An Intro to Arduino from Zero to Hero in an Hour !
Total Page:16
File Type:pdf, Size:1020Kb
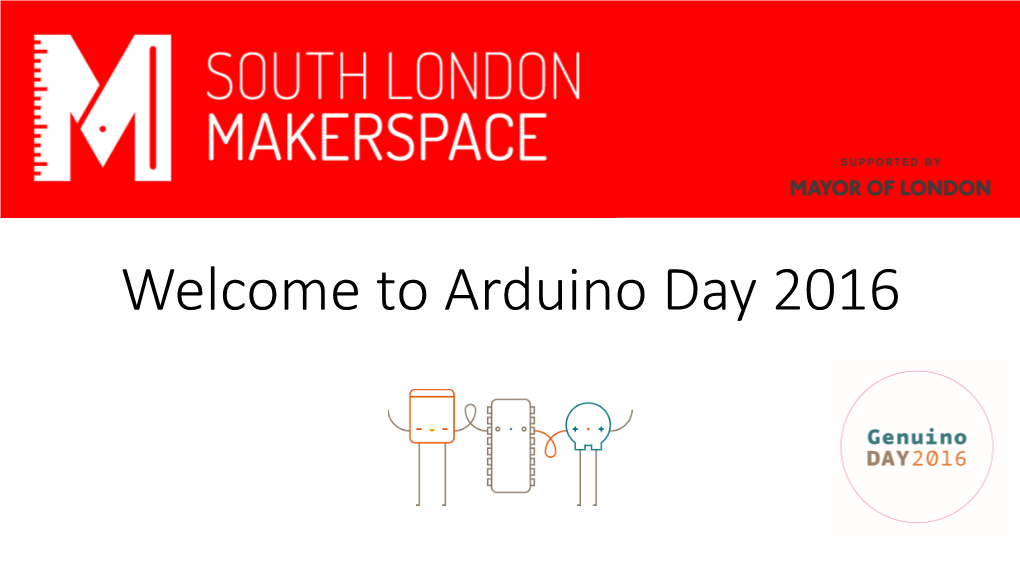
Load more
Recommended publications
-

Origins of a New Economic Union (7Th-12Th Centuries)
25 Biblioteca di The nEU-Med project is part of the Horizon 2020 programme, in the ERC Advanced project category. It began in October 2015 and will be UNIVERSITÀ DEGLI STUDI DI SIENA Origins of a new economic union concluded in October 2020. The University of Siena is the host institution of the project. th th The project is focussed upon two Tuscan riverine corridors leading from (7 -12 centuries) the Gulf of Follonica in the Tyrrhenian Sea to the Colline Metallifere. It aims to document and analyze the form and timeframe of economic growth in this part of the Mediterranean, which took place between the Preliminary results of the nEU-Med project: 7th and the 12thc. Central to this is an understanding of the processes of change in human settlements, in the natural and farming landscapes October 2015-March 2017 in relation to the exploitation of resources, and in the implementation of differing political strategies. This volume brings together the research presented at the first nEU- Med workshop, held in Siena on 11-12 April, 2017. The aim of the edited by Bianchi, Richard Hodges workshop was to draw up an initial survey of research and related work on the project, one and a half years after its inception. The project is Giovanna Bianchi, Richard Hodges composed of several research units. Each unit covers an aspect of the interdisciplinary research underpinning the nEU-Med project, each with their own methodology. For this first volume of results, it was decided not to give an account of all the work carried out within all the units, edited by Giovanna but to select those lines of investigation which, at the end of the first year and a half, have made it possible to articulate and develop an interdisciplinary research strategy. -

International Journal of Soft Computing and Engineering
International Journal of Recent Technology and Engineering (IJRTE) ISSN: 2277-3878, Volume-8 Issue-3, September 2019 Optimised Environmental Data Acquitisation Technique for Monitoring Air Quality and Crop Plantation for Developing a Smart City Using LoRa Network Twinkle H. Agrawal, Sunil V. Kuntawar respiratory and various sicknesses, which can be damaging. Abstract: Movements in low power and simplicity WHO has assessed nature of air in about 1500 urban estimation and correspondence development have gotten a territories and Indian capital city was the one of the most disturbed remote distinguishing and checking dirtied urban zones the world over. Delhi is having most applications. Starting at now, there are many battling raised gathering of particulate issue which is smaller than 2.5 checks and advances trying to take a hold of WSN, micrometer . Air pollution and nonattendance of air quality especially the zone of remote identifying and watching centers address regular and imaginative troubles for correspondence development. LoRa Network is one of urban networks and circumstances around the world. To stand these progressions getting omnipresence in the utilization up to this issue, industry has focused its undertakings in of Wireless Sensor Networks (WSNs). The limit of LoRa finding an adaptable mechanical elective that allows the Network to develop correspondence interfaces over long improvement of the air quality evaluating method and gives detachments with by and large essential centers; irrelevant reference regards in framework goals where customary establishment, low power requirements and use of license watching fails to cover appropriately. Appallingly, existing free ISM gatherings give it a broad edge of its adversaries. -

Matilda of Canossa Has for Some Time Been A
This is an Accepted Manuscript of an article published by Taylor & Francis in Journal of Medieval History on 30 September 2015, available online: http://www.tandfonline.com/doi/pdf/10.1080/03044181.2015.1089311 0 Reconsidering Donizone’s Vita Mathildis: Boniface of Canossa and Emperor Henry II Robert Houghton* Department of History, Medecroft Building, King Alfred Campus, Sparkford Road, Winchester, SO22 4NR, United Kingdom (Received 6 March 2014; final version received 5 November 2014) Boniface of Canossa is a figure of great importance to the political and military history of eleventh-century Italy. Modern historiography has almost universally argued that Boniface gained his power through a close relationship and alliance with a series of German emperors. Most accounts see Boniface’s fall and eventual murder in 1052 as a direct consequence of the breakdown of this relationship. This analysis is flawed, however, as it rests predominantly on the evidence of a single source: the Vita Mathildis by Donizone of Canossa. This document was produced more than half a century after the death of Boniface by an author who held complex political goals, but these have not been fully considered in the discussion of Boniface. Through the examination of the charter sources, this article argues that Donizone misrepresented Boniface’s actions and that there is considerable evidence that Boniface was not a consistent ally of the German emperors. Keywords: Italy; diplomatic; authority; power; relationship networks; Donizone of Canossa; Boniface of Canossa; Holy Roman Empire 1 Boniface of Canossa (c.985–1052) was one of the most influential figures in northern and central Italy in the early eleventh century, controlling extensive lands and rights in the counties of Mantua, Reggio, Modena, Parma, Bergamo, Brescia, Verona, Ferarra and Bologna, and in the duchy of Tuscany.1 Canossa itself dominated the important pass between Reggio and Tuscany. -

Bavaria the Bavarians Emerged in a Region North of the Alps, Originally Inhabited by the Celts, Which Had Been Part of the Roman Provinces of Rhaetia and Noricum
Bavaria The Bavarians emerged in a region north of the Alps, originally inhabited by the Celts, which had been part of the Roman provinces of Rhaetia and Noricum. The Bavarians spoke Old High German but, unlike other Germanic groups, did not migrate from elsewhere. Rather, they seem to have coalesced out of other groups left behind by Roman withdrawal late in the 5th century AD. These peoples may have included Marcomanni, Thuringians, Goths, Rugians, Heruli, and some remaining Romans. The name "Bavarian" ("Baiuvari") means "Men of Baia" which may indicate Bohemia, the homeland of the Marcomanni. They first appear in written sources circa 520. Saint Boniface completed the people's conversion to Christianity in the early 8th century. Bavaria was, for the most part, unaffected by the Protestant Reformation, and even today, most of it is strongly Roman Catholic. From about 550 to 788, the house of Agilolfing ruled the duchy of Bavaria, ending with Tassilo III who was deposed by Charlemagne. Three early dukes are named in Frankish sources: Garibald I may have been appointed to the office by the Merovingian kings and married the Lombard princess Walderada when the church forbade her to King Chlothar I in 555. Their daughter, Theodelinde, became Queen of the Lombards in northern Italy and Garibald was forced to flee to her when he fell out with his Frankish over- lords. Garibald's successor, Tassilo I, tried unsuccessfully to hold the eastern frontier against the expansion of Slavs and Avars around 600. Tassilo's son Garibald II seems to have achieved a balance of power between 610 and 616. -

Speed Control of DC Motor Using Arduino
Imperial Journal of Interdisciplinary Research (IJIR) Vol-3, Issue-4, 2017 ISSN: 2454-1362, http://www.onlinejournal.in Speed Control of DC Motor Using Arduino Santosh Kumar Mallick1, Avinash Singh2 , Ajay Kumar Singh3 Hare Ram Kumar4 1Assistant Prof(GIET,Gunupur) 2,3,4IV Year UG Student (GIET,Gunupur). Abstract: This proposed system consists of void setup() ATMEGA328 Microcontroller, 9v { battery,12vdcmotr,one npn transistor, one diode, pinMode(3, OUTPUT); // sets the pin3 as one micro farad capacitor,1killo ohm resistor and output one pressure button . This method was used to pinMode(0, INPUT);// sets the pin0 as control the speed of the DC motor. The control output signals are transferred from Arduino UNO pinMode(1, INPUT);// sets the pin1 as microcontroller to pressure button. Diode is used for output protection of motor. Capacitor is used for bypass the } noise generated from the motor. By using pressure switch the speed of motor can vary at five different void loop() level. The speed of motor depends upon the strength { of arduino. analogWrite(3, i); // analogWrite values from 0 to 255 1. Introduction if (digitalRead(0)==LOW) { Arduino is used for supply signal and increase the if (i<255) motor speed.Pressure switch is used to get five { different level of speed.Diode is used for protect i++;//if pin0 is pressed motor from high reversal current.Capacitor is used and the duty ratio value is less than 255 for bypass the noise generated by the motor.A npn delay(30); transistor is used for switching purpose.A 9volt } battery is used input for the motor. -

Download Free at ISBN 978‑1‑909646‑72‑8 (PDF Edition) DOI: 10.14296/917.9781909646728
Ravenna its role in earlier medieval change and exchange Ravenna its role in earlier medieval change and exchange Edited by Judith Herrin and Jinty Nelson LONDON INSTITUTE OF HISTORICAL RESEARCH Published by UNIVERSITY OF LONDON SCHOOL OF ADVANCED STUDY INSTITUTE OF HISTORICAL RESEARCH Senate House, Malet Street, London WC1E 7HU First published in print in 2016 (ISBN 978‑1‑909646‑14‑8) This book is published under a Creative Commons Attribution‑ NonCommercial‑NoDerivatives 4.0 International (CC BY‑ NCND 4.0) license. More information regarding CC licenses is available at https://creativecommons.org/licenses/ Available to download free at http://www.humanities‑digital‑library.org ISBN 978‑1‑909646‑72‑8 (PDF edition) DOI: 10.14296/917.9781909646728 iv Contents Acknowledgements vii List of contributors ix List of illustrations xiii Abbreviations xvii Introduction 1 Judith Herrin and Jinty Nelson 1. A tale of two cities: Rome and Ravenna under Gothic rule 15 Peter Heather 2. Episcopal commemoration in late fifth‑century Ravenna 39 Deborah M. Deliyannis 3. Production, promotion and reception: the visual culture of Ravenna between late antiquity and the middle ages 53 Maria Cristina Carile 4. Ravenna in the sixth century: the archaeology of change 87 Carola Jäggi 5. The circulation of marble in the Adriatic Sea at the time of Justinian 111 Yuri A. Marano 6. Social instability and economic decline of the Ostrogothic community in the aftermath of the imperial victory: the papyri evidence 133 Salvatore Cosentino 7. A striking evolution: the mint of Ravenna during the early middle ages 151 Vivien Prigent 8. Roman law in Ravenna 163 Simon Corcoran 9. -

Writers and Re-Writers of First Millennium History
Writers and Re-Writers of First Millennium History Trevor Palmer Society for Interdisciplinary Studies 1 Writers and Re-Writers of First Millennium History Trevor Palmer This is essentially a revised and expanded version of an article entitled ‘The Writings of the Historians of the Roman and Early Medieval Periods and their Relevance to the Chronology of the First Millennium AD’, published in five instalments in Chronology & Catastrophism Review 2015:3, pp. 23-35; 2016:1, pp. 11-19; 2016:2, pp. 28-35; 2016:3, pp. 24-32; 2017:1, pp. 19-28. It also includes a chapter on an additional topic (the Popes of Rome), plus appendices and indexes. Published in the UK in November 2019 by the Society for Interdisciplinary Studies © Copyright Trevor Palmer, 2019 Front Cover Illustrations. Top left: Arch of Constantine, Rome. Top right: Hagia Sophia, Istanbul (originally Cathedral of St Sophia, Constantinople); Bottom left: Córdoba, Spain, viewed over the Roman Bridge crossing the Guadalquivir River. Bottom right: Royal Anglo- Saxon burial mound at Sutton Hoo, East Anglia. All photographs in this book were taken by the author or by his wife, Jan Palmer. 2 Contents Chapter 1: Preliminary Considerations …………………………………………………………… 4 1.1 Introduction …………………………………………………………………………………………... 4 1.2 Revisionist and Conventional Chronologies …………………………………………………………. 5 1.3 Dating Systems ……………………………………………………………………………………….. 7 1.4 History and Religion ………………………………………………………………………………….13 1.5 Comments on Topics Considered in Chapter 1 ………………………………………………………16 Chapter 2: Roman and Byzantine Emperors ……………………………………………………. 17 2.1 Roman Emperors ……………………………………………………………………………………... 17 2.1.1 The Early Roman Empire from Augustus to Septimius Severus ………………………………. 17 2.1.2 Emperors from Septimius Severus to Maurice …………………………………………………. -

Narrative Strategies of Ritual Representation In
Iliana Kandzha ROYAL PENANCE: NARRATIVE STRATEGIES OF RITUAL REPRESENTATION IN OTTONIAN HISTORIOGRAPHY MA Thesis in Medieval Studies Central European University CEU eTD Collection Budapest May 2016 ROYAL PENANCE: NARRATIVE STRATEGIES OF RITUAL REPRESENTATION IN OTTONIAN HISTORIOGRAPHY by Iliana Kandzha (Russia) Thesis submitted to the Department of Medieval Studies, Central European University, Budapest, in partial fulfillment of the requirements of the Master of Arts degree in Medieval Studies. Accepted in conformance with the standards of the CEU. ____________________________________________ Chair, Examination Committee ____________________________________________ Thesis Supervisor ____________________________________________ Examiner ____________________________________________ Examiner CEU eTD Collection Budapest May 20016 ROYAL PENANCE: NARRATIVE STRATEGIES OF RITUAL REPRESENTATION IN OTTONIAN HISTORIOGRAPHY by Iliana Kandzha (Russia) Thesis submitted to the Department of Medieval Studies, Central European University, Budapest, in partial fulfillment of the requirements of the Master of Arts degree in Medieval Studies. Accepted in conformance with the standards of the CEU. ____________________________________________ External Reader CEU eTD Collection Budapest May 2016 ROYAL PENANCE: NARRATIVE STRATEGIES OF RITUAL REPRESENTATION IN OTTONIAN HISTORIOGRAPHY by Iliana Kandzha (Russia) Thesis submitted to the Department of Medieval Studies, Central European University, Budapest, in partial fulfillment of the requirements of the Master -

The Uses of the Past in the Early Middle Ages
THE USES OF THE PAST IN THE EARLY MIDDLE AGES YITZHAK HEN AND MATTHEW INNES The Pitt Building, Trumpington Street, Cambridge, United Kingdom The Edinburgh Building, Cambridge , http://www.cup.cam.ac.uk West th Street, New York -, http://www.cup.org Stamford Road, Oakleigh, Melbourne , Australia © Cambridge University Press This book is in copyright. Subject to statutory exception and to the provisions of relevant collective licensing agreements, no reproduction of any part may take place without the written permission of Cambridge University Press. First published Printed in the United Kingdom at the University Press, Cambridge Typeset in Baskerville /.pt [] A catalogue record for this book is available from the British Library Library of Congress cataloguing in publication data The uses of the past in the early Middle Ages/edited by Yitzhak Hen and Matthew Innes. p. cm. Includes bibliographical references and index. --- (hb) --- (pb) . Middle Ages – Historiography Congresses. I. Hen, Yitzhak. II. Innes, Matthew. . . –dc - hardback paperback Contents List of contributors page vii Acknowledgements viii List of abbreviations ix Introduction: using the past, interpreting the present, influencing the future Matthew Innes Memory, identity and power in Lombard Italy Walter Pohl Memory and narrative in the cult of early Anglo-Saxon saints Catherine Cubitt The uses of the Old Testament in early medieval canon law: the Collectio Vetus Gallica and the Collectio Hibernensis Rob Meens The transmission -
© in This Web Service Cambridge University
Cambridge University Press 978-0-521-19346-7 - Episcopal Power and Ecclesiastical Reform in the German Empire: Tithes, Lordship, and Community, 950–1150 John Eldevik Index More information INDEX Adalbero II of Eppenstein, duke of Carinthia, Aquileia, patriarchate, 209 199, 210 Arbeo, bishop of Freising, 91, 120 Adalbero, bishop of Bamberg, 121, 210 Arduin of Ivrea, king of Italy, 28, 145 Adalbero, bishop of Würzburg, 206, 219 Arezzo, 18, 136, 146 Adalbert I, archbishop of Mainz, 259 cathedral of S. Donato, 18, 152 Adalbert of Ballenstedt, Saxon count, 241 Aribert, archbishop of Milan, 141 opposition to Henry IV, 241 Aribo I, count palatine in the east, 124, 191 Adalbert, bishop of Passau, 192 Aribo II, count palatine in Bavaria, 209, 210 Adalbert, margrave of Tuscany, 100, 135 Aribo III, Styrian noble, 204, 208, 213 Adalongus, bishop of Lucca, 159 tithe agreement with Gebhard I, 202 Adalpaldo, Lucchese priest, 164 Aribo, archbishop of Mainz, 112, 209 Adela, wife of Aribo I, 124 Aribo, margrave in the east, ancestor of the Adelheid, wife of Otto I, 135, 145 Aribonids, 122 Admonitio Generalis, 76, 78 Aribonids, comital dynasty, 124, 126, 189, 191, Admont, monastery in Styria, 179, 180, 185, 206, 208, 213 207, 208, 211, 212, 214, 261, 262, 266 aristocracy, 258 Agnes, German empress, 206, 207, 217, 222 in Italy, 146 Albertoni, Giuseppe, historian, 6 in the Middle Rhine, 235 Alcuin of York, Anglo-Saxon scholar in Saxony and Thuringia, 232, 233, 234, 266 views on tithes, 51–3 Arn, archbishop of Salzburg, 52, 88, 92, 94, Alexander II, pope, 137, 168, 174, 244 186 Althoff, Gerd, historian, 81, 144 Arnold von Selenhofen, archbishop of Altmann, bishop of Passau, 206 Mainz, 114 Altötting, monastery, 192 Arnulf of Carinthia, East Frankish king, 98, 121, Ambrose, saint 122, 203 on tithing, 43 Arnulf of Milan, chronicler, 142 amicitia, 80, 81, 188, 189, 262 Arnulf the Bad, duke of Bavaria, 122, 188–9, Anderson, Benedict, historian, 230 191, 213 Angenendt, Arnold, historian, 104 secularizations under, 125, 188 Annales S. -

1 the Ottonians and Italy* Levi Roach It May Seem Counterintuitive to Have an Article on Italy in a Special Issue of German Hist
View metadata, citation and similar papers at core.ac.uk brought to you by CORE provided by Open Research Exeter 1 The Ottonians and Italy* Levi Roach It may seem counterintuitive to have an article on Italy in a special issue of German History, and, in a sense, it is. Already in the middle ages, the Italian realm and its inhabitants were recognized as distinct from their northern neighbours—and interactions between the regions generally served to underline these differences. Nevertheless, on another level, there should be nothing more natural. From the acquisition of the regnum Italiae by Otto I in late 961 (and with it the imperial crown in early 962) through to 1806, claims to rule over the northern half of the Apennine peninsula were a constant feature of German (and Italian) politics, leaving a deep and lasting legacy in both regions. Moreover, while active German political involvement in Lombardy was to prove relatively short-lived and episodic, this was by no means inevitable. Despite this, studies spanning the two regions are few and far between. The grounds are not hard to find. In Italy and Germany, as elsewhere in Europe, the professional study of history emerged within the framework of—and as an accessory to—the nineteenth-century nation state. As a consequence, Italian history is mostly studied by Italians, in isolation from that of its northern neighbours (and rulers), and German history is largely pursued within the Germanophone world, with little consideration of Italy (save as a setting for imperial dignity). This trend is neatly illustrated by the most recent scholarly biographies of Otto I (r. -

1 CHAPTER EIGHT Apocalypticism and the Rhetoric of Reform in Italy
1 CHAPTER EIGHT Apocalypticism and the Rhetoric of Reform in Italy around the Year 1000* Levi Roach, University of Exeter To note that apocalyptic beliefs and reforming efforts often coincide is to come dangerously close to stating the obvious. The link between church renewal and ideas about Antichrist was already noted by Bernard McGinn, whilst Giles Constable likewise underlined the contribution of apocalypticism to the reforming movements of the twelfth century.1 In more recent years, such lines of inquiry have been developed in a number of directions, from eighth- and ninth-century Carolingian correctio, to the missionary efforts of the thirteenth- century mendicants, emphasising throughout the complex and often complementary roles of reform and apocalypse.2 However, despite this work, the subjects are frequently still viewed through separate lenses, the former tending to be seen as archetypally ‘orthodox’, and the latter as dangerously ‘heterodox’. This is not entirely without justification: medieval concerns about the apocalypse did at times go beyond the limits of orthodoxy, and reformers were often keen to emphasise their orthodox credentials, sometimes against their more apocalyptic counterparts. Nevertheless, there is a danger of overstating the divide. Throughout the Middle * In what follows diplomas are cited by number according to the following conventions: D O III = Die Urkunden Ottos II. und Ottos III., II, Die Urkunden Otto des III., ed. T. Sickel, MGH: DD 2.1 (Hannover: Hahnsche Buchhandlung, 1893). 1 B. McGinn, Antichrist: Two Thousand Years of Human Fascination with Evil (San Francisco: Harper Collins, 1994); G. Constable, The Reformation of the Twelfth Century (Cambridge: Cambridge University Press, 1996).