RISC OS Style Guide Copyright © 1993 Acorn Computers Limited
Total Page:16
File Type:pdf, Size:1020Kb
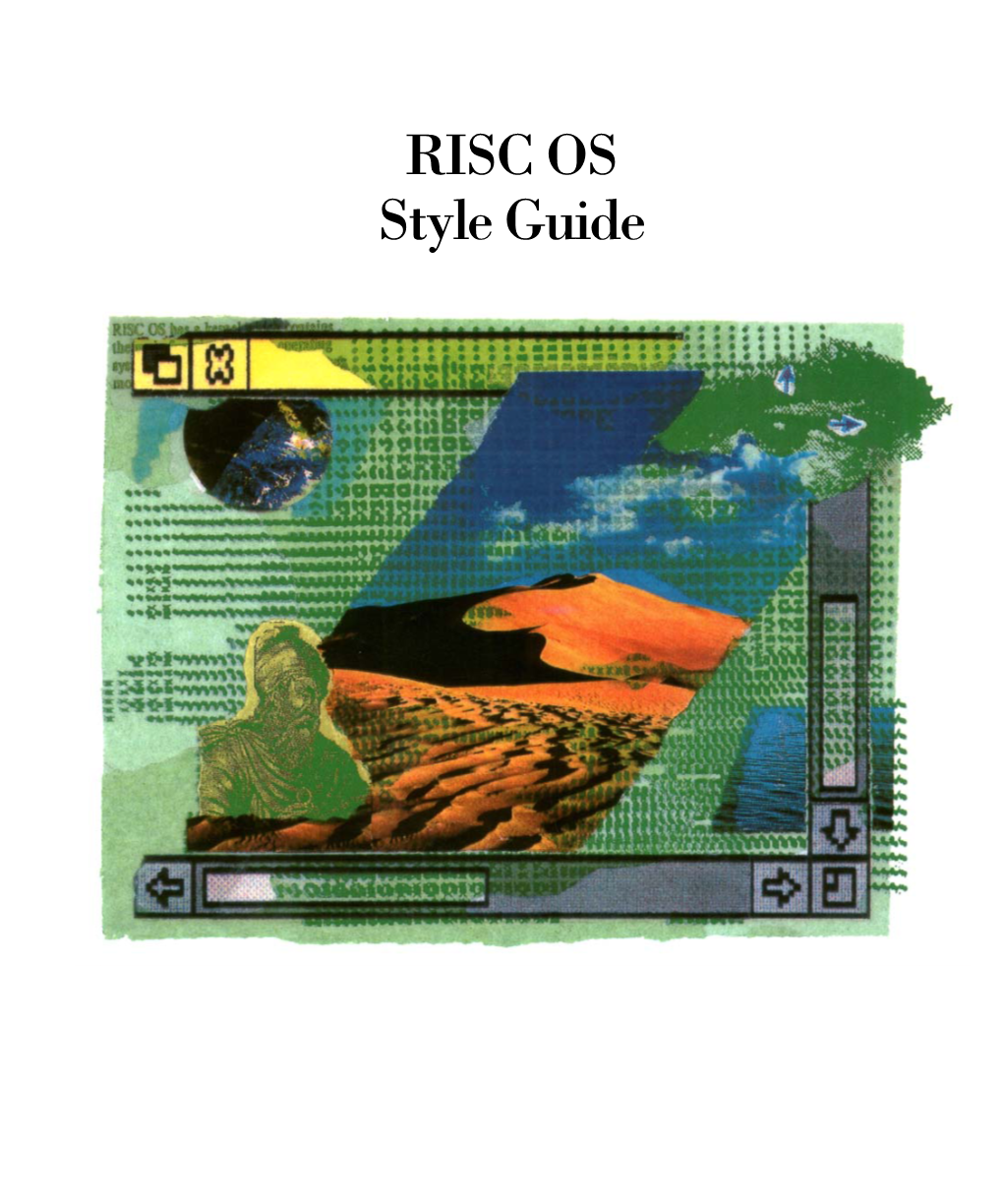
Load more
Recommended publications
-

So What's the A6 Computer from STD Really Like?
Front cover and reprint by kind permission of Qercus magazine. So what's the A6 computer from STD really like? (A reprint from Qercus issue 268) The A6 What is the A6? The A6 is a new generation of RISC OS computer. It is based around a high-specification PC running Windows XP. An emulation environment called VirtualRPC enables this machine to appear to RISC OS as if it is a traditional RiscPC machine, and so normal RISC OS applications can be run. Can I run all RiscPC applications? Virtually all, yes. The exception are those which rely on direct access to the parallel or serial ports such as the dongled versions of Impression, although the non-dongled versions work fine, and some modem diallers - internet connections are provided by the emulation environment via the internal modem or network interface. How fast? The A6 will generally run user applications much more quickly than the fastest StrongARM RiscPC. Applications which rely on the transfer of large amounts of data, such as DTP or graphics manipulaton will perform faster still. Such applications also benefit from 8MB of "VVRAM", which means that large screenmodes in true colour are no problem. Our new A6+ offers further enhancements and even better performance - see the last page of this leaflet for details. You're biased! Yes, we are - we specified the A6 to offer an ideal RISC OS emulation environment and we're proud of our achievements. But don't take our word for it - enclosed is a copy of a review of the A6 computer which originally appeared in Qercus issue 268. -

Privateeye Is an Image Viewer for RISC OS
Welcome PrivateEye is an image viewer for RISC OS. It requires RISC OS 3.6 or later and a Boot sequence with the Nested Wimp and a 32-bit Shared C Library. Features • Loads and displays bitmap and vector images • Sprites, JPEGs, GIFs and PNGs • DrawFiles and ArtWorks • Bitmap effects • Adjust gamma, brightness and contrast • Blur and sharpen • Change saturation and apply histogram effects • Alpha channel support • Bitmap rotation with interactive preview • Rotation is lossless for JPEGs • Native JPEG display using SpriteExtend • Inbuilt lossless “cleaning” transparently loads progressive JPEGs • JFIF, Exif and Adobe metadata information display • Multiple-channel histogram PrivateEye • Display images may be saved • Convert JPEGs, GIFs and PNGs to into Sprites Image Viewer • Any number of images may be open concurrently by David Thomas, © 1999–2017 • Customisable key map version 3.00 (08 Feb 2017) • Lots of interactive help (use it!) Supported Image Formats PrivateEye converts images as necessary into a JPEGs RISC OS-native format. This means that GIFs, PNGs and (optionally) JPEGs are converted into Sprite format when RISC OS’s SpriteExtend module, version 0.99 or later, is used they are loaded. to directly display JPEGs. This allows images larger than available free memory to be displayed by decompressing The converted image is referred to as the display image. and plotting on the fly. Operations such as saving, rotation and the effects system operate on the display image only. Progressive (multiple scan) JPEGs are supported. PrivateEye has an inbuilt version of jpegtran which automatically Sprites converts JPEGs into a baseline format that SpriteExtend can render. -

Acorn User Display at the AAUG Stand During Will Be Featuring Denbridge Digital the RISC OS '99 Show at Epsom Race in More Depth in a Future Issue of the Course
eD6st-§elling RISC OS magazine in the world 4^:^^ i I m Find out what Rf| ::j!:azj achines can do tau ISSUE 215 CHRISTMAS 1999 £4.20 1 1 1 1 1! House balls heavy (packol 10) £15 illSJ 640HS Media lot MO dri.c £|9 £!2J]| Mouse lor A7000/r- N/C CD 630t1B re-wriie niedia £10 fii.rs £S tS.il Mouse for all Aciirns (not etr) A70DQ CD 630MB vrriie once raedis (Pk ol Computers for Education £12 II4.II1 10) £|0 £11.15 Original mouse for all Atoms (not A7K) HARDWARE i £16 urn JAZ IGB midta £58 £68.15 Business and Home |AZ 2GB media PERIPHERALS £69 [i PD 630MS media SPECIAL OFFER! £18 tll.lS I Syid 1.5GB media £S8 £S!IS ISDN MODEM + FREE Syquest lOSMB media £45 [S28I ACORN A7000+ tOHniTERS FIXING K. SytfuestOiMB media £45 islSjl INTERNET CONNEaiON )f[|iit'iij![IMB media £45 tS2S slice lor ,!.:., 2d Rlst PC int 1 waj L jj) i( 1 Syqufit 770HB media £76 £45 (Sji? I A?000 4. Ciasm [D £499 hard drive liting kir 2x 64k bpi ehaniiels mil M IDE £|2 £14.10 Zip lOOHBraetfia £8 (Ml IS9xU0«40mm A7000+(l3isnhO £449 W.il i- baikplane (not il CO aJrody insialled) Zip mW £34 [3).!S iOOMB media 1; pack) £35 awl] ;;! footprint A71100+0(lyHeyCD £549 mil Fixing km for hard drives ^ £S ff.40 Zip2S0HBmedia £11.50 (I4.i .Wf^ »«* 2 analogue ports |aTODCH- Odysse)- Nmotk HoniiDr cable lor all £525 mm Acorn (lelecdon) £|0 fll iS | 30 I- Odyssey Primary £599 flOJ ai Podule mi lor A3D00 £|6 RISC OS UPGRADES 47000 I OdyssEc Setoiidary £599 Rise PC I slo[ backplane ISP trial mm ii4.B I Argonet I £29 A700Oi Rise OS 3.11 chip sti £20 am OdyssEr^uil £699 Lih.il SCSI I S II [abteclioice -

GAG-NEWS 69 September/Oktober 2003 Hardware
Hardware vielbeschworene Medusa-Nachfolger Hardware Abstrac- IYONIX pc vs. Omega tion Layer, kurz HAL). Steffen Huber Castle setzt ganz auf integrierte Kom- Nichtsdestotrotz ponenten aus dem PC-Markt. Das überzeugt RISC Ein altes englisches Sprichwort Herzstück, der XScale 80321 von Intel, OS 5 durch einen lautet sinngemäß: „Man wartet getaktet mit 600 MHz, beinhaltet Satz interessanter ewig auf den Bus, und dann kom- gleichzeitig den RAM-Controller (200 Features gegenüber men zwei gleichzeitig.“ Ungefähr MHz DDR-RAM) und den PCI-Buscon- Version 4: Fontmanager mit Unicode- so stellt sich derzeit die Situation troller (32bit/33 MHz und 64bit/66 Unterstützung, DHCP fürs Ethernet, im RISC OS-Markt dar. Nachdem MHz). Die Grafikkarte ist eine Stan- LanManFS mitgeliefert (inklusive Sup- man fast schon geologische Zeit- dard-PCI-Grafikkarte aus dem nVidia- port für lange Dateinamen), USB- räume auf einen würdigen Risc Stall (Geforce2 MX400), das on-board- Unterstützung, maximaler WimpSlot PC-Nachfolger gewartet hat, ist Netzwerk basiert auf einem Gigabit- von 1 GB pro Programm anstatt 28 MB, nun die Qual der Wahl angesagt: Ethernet-Chip von Intel, USB wird Support für bedeutend größere Parti- Der IYONIX pc von Castle Tech- über eine Standard-PCI-Karte realisiert, tionen sowie natürlich die unvermeid- nologies oder der Omega von Sound kommt von einem AC97-Chip- lichen Bugfixes und Optimierungen. MicroDigital? satz und die diversen Peripheriegeräte (UDMA-IDE, zwei serielle Ports) wer- Omegaseitig könnte man theoretisch den von einer Standard-Southbridge natürlich für rund 230 die neueste Die Testkandidaten sind ein IYONIX (über PCI angekoppelt) bereitgestellt, Select-Version (inklusive aller weiterer pc mit CD-Brenner, 512 MB RAM und wie man sie ebenfalls vom PC-Markt Versionen, die innerhalb eines Jahres 80er Platte, der Omega ist das Midi- kennt. -

Acorn Risc Pc 600
ACORN RISC PC 600 Acorn Acorns retort to the PowerMacs is an example of innovative design, with extensive expansion, the promise of RISC better cross-platform compatibility and graphics performance Archimedes owners only dreamed about. Ian PC 600 Burley gets a slice of the action. and CPU fans as the chip generates less than 1W of heat. Current ARM610s are 0.8 micron parts, and sample 0.6 micron parts are testing at 40MHz. One of the most striking aspects of the new RISC PC is its case, designed under the auspices of Allen Boothroyd, who designed the original BBC Micro and was a force behind hi-fi manufacturer Meridian. It is made of tough Bayer Bayblend ABS/Polycarbonate, which is used to make riot shields. Internal surfaces are coated to reduce radio frequency interference (RFI) but the external surface is an unpainted light grey. There is provision for screw-mounted peripherals inside but devices like CD-ROMs and hard disks will be clip-mounted Apple-style. Two twist-locking pins need to be turned 90° to get the case lid off. These can be padlocked and the case tethered. It takes less than a minute to open the case, swap processor modules and refit the lid, without any tools. Standard models have a slimline base case with ^ RISC PC Acorn Computers of Cambridge, and not their a two-expansion slot backplane; the front panel has a 600s get the colleagues from Cupertino, were the first to bring spring-loaded door to hide the floppy drive. If you need latest release affordable RISC computing to the masses. -

Filesystems HOWTO Filesystems HOWTO Table of Contents Filesystems HOWTO
Filesystems HOWTO Filesystems HOWTO Table of Contents Filesystems HOWTO..........................................................................................................................................1 Martin Hinner < [email protected]>, http://martin.hinner.info............................................................1 1. Introduction..........................................................................................................................................1 2. Volumes...............................................................................................................................................1 3. DOS FAT 12/16/32, VFAT.................................................................................................................2 4. High Performance FileSystem (HPFS)................................................................................................2 5. New Technology FileSystem (NTFS).................................................................................................2 6. Extended filesystems (Ext, Ext2, Ext3)...............................................................................................2 7. Macintosh Hierarchical Filesystem − HFS..........................................................................................3 8. ISO 9660 − CD−ROM filesystem.......................................................................................................3 9. Other filesystems.................................................................................................................................3 -

Using Your Desktop
Valade_06.qxd 3/31/05 2:58 PM Page 73 CHAPTER 6 Using Your Desktop inux provides two basic types of interface for you to use when working with your computer: GUI (graphical user interface) and CLI (command-line interface). An L overview of the interface types is provided in Chapter 5. In this chapter, the most common type of interface, a GUI called a desktop, is discussed in detail. The CLI is dis- cussed in detail in Chapter 7. Linux can start without a desktop, but most users prefer to have Linux start with a desk- top. The installation instructions provided in Chapter 4 result in a desktop opening at startup. A desktop interface functions as the top of your desk, supplying an empty work- ing surface and a set of tools. Different distributions provide different desktops, but most provide KDE (K Desktop Environment) and/or GNOME (Gnu Network Object Model Environment)—the Big Two of Linux desktops. The default desktop differs by distribution. For instance, Fedora defaults to GNOME, and Mandrake/SuSE defaults to KDE. However, you can change the default once you decide which desktop you prefer. KDE and GNOME are open source software, each developed in a project of its own. New versions are released independently of Linux releases or the release of any specific Linux distribution. As a result, different distributions include different KDE and/or GNOME versions. In addition, KDE and GNOME are very configurable. Almost everything about them can be changed. Consequently, KDE and GNOME don’t look exactly the same in different distributions or versions of distributions. -

Raspberry Pi 400
Advertisement 40 years of improving on the best. In 1981 the first BBC Microcomputer was released with 16K RAM, 8 colours, and a clock speed of 2MHz. Over the next 40 years a pedigree of fast machines running the world’s best operating system, RISC OS, appeared. We won’t bore you with the rest of the facts. Except to tell you about the latest computer. Which runs RISC OS*, of course. It has 253,952 as much RAM, 2 million more colours, runs 900 times faster, and is 10 times lighter than the BBC Microcomputer. BBC Microcomputer Model A. 8 colours, 16K RAM, 2MHz, 3700g. Raspberry Pi 400. 16M colours, 3968MB RAM, 1.8GHz, 386g. The new Raspberry Pi 400. Still improving on the best. Raspberry Pi 400 machine available from all good internet retailers. RISC OS downloadable separately. *Other operating systems available. “Raspberry Pi” is a trademark of the Raspberry Pi Foundation. E&OE. Drag ’N Drop | www.dragdrop.co.uk | Winter 2021 | Page 2 Contents EDITORIAL Welcome to another edition of Drag ’N Drop. Amongst the gloom of the pandemic, there’s something to look forward to in 2021 and that’s 40 years of the BBC Micro. Incredible to think the little beige machine and its sucessors like the Archimedes and RISC OS introduced many people to computers and programming in a fun way, your editor being just one! Were it not for that I doubt I would have been remotely interested in computers as they’d just be drab, inaccessible things running horrible operating systems. -

Risc PC X86 Card User Guide Risc PC X86 Card User Guide Copyright © 1995 Acorn Computers Limited
Risc PC x86 Card User Guide Risc PC x86 Card User Guide Copyright © 1995 Acorn Computers Limited. All rights reserved. Published by Acorn Computers Technical Publications Department. Neither the whole nor any part of the information contained in, nor the product described in, this manual may be adapted or reproduced in any material form except with the prior written approval of Acorn Computers Limited. The product described in this manual and products for use with it are subject to continuous development and improvement. All information of a technical nature and particulars of the product and its use ( including the information and particulars in this manual) are given by Acorn Computers Limited in good faith. However, Acorn Computers Limited cannot accept any liability for any loss or damage arising from the use of any information or particulars in this manual. This product is not intended for use as a critical component in life support devices or any system in which failure could be expected to result in personal injury. Acorn supplies its products through an international dealer network. These outlets are trained in the use and support of Acorn products and are available to help resolve any queries you may have. The Risc PC x86 Cards are designed by Acorn Computers Limited. ACORN is a trademark of Acorn Computers Limited PC-DOS is a trademark of International Business Machines Corporation Windows and the Windows logo are trademarks of Microsoft Corporation All other trademarks are acknowledged. Published by Acorn Computers Limited Part number 1411,003 Issue 1, September 1995 Guarantee (valid in UK only) This equipment is guaranteed by Acorn Computers Limited ("ACORN") against mechanical and electrical defects subject to the conditions set out below. -

Updated Virtualrpc Components for RISC OS 6
ne of the main things that keeps me using my Risc PC is the versatility of the operating system - mainly due to it’s universal draw file format. For Oinstance I construct the centre pages in Artworks as this now has excellent PDF export facilities. However for proofing the magazine before it gets sent to the printers I like to do a printout to see if everything works properly. Because Artworks now can deal with multiple pages it is very easy to save each page either as an Artworks file or Draw file directly into the magazine’s Ovation Pro file by dragging and dropping. A two second job! Other computer platforms don’t generally have this facility of moving files directly into open application windows. Generally to move a file to another application you have to use the dreaded ‘save as’ filer window - choose a suitable format - navigate to where you need to save the file - save it - go to the other application - open a filer window - navigate to the saved file - open it in the new application. If you need to transfer a different file type you generally have to go through all that palaver again. Two seconds on RISC OS, thirty seconds on OS X or Windows. Draw is a great program with no real equivalent on a PC or Mac. For instance it can be put to good use in music for constructing objects the original program can’t do. I use the Sibelius music setting program on both RISC OS and Windows. The RISC OS still has one or two advantages over the PC version, one of which is it’s ability to export to Draw. -

Why Aren't Operating Systems Getting Faster As Fast As Hardware?
O C T O B E R 1 9 8 9 WRL Technical Note TN-11 Why Aren't Operating Systems Getting Faster As Fast As Hardware? John Ousterhout d i g i t a l Western Research Laboratory 100 Hamilton Avenue Palo Alto, California 94301 USA The Western Research Laboratory (WRL) is a computer systems research group that was founded by Digital Equipment Corporation in 1982. Our focus is computer science research relevant to the design and application of high performance scientific computers. We test our ideas by designing, building, and using real systems. The systems we build are research prototypes; they are not intended to become products. There is a second research laboratory located in Palo Alto, the Systems Research Cen- ter (SRC). Other Digital research groups are located in Paris (PRL) and in Cambridge, Massachusetts (CRL). Our research is directed towards mainstream high-performance computer systems. Our prototypes are intended to foreshadow the future computing environments used by many Digital customers. The long-term goal of WRL is to aid and accelerate the development of high-performance uni- and multi-processors. The research projects within WRL will address various aspects of high-performance computing. We believe that significant advances in computer systems do not come from any single technological advance. Technologies, both hardware and software, do not all advance at the same pace. System design is the art of composing systems which use each level of technology in an appropriate balance. A major advance in overall system performance will require reexamination of all aspects of the system. -

Acorn Archimedes
Copyright © Acorn Computers Limited 1988 Neither the whole nor any part of the information contained in, nor the product described in this Guide may be adapted or reproduced in any material form except with the prior written approval of Acorn Computers Limited. The products described in this manual are subject to continuous development and improvement. All information of a technical nature and particulars of the products and their use (including the information and particulars in this Guide) are given by Acorn Computers Limited in good faith. However, Acorn Computers Limited cannot accept any liability for any loss or damage arising from the use of any information or particulars in this manual, or any incorrect use of the products. All maintenance and service on the products must be carried out by Acorn Computers' authorised dealers. Acorn Computers Limited can accept no liability whatsoever for any loss or damage caused by service, maintenance or repair by unauthorised personnel. All correspondence should be addressed to: Customer Support and Service Acorn Computers Limited Fulbourn Road Cherry Hinton Cambridge CB1 4JN Information can also be obtained from the Acorn Support Information Database (SID). This is a direct dial viewdata system available to registered SID users. Initially, access SID on Cambridge (0223) 243642: this will allow you to inspect the system and use a response frame for registration. ACORN, ARCHIMEDES and ECONET are trademarks of Acorn Computers Limited. Within this publication, the term 'BBC' is used as an abbreviation for 'British Broadcasting Corporation'. Edition 2 First published 1988 Published by Acorn Computers Limited ISBN 1 85250 055 7 Part number 0483,000 Issue 1 1 2 Welcome to the Archimedes personal workstation This guide introduces your new Archimedes personal workstation.