Attached Details Document: What to Collect for High CPU Using Process Explorer
Total Page:16
File Type:pdf, Size:1020Kb
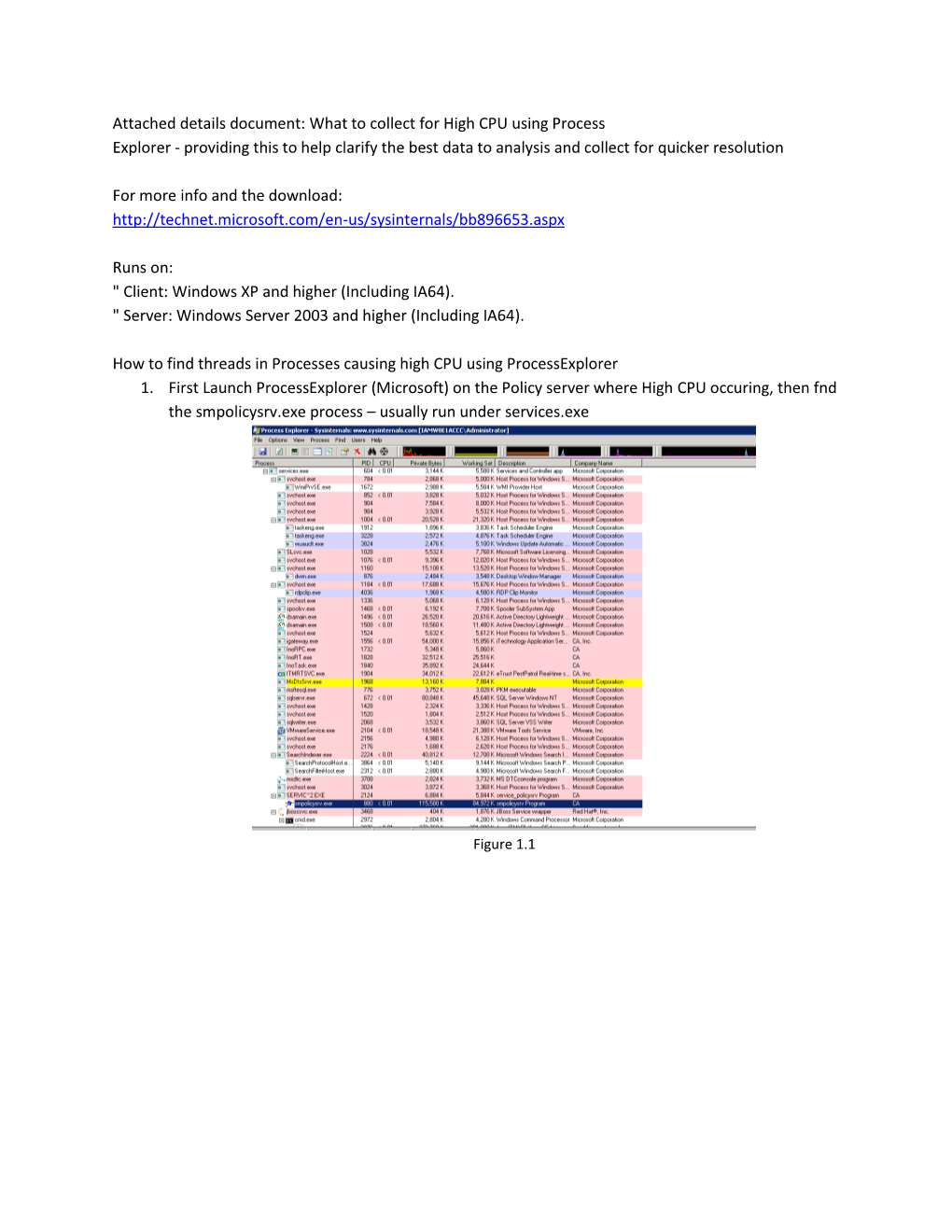
Load more
Recommended publications
-

Process Explorer V16.05 (1.07 MB)
United States (English) Sign in Windows Sysinternals Search TechNet with Bing Home Learn Downloads Community Windows Sysinternals > Downloads > Process Utilities > Process Explorer Utilities Process Explorer Download Sysinternals Suite Utilities Index Download Process Explorer v16.05 (1.07 MB) File and Disk Utilities By Mark Russinovich Run Process Explorer now from Networking Utilities Published: March 10, 2015 Live.Sysinternals.com Process Utilities Download Process Explorer Runs on: Security Utilities (1.07 MB) System Information Utilities Rate: Client: Windows XP and higher (Including IA64). Miscellaneous Utilities Server: Windows Server 2003 and higher (Including Share this content IA64). Additional Introduction Installation Resources Ever wondered which program has a particular file or directory open? Now Simply run Process Explorer (procexp.exe). Forum you can find out. Process Explorer shows you information about which handles and DLLs processes have opened or loaded. The help file describes Process Explorer operation and Site Blog usage. If you have problems or questions please visit The Process Explorer display consists of two sub-windows. The top window the Sysinternals Process Explorer Forum. Sysinternals Learning always shows a list of the currently active processes, including the names of Mark's Webcasts their owning accounts, whereas the information displayed in the bottom Mark's Blog window depends on the mode that Process Explorer is in: if it is in handle Learn More mode you'll see the handles that the process selected in the top window has Software License opened; if Process Explorer is in DLL mode you'll see the DLLs and memory- Here are some other handle and DLL viewing tools and Licensing FAQ mapped files that the process has loaded. -

P 240/1 Process Control on Windows
P240.qxp_June 2018 03/05/2018 22:16 Page 41 Process Control on Windows P 240/1 Optimise and Stabilise Your Windows System by Taking Control of Your Processes Using the information given in this article you will be able to: Investigate exactly what processes are using your PC’s processor and memory, Optimise the performance of your system with perfect process management, Find and close Trojans, viruses and other suspicious processes. You’ve probably come across messages from Windows telling you that an application is no longer responding, and wondered exactly what is happening in the background on your Windows system. The egg timer icon or a little blue circle usually appear, the hard drive grinds away and you wait for what seems like an eternity for Windows to do something. When this happens, it usually indicates that Windows is performing tasks in the background. You can take a look at the list of the processes that are running on your system, but they usually have cryptic names which makes it difficult to work out exactly what is going on. However, if a program or service doesn’t run in a stable way, or you suspect that a virus or Trojan may be doing damage to your system, then you can’t avoid checking which processes are running. In this article I will show you the most important processes that Windows runs internally, and the tasks you need to perform in order to maintain your processes and take control of your system. • Check the Hidden Tasks Your Windows System is Running ................. -

Process Explorer Copyright © 1996-2012 Mark Russinovich Sysinternals
Process Explorer Copyright © 1996-2012 Mark Russinovich Sysinternals - www.sysinternals.com Process Explorer is an advanced process management utility that picks up where Task Manager leaves off. It will show you detailed information about a process including its icon, command-line, full image path, memory statistics, user account, security attributes, and more. When you zoom in on a particular process you can list the DLLs it has loaded or the operating system resource handles it has open. A search capability enables you to track down a process that has a resource opened, such as a file, directory or Registry key, or to view the list of processes that have a DLL loaded. The Process Explorer display consists of two sub-windows. The top always shows a list of the currently active processes, including the names of their owning accounts, whereas the information displayed in the bottom window, which you can close, depends on the mode that Process Explorer is in: if it is in handle mode you will see the handles that the process selected in the top window has opened; if Process Explorer is in DLL mode you will see the DLLs and memory-mapped files that the process has loaded. Process Explorer also has a powerful search capability that will quickly show you which processes have particular handles opened or DLLs loaded. The unique capabilities of Process Explorer make it useful for tracking down DLL-version problems or handle leaks, and provide insight into the way Windows and applications work. You can obtain equivalent command-line tools, Handle and ListDLLs, at the Sysinternals Web site. -

Windows Rootkit Analysis Report
Windows Rootkit Analysis Report HBGary Contract No: NBCHC08004 SBIR Data Rights November 2008 Page 1 Table of Contents Introduction ................................................................................................................................... 4 Clean Monitoring Tool Logs......................................................................................................... 5 Clean System PSList ................................................................................................................. 5 Clean System Process Explorer ................................................................................................ 6 Vanquish......................................................................................................................................... 7 PSList Vanquish ........................................................................................................................ 7 Vanquish Process Monitor (Process Start – Exit) .................................................................. 8 Process Explorer Thread Stack Vanquish .............................................................................. 8 Process Monitor Events Vanquish ........................................................................................... 9 Vanquish Log File (Created by rootkit, placed in root directory “C:”) ............................. 21 Process Explorer Memory Strings Vanquish ........................................................................ 23 NTIllusion.................................................................................................................................... -

Windows Performance Troubleshooting and Analysis Daniel Pearson David Solomon Expert Seminars Daniel Pearson
Windows Performance Troubleshooting and Analysis Daniel Pearson David Solomon Expert Seminars Daniel Pearson • Started working with Windows NT 3.51 • Three years at Digital Equipment Corporation • Supporting Intel and Alpha systems running Windows NT • Seven years at Microsoft • Senior Escalation Lead in Windows base team • Worked in the Mobile Internet sustained engineering team • Instructor for David Solomon, co-author of the Windows Internals book series Agenda • Components of performance analysis • Understanding the tools for troubleshooting and analyzing performance issues • Troubleshooting CPU and memory issues using various Windows tools * Portions of this session are based on material developed by Mark Russinovich and David Solomon Components of Performance Analysis • Event Tracing for Windows • Core component of the operating system • Kernel mode data structures • Used to store information about the system and system objects that can be read by various tools • e.g. dt nt!_KTHREAD KernelTime • CPU performance monitoring events • Refer to the Intel 64 and IA-32 Architectures Software Developer‟s Manual • http://developer.intel.com/products/processor/manuals Event Tracing for Windows • Built in to the system • High performance, low overhead and scalable • 2.5% CPU usage for a sustained rate of 10,000 events/sec on a 2 GHz CPU1 • Operations throughout the system that are of interest to performance are fully instrumented • e.g. process and thread activity, registry I/O, disk I/O 1. Milirud, Michael. 2008. Windows Performance Analysis: -

Malware Hunting with the Sysinternals Tools
SESSION ID: HTA-T07R Malware Hunting with the Sysinternals Tools Mark Russinovich CTO, Microsoft Azure Microsoft @markrussinovich #RSAC #RSAC “When combining the results from all four AV engines, less than 40% of the binaries were detected.” Source: CAMP: Content-Agnostic Malware Protection Proceedings of 20th Annual Network & Distributed System Security Symposium https://www.cs.jhu.edu/~moheeb/aburajab-ndss-13.pdf #RSAC #RSAC #RSAC About this Talk Learn about Sysinternals tools and techniques for analyzing and cleaning malware Professional antimalware analysis requires years of deep training But even for professionals, Sysinternals tools can prove useful Analyzing: Understanding the impact of malware Can be used to understand malware operation Generates road map for cleaning infestations Cleaning: Removing an infestation of a compromised system Attempting a clean can also reveal more information about malware’s operation #RSAC Malware Cleaning Steps Disconnect from network Identify malicious processes and drivers Terminate identified processes Identify and delete malware autostarts Delete malware files Reboot and repeat #RSAC #RSAC What Are You Looking For? Investigate processes that… …have no icon …have no description or company name …unsigned Microsoft images …live in Windows directory or user profile …are packed …include strange URLs in their strings …have open TCP/IP endpoints …host suspicious DLLs or services #RSAC What About Task Manager? Task Manager provides little information about images that are running -

MARK RUSSINOVICH Chief Technology Officer Microsoft Azure
MARK RUSSINOVICH is the CTO of Microsoft Azure. He was a co-founder of software producers Winternals before it was acquired by Microsoft in 2006. Russinovich earned his B.S. in computer engineering from Carnegie Mellon Uni- versity in 1989 and M.S. in computer cngineering from Rensselaer Polytechnic Institute. He later returned to CMU, and received a Ph.D. in computer engineer-ing on Application-transparent fault manage- ment in 1994, under the supervision of Zary Segall. From 1994 through early 1996 Russinovich was a research associate with the University of Oregon's computer science department and then joined NuMega Technologies as a developer, working on performance monitoring software for Window NT. In 1996, he and Bryce Cogswell cofounded Winternals Software, where Russinovich served as Chief Software Architect, and the web site sysinternals.com, where he wrote and published dozens of popular Windows administration and diagnostic utilities in- cludeing Autoruns, Filemon, Regmon, Process Explorer, TCPView, and RootkitRevealer among many others. In 1997 he worked as a consulting associate at OSR Open Systems Resources, Inc. and then joined IBM's Thomas J. Watson Research Center as a research staff member, re- searching operating system support for Web server acceleration and serving as an oper- ating systems expert. Russinovich joined Microsoft in 2006, when it acquired Most existing blockchain protocols fail to meet several key enterprise requirements, including Winternals Software. con-fidentiality, acceptable transaction throughput and latency, computational efficiency (e.g. In his role as an author, he is a regular energy costs for proof-of-work consensus), and effective governance. -

Windows Internals
Windows Internals David Solomon ([email protected]) David Solomon Expert Seminars www.solsem.com Mark Russinovich ([email protected]) Winternals www.winternals.com, www.sysinternals.com About the Speaker: David Solomon 1982-1992: VMS operating systems development at Digital 1992-present: Researching, writing, and teaching Windows operating system internals Frequent speaker at technical conferences (Microsoft TechEd, IT Forum, PDCs, …) Microsoft Most Valuable Professional (1993, 2005) Books Windows Internals, 4th edition PDF version ships with Server 2003 Resource Kit Inside Windows 2000, 3rd edition Inside Windows NT, 2nd edition Windows NT for OpenVMS Professionals Live Classes 2-5 day classes on Windows Internals, Advanced Troubleshooting Video Training 12 hour interactive internals tutorial Licensed by MS for internal use 2 About the Speaker: Mark Russinovich Co-author of Inside Windows 2000, 3rd Edition and Windows Internals, 4th edition with David Solomon Senior Contributing Editor to Windows IT Pro Magazine Co-authors Windows Power Tools column Author of tools on www.sysinternals.com Microsoft Most Valuable Professional (MVP) Co-founder and chief software architect of Winternals Software (www.winternals.com) Ph.D. in Computer Engineering 3 Purpose of Tutorial Give Windows developers a foundation understanding of the system’s kernel architecture Design better for performance & scalability Debug problems more effectively Understand system performance issues We’re covering a small, but important set of core topics: The “plumbing in the boiler room” 4 System Architecture System Processes Services Applications Environment Service Subsystems Control Mgr. POSIX LSASS SvcHost.Exe Task Manager WinMgt.Exe Explorer WinLogon SpoolSv.Exe User OS/2 User Session Services.Exe Application Mode Manager Subsystem DLLs Windows System NTDLL.DLL Threads Kernel Mode System Service Dispatcher (kernel mode callable interfaces) Windows I/O Mgr USER, GDI File ObjectPlug andPower Security ProcessesConfigura- Local Device & System ReferenceVirtual & tion MgrProcedure Mgr. -

The Svchost.Exe Process
13/08/2019 Low-level Reversing of BLUEKEEP vulnerability (CVE-2019-0708) | Core Security 06 AUG 2 0 1 9 This work was originally done on Windows 7 Ultimate SP1 64-bit. The versions of the libraries used in the tutorial are: termdd.sys version 6.1.7601.17514 rdpwsx.dll version 6.1.7601.17828 rdpwd.sys version 6.1.7601.17830 icaapi.dll version 6.1.7600.16385 rdpcorekmts.dll version 6.1.7601.17828 The Svchost.exe process In the Windows NT operating system family, svchost.exe ('Service Host) is a system process that serves or hosts multiple Windows services. It runs on multiple instances, each hosting one or more services. It's indispensable in the execution of so- called shared services processes, where a grouping of services can share processes in order to reduce the use of system resources. The tasklist /svc command on a console with administrator permission shows us the dierent svchost processes and their associated services. Also in PROCESS EXPLORER you can easily identify which of the SVChosts is the one that handles RDP connections.(Remote Desktop Services) https://www.coresecurity.com/node/63548 1/61 13/08/2019 Low-level Reversing of BLUEKEEP vulnerability (CVE-2019-0708) | Core Security STEP 1) Initial reversing to nd the point where the program starts to parse my data decrypted The rst thing we'll do is try to see where the driver is called from, for that, once we're debugging the remote kernel with Windbg or IDA, we put a breakpoint in the driver dispatch i.e. -

Windows Rootkit Analysis Report
Windows Rootkit Analysis Report HBGary Contract No: NBCHC08004 SBIR Data Rights November 2008 Page 1 Table of Contents Introduction ................................................................................................................................... 4 Clean Monitoring Tool Logs......................................................................................................... 5 Clean System PSList ................................................................................................................. 5 Clean System Process Explorer ................................................................................................ 6 Vanquish......................................................................................................................................... 7 PSList Vanquish ........................................................................................................................ 7 Vanquish Process Monitor (Process Start – Exit) .................................................................. 8 Process Explorer Thread Stack Vanquish .............................................................................. 8 Process Monitor Events Vanquish ........................................................................................... 9 Vanquish Log File (Created by rootkit, placed in root directory “C:”) ............................. 21 Process Explorer Memory Strings Vanquish ........................................................................ 23 NTIllusion.................................................................................................................................... -

Windows Memory Forensics Technical Guide Part 3
July, 2020 Windows Memory Forensics III Investigating Process Objects and Network Activity. Contents Investigating Process Objects .................................................................................... 3 HANDLES .............................................................................................................. 3 FILESCAN .............................................................................................................. 6 DUMPFILES ........................................................................................................... 6 MUTANTSCAN ....................................................................................................... 9 One step further: executable extraction and brief analysis. ....................................... 9 DUMPFILES vs. PROCDUMP vs. MEMDUMP ........................................................ 10 DLLLIST .............................................................................................................. 14 ENUMFUNC ......................................................................................................... 18 Network: Who do You Talk To?................................................................................ 19 NETSCAN ............................................................................................................ 19 Conclusion .............................................................................................................. 22 244 Fifth Avenue, Suite 2035, New York, NY 10001 LIFARS.com (212) 222-7061 -

Sysinternals File and Disk Utilities 07/21/2016 2 Minutes to Read Contributors
Sysinternals File and Disk Utilities 07/21/2016 2 minutes to read Contributors AccessChk This tool shows you the accesses the user or group you specify has to files, Registry keys or Windows services. AccessEnum This simple yet powerful security tool shows you who has what access to directories, files and Registry keys on your systems. Use it to find holes in your permissions. CacheSet CacheSet is a program that allows you to control the Cache Manager's working set size using functions provided by NT. It's compatible with all versions of NT. Contig Wish you could quickly defragment your frequently used files? Use Contig to optimize individual files, or to create new files that are contiguous. Disk2vhd Disk2vhd simplifies the migration of physical systems into virtual machines (p2v). DiskExt Display volume disk-mappings. DiskMon This utility captures all hard disk activity or acts like a software disk activity light in your system tray. DiskView Graphical disk sector utility. Disk Usage (DU) View disk usage by directory. EFSDump View information for encrypted files. FindLinks FindLinks reports the file index and any hard links (alternate file paths on the same volume) that exist for the specified file. A file's data remains allocated so long as at it has at least one file name referencing it. Junction Create Win2K NTFS symbolic links. LDMDump Dump the contents of the Logical Disk Manager"s on-disk database, which describes the partitioning of Windows 2000 Dynamic disks. MoveFile Schedule file rename and delete commands for the next reboot. This can be useful for cleaning stubborn or in-use malware files.