Phplist Image Guide Phplist Stack Components
Total Page:16
File Type:pdf, Size:1020Kb
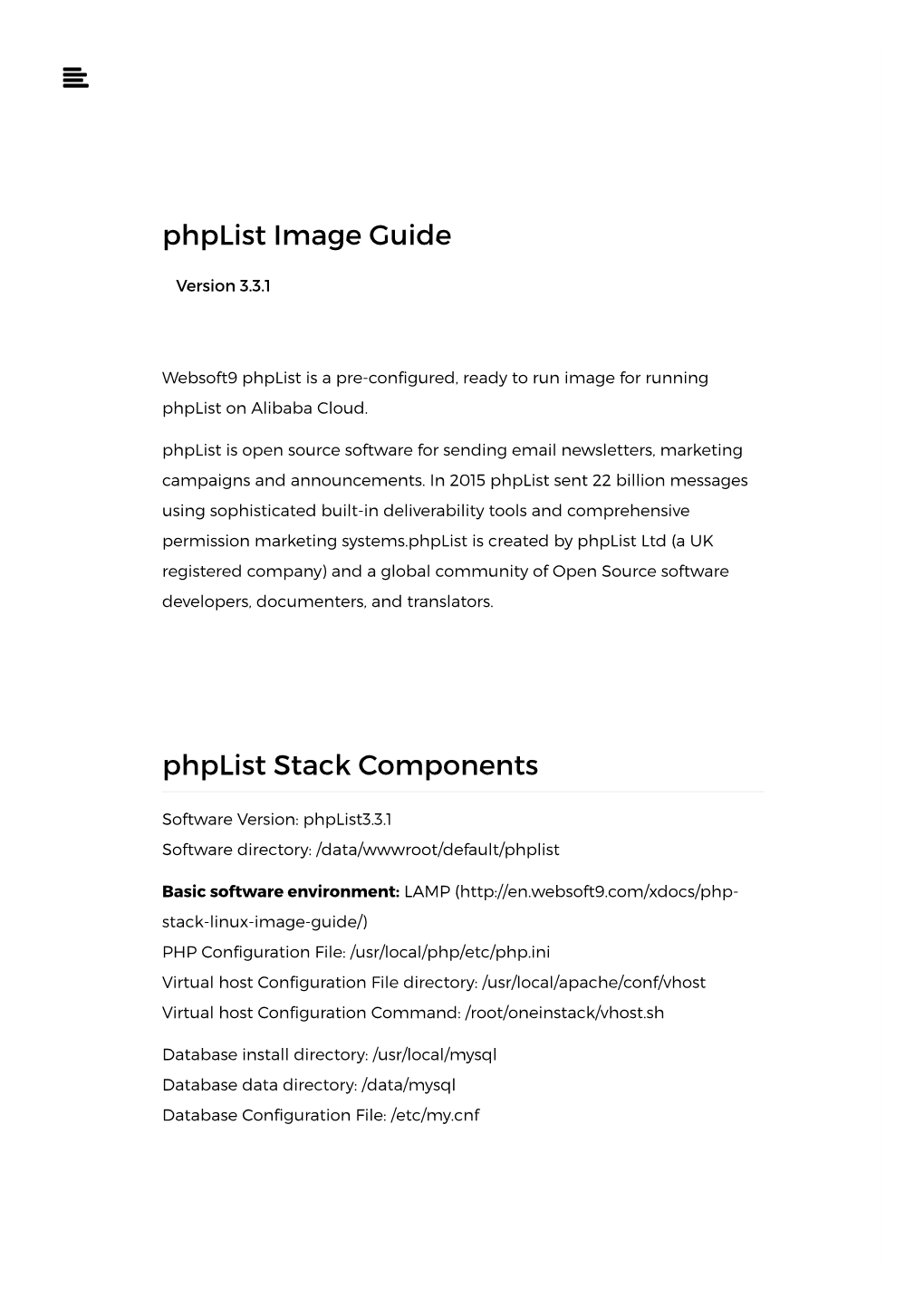
Load more
Recommended publications
-

Elgg Social Networking
Elgg Social Networking Create and manage your own social network site using this free open-source tool Mayank Sharma BIRMINGHAM - MUMBAI Elgg Social Networking Copyright © 2008 Packt Publishing All rights reserved. No part of this book may be reproduced, stored in a retrieval system, or transmitted in any form or by any means, without the prior written permission of the publisher, except in the case of brief quotations embedded in critical articles or reviews. Every effort has been made in the preparation of this book to ensure the accuracy of the information presented. However, the information contained in this book is sold without warranty, either express or implied. Neither the author, Packt Publishing, nor its dealers or distributors will be held liable for any damages caused or alleged to be caused directly or indirectly by this book. Packt Publishing has endeavored to provide trademark information about all the companies and products mentioned in this book by the appropriate use of capitals. However, Packt Publishing cannot guarantee the accuracy of this information. First published: March 2008 Production Reference: 1190308 Published by Packt Publishing Ltd. 32 Lincoln Road Olton Birmingham, B27 6PA, UK. ISBN 978-1-847192-80-6 www.packtpub.com Cover Image by Vinayak Chittar ([email protected]) [ FM-2 ] Credits Author Project Manager Mayank Sharma Patricia Weir Reviewer Project Coordinator Diego Ramirez Patricia Weir Senior Acquisition Editor Indexer David Barnes Monica Ajmera Development Editor Proofreader Rashmi Phadnis Nina Hasso Technical Editor Production Coordinator Ajay Shanker Aparna Bhagat Editorial Team Leader Cover Designer Mithil Kulkarni Aparna Bhagat [ FM-3 ] About the Author Mayank Sharma is a contributing editor at SourceForge, Inc's Linux.com. -

(GNU Mailman) Mailing Lists
Usability and efficiency improvements of the (GNU Mailman) mailing lists Rudy Borgstede ([email protected]) System and Network Engineering University of Amsterdam July 5, 2008 Versions Version Date Changes 0.0.1 18 May 2008 First setup of the report 0.0.2 9 June 2008 Release Candidate 1 of the project proposal 0.1.1 17 June 2008 A rewrite of the document because of the change of project result. The project will deliver an advice rather then a product like a patch or add-on for GNU Mailman. This means that the report becomes an consultancy report instead of a project proposal. 1.0.0 30 June 2008 Final version 1 of the report. 1.0.1 1 July 2008 A spelling check of the report. 1.0.2 5 July 2008 Extending the conclusion en future work chapters. Participants Name Contact Information University of Amsterdam Rudy Borgstede (Student) [email protected] Cees de Laat (Supervisor) [email protected] NLnet Michiel Leenaars (Supervisor) [email protected] Abstract This report is the result of a research project of four weeks at the NLnet Foundation1 in Amster- dam. The NLnet Foundation is a foundation who financially supports the open-source community and their projects. The purpose of the project is to improve the usability and the administration of the mailing lists (of the foundation) and giving a more clear view on mailing list server software to anyone who is interested in using mailing list server software or developing new mail or mail- ing list server software. The report describes the research of the usability of several open-source mailing list server software for scalable environments with several well known mail servers. -

Set up Mail Server Documentation 1.0
Set Up Mail Server Documentation 1.0 Nosy 2014 01 23 Contents 1 1 1.1......................................................1 1.2......................................................2 2 11 3 13 3.1...................................................... 13 3.2...................................................... 13 3.3...................................................... 13 4 15 5 17 5.1...................................................... 17 5.2...................................................... 17 5.3...................................................... 17 5.4...................................................... 18 6 19 6.1...................................................... 19 6.2...................................................... 28 6.3...................................................... 32 6.4 Webmail................................................. 36 6.5...................................................... 37 6.6...................................................... 38 7 39 7.1...................................................... 39 7.2 SQL.................................................... 41 8 43 8.1...................................................... 43 8.2 strategy.................................................. 43 8.3...................................................... 44 8.4...................................................... 45 8.5...................................................... 45 8.6 Telnet................................................... 46 8.7 Can postfix receive?.......................................... -

Make World 4
february 2004 makeworld paper#4 n/NEURO-networkinge europe THURSDAY 26-2-2004 FRIDAY 27-2-2004 SATURDAY 28-2-2004 SUNDAY 29-2-2004 18:00 MET Kunstarkaden 18:00 MET Muffathalle 11:00 MET Cafe 11:00 MET Cafe NEURO_STREAM Vernissage »Remaking Destiny« by NEURO_OPENING Greetings by Fred Schell NEURO_LOUNGE Breakfast with bavarian veal NEURO_LOUNGE Save image as? Matinee about Shahidul Alam (BD), »Der neue Mensch« by Armin (Managing Director, JFF, Munich), Renate Schmidt sausages compression, conservation and restauration of mov- Smailovic (DE), »Mobile« by Michaela Melián (DE) (German minister for youth, Berlin), Director Joao ing images with Enno Patalas (DE), Sebastian and videoinstallations by Ivan Grubanov (YU) Vale de Almeida (European Commission Directorate 13:00 MET Muffathalle Luetgert (DE) and Ralph Giles (GB) General for Education and Culture, Brussels), NEURO_PITCH New border review: The western Thomas Krueger (President of the Federal center for enlargement of east europe: Presentations by 13:00 MET Muffathalle political education, Bonn). Mama (HR), Cyberpipe (SI), Ljudmila (SI), RIXC NEURO_PITCH Tools for collaboration: Crowd LOCATIONS (LV), KUDA (YU), D MEDIA (RO) and many more Compiler, GForge, Fluter, OPENMUTE, Reboot FM, Muffathalle, Zellstr. 4, 81667 Muenchen 19:30 MET Muffathalle V2V, TamTam, TEXTZ.COM, XIPH.ORG Kunstarkaden des Kulturreferats der NEURO_TALK Networking against exclusion Shahidul 14:00 MET Cafe Landeshauptstadt Muenchen, Sparkassenstrasse. Alam (BD), Annetta Kahane (DE), Geert Lovink NEURO_TALK Female, young, -

E-Mail-Marketing Mit Openemm
E-Mail-Marketing mit OpenEMM Installation, Konfiguration und Betrieb . 5. Mailserver-Konferenz – Berlin, 27. Mai 2011 AGENDA E-Mail-Marketing mit OpenEMM Vorstellung Referent/Unternehmen Einführung E-Mail-Marketing Vorstellung OpenEMM Demonstration OpenEMM OpenEMM Installation + Konfiguration Bounce-Management Dokumentation + Website OpenEMM-Funktionalität rechtlicher Rahmen für E-Mail-Marketing 27.05.2011 AGNITAS AG 2 Martin Aschoff [email protected] Gründer & Vorstand AGNITAS AG OpenEMM Maintainer OpenEMM Community-Manager Vorstandsmitglied OSBF Autor / Journalist Ex-Mitarbeiter von 1&1, Microsoft, WEKA, Ziff-Davis, ... 27.05.2011 AGNITAS AG 3 Die AGNITAS AG Facts & Figures Firmengründung: 1999 in München Mitarbeiterzahl: über 30 festangestellte Mitarbeiter Geschäftszweck: Technische Services und Software für Dialogmarketing per E-Mail Geschäftsbereiche: fachliche Beratung, SaaS, Lizenzierung, Entwicklung Branchenlösungen: Versandhandel, Verlage, E-Commerce 27.05.2011 AGNITAS AG 4 Unsere Produkte Vom Open Source Tool bis zur individuellen Softwareentwicklung OpenEMM für den Einsteiger zum Nulltarif eMM-Xpress für den schnellen und einfachen Erfolg E-Marketing-Manager für den professionellen Einsatz EMM Enterprise für komplexe, individuelle Anforderungen 27.05.2011 AGNITAS AG 5 Referenzen Ausgewählte Kunden der AGNITAS 27.05.2011 AGNITAS AG 6 Dialogmarketing per E-Mail Unschlagbare Vorteile preisgünstig zeitsparend blitzschnell hochaktuell E-Mail interaktiv individualisierbar rücklaufstark perfekt messbar 27.05.2011 AGNITAS -

Application of Open-Source Enterprise Information System Modules: an Empirical Study
University of Nebraska - Lincoln DigitalCommons@University of Nebraska - Lincoln Dissertations, Theses, and Student Research from the College of Business Business, College of Summer 7-20-2010 APPLICATION OF OPEN-SOURCE ENTERPRISE INFORMATION SYSTEM MODULES: AN EMPIRICAL STUDY Sang-Heui Lee University of Nebraska-Lincoln Follow this and additional works at: https://digitalcommons.unl.edu/businessdiss Part of the Management Information Systems Commons, Other Business Commons, and the Technology and Innovation Commons Lee, Sang-Heui, "APPLICATION OF OPEN-SOURCE ENTERPRISE INFORMATION SYSTEM MODULES: AN EMPIRICAL STUDY" (2010). Dissertations, Theses, and Student Research from the College of Business. 13. https://digitalcommons.unl.edu/businessdiss/13 This Article is brought to you for free and open access by the Business, College of at DigitalCommons@University of Nebraska - Lincoln. It has been accepted for inclusion in Dissertations, Theses, and Student Research from the College of Business by an authorized administrator of DigitalCommons@University of Nebraska - Lincoln. APPLICATION OF OPEN-SOURCE ENTERPRISE INFORMATION SYSTEM MODULES: AN EMPIRICAL STUDY by Sang-Heui Lee A DISSERTATION Presented to the Faculty of The Graduate College at the University of Nebraska In Partial Fulfillment of Requirements For the Degree of Doctor of Philosophy Major: Interdepartmental Area of Business (Management) Under the Supervision of Professor Sang M. Lee Lincoln, Nebraska July 2010 APPLICATION OF OPEN-SOURCE ENTERPRISE INFORMATION SYSTEM MODULES: AN EMPIRICAL STUDY Sang-Heui Lee, Ph.D. University of Nebraska, 2010 Advisor: Sang M. Lee Although there have been a number of studies on large scale implementation of proprietary enterprise information systems (EIS), open-source software (OSS) for EIS has received limited attention in spite of its potential as a disruptive innovation. -

Experienced Developer Having Developed Websites in PHP / Code Igniter / Laravel
Experienced developer having developed websites in PHP / Code Igniter / Laravel Summary I have extensive experience in Open Source and Microsoft technologies. My focus and experience has been inclined more towards the web as its progress has been phenomenal over the years. I am a hardworking and intelligent professional who knows how to get the job done on time. I have served as team leader on several occasions and currently I am managing the whole development department of my company. Specialties: Technical Skills: Visual Basic 6, ASP, Java, JSP, PHP, Perl, ASP.NET, C#, CodeIgniter, ZenCart, Joomla, Oscommerce, DotNetNuke, Wordpress, SQL Server 2000/2005, mySQL, PostgreSQL, JQuery, Ruby on Rails. Other Skills: Project Management, Mentoring, Good Communicator Experience Car Junction Ltd. Assistant Manager IT | Senior Progreammer November 2013 - Present (6 years 6 months) Karachi I joined Car Junction in the autumn of 2013 on the position of Senior Programmer cum Assistant Manager IT. I was tasked with the following responsibilities 1. Undertake and improve current Car Junction website. 2. Manage and update all Car Junction websites and blogs and make sure that content and stock on websites is updated. 3. Implement new strategies in co-ordination with marketing department to increase leads on website. 4. Maintain and supervise email marketing campaign. 5. Co-ordinate with head office in Japan as well as regional offices in Africa to resolve technical issues faced by staff. 6. Co-ordinate with sales team to make their lives easier while converting leads to sales. 7. Advising management on best practices to increase sales and revenue for company. -

A Design Science Tool to Improve Code Maintainability for Hypertext
A DESIGN SCIENCE TOOL TO IMPROVE CODE MAINTAINABILITY FOR HYPERTEXT PRE-PROCESSOR (PHP) PROGRAMS Grant Trudel livepro Australia, Brisbane, [email protected] Australia Samuel Sambasivam* Woodbury University, Burbank, [email protected] CA, USA *Corresponding author ABSTRACT Aim/Purpose A design science tool to improve code maintainability for PHP programs. Background This paper addresses this issue by providing an enhancement to an existing tool that specifically addresses and improves program maintainability for PHP programs. Methodology This paper uses design science research which involves creating or modifying one or more artifacts. In this case, the artifact is PHP Code Sniffer, which was modified to improve code maintainability of PHP programs. Contribution This paper provides a method of improving code maintainability of PHP programs. Findings Code quality in terms of maintainability is a modern-day issue. No tool spe- cifically addresses maintainability. When updating PHP code that has poor maintainability, there is a much higher likelihood that errors will be intro- duced than with code that is more maintainable. Recommendations For PHP developers and project leaders dealing with PHP programs, running for Practitioners the modified PHP Code Sniffer will improve code maintainability. Recommendations Examine ways to improve other code quality aspects such as reliability, secu- for Researchers rity, usability, efficiency, and so on. Impact on Society PHP programs, which run the background processes behind most web pages, will be more robust, reliable, and correct. Future Research Expand this to investigate improving maintainability for other common pro- gramming languages. Accepted by Editor Michael Jones │ Received: December 20, 2020 │ Revised: April 2, 2021 │ Accepted: April 19, 2021. -

Aplicación De Marketing Electrónico Utilizando Phplist
UNIVERSIDAD NACIONAL AUTÓNOMA DE NICARAGUA, MANAGUA RECINTO UNIVERSITARIO RUBEN DARIO FACULTAD DE CIENCIAS E INGENIERÍA. DEPARTAMENTO DE COMPUTACIÓN Seminario de graduación para optar al título de Licenciatura en Ciencias de la Computación. Tema: E-Marketing Subtema: Aplicación para el envío masivo de correo electrónico utilizando PhpList para la empresa COMVARSA en ciudad de Managua, año 2015. Autores: Br. Marjorie Lissbeth Jarquín González. Br. Darling Margine Blandón Jaime. Br. Yustin Pavel Álvarez Barrios. Tutor: MSc. Santiago Ramón Ríos Baca. Fecha: 08/10/2015 UNIVERSIDAD NACIONAL AUTÓNOMA DE NICARAGUA, MANAGUA RECINTO UNIVERSITARIO RUBEN DARIO FACULTAD DE CIENCIAS E INGENIERÍA. DEPARTAMENTO DE COMPUTACIÓN Seminario de graduación para optar al título de Licenciatura en Ciencias de la Computación. Tema: E-Marketing Subtema: Aplicación para el envío masivo de correo electrónico utilizando PhpList para la empresa COMVARSA en ciudad de Managua, año 2015. Autores: Br. Marjorie Lissbeth Jarquín González. Br. Darling Margine Blandón Jaime. Br. Yustin Pavel Álvarez Barrios. Tutor: MSc. Santiago Ramón Ríos Baca. Fecha: 08/10/2015 INDICE I. Resumen .................................................................................................................................... 11 II. Introducción .............................................................................................................................. 12 III. Antecedentes ........................................................................................................................... -

Open Source 101
Open Source 101 Sam Tuke MBA phpList Chief Executive @samtuke @phpList Previously: Origins: Richard Stallman at MIT For Want of a Printer https://www.oreilly.com/openbook/freedom/ch01.html In the late 1970s, Richard M. Stallman (RMS) was a staff programmer at MIT. His department, like those at many universities at the time, shared a PDP-10 computer and a single printer. One problem they encountered was that paper would regularly jam in the printer, causing a string of print jobs to pile up in a queue until someone fixed the jam. To get around this problem, the MIT staff came up with a nice social hack: They wrote code for the printer driver so that when it jammed, a message would be sent to everyone who was currently waiting for a print job: "The printer is jammed, please fix it." This way, it was never stuck for long. In 1980, the lab accepted a donation of a brand-new laser printer. When Stallman asked for the source code for the printer driver, however, so he could reimplement the social hack to have the system notify users on a paper jam, he was told that this was proprietary information. He heard of a researcher in a different university who had the source code for a research project, and when the opportunity arose, he asked this colleague to share it—and was shocked when they refused. They had signed an NDA, which Stallman took as a betrayal of the hacker culture. Xerox 9700 Defining freedom Open Source defined: 4 freedoms 1. -

Michael Altfield
Michael Altfield https://www.michaelaltfield.net Summary of Qualifications Linux enthusiast with over 13 years of work experience. Broad range of technical skills with proficiency in several languages. Dedicated, hard worker with outstanding problem solving skills and a passion for security. EDUCATION University of Central Florida Orlando, FL Bachelors of Computer Science Graduated: April 2013 Minor: Secure Computing and Networking TECHNICAL EXPERIENCE Operating Systems • Extensive experience: Red Hat/Cent OS, Debian/Ubuntu, Qubes, Gentoo, Windows, OS X, Knoppix, Arch, IPCop, SmoothWall • Moderate experience: Backtrack/Kali, TAILS, Whonix, (Open) Solaris, BSD, Fedora, DSL, Puppy, Windows Server 2003 Programming/Design • Extensive experience: Python, PHP, C, MySQL, PostgreSQL, Perl, Java, BASH, JS, XHTML, CSS, XML, Xpath • Moderate experience: C++, Ruby, Awk, Sed, Tcl/Expect, ASP, MSSQL, Oz, VB Enterprise Software Administration • Extensive experience: Chef, Terraform, Packer, Puppet, Ansible, Splunk, Right Scale, Xen, Wordpress • Moderate experience: Apache, Nginx, Lighttpd, Varnish, Membase (Couchbase), Open Stack, F5 LBs, LXC, VMware ESX, Foglight, Sitescope, Active Directory, Snort, Nagios, Mediawiki, Big Brother/Hobbit Cloud • AWS ec2, s3, Cloud Formation, IAM, ELB/ALB, EBS, EFS, Lambda, DynamoDB, CloudWatch, Spot Fleets Security • GPG, SSL/TLS, OSCP, HPKP, HSTS, Let’s Encrypt, SSH, TOR, FIM, (H)IDS, IPS, Nessus, nmap, iptables, PCAP (tcpdump/wireshark), OSSEC/Wazuh, auditd, SELinux Other Familiar Technologies • Android, Bitcoin, -

101 Open Source Apps for Enterprises by Cynthia Harvey July 7, 2009
101 Open Source Apps for Enterprises By Cynthia Harvey July 7, 2009 Until recently, few enterprises were using open source software for back office applications, such as enterprise resource planning (ERP) and customer relationship management (CRM). But last month, an IDC survey of Western European companies found that nearly ten percent were using open source enterprise software. That's surprisingly high for a market where the industry leaders themselves have only a ten percent share. IDC also reported that the leading open source enterprise applications are growing – by 20 percent or more per year. That's good news for the owners of the projects on our list. Unlike other categories of open-source applications, a high percentage of enterprise projects are money-making ventures that offer commercial support, training, and/or add-on features. The scent of money in the air probably also explains why there are so many open source enterprise applications available. In other categories, like open source browsers, for instance, you'll struggle to find half a dozen good choices. But if you're looking for open source CRM or content management apps, you'll face more of a struggle in narrowing the dozens of choices down to a short list. To help you get started on the process, here are 101 open source enterprise applications. Note: Enterprise applications can be very difficult to categorize. The features that one group calls "customer relationship management," another group may call "sales force automation." And terms like "content management" and "groupware" mean very different things to different people. In addition, many of these apps combine multiple functions in a single package.