Virtual Cell User Guide
Total Page:16
File Type:pdf, Size:1020Kb
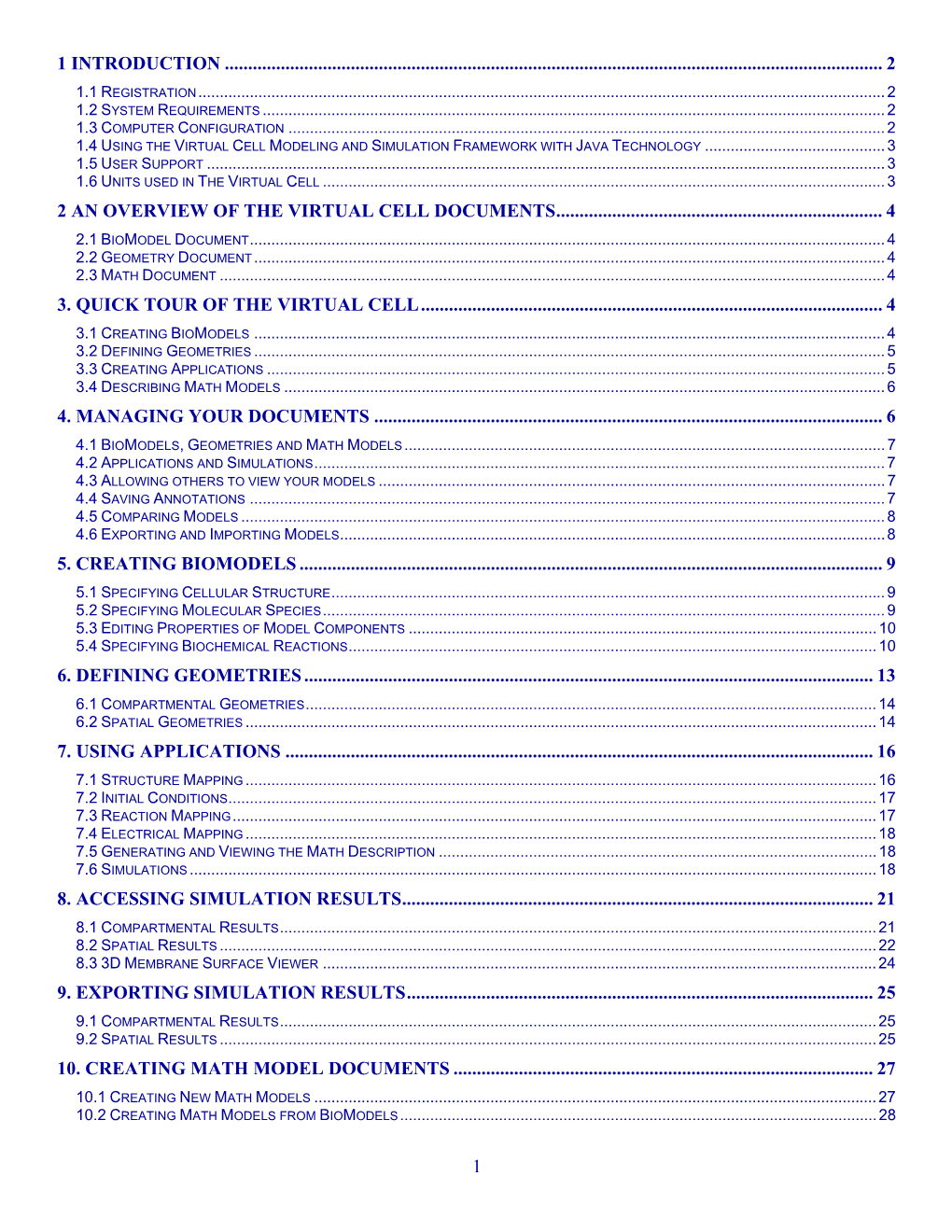
Load more
Recommended publications
-

Kinetic Modeling Using Biopax Ontology
Kinetic Modeling using BioPAX ontology Oliver Ruebenacker, Ion. I. Moraru, James C. Schaff, and Michael L. Blinov Center for Cell Analysis and Modeling, University of Connecticut Health Center Farmington, CT, 06030 {oruebenacker,moraru,schaff,blinov}@exchange.uchc.edu Abstract – e.g. Cytoscape (http://cytoscape.org, [5]), cPath database http://cbio.mskcc.org/software/cpath, [6]), Thousands of biochemical interactions are PathCase (http://nashua.case.edu/PathwaysWeb), available for download from curated databases such VisANT (http://visant.bu.edu, [7]). However, the as Reactome, Pathway Interaction Database and other current standard for kinetic modeling is Systems sources in the Biological Pathways Exchange Biology Markup Language, SBML ([8], (BioPAX) format. However, the BioPAX ontology http://sbml.org). Both BioPAX and SBML are used to does not encode the necessary information for kinetic encode key information about the participants in modeling and simulation. The current standard for biochemical pathways, their modifications, locations kinetic modeling is the System Biology Markup and interactions, but only SBML can be used directly Language (SBML), but only a small number of models for kinetic modeling, because elements are included in are available in SBML format in public repositories. SBML specifically for the context of a quantitative Additionally, reusing and merging SBML models theory. In contrast, concepts in BioPAX are more presents a significant challenge, because often each abstract. SBML-encoded models typically contain all element has a value only in the context of the given data necessary for simulations, such as molecular model, and information encoding biological meaning species and their concentrations, reactions among is absent. We describe a software system that enables these species, and kinetic laws for these reactions. -

Rule-Based Modeling of Biochemical Systems with Bionetgen
Rule-Based Modeling of Biochemical Systems with BioNetGen James R. Faeder1, Michael L. Blinov2, and William S. Hlavacek3 Once a model specification is processed by BNG2, Short Abstract — Rule-based modeling involves the models can be exported in one of a variety of formats, representation of molecules as structured objects and including MATLAB M-files and Systems Biology Markup molecular interactions as rules for transforming the attributes language (SBML) (3). BNG2 can also generate a network of of these objects. The approach allows systematic incorporation species and reactions for simulation using either an ODE of site-specific details about protein-protein interactions into a solver or Gillespie’s stochastic simulation algorithm (4). The model for the dynamics of a signal-transduction system, as well as other applications. The consequences of protein-protein dashed line in Fig. 1 indicates that the network generation interactions are difficult to specify and track with a and stochastic simulation engines are coupled so that for conventional modeling approach because of the large number large reaction networks species and reactions can be of protein phosphoforms and protein complexes that these generated on-the-fly as needed (5, 6). Recently, particle- interactions potentially generate. Here, we focus on how a rule- based simulation methods (7, 8) have been developed that based model is specified in the BioNetGen language (BNGL) avoid the computational costs associated with explicit and how a model specification is analyzed using the BioNetGen generation of the reachable network of species and software tool. We also discuss new developments in rule-based interactions, which can become a major bottleneck for the modeling that should enable the construction and analysis of simulation of even moderate-sized rule-based models (9). -

Academic Year 2007 Computing Project Group Report SBML-ABC, A
Academic year 2007 Computing project Group report SBML-ABC, a package for data simulation, parameter inference and model selection Imperial College- Division of Molecular Bioscience MSc. Bioinformatics Nathan Harmston, David Knowles, Sarah Langley, Hang Phan Supervisor: Professor Michael Stumpf June 13, 2008 Contents 1 Introduction 1 1.1 Background ...................................... 1 2 Features and dependencies 2 2.1 Project outline ..................................... 2 2.2 Key features ...................................... 2 2.2.1 SBML ..................................... 2 2.2.2 Stochastic simulation ............................. 4 2.2.3 Deterministic simulation ........................... 4 2.2.4 ABC inference ................................ 5 2.3 Interfaces ....................................... 5 2.3.1 CAPI ..................................... 5 2.3.2 Command line interface ........................... 5 2.3.3 Python .................................... 5 2.3.4 R ....................................... 6 2.4 Dependencies ..................................... 6 3 Methods 8 3.1 SBML Adaptor .................................... 8 3.2 Stochastic simulation ................................. 8 3.2.1 Random number generator .......................... 9 3.2.2 Multicompartmental Gillespie algorithm ................... 9 3.2.3 Tau leaping .................................. 10 3.2.4 Chemical Langevin Equation ......................... 11 3.3 Deterministic algorithms ............................... 11 3.3.1 ODE solvers ................................ -

TUTORIAL.Pdf
Systems Biology Toolbox for MATLAB A computational platform for research in Systems Biology Tutorial www.sbtoolbox.org Henning Schmidt, [email protected] Vision ° The Systems Biology Toolbox for MATLAB offers systems biologists an open and user extensible environment, in which to explore ideas, prototype and share new algorithms, and build applications for the analysis and simulation of biological systems. Henning Schmidt, [email protected] www.sbtoolbox.org Tutorial Outline ° General introduction to the toolbox ° Using the toolbox documentation ° Building models and simulation ° Import/Export of models ° Using the toolbox functions - examples ° Mass conservation and simple model reduction ° Steady-state analysis and stability ° Bifurcation analysis ° Parameter sensitivity analysis (metabolic control analysis) ° In silico experiments and the representation of measurement data ° Parameter estimation ° Localization of mechanisms leading to oscillations and bistability ° Network identification ° Writing your own functions for the toolbox ° Modifying existing MATLAB models for use with the toolbox Henning Schmidt, [email protected] www.sbtoolbox.org ° General introduction to the toolbox Henning Schmidt, [email protected] www.sbtoolbox.org Model Development Cycle Graphical Modelling (CellDesigner, PathwayLab, etc.) Model export to graphical Model import modelling tool to SB Toolbox Modelling, Simulation, Analysis, Identification, etc. (SB Toolbox) M e M a o s d u e re l m m e o n Henning Schmidt, [email protected] -

Quantitative Cell Biology with the Virtual Cellq
570 Review TRENDS in Cell Biology Vol.13 No.11 November 2003 Quantitative cell biology with the Virtual Cellq Boris M. Slepchenko1, James C. Schaff1, Ian Macara2 and Leslie M. Loew1 1Center For Biomedical Imaging Technology and National Resource for Cell Analysis and Modeling, Department of Physiology, University of Connecticut Health Center, Farmington, CT 06030, USA 2Center for Cell Signaling and Department of Pharmacology, University of Virginia, Charlottesville, VA 22908, USA Cell biological processes are controlled by an interact- techniques such as patch-clamp single-channel recording. ing set of biochemical and electrophysiological events Once such data are acquired, a crucial and obvious that are distributed within complex cellular structures. challenge is to determine how these, often disparate and Computational models, comprising quantitative data complex, details can explain the cellular process under on the interacting molecular participants in these events, investigation. The ideal way to meet this challenge is to provide a means for applying the scientific method to integrate and organize the data into a predictive model. these complex systems. The Virtual Cell is a compu- Indeed, the value of computational approaches in cell tational environment designed for cell biologists, to biology has been increasingly recognized as demonstrated facilitate the construction of models and the generation by several recent reviews [4–6] and a book [37]. However, of predictive simulations from them. This review sum- for cell biologists, formulating a mathematical model marizes how a Virtual Cell model is assembled and based on quantitative data and solving its equations to describes the physical principles underlying the calcu- generate simulations can present significant technical lations that are performed. -

Modeling Without Borders: Creating and Annotating Vcell Models Using the Web
Modeling without Borders: Creating and Annotating VCell Models Using the Web Michael L. Blinov, Oliver Ruebenacker, James C. Schaff, and Ion I. Moraru Center for Cell Analysis and Modeling University of Connecticut Health Center Farmington, CT 06030, USA {blinov,oruebenacker,schaff,moraru}@exchange.uchc.edu http:vcell.org/sybil Abstract. Biological research is becoming increasingly complex and data-rich, with multiple public databases providing a variety of resources: hundreds of thousands of substances and interactions, hundreds of ready to use models, controlled terms for locations and reaction types, links to reference materials (data and/or publications), etc. Mathematical mod- eling can be used to integrate this complex data and create quantita- tive, testable predictions based on the current state of knowledge of a biological process. Data retrieval, visualization, flexible querying, and model annotation for future reuse, are some of the important require- ments for modeling-based research in the modern age. Here we describe an approach that we implement within the popular Virtual Cell (VCell) modeling and simulation framework in order to help connect the mod- eling community with the web of machine-processable systems biology knowledge. A new software application, called SyBiL (Systems Biology Linker), has been designed and developed for simultaneous querying of multiple systems biology knowledge bases and data sources, such as web repositories, databases, and user files, and converting the extracted and refined data into model elements. Integration of SyBiL as a component of VCell makes these capabilities easily available to a wide modeling community. Keywords: Biological databases, mathematical modeling, VCell, data conversion. 1 Introduction Mathematical modeling is increasingly necessarry to investigate the function of molecular pathways and networks, and a growing number of resources that fa- cilitate computational approaches are becoming available. -

Vcell Quick Start Guide
Virtual Cell Quick Start Guide 1. Pre-requisites: a. Java (version 1.4.2 or later; 1.5.x recommended) b. An Internet connection (broadband, no firewall recommended). 2. Go to http://www.vcell.org/ a. If you are a new user, first register and create a user name and password. b. If you are registered, navigate to the “VCell” page. 3. Click on one of the 2 links to run VCell as an application or as an applet: a. The software will download and start automatically (it can take a couple of minutes the first time or whenever VCell was updated since your last login) – unless you have pop-up blockers enabled and you are trying to run it as an applet, in which case you must click on the new link “Run the Virtual Cell” after logging in. • Tip: Most operating systems and browsers will work as long as you are running Java 1.4 or later, and there are no real hardware requirements. However, check the “Technical requirements” link for recommended configurations. b. VCell as an application will us Java webstart and will give the option to install a local shortcut. • Tip: Whenever you launch VCell from the local shortcut, if you are connected to the Internet, it will automatically check for and download any updated version. • Tip: You can run the local VCell application without an Internet connection and without logging in to the model database; in this case, however, you will only be able to save your work by using File Æ Export, and you will not be able to run simulations and view results until logging in. -

An SBML Overview
An SBML Overview Michael Hucka, Ph.D. Control and Dynamical Systems Division of Engineering and Applied Science California Institute of Technology Pasadena, CA, USA 1 So much is known, and yet, not nearly enough... 2 Must weave solutions using different methods & tools 3 Common side-effect: compatibility problems 4 Models represent knowledge to be exchanged 5 SBML 6 SBML = Systems Biology Markup Language Format for representing quantitative models • Defines object model + rules for its use - Serialized to XML Neutral with respect to modeling framework • ODE vs. stochastic vs. ... A lingua franca for software • Not procedural 7 Some basics of SBML model encoding ๏ Well-stirred compartments c n 8 Some basics of SBML model encoding c protein A protein B n gene mRNAn mRNAc 9 Some basics of SBML model encoding ๏ Reactions can involve any species anywhere c protein A protein B n gene mRNAn mRNAc 10 Some basics of SBML model encoding ๏ Reactions can cross compartment boundaries c protein A protein B n gene mRNAn mRNAc 11 Some basics of SBML model encoding ๏ Reaction/process rates can be (almost) arbitrary formulas c protein A f1(x) protein B n f5(x) f2(x) gene f4(x) mRNAn f3(x) mRNAc 12 Some basics of SBML model encoding ๏ “Rules”: equations expressing relationships in addition to reaction sys. g1(x) c g (x) 2 protein A f1(x) protein B . n f5(x) f2(x) gene f4(x) mRNAn f3(x) mRNAc 13 Some basics of SBML model encoding ๏ “Events”: discontinuous actions triggered by system conditions g1(x) c g (x) 2 protein A f1(x) protein B . -

Biodynamo: a New Platform for Large-Scale Biological Simulation
Lukas Johannes Breitwieser, BSc BioDynaMo: A New Platform for Large-Scale Biological Simulation MASTER’S THESIS to achieve the university degree of Diplom-Ingenieur Master’s degree programme Software Engineering and Management submitted to Graz University of Technology Supervisor Ass.Prof. Dipl.-Ing. Dr.techn. Christian Steger Institute for Technical Informatics Advisor Ass.Prof. Dipl.-Ing. Dr.techn. Christian Steger Dr. Fons Rademakers (CERN) November 23, 2016 AFFIDAVIT I declare that I have authored this thesis independently, that I have not used other than the declared sources/resources, and that I have explicitly indicated all ma- terial which has been quoted either literally or by content from the sources used. The text document uploaded to TUGRAZonline is identical to the present master‘s thesis. Date Signature This thesis is dedicated to my parents Monika and Fritz Breitwieser Without their endless love, support and encouragement I would not be where I am today. iii Acknowledgment This thesis would not have been possible without the support of a number of people. I want to thank my supervisor Christian Steger for his guidance, support, and input throughout the creation of this document. Furthermore, I would like to express my deep gratitude towards the entire CERN openlab team, Alberto Di Meglio, Marco Manca and Fons Rademakers for giving me the opportunity to work on this intriguing project. Furthermore, I would like to thank them for vivid discussions, their valuable feedback, scientific freedom and possibility to grow. My gratitude is extended to Roman Bauer from Newcastle University (UK) for his helpful insights about computational biology detailed explanations and valuable feedback. -

Modeling Using Biopax Standard
Modeling using BioPax standard Oliver Ruebenacker1 and Michael L. Blinov1 biological identification for each element of the model The key issue that should be resolved when making makes BioPax standard a recipe for reusable modeling reusable modeling modules is species recognition: are modules. species S1 of model 1 and species S2 of model 2 identical Currently, several online resources provide and should they be mapped onto the same species in a information about pathways in BioPax format: NetPath – merged model? When merging models, species Signal Transduction Pathways [5], Reactome - a curated recognition should be automated. We address this issue knowledgebase of biological pathways [6], and some others, by providing a modeling process compatible with with more resources aiming at BioPax representation. These Biological Pathways Exchange (BioPax) standard [1]. resources store complete pathways, pathways participants, and individual interactions. Due to principal differences Keywords — Model, Pathway data, BioPax, SBML, the between SBML and BioPax, there are no one-to-one Virtual Cell. translators from BioPax to SBML. We have implemented import of pathway data in BioPax standard into the Virtual he main format currently used for encoding of pathway Cell modeling framework [7], using Jena (Java application Tmodels is Systems Biology Markup Language (SBML) programming interface that provides support for Resource [2], which is designed mainly to enable the exchange of Description Framework). The imported data forms a model biochemical networks between different software packages skeleton where each species being automatically related to with little or no human intervention. SBML model contains some database entry. This model skeleton may lack data necessary for simulation, such as species, interactions simulation-related information (such as concentrations, among species, and kinetic laws for these interactions. -

Integrating Biopax Knowledge with SBML Models
Integrating BioPAX knowledge with SBML models O. Ruebenacker, I.I. Moraru, J.S. Schaff, M. L. Blinov Center for cell Analysis and Modeling, University of Connecticut Health Center Farmington, CT, USA E-mail: [email protected] Abstract Online databases store thousands of molecular interactions and pathways, and numerous modeling software tools provide users with an interface to create and simulate mathematical models of such interactions. However, the two most widespread used standards for storing pathway data (Biological Pathway Exchange; BioPAX) and for exchanging mathematical models of pathways (Systems Biology Markup Langiuage; SBML) are structurally and semantically different. Conversion between formats (making data present in one format available in another format) based on simple one-to-one mappings may lead to loss or distortion of data, is difficult to automate, and often impractical and/or erroneous. This seriously limits the integration of knowledge data and models. In this paper we introduce an approach for such integration based on a bridging format that we named Systems Biology Pathway Exchange (SBPAX) alluding to SBML and BioPAX. It facilitates conversion between data in different formats by a combination of one-to- one mappings to and from SBPAX and operations within the SBPAX data. The concept of SBPAX is to provide a flexible description expanding around essential pathway data – basically the common subset of all formats describing processes, the substances participating in these processes and their locations. SBPAX can act as a repository for molecular interaction data from a variety of sources in different formats, and the information about their relative relationships, thus providing a platform for converting between formats and documenting assumptions used during conversion, gluing (identifying related elements across different formats) and merging (creating a coherent set of data from multiple sources) data. -

Biological Pathways Exchange Language Level 3, Release Version 1 Documentation
BioPAX – Biological Pathways Exchange Language Level 3, Release Version 1 Documentation BioPAX Release, July 2010. The BioPAX data exchange format is the joint work of the BioPAX workgroup and Level 3 builds on the work of Level 2 and Level 1. BioPAX Level 3 input from: Mirit Aladjem, Ozgun Babur, Gary D. Bader, Michael Blinov, Burk Braun, Michelle Carrillo, Michael P. Cary, Kei-Hoi Cheung, Julio Collado-Vides, Dan Corwin, Emek Demir, Peter D'Eustachio, Ken Fukuda, Marc Gillespie, Li Gong, Gopal Gopinathrao, Nan Guo, Peter Hornbeck, Michael Hucka, Olivier Hubaut, Geeta Joshi- Tope, Peter Karp, Shiva Krupa, Christian Lemer, Joanne Luciano, Irma Martinez-Flores, Zheng Li, David Merberg, Huaiyu Mi, Ion Moraru, Nicolas Le Novere, Elgar Pichler, Suzanne Paley, Monica Penaloza- Spinola, Victoria Petri, Elgar Pichler, Alex Pico, Harsha Rajasimha, Ranjani Ramakrishnan, Dean Ravenscroft, Jonathan Rees, Liya Ren, Oliver Ruebenacker, Alan Ruttenberg, Matthias Samwald, Chris Sander, Frank Schacherer, Carl Schaefer, James Schaff, Nigam Shah, Andrea Splendiani, Paul Thomas, Imre Vastrik, Ryan Whaley, Edgar Wingender, Guanming Wu, Jeremy Zucker BioPAX Level 2 input from: Mirit Aladjem, Gary D. Bader, Ewan Birney, Michael P. Cary, Dan Corwin, Kam Dahlquist, Emek Demir, Peter D'Eustachio, Ken Fukuda, Frank Gibbons, Marc Gillespie, Michael Hucka, Geeta Joshi-Tope, David Kane, Peter Karp, Christian Lemer, Joanne Luciano, Elgar Pichler, Eric Neumann, Suzanne Paley, Harsha Rajasimha, Jonathan Rees, Alan Ruttenberg, Andrey Rzhetsky, Chris Sander, Frank Schacherer,