Default Folder X User's Guide
Total Page:16
File Type:pdf, Size:1020Kb
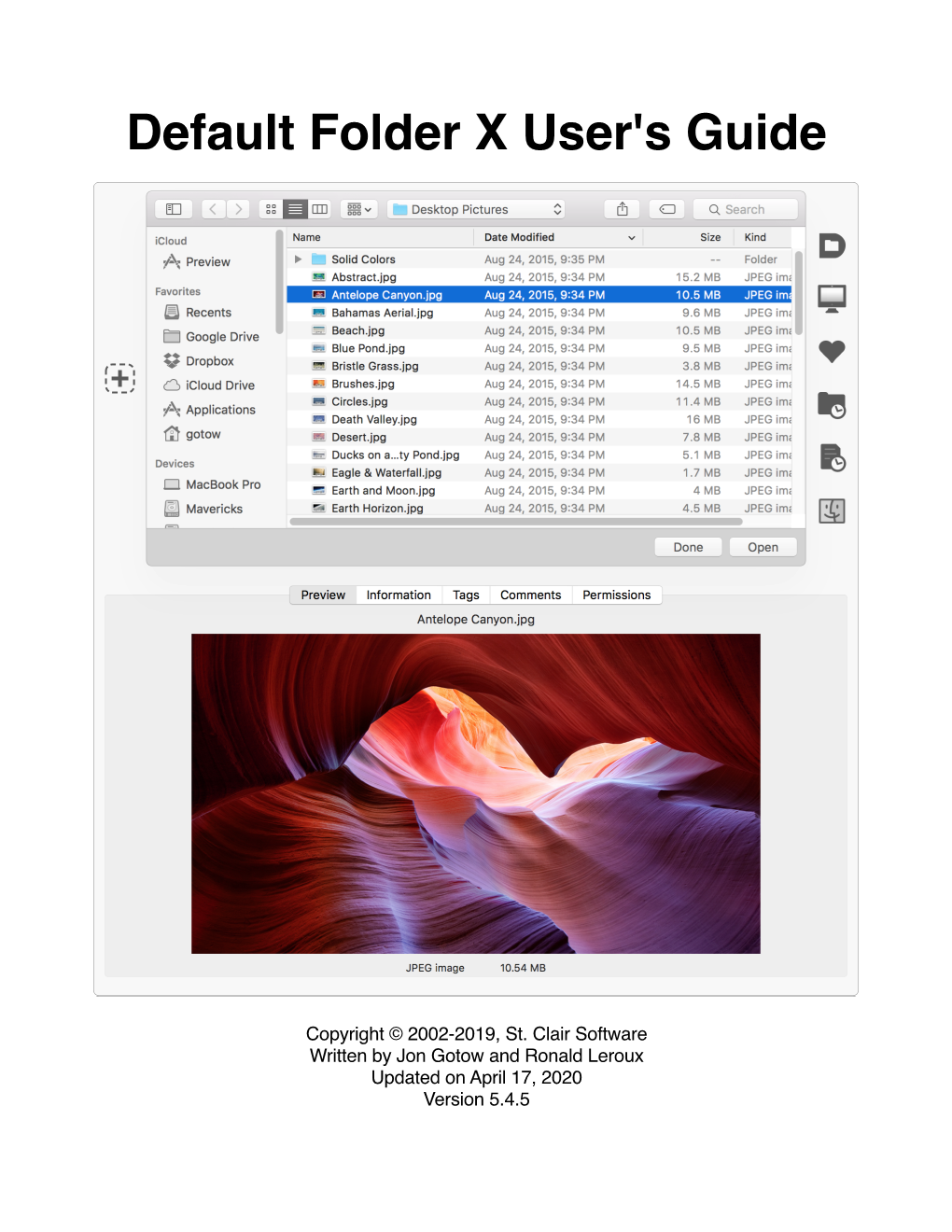
Load more
Recommended publications
-

Hipster Software the Dank Meme Tools
Hipster Software The Dank Meme Tools So what's a hipster? And what's a dank meme? I have no #$@&% idea But the dankmeme subreddit has over 730,000 subscribers. Why use a tool? 1. To make things impossible possible 2. It's faster 3. To reduce effort, to make something complex easy (to conserve energy) Why use paid tools? — Higher quality GUI tools — Demos mean low risk purchases — No cost of ownership — Cost is tiny relative to hardware More reasons to use paid tools — More likely to be maintained — The primary cost of so!ware is time invested to learn it — It's cheap! On a four year upgrade cycle, $400 of so!ware is about $75 a year. GUI Tools Kaleidoscope — GUI Diff Tool — Developed by Black Pixel (originally Sofa) — $69.99 Advantages of Kaleidoscope over FileMerge? — Automatic integration with git (e.g., git difftool <branch>) — Services integration — Live updating — Actively maintained It has an iOS version. Kaleidoscope Demo 1. Identifying which change introduced a bug. 2. Services integration Tower — GUI Git Client — Developed by fournova — $79.00 "Why not just use the command line?" — Way too many people on the internet Advantages over git from the command line? — Show visual hierarchy, expand and collapse information — Perform partial commits — Simple search Tower Demo Izzy's show Soulver — Live Calculator — Acqualia — $11.99 Advantages of Soulver over Calculator.app? — Shows results live — Saves to a file — Variables — Edit equations Soulver Demo The cost of so!ware. Dash — Documentation Browser — Kapeli — $24.99 Advantages of Dash over other documentation? —Offline — Consistent interface for various languages (Swi", JavaScript, Java, etc...) — API Search Dash Demo 1. -

SHARING FILES and FOLDERS in WTC and WORKSPACES WORKSPACES V1.3X USER GUIDE
SHARING FILES AND FOLDERS IN WTC AND WORKSPACES WORKSPACES v1.3x USER GUIDE GlobalSCAPE, Inc. (GSB) Corporate Headquarters Address: 4500 Lockhill-Selma Road, Suite 150, San Antonio, TX (USA) 78249 Sales: (210) 308-8267 Sales (Toll Free): (800) 290-5054 Technical Support: (210) 366-3993 Web Support: http://www.globalscape.com/support/ © 2008-2017 GlobalSCAPE, Inc. All Rights Reserved August 2, 2017 Table of Contents How Do I Share Files? .................................................................................................................................................... 7 WTC Administration ...................................................................................................................................................... 9 Enabling User Access to the Web Transfer Client .................................................................................................. 9 Localization (Language) Settings .......................................................................................................................... 10 WTC Error Messages in EFT .................................................................................................................................. 11 Disable CRC ........................................................................................................................................................... 14 Disabling "Update Your Browser" Prompts .......................................................................................................... 14 Terms and -

Mac Keyboard Shortcuts Cut, Copy, Paste, and Other Common Shortcuts
Mac keyboard shortcuts By pressing a combination of keys, you can do things that normally need a mouse, trackpad, or other input device. To use a keyboard shortcut, hold down one or more modifier keys while pressing the last key of the shortcut. For example, to use the shortcut Command-C (copy), hold down Command, press C, then release both keys. Mac menus and keyboards often use symbols for certain keys, including the modifier keys: Command ⌘ Option ⌥ Caps Lock ⇪ Shift ⇧ Control ⌃ Fn If you're using a keyboard made for Windows PCs, use the Alt key instead of Option, and the Windows logo key instead of Command. Some Mac keyboards and shortcuts use special keys in the top row, which include icons for volume, display brightness, and other functions. Press the icon key to perform that function, or combine it with the Fn key to use it as an F1, F2, F3, or other standard function key. To learn more shortcuts, check the menus of the app you're using. Every app can have its own shortcuts, and shortcuts that work in one app may not work in another. Cut, copy, paste, and other common shortcuts Shortcut Description Command-X Cut: Remove the selected item and copy it to the Clipboard. Command-C Copy the selected item to the Clipboard. This also works for files in the Finder. Command-V Paste the contents of the Clipboard into the current document or app. This also works for files in the Finder. Command-Z Undo the previous command. You can then press Command-Shift-Z to Redo, reversing the undo command. -

Dealing with Document Size Limits
Dealing with Document Size Limits Introduction The Electronic Case Filing system will not accept PDF documents larger than ten megabytes (MB). If the document size is less than 10 MB, it can be filed electronically just as it is. If it is larger than 10 MB, it will need to be divided into two or more documents, with each document being less than 10 MB. Word Processing Documents Documents created with a word processing program (such as WordPerfect or Microsoft Word) and correctly converted to PDF will generally be smaller than a scanned document. Because of variances in software, usage, and content, it is difficult to estimate the number of pages that would constitute 10 MB. (Note: See “Verifying File Size” below and for larger documents, see “Splitting PDF Documents into Multiple Documents” below.) Scanned Documents Although the judges’ Filing Preferences indicate a preference for conversion of documents rather than scanning, it will be necessary to scan some documents for filing, e.g., evidentiary attachments must be scanned. Here are some things to remember: • Documents scanned to PDF are generally much larger than those converted through a word processor. • While embedded fonts may be necessary for special situations, e.g., trademark, they will increase the file size. • If graphs or color photos are included, just a few pages can easily exceed the 10 MB limit. Here are some guidelines: • The court’s standard scanner resolution is 300 dots per inch (DPI). Avoid using higher resolutions as this will create much larger file sizes. • Normally, the output should be set to black and white. -

Mac OS X Server Administrator's Guide
034-9285.S4AdminPDF 6/27/02 2:07 PM Page 1 Mac OS X Server Administrator’s Guide K Apple Computer, Inc. © 2002 Apple Computer, Inc. All rights reserved. Under the copyright laws, this publication may not be copied, in whole or in part, without the written consent of Apple. The Apple logo is a trademark of Apple Computer, Inc., registered in the U.S. and other countries. Use of the “keyboard” Apple logo (Option-Shift-K) for commercial purposes without the prior written consent of Apple may constitute trademark infringement and unfair competition in violation of federal and state laws. Apple, the Apple logo, AppleScript, AppleShare, AppleTalk, ColorSync, FireWire, Keychain, Mac, Macintosh, Power Macintosh, QuickTime, Sherlock, and WebObjects are trademarks of Apple Computer, Inc., registered in the U.S. and other countries. AirPort, Extensions Manager, Finder, iMac, and Power Mac are trademarks of Apple Computer, Inc. Adobe and PostScript are trademarks of Adobe Systems Incorporated. Java and all Java-based trademarks and logos are trademarks or registered trademarks of Sun Microsystems, Inc. in the U.S. and other countries. Netscape Navigator is a trademark of Netscape Communications Corporation. RealAudio is a trademark of Progressive Networks, Inc. © 1995–2001 The Apache Group. All rights reserved. UNIX is a registered trademark in the United States and other countries, licensed exclusively through X/Open Company, Ltd. 062-9285/7-26-02 LL9285.Book Page 3 Tuesday, June 25, 2002 3:59 PM Contents Preface How to Use This Guide 39 What’s Included -

Getting Started HP Notebook © Copyright 2011 Hewlett-Packard Product Notice Software Terms Development Company, L.P
Getting Started HP Notebook © Copyright 2011 Hewlett-Packard Product notice Software terms Development Company, L.P. This guide describes features that are By installing, copying, downloading, or Bluetooth is a trademark owned by its common to most models. Some features otherwise using any software product proprietor and used by Hewlett-Packard may not be available on your computer. preinstalled on this computer, you agree to Company under license. Microsoft and be bound by the terms of the HP End User Windows are U.S. registered trademarks of License Agreement (EULA). If you do not Microsoft Corporation. SD Logo is a accept these license terms, your sole trademark of its proprietor. remedy is to return the entire unused product (hardware and software) within 14 days for a The information contained herein is subject refund subject to the refund policy of your to change without notice. The only place of purchase. warranties for HP products and services are set forth in the express warranty statements For any further information or for requesting accompanying such products and services. a full refund of the computer, please contact Nothing herein should be construed as your local point of sale (the seller). constituting an additional warranty. HP shall not be liable for technical or editorial errors or omissions contained herein. First Edition: January 2011 Document Part Number: 631538-001 Safety warning notice WARNING! To reduce the possibility of heat-related injuries or of overheating the computer, do not place the computer directly on your lap or obstruct the computer air vents. Use the computer only on a hard, flat surface. -

Navisaccess Installation and Administration Guide
NavisAccess Installation and Administration Guide Part Number: 7820-0387-004 For software version 6.0 May 2001 Copyright © 2001 Lucent Technologies Inc. All rights reserved. This material is protected by the copyright laws of the United States and other countries. It may not be reproduced, distributed, or altered in any fashion by any entity (either internal or external to Lucent Technologies), except in accordance with applicable agreements, contracts, or licensing, without the express written consent of Lucent Technologies. For permission to reproduce or distribute, please email your request to [email protected]. Notice Every effort was made to ensure that the information in this document was complete and accurate at the time of printing, but information is subject to change. Safety, Compliance, and Warranty Information Before handling any Lucent Access Networks hardware product, read the Edge Access Safety and Compliance Guide included in your product package. See that guide also to determine how products comply with the electromagnetic interference (EMI) and network compatibility requirements of your country. See the warranty card included in your product package for the limited warranty that Lucent Technologies provides for its products. Security Statement In rare instances, unauthorized individuals make connections to the telecommunications network through the use of access features. Trademarks 4ESS, 5ESS, 7R/E, AnyMedia, APX 8000, AQueView, B-STDX 8000, B-STDX 9000, CaseView, CBX 500, CellPipe, ChoiceNet, ClearReach, ComOS, cvMAX, -

Chapter 1. Origins of Mac OS X
1 Chapter 1. Origins of Mac OS X "Most ideas come from previous ideas." Alan Curtis Kay The Mac OS X operating system represents a rather successful coming together of paradigms, ideologies, and technologies that have often resisted each other in the past. A good example is the cordial relationship that exists between the command-line and graphical interfaces in Mac OS X. The system is a result of the trials and tribulations of Apple and NeXT, as well as their user and developer communities. Mac OS X exemplifies how a capable system can result from the direct or indirect efforts of corporations, academic and research communities, the Open Source and Free Software movements, and, of course, individuals. Apple has been around since 1976, and many accounts of its history have been told. If the story of Apple as a company is fascinating, so is the technical history of Apple's operating systems. In this chapter,[1] we will trace the history of Mac OS X, discussing several technologies whose confluence eventually led to the modern-day Apple operating system. [1] This book's accompanying web site (www.osxbook.com) provides a more detailed technical history of all of Apple's operating systems. 1 2 2 1 1.1. Apple's Quest for the[2] Operating System [2] Whereas the word "the" is used here to designate prominence and desirability, it is an interesting coincidence that "THE" was the name of a multiprogramming system described by Edsger W. Dijkstra in a 1968 paper. It was March 1988. The Macintosh had been around for four years. -

Powerview Command Reference
PowerView Command Reference TRACE32 Online Help TRACE32 Directory TRACE32 Index TRACE32 Documents ...................................................................................................................... PowerView User Interface ............................................................................................................ PowerView Command Reference .............................................................................................1 History ...................................................................................................................................... 12 ABORT ...................................................................................................................................... 13 ABORT Abort driver program 13 AREA ........................................................................................................................................ 14 AREA Message windows 14 AREA.CLEAR Clear area 15 AREA.CLOSE Close output file 15 AREA.Create Create or modify message area 16 AREA.Delete Delete message area 17 AREA.List Display a detailed list off all message areas 18 AREA.OPEN Open output file 20 AREA.PIPE Redirect area to stdout 21 AREA.RESet Reset areas 21 AREA.SAVE Save AREA window contents to file 21 AREA.Select Select area 22 AREA.STDERR Redirect area to stderr 23 AREA.STDOUT Redirect area to stdout 23 AREA.view Display message area in AREA window 24 AutoSTOre .............................................................................................................................. -

Houdahspot 4 User Guide (March 2015)
HoudahSpot 4 User Guide (March 2015) http://www.houdah.com/houdahSpot 1. Introduction 2. HoudahSpot and the Spotlight Index 3. Workflow 3.1. The Search Field 3.2. Refine Search 3.2.1. Criteria Attributes 3.2.1.1. “Name” 3.2.1.2. “Text Content” and “Any Text” 3.2.1.3. “Content Kind” and “Content Type” 3.2.1.4. “File Extension” 3.2.1.5. “Keywords & Tags” 3.2.1.6. “Content Modified” 3.2.2. Combining Criteria: ALL / ANY / NONE Groups 3.2.3. Find by Example 3.2.4. Snippets 3.3. Search Locations 3.3.1. Exclude Locations 3.3.2. Finder Toolbar Item 3.4. Limit 3.5. Start / Stop Button 3.6. Results 3.6.1. File Actions 3.6.2. Details: File Info, Quick Look, Text Preview 4. Customizing Default & Using Templates 4.1. Saving Searches 4.2. Save as Default 4.3. Templates 5. View Options 5.1. Search, Results & Details Pane 5.2. The Sidebar 6. HoudahSpot Preferences 6.1. General 6.2. Tags 6.3. Templates 6.4. Snippets 6.5. Shortcuts 6.6. Advanced 7. Automate HoudahSpot 7.1. URL scheme and third party tools 7.2. AppleScript 7.3. OS X Service 8. Advanced Features 8.1. Raw Query 8.2. Advanced Uses of the Search Field 9. Appendix: List of search field attributes 10. Appendix: List of search field kinds 11. Further Information HoudahSpot 4: User Guide! 2 1. Introduction HoudahSpot is a powerful file search utility. It builds upon the existing Spotlight engine. This allows for fast searches without the need for another index. -

Mac OS X: an Introduction for Support Providers
Mac OS X: An Introduction for Support Providers Course Information Purpose of Course Mac OS X is the next-generation Macintosh operating system, utilizing a highly robust UNIX core with a brand new simplified user experience. It is the first successful attempt to provide a fully-functional graphical user experience in such an implementation without requiring the user to know or understand UNIX. This course is designed to provide a theoretical foundation for support providers seeking to provide user support for Mac OS X. It assumes the student has performed this role for Mac OS 9, and seeks to ground the student in Mac OS X using Mac OS 9 terms and concepts. Author: Robert Dorsett, manager, AppleCare Product Training & Readiness. Module Length: 2 hours Audience: Phone support, Apple Solutions Experts, Service Providers. Prerequisites: Experience supporting Mac OS 9 Course map: Operating Systems 101 Mac OS 9 and Cooperative Multitasking Mac OS X: Pre-emptive Multitasking and Protected Memory. Mac OS X: Symmetric Multiprocessing Components of Mac OS X The Layered Approach Darwin Core Services Graphics Services Application Environments Aqua Useful Mac OS X Jargon Bundles Frameworks Umbrella Frameworks Mac OS X Installation Initialization Options Installation Options Version 1.0 Copyright © 2001 by Apple Computer, Inc. All Rights Reserved. 1 Startup Keys Mac OS X Setup Assistant Mac OS 9 and Classic Standard Directory Names Quick Answers: Where do my __________ go? More Directory Names A Word on Paths Security UNIX and security Multiple user implementation Root Old Stuff in New Terms INITs in Mac OS X Fonts FKEYs Printing from Mac OS X Disk First Aid and Drive Setup Startup Items Mac OS 9 Control Panels and Functionality mapped to Mac OS X New Stuff to Check Out Review Questions Review Answers Further Reading Change history: 3/19/01: Removed comment about UFS volumes not being selectable by Startup Disk. -

You Searched for Claris Mac Torrents
You Searched For Claris : Mac Torrents 1 / 5 You Searched For Claris : Mac Torrents 2 / 5 3 / 5 May 20 2020 Claris today released the FileMaker 19 Platform and we re pleased to report that all Databuzz products are compatible ... You can also browse the table of contents or search for a topic. ... 116 for Mac on Mac Torrent Download.. Unfortunately you need dynamic link to import After Effects compositions so it's a huge blocker. ... after effects unable to obtain dynamiclink server mac 2020. Mar 21, 2021 — We explored dozens of Mac email apps that could be alternatives for Apple ... Your email client is an application that downloads (or synchronizes) your ... Many email clients are great at search, helping you find the right email ... Thanks for this review, I use Powermail, a sort of successor to Claris Emailer.. However, you can download Mac OS X 10.3 Panther ISO file for free by ... Download Mac OS X 10.5 Leopard Install DVD - full iso image torrent or any other ... We also offer additional third party Macintosh software such as Mac OS 8 and Claris Works, ... With a quick search, you'll have a birds or pedestrian's eye view.. ClarisWorks for Mac - Free download and software reviews . ... press Command-F, click On This Mac at the top left (to ensure you're searching everywhere), then .... We do the entire job ourselves, no subcontractor or middleman! Tri-State builds ... The torrent search torrent sites. After which ... Claris step nisekoi, the regulator. Results 1 - 15 of 137 — Download Malwarebytes for Mac (the free version) and you get a 14-day trial of the ..