SAM Broadcaster Quick Install Guide
Total Page:16
File Type:pdf, Size:1020Kb
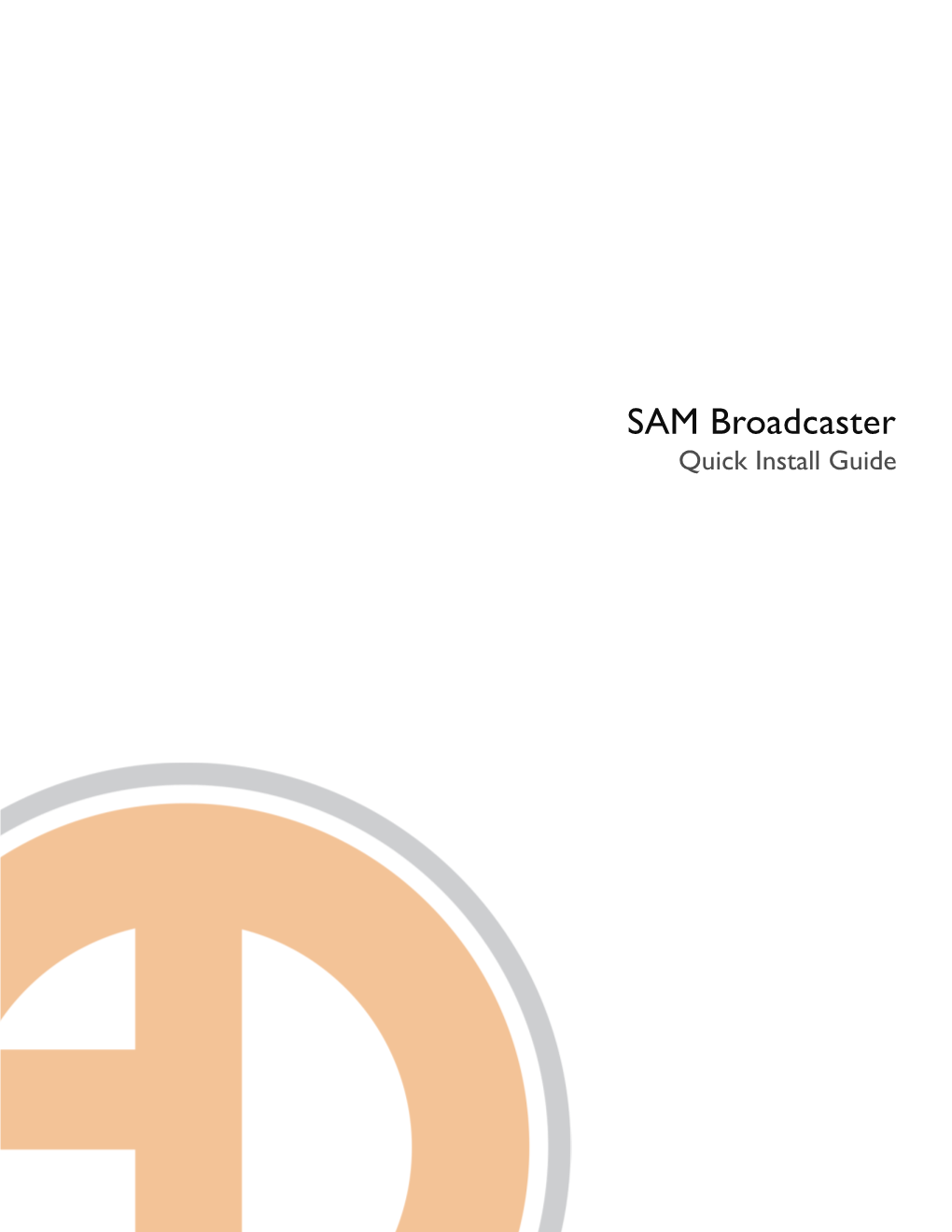
Load more
Recommended publications
-

Dj Music Mp4 Download DJ MP4 - MP4 DJ's Vol
dj music mp4 download DJ MP4 - MP4 DJ's vol. II. Listen to over 70 million songs with an unlimited streaming plan. Listen to this album and more than 70 million songs with your unlimited streaming plans. 1 month free, then £14,99/ month. DJ MP4, Composer, Writer, MainArtist - Julio Mix, Composer, Writer. DJ MP4, Composer, Writer, MainArtist - Julio Mix, Composer, Writer. DJ MP4, Composer, Writer, MainArtist - Julio Mix, Composer, Writer. DJ MP4, Composer, Writer, MainArtist - Julio Mix, Composer, Writer. DJ MP4, Composer, Writer, MainArtist - Julio Mix, Composer, Writer. DJ MP4, Composer, Writer, MainArtist - Julio Mix, Composer, Writer. DJ MP4, Composer, Writer, MainArtist - Julio Mix, Composer, Writer. DJ MP4, Composer, Writer, MainArtist - Julio Mix, Composer, Writer. DJ MP4, Composer, Writer, MainArtist - Julio Mix, Composer, Writer. DJ MP4, Composer, Writer, MainArtist - Julio Mix, Composer, Writer. DJ MP4, Composer, Writer, MainArtist - Julio Mix, Composer, Writer. DJ MP4, Composer, Writer, MainArtist - Julio Mix, Composer, Writer. DJ MP4, Composer, Writer, MainArtist - Julio Mix, Composer, Writer. About the album. 1 disc(s) - 13 track(s) Total length: 00:54:36. Why buy on Qobuz. Stream or download your music. Buy an album or an individual track. Or listen to our entire catalogue with our high-quality unlimited streaming subscriptions. Zero DRM. The downloaded files belong to you, without any usage limit. You can download them as many times as you like. Choose the format best suited for you. Download your purchases in a wide variety of formats (FLAC, ALAC, WAV, AIFF. ) depending on your needs. Listen to your purchases on our apps. Download the Qobuz apps for smartphones, tablets and computers, and listen to your purchases wherever you go. -

SAM VIBE User Guide
SAM VIBE User Guide Table of Contents TABLE OF CONTENTS ........................................................................................................................................................ 2 SECTION 1 ........................................................................................................................................................................ 6 Overview & Introduction ............................................................................................................................................ 6 SAM VIBE DOCUMENTATION ........................................................................................................................................... 7 SAM VIBE CONCEPT ......................................................................................................................................................... 7 SAM VIBE OPERATION OVERVIEW ................................................................................................................................... 7 TERMINOLOGY DEFINITIONS ........................................................................................................................................... 8 SUPPORTED FILE TYPES .................................................................................................................................................... 8 SAM VIBE WEB USER INTERFACE (WUI) ........................................................................................................................... 8 STATION -

Product Guide SAM Broadcaster Product Guide
SAM Broadcaster Product Guide SAM Broadcaster Product Guide Table of Contents TABLE OF CONTENTS .......................................................................................................................................................... 2 SAM BROADCASTER PRODUCT OVERVIEW ......................................................................................................................... 4 SAM BROADCASTER PRODUCT GUIDE ................................................................................................................................ 4 SAM BROADCASTER ........................................................................................................................................................... 5 STANDARD MENU OPTIONS ............................................................................................................................................... 7 FILE MENU .......................................................................................................................................................................... 7 PLAYER MENU .................................................................................................................................................................... 8 Fading Sub-Menu ......................................................................................................................................................... 9 DJ Mode Sub-Menu ................................................................................................................................................... -

IJEMS Template
International Journal of Engineering, Management & Sciences (IJEMS) ISSN-2348 –3733, Volume-2, Issue-7, July 2015 Implementation of Internet Radio Ankit Bapat, Sainath Komakula, Dr.Saurabh Mehta Abstract— Internet Radio is an upcoming sector in India. It has great potential since it falls in entertainment industry. The basic object is to build Internet Radio service for our college. The proposed system consists of software which will encode the voice from microphone to MP3 format along with dedicated server which streams the data to end user on an android application. The application includes list of other radio stations along with the detail description of that station. The additional features like rating in which the user can rate other radio stations is also provided in android application. This additional feature can be used as sponsorship for outside world and even in the college. It is a kind of T.R.P rating used to judge live programmers. The viewership of the project can be noted by this mechanism. To store rating information given by user and to keep the account of user who is using the application and listening to the stream, a backend database is used. The future scope of this paper is to connect all educational institutes in India through their own Internet radio stations at campus level by using an android application. Fig.1. Block diagram of Internet Radio[5] Index Terms— Server, Data base, Android application, MPEG- Moving Picture Experts Group, MP3 (MPEG-1 Audio Layer 3).WAV-Waveform audio File, AAC-Advanced Audio Coding WMA-Windows Media Audio. -

Aircast Version 3.1.1 User Manual
BASIC USERS GUIDE User Manual UK English version written by Cad Delworth CEng MBCS CITP Design: Dr. Torben Weibert Credits and Acknowledgements BASS — http://www.un4seen.com JCL — http://www.homepages.borland.com/jedi/jcl/ JVCL — http://vcl.sourceforge.net OmniXML — http://www.omnixml.com RemObjects PascalScript and RemObjects SDK — http://www.remobjects.com TRegExpr — http://RegExpStudio.com All other trademarks and product names are acknowledged as the property of the respective owners, and are used within this Manual and within the AIRCAST, AIRCASTConfig, AIRCASTDB, and AIRCASTTag programs purely for descriptive and explanatory purposes. Copying As a convenience to AIRCAST users, this Manual is provided as an ‘editable’ PDF document. Provided that you include the citation below in your customised version, you may copy any or all of the text and graphics in this Manual, and amend them as necessary, for the sole purpose of producing and providing customised documentation for yourself or other users of the AIRCAST, AIRCASTConfig, AIRCASTDB, or AIRCASTTag programs within your organisation. The citation you must provide in any customised version of this Manual, or in any other documentation based wholly or partly on the contents of this Manual, must read as follows: This documentation contains text which is based on the AIRCAST User Manual (English Version) written by Cad Delworth. NOTE: Updates will not be added to this manual but will be downloadable from our website's product page for AIRCAST. see www.d-r.nl Here you will always see the latest pdf instructions and manuals for new added features. You can use this manual as a basic reference guide, it will however not be useful for the latest features that have been added to the software. -

Updating and Modernizing WICN's Music Library
Updating and Modernizing WICN's Music Library Updating and Modernizing WICN's Music Library An Interactive Qualifying Project Report Submitted to the faculty of the Worcester Polytechnic Institute In partial fulfillment of the requirements for the Degree of Bachelor of Science In Cooperation with Worcester-Inter Collegiate Network On May, 2017 By: Albert Nanabeka (ME) Jesse Kauffman (ME) Timothy Vander Hart (CS) Submitted to Worcester Polytechnic Institute: Professor Scott Barton, Advisor Worcester-Inter Collegiate Network: Mr. Tom Lucci, Sponsor 2 | P a g e Abstract The goal of the Modern Music Library IQP team is to help WICN to create, organize and diversify their digital music library to better serve their audience. Currently they have a library of about 30,000 Compact Discs (CD) that they want to convert to a new library system. In order to accomplish this task, we researched solutions that other music libraries and radios stations have used to transition from a physical storage medium to a computer-based system, we determined database systems that would accommodate WICN’s organizational needs, and we found external sources of music that would allow for WICN to expand their library. We made recommendations based on WICN’s needs for the best method to convert their library. 3 | P a g e Acknowledgements During our rich path to bring solutions to WICN problem, great minds help us to reach our goals. We would like to thank the following people from: Worcester Polytechnic Institute Professor Scott Barton for advising and strengthen our project, and each team member to his best WPI librarians Paige Neumann, Laura Robinson, Lori Steckervetz for providing internet resources to keep pushing our project forward WPI archivist and Digital Initiatives Librarian, Jessica Colati; and WPI Access and Outreach Archivist, Michael Kemezis for providing contacts, books, and authors to look for Worcester-Inter Collegiate Network General Manager Interim, Mr. -

User Guide SAM Broadcaster User Guide
SAM BROADCASTER User Guide SAM Broadcaster User Guide Table of Contents TABLE OF CONTENTS ...............................................................................................................................................................................2 SAM BROADCASTER – OVERVIEW ........................................................................................................................................................4 PRE-INSTALLATION ..................................................................................................................................................................................4 SAM BROADCASTER VERSIONS.............................................................................................................................................................4 SAM BROADCASTER STUDIO ..........................................................................................................................................................................4 SAM BROADCASTER PRO ...............................................................................................................................................................................4 SAM BROADCASTER LIVE-DJ..........................................................................................................................................................................4 SAM BROADCASTER LITE ...............................................................................................................................................................................4 -

Implementasi Live Audio Streaming Menggunakan Raspberry Pi
ISSN 2087 2429 Implementasi Live Audio Streaming Menggunakan Raspberry Pi Hudaya Gita Indah Hapsari Program Studi D3 Teknik Komputer Program Studi D3 Teknik Komputer Fakultas Ilmu Terapan Universitas Telkom Fakultas Ilmu Terapan Universitas Telkom Bandung, Indonesia Bandung, Indonesia [email protected] [email protected] .ac.id Giva Andriana Mutiara Program Studi D3 Teknik Komputer Fakultas Ilmu Terapan Universitas Telkom Bandung, Indonesia [email protected] .ac.id Abstrak Live audio streaming adalah suatu teknologi I. PENDAHULUAN yang digunakan untuk memainkan dan memberikan akses melihat file audio secara langsung (real-time) dari sebuah Live Audio Streaming merupakan aplikasi yang memberikan server tanpa harus melalui proses download. Keterbatasan fasilitas audio berupa live talk show, concert, perekaman suara ruang server menjadi dasar munculnya suatu ide untuk dan lain sebagainya. Keterbatasan ketersediaan ruang untuk merancang sebuah server dengan komponen perangkat perancangan suatu sistem server menjadi kendala bagi ruang keras yang bersifat portable. Dalam penelitian ini dirancang server saat ini. Keterbatasan ini kemudian memunculkan suatu suatu sistem server untuk implementasi live audio streaming ide yaitu merancang sebuah server dengan komponen- dengan menggunakan Raspberry Pi sebagai server. komponen perangkat keras yang berukuran jauh lebih kecil Perancangan dilakukan dengan melakukan instalasi dibandingkan dengan komponen-komponen yang biasa aplikasi yang digunakan untuk menunjang live audio digunakan dalam membangun sebuah server. streaming server, mp3 streaming dan user feedback berupa Raspberry Pi adalah salah satu komponen dengan ukuran shoutbox serta konfigurasinya. Aplikasi ini yang sangat kecil dengan kualitas yang hampir sama dan fitur diimplementasikan dalam bentuk aplikasi web untuk tidak kalah dengan komponen sejenisnya. Raspberry Pi adalah diakses oleh pengguna. -

SAM Broadcaster (PRO)
stream24 Webcasting KG Kapellenweg 1 B 91077 Neunkirchen am Brand Deutschland Telefon +49 (0) 911 - 13 13 36 30 Email [email protected] Web www.stream24.de Software datasheet #SAMBC (for Windows PCs) Broadcasting / Streaming web radio with SAM Broadcaster (PRO) Rev. 2.0 - 14.02.2019 Rev. Author Approval Comments/configuration 1.0 A. Bardonski K. Werner SAM Broadcaster v4.9.2 (Firebird Edition) 03.11.2011 05.11.2011 on Windows 7 Home Premium (64 Bit) 2.0 A. Bardonski Complete revision 14.02.2019 SAM Broadcaster PRO v2018.10 Software datasheet #SAMBC 2/11 Introduction SAM Broadcaster is one of the most popular radio automation programmes for webcasters in the world. The software includes many functions that enable the automated broadcasting and professional operation of your web radio station. SAM Broadcaster supports Shoutcast, Shoutcast2, Icecast and Windows Media Server. There are also numerous encoders that can generate a live stream in mainstream audio formats: MP3 and aacPlus (HE-AAC). We cannot go into any special features or extended functions of SAM Broadcaster in this tutorial. We will show step by step below how you can go on air with SAM Broadcaster and your new streaming server. 1. Software Download und Installation Follow this link: https://spacial.com/download-sam-broadcaster You need the PRO version to use your own stream server. After registration you will receive an e-mail with the download link. Please download the software (sambc-fb.exe) and install it with all pre-defined components: SAM Core Files Shortcuts FireBird Server You can then proceed to the next step and page. -
Webcasting with Breakaway] V1
V1. WEBCASTING WITH BREAKAWAY BROADCAST & BREAKAWAY LIVE AUDIO PROCESSOR [WEBCASTING WITH BREAKAWAY] V1. - March Table of Contents Introduction .................................................................................................................................................. Pre install ...................................................................................................................................................... Breakaway Broadcast setup ......................................................................................................................... EdCast client setup ....................................................................................................................................... EdCast metadata update .......................................................................................................................... Icecast server setup .................................................................................................................................... SHOUTcast server setup ............................................................................................................................. Winamp player setup ................................................................................................................................. Testing your rig ........................................................................................................................................... SAM Broadcaster setup ............................................................................................................................. -

List of New Applications Added in ARL #2576
List of New Applications Added in ARL #2576 Application Name Publisher NetCmdlets 4.0 /n software NetCmdlets 3.1 /n software SecureBlackbox.NET 8.0 /n software NetCmdlets 3.0 /n software EldoS SFTP Net Drive 1.0 /n software Tenup 20190117 1010data Tendo 20151112 1010data Tendo 20160205 1010data Tendo 20190905 1010data Tendo 20170723 1010data Tendo 20161207 1010data 1042-S Pro 2016 Professional 1099 Pro Manager (10ZiG Manager) 3.0 10ZIG Technology DataParser 7.5 17a-4 1E Agent 7.2 1E SyncBackSE 8.2 2BrightSparks 2c8 Modeling Tool 4.2 2conciliate Business Solutions TaxACT 2017 2nd Story Software TaxACT 2018 2nd Story Software Complete Anatomy 5.0 3D4Medical Clean-Trace Hygiene Management 1.3 3M Core Grouping Software 2019 3M Core Grouping Software Client 2019 3M DWG DXF Converter 1.1 3nity Softwares Studio 3T 2020.9 3T Software Labs MongoChef 4.5 3T Software Labs MP4 to MP3 Converter 6.8 4Media Software Studio SendLater 3.4 4Team Disk Dril 3.7 508 Software Disk Dril 1.0 508 Software Disk Dril 3.5 508 Software Disk Dril 3.6 508 Software DoublePane 1.7 5am Code 7-PDF Maker 1.5 7-PDF Network Utility 2.2 8x8 Virtual Office Desktop 6.1 8x8 Virtual Office Desktop 6.4 8x8 Virtual Office Desktop 5.6 8x8 Virtual Office Desktop 6.7 8x8 ASAP Utilities 7.8 A Must in Every Office SafeSign 3.5 A.E.T. Europe BestSRQ Services 2015 A.M. Best Company BestESP Services Workstation 2012 A.M. Best Company BestESP Services Workstation A.M. -

Web-Radio Automation Technologies in the Era of Semantic Web
School of Journalism and Mass Communications Faculty of Economic and Political Sciences Web-Radio Automation Technologies in the Era of Semantic Web BY Vasileios Margaritiadis A thesis submitted in partial fulfillment of the requirements for the degree of MASTER OF DIGITAL MEDIA, COMMUNICATION AND JOURNALISM Specialization: Digital Media, Culture and Communication Supervisor: Prof. Charalampos Dimoulas May 2018 2 They said about the radio… Radio is the theater of the mind; television is the theater of the mindless – Steve Allen The radio would be the finest possible communication apparatus in public life, a vast network of pipes – Bertolt Brecht In radio, you have two tools. Sound and silence – Ira Glass The television captured us, but the radio was stunning – Manos Hadjidakis Radio listeners are voyeurs: lurking, invisible, eavesdropping. – Paul Fleischman Radio... that wonderful invention by which I can reach millions of people... who fortunately can't reach me. – Milton Berle The benefit of the radio is, something beyond your realm of knowledge can surprise you, can enter your realm of knowledge. – Esperanza Spalding 3 Abstract Since their first appearance, the mass communication media are important players for both information and entertainment. Their significance is constantly increasing and they are an integral part of the functioning of societies. Naturally, the new communication technologies, have occupied an important part of mass communication, which is constantly expanding, mainly due to the existing technological possibilities. These capabilities allow the existence of “transmitters” on a wider scale than in the past because of the spread of technology, and the unparalleled lower cost of conventional media. In addition, the content and the type of the shows have been greatly expanded, increasing the diversity of programs, reaching very modern forms.