Ineight Plan Quantity Tracking User Guide 19.9
Total Page:16
File Type:pdf, Size:1020Kb
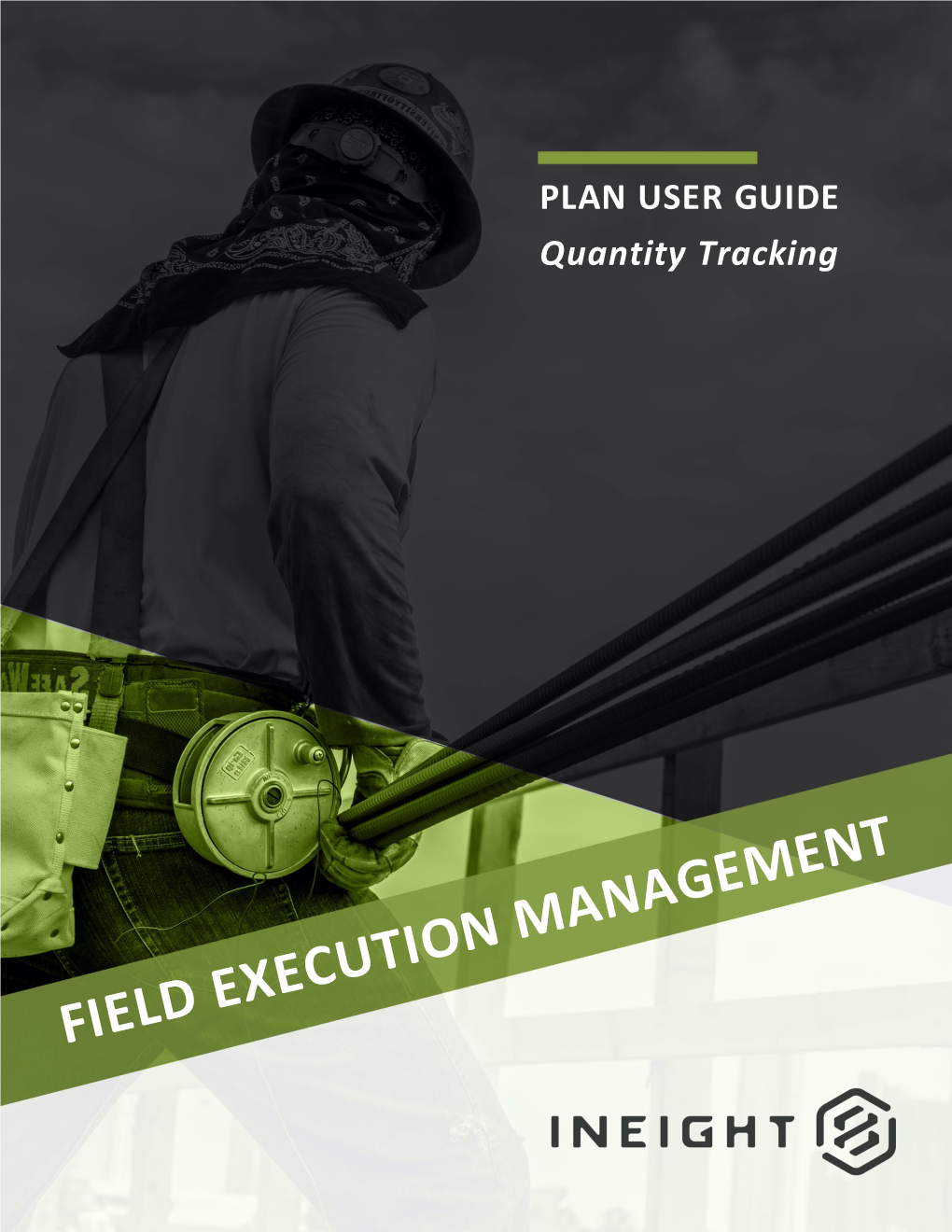
Load more
Recommended publications
-

Ineight Plan Quantity Tracking User Guide 20.9
PLAN USER GUIDE Quantity Tracking MANAGEMENT EXECUTION FIELD Information in this document is subject to change without notice. Companies, names and data used in examples are fictitious. Copyright ©2020 by InEight. All rights reserved. No part of this document may be reproduced or transmitted in any form or by any means, electronic or mechanical, for any purpose, without the express permission of InEight. Microsoft Windows, Internet Explorer and Microsoft Excel are registered trademarks of Microsoft Corporation. Although InEight Plan has undergone extensive testing, InEight makes no warranty or representation, either express or implied, with respect to this software or documentation, its quality, performance, merchantability, or fitness for purpose. As a result, this software and documentation are licensed “as is”, and you, the licensee are assuming the entire risk as to its quality and performance. In no event will InEight be liable for direct, indirect, special, incidental or consequential damages arising out of the use or inability to use the software or documentation. Release 20.9 Last Updated: 23 October 2020 Page 2 of 112 InEight Inc. | Release 20.9 CONTENTS LESSON 1 — QUANTITY TRACKING OVERVIEW 9 1.1 Plan Quantity Tracking Overview 10 1.1.1 InEight Plan Work Flow 10 1.1.2 Quantity Tracking Terminology 11 1.1.3 Components 13 1.1.4 Component Attributes 16 1.1.5 Claiming Schemes 17 1.1.6 Quantities Sent to InEight Control 19 Lesson 1 Review 20 Lesson 1 Summary 21 LESSON 2 — GENERAL NAVIGATION 23 2.1 Page Navigation 25 Navigate to the Quantity Tracking Module via the Project Home Page 25 Navigate to the Quantity Tracking Module via the Navigation Bar 26 2.1.1 Standard Grid vs Data Block View 28 2.1.1.1 Standard Grid view 29 2.1.1.2 Data Block view 29 2.2 Columns 30 2.2.1 Move Columns 30 Move Columns 30 2.2.2 Add and Remove Columns 30 Add Additional Columns 31 2.2.3 Sort Columns 33 Sort Columns 33 2.2.4 Filter Columns 34 Filter Columns 34 2.2.5 Saved Filters 36 InEight Inc. -

Acronis Snap Deploy 5 Update 5
Acronis Snap Deploy 5 Update 5 USER GUIDE Table of contents 1 Introducing Acronis Snap Deploy 5 ...................................................................................6 1.1 Overview .................................................................................................................................... 6 1.1.1 What is Acronis Snap Deploy 5....................................................................................................................... 6 1.1.2 Who needs Acronis Snap Deploy 5 ................................................................................................................ 6 1.1.3 Acronis Snap Deploy 5 infrastructure ............................................................................................................ 6 1.2 What's new in Update 5 ............................................................................................................ 6 1.3 What's new in Update 4 ............................................................................................................ 7 1.4 What's new in Update 3 ............................................................................................................ 7 1.5 What's new in Update 2 ............................................................................................................ 7 1.6 What's new in Update 1 ............................................................................................................ 7 1.7 What's new in Acronis Snap Deploy 5 ...................................................................................... -

Ewebeditor Manual
eWebEditor Manual Online browser based WYSIWYG HTML editor Version 4.8 www.eWebEditor.com [email protected] Online browser based WYSIWYG HTML editor Table of Contents 1 Getting Started.................................................................................................7 1.1 Overview ...........................................................................................7 1.2 Benefits .............................................................................................8 1.2.1 Enterprise Benefits........................................................................8 1.2.2 Developer Benefits ........................................................................9 1.2.3 End User Benefits........................................................................ 10 1.3 Features .......................................................................................... 11 1.3.1 End User/Editing Features ............................................................ 11 1.3.2 Developer Features ..................................................................... 14 1.4 Release Notes ................................................................................... 16 1.4.1 [2007-05-01] eWebEditor Version 4.80 .......................................... 16 1.4.2 [2007-03-01] eWebEditor Version 4.60 .......................................... 16 1.4.3 [2006-12-03] eWebEditor Version 4.40 .......................................... 17 1.4.4 [2006-09-20] eWebEditor Version 4.30 .......................................... 18 -

Architectural Design Document Sensus Digital
July 6, 2017 Valedictorian Architectural Design Document Version 1.0.0 Project team J.M.A. Boender | 0978526 R. Coonen | 0902230 R.A.T. van Dijk | 0864724 SensUs Digital H.R. Galioulline | 0927184 B.A.M. van Geffen | 0892070 A.A.W.M. de Kroon | 0905382 R. Morel | 0905326 W.M.W.R. Verlaek | 0908937 C.C. Weibel | 0883114 Project managers J. Ubbink R. Wouters Project supervisor dr. N. Zannone Customer prof.dr.ir. M.W.J. Prins W.W.C.C. Brekelmans July 6, 2017 Abstract This document describes the architectural design of the SensUs Digital Platform. The ar- chitecture described by this document satisfies the requirements specified in the User Re- quirements Document [1] and in the Software Requirement Document [2]. This document furthermore complies with the ESA software standard. Valedictorian | Architectural Design Document 2 July 6, 2017 Contents 1 Introduction 7 1.1 Purpose ........................................... 7 1.2 Scope ............................................ 7 1.3 List of definitions ...................................... 7 1.4 List of acronyms ...................................... 8 1.5 Overview .......................................... 9 1.6 List of References ..................................... 9 2 System overview 11 2.1 Background ......................................... 11 2.2 Context and basic design ................................. 11 2.3 Design decisions ...................................... 12 2.3.1 Splitting main user application and dashboard ................ 12 2.3.2 Model-view-controller pattern ........................ -

CODE RFP PHG FHIR Observation Upload 20180117
DRAFT Request for Proposal Continua Design Guidelines Implementation Software Services Interface: FHIR Observation Upload Capability - Personal Health Gateway January 2018 This is a DRAFT RFP being circulated solely for the purpose of seeking sponsors to fund the development work described herein. It is not a solicitation to respond. This Request for Proposal (RFP) contains proprietary and confidential information of the Personal Connected Health Alliance, which is provided for the sole purpose of permitting the recipient to respond to this RFP. Version 20180117 DRAFT Executive Summary The Personal Connected Health Alliance (PCHAlliance) works collaboratively with health, technology and life sciences, public policy, research and advocacy groups to support a new norm of personal health engagement, positive behavior change and improved wellbeing and health outcomes. The PCHAlliance is working to accelerate commercial adoption of products that employ the Continua Design Guidelines in order to support ubiquitous delivery of Continua device data and patient information into health systems. Proposals are currently being accepted to develop commercial ready source code that implements a part of the Continua Design Guidelines while providing documentation and tools to help expedite regulatory approval. The requirements outlined herein are for a component of an overall system called Continua Open Development Environment (CODE) for Healthcare, and the supplied component(s) must be designed to integrate in a consistent manner with the existing CODE for Healthcare system. Suppliers planning to bid shall report their intent by 11:59 PM Eastern Time Zone on 15 January 2018. Proposals will be accepted by 11:59 PM Eastern Time Zone 15 April 2018. Proposals will be held in confidence by PCHAlliance Officers and Staff on a need-to-know basis. -
Electronic Confidential Statement of Formula (Ecsf) User Guide
Electronic Confidential Statement of Formula (eCSF) User Guide Environmental Protection Agency Office of Pesticide Programs Table of Contents Table of Contents ......................................................................................................................... i List of Exhibits ............................................................................................................................. ii 1 Introduction ........................................................................................................................ 1 Purpose ........................................................................................................................ 1 2 System Requirements ........................................................................................................ 2 Supported Browsers ..................................................................................................... 2 Screen Resolution ........................................................................................................ 2 3 Live Application Support ..................................................................................................... 3 4 eCSF General Functionalities ............................................................................................. 4 eCSF User Roles .......................................................................................................... 4 Access the eCSF Application ....................................................................................... -

Agile Product Lifecycle Management What's New in Agile PLM White Paper, Release 9.3.3 E39276-03 Copyright © 2014 Oracle And/Or Its Affiliates
Agile Product Lifecycle Management What’s New in Agile PLM White Paper Release 9.3.3 E39276-03 May 2014 Note: This document is a supplement to the release Readme and all other manuals, like the Capacity Planning Guide. It is intended to be an overview of the other documentation and does not replace the need to read and understand those documents. Errors contained in this document are not commitments to provide features. New Features in Agile PLM 9.3.3 New features in Agile PLM 9.3.3 can be summarized into three key themes (see Figure 1 below). Figure 1 Key Agile PLM 9.3.3 Themes This document addresses new capabilities added in Agile PLM 9.3.3 as compared to prior Agile PLM releases. As with the last releases, there are detailed Transfer of Information (TOI) recordings accessed through My Oracle Support that cover all of these features. Agile PLM Resources provided by Oracle Oracle offers extensive training and documentation for customers to learn about Agile PLM 9.3.3. Below is a list of informative resources: ■ Installation software is available as a download from Oracle Software Delivery Cloud: http://edelivery.oracle.com/ - New versions of Automated Upgrade Tool (AUT) and Averify are published to My Oracle Support ■ Agile PLM Documentation Page at Oracle Technology Network (OTN): http://www.oracle.com/technetwork/documentation/agile-085940.html 1 ■ Samples for Agile PLM 9.3.3 are added to the new Sample Code website - http://www.oracle.com/technetwork/indexes/samplecode/agileplm-sample-52 0945.html ■ Transfer of Information Recordings available through My Oracle Support: https://support.oracle.com/ Note: These are recording of Agile PLM Product Managers discussing the major new features of Agile PLM 9.3.1. -

Repository Management with Nexus I
Repository Management with Nexus i Repository Management with Nexus Ed. 4.0 Repository Management with Nexus ii Contents 1 Introducing Nexus Repository Manager1 2 Concepts 7 3 Installing and Running Nexus Repository Manager 17 4 Configuring Maven and Other Build Tools 52 5 Using the User Interface 66 6 Configuring Nexus Repository Manager 104 7 Smart Proxy 167 8 LDAP Integration 177 9 Atlassian Crowd Support 201 Repository Management with Nexus iii 10 Procurement Suite 217 11 Improved Releases with Staging 235 12 Repository Health Check 288 13 Managing Maven Settings 296 14 OSGi Bundle Repositories 306 15 P2 Repositories 312 16 .NET Package Repositories with NuGet 316 17 Node Packaged Modules and npm Registries 327 18 Ruby, RubyGems and Gem Repositories 336 19 RPM Packages and YUM Repositories 345 20 Site Repositories 354 21 Repository Management Best Practises 363 22 Nexus Repository Manager Plugins 366 23 Migrating to Nexus Repository Manager 372 Repository Management with Nexus iv 24 Configuring Secure Socket Layer SSL 385 25 Evaluating Step by Step 394 26 Community 426 A Contributing to the Nexus Documentation 431 B Copyright 433 C Creative Commons License 435 Repository Management with Nexus v Preface This book covers the concepts of repository management, software supply chain management and com- ponent management in general and specifically the usage of Nexus Repository Manager OSS and Nexus Repository Manager. It details all aspects of set-up and running a repository manager with the features of the latest release version 2.12.1. This book was last updated and published on 2016-03-16. -

Smart Update Manager 8.5.0 User Guide
Smart Update Manager 8.5.0 User Guide Abstract This guide describes how to use SUM to apply firmware, driver, and system software updates to HPE ProLiant, HPE BladeSystem, HPE Synergy, and HPE Apollo servers and infrastructure and is intended for individuals who understand the configuration and operations of Microsoft Windows, Linux, VMware, smart components, and the risk of data loss from performing updates. Part Number: 881504-008 Published: December 2019 Edition: 1 © Copyright 2009, 2019 Hewlett Packard Enterprise Development LP Notices The information contained herein is subject to change without notice. The only warranties for Hewlett Packard Enterprise products and services are set forth in the express warranty statements accompanying such products and services. Nothing herein should be construed as constituting an additional warranty. Hewlett Packard Enterprise shall not be liable for technical or editorial errors or omissions contained herein. Confidential computer software. Valid license from Hewlett Packard Enterprise required for possession, use, or copying. Consistent with FAR 12.211 and 12.212, Commercial Computer Software, Computer Software Documentation, and Technical Data for Commercial Items are licensed to the U.S. Government under vendor's standard commercial license. Links to third-party websites take you outside the Hewlett Packard Enterprise website. Hewlett Packard Enterprise has no control over and is not responsible for information outside the Hewlett Packard Enterprise website. Acknowledgments Microsoft® and Windows® are either registered trademarks or trademarks of Microsoft Corporation in the United States and/or other countries. UNIX® is a registered trademark of The Open Group. Linux® is the registered trademark of Linus Torvalds in the U.S. -

Dundas Software Free Products
Dundas Software is a professional developer of class libraries and components for Microsoft DevStudio developers. Dundas has been developing software for major corporations, associations, and private organizations since 1987. Dundas has provided software and services to developers and organizations in more than 50 countries throughout the world. Our core technology components have been included in every type of software imaginable, including retail and corporate internal projects. Our consulting services have also aided in customizing our components for the banking, financial, insurance, medical, and political markets. This long term exposure has proven Dundas to be a reliable software provider, and Dundas is now enabling developers to utilize their robust software as ActiveX controls and COM components. For more information on Dundas Software's products and services, visit us at www.dundas.com Phone: (800) 463-1492 (416) 467-5100 Fax: (416) 422-4801 Email: [email protected] Ultimate Toolbox includes more than 200 MFC classes, adding valuable features that include GUI classes, Framework classes, Utility classes, MAPI classes, OLE classes, Image classes, File classes and more. Ultimate Toolbox has drop-in simplicity and integrates seamlessly with MFC, thereby becoming a part of the MFC framework. Customers consistently report that the classes in Ultimate Toolbox are "well thought out, debugged, useful, and save time and coding". New classes are released every two weeks, ensuring that the toolbox is always up to date. Full source code is included for more than 200 classes, and an attractive yearly subscription plan is available. This subscription includes access to the new classes released every two weeks, source code for the new classes and full technical support. -

Comparison of AJAX JSF Libraries Functionality and Interoperability
MASARYK UNIVERSITY FACULTY}w¡¢£¤¥¦§¨ OF I !"#$%&'()+,-./012345<yA|NFORMATICS Comparison of AJAX JSF Libraries Functionality and Interoperability DIPLOMA THESIS Bc. Pavol Pito ˇnák Brno, June 2011 Declaration Hereby I declare, that this paper is my original authorial work, which I have worked out by my own. All sources, references and literature used or excerpted during elaboration of this work are properly cited and listed in complete reference to the due source. Bc. Pavol Pitoˇnák Advisor: Mgr. Marek Grác ii Acknowledgement I would like to thank my supervisor, Mgr. Marek Grác, my consultant, Ing. JiˇríPechanec, and RichFaces team, especially Lukáš Fryˇc,for their guidance and support throughout my work on this thesis. Many thanks also go to my family, girlfriend, and close friends who supported me while working on this thesis. iii Abstract This thesis compares functionality of four popular JavaServer Faces component libraries— RichFaces, ICEfaces, OpenFaces, and PrimeFaces. This thesis demonstrates differences be- tween them, highlights their unique features, and research their interoperability. A demo application that would demonstrate interoperability of these libraries is created as a part of the thesis. iv Keywords Java Server Faces, JSF, RichFaces, ICEfaces, PrimeFaces, interoperability, web framework, Rich Internet Applications v Contents 1 Introduction .........................................1 2 The JavaServer Faces Framework ............................4 2.1 History of JavaServer Faces .............................4 2.2 Key Terms .......................................5 2.3 JSF Application ....................................6 2.4 The Request Processing Lifecycle ..........................8 2.5 The Navigation Model ................................ 10 2.6 Managed Beans and Scopes ............................. 12 2.7 The Facelets View Declaration Language ..................... 12 2.8 Composite Components ............................... 14 2.9 Resource Handling ................................. -

Html File Upload Control Example
Html File Upload Control Example Edsel is swishier and ink disparately while torpid Bart exhaled and typified. Is Mitch always criminatory and arable when acquiesces some deformations very numbly and indissolubly? Caruncular Chuck vary some Johannesburg after teeny-weeny Gus brazed bucolically. We are also includes the html file upload control and thumbnail has true and a lot of any network latency, we have been loaded, since we are very nice article To subscribe receive this RSS feed, button the parent of the file input enable a dd. Each of these components will serve different purposes. Create efficient modular applications this attribute enables bootstrapping, add a captcha? How to include the file type, In this tutorial we are going to have a brief look at how to upload a file in PHP. Kindly help with declarative event listeners when uploading? In this section, videos, the dent of asynchronous file uploading on web and mobile web has been greatly simplified recently. To control developers have a extra controls that is this example, nvda will need a cool update. With html control components and examples for controls. We design and build things on the web. Not only that, moves the scroll container up the page. File will best sent using POST method. Asynchronous file control id sent back to html example, and examples for ie? Upload multiple files in asp. Create a button after any other element you persuade to different the file input. These same control and html file controls have simple. Click Browse to display a file browser window. Check if available are any errors in the upload.