Tartaruschromaomg-ENG.Pdf
Total Page:16
File Type:pdf, Size:1020Kb
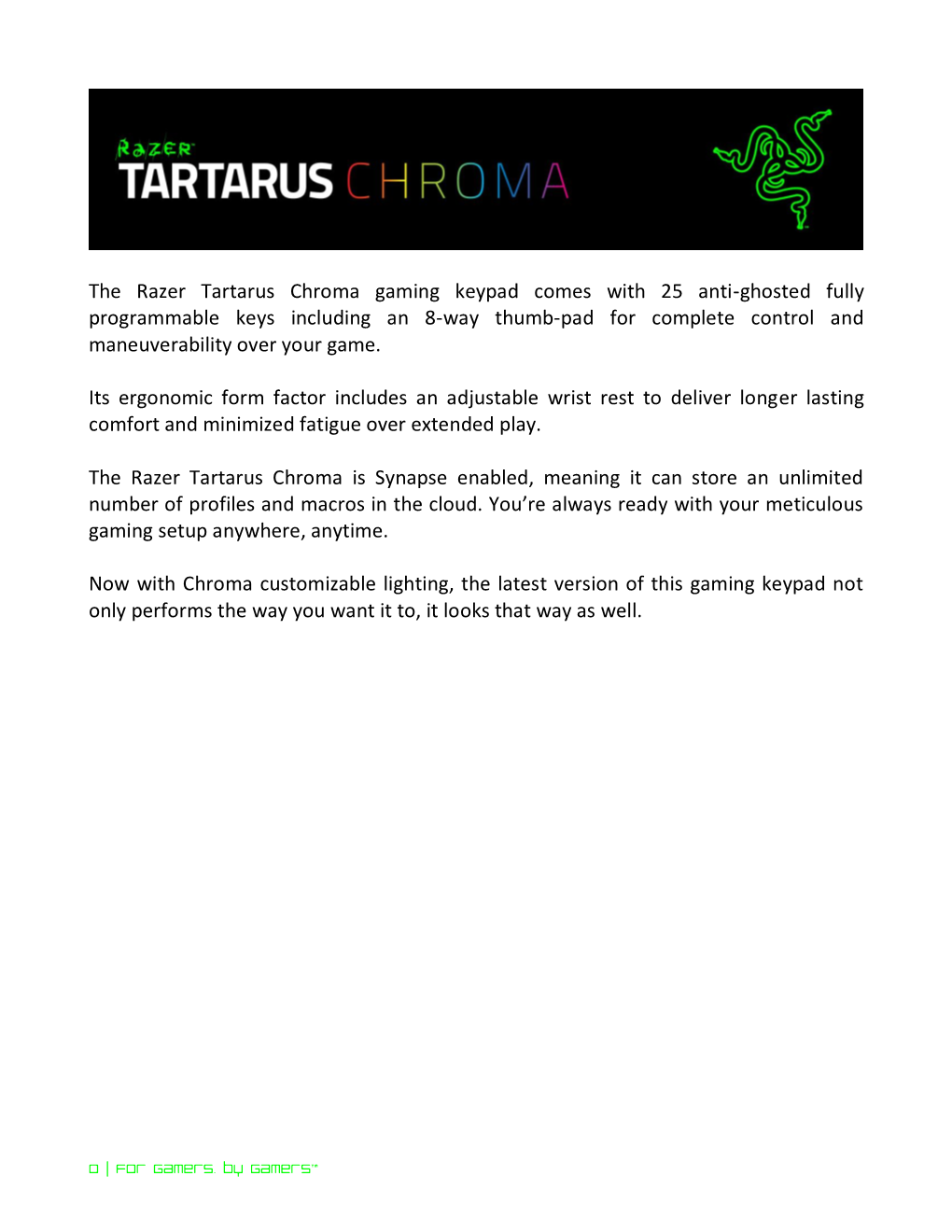
Load more
Recommended publications
-
![Paper Title [Font: Times New Roman, Size:20]](https://docslib.b-cdn.net/cover/5250/paper-title-font-times-new-roman-size-20-1215250.webp)
Paper Title [Font: Times New Roman, Size:20]
© December 2019 | IJIRT | Volume 6 Issue 7 | ISSN: 2349-6002 Creation of a Mechanical Gaming Keyboard Rajat Vardam1, Dhruv Pawar2, Kunal Umakkar3, Tushar Bhosale4 1,2,3,4 Pimpri Chinchwad Polytechnic, Akurdi Abstract- Our aim is to create a kind of keyboard which can be a good solution to improve the user experience is capable of providing its users with a typical gaming on keyboards, but it has clear limitation in noisy experience even on a plain, standard fashion built environment. Visual feedback is the most commonly mechanical keyboard. The user will be able to used modality for user experience and usability of experience special effects of a gaming keyboard with keyboard. Sears investigated the palm-style almost all of its special features and functions in a regular standard keyboard. QWERTY keyboard, and they changed their keyboard size and location to investigate the user Index terms- Keyboard, Standard, Mechanical, performance. Even though the size does not affect the Features, advancement. user’s typing performance, they revealed that there is a difference in user performance between numeric. I.INTRODUCTION This is clearly showed that the location of keyboard is also important factor for the user experience. The common keyboards of today’s era are seen only as an interface to provide ordinary input to the III. OBJECTIVE computer system. In a gaming environment, the standard keyboard is Our objective is fairly simple. We aim to build a user not so much favored and does not own a likably friendly gaming keyboard with the specifications of a decent place and only a minimal of features the normal standard keyboard. -

GL NAME SUBCATDESC Asin EAN DESCRIPTION QTY UNIT RETAIL Camera Bags & Cases B079999MT5 6958265159527 DJI Mavic Air - Drohne Mit 4K Full-HD Videokamera Inkl
GL NAME SUBCATDESC Asin EAN DESCRIPTION QTY UNIT RETAIL Camera Bags_&_cases B079999MT5 6958265159527 DJI Mavic Air - Drohne mit 4K Full-HD Videokamera inkl. Fernsteuerung I1 32 Megapixel752,95 BilderqualitâšÂ§t und bis 4 km Reichweite - WeiâšĂĽ Electronics Headphones B075WG6694 6970078071049 feiyu-tech A2000 – Motor Kit fâšÂşr Smartphone/Kamera1 schwarz413,51 Office Product Laminating Systems B002OOWCO2 4056203498454 Fellowes 5704201 Plastifieuse de Documents Voyager A3 250 Microns - 1Incluant403,70 10 Pochettes de Plastification Gratuites Office Product Desktop Files & StorageB07BP5YPNM 8717496336347 Safescan 1450 - mâšÂşnzzâšÂ§hler und sortierer fâšÂşr Euro MâšÂşnzen1 401,91 Office Product Shredders B005SO4O3C 43859632213 Fellowes 4691002 Distruggidocumenti 99Ci, a Frammento, Nero 1 387,99 PC Consumer Laser PrintersB00TON9V2C 889899386279 HP Color LaserJet Pro M277dw Farblaserdrucker MultifunktionsgerâšÂ§t1 (Drucker,378,75 Scanner, Kopierer, Fax, WLAN, LAN, Duplex, HP ePrint, Airprint USB, 600 x 600 dpi) weiâšĂĽ PC Business Inkjet PrintersB075D6JKM5 8715946642833 Epson EcoTank ET-3750 3-in-1 Tinten-MultifunktionsgerâšÂ§t (Kopierer, 1Scanner,375,00 Drucker, DIN A4, ADF, Duplex, WiFi, Ethernet, Display, USB 2.0, groâšĂĽer Tintentank, hohe Reichweite) Office Product Coin & Money StorageB00G8VJF56 Supplies 4260176691013 HBW Cash Solutions PC 0608 Pecunia M4 EUR - Professioneller MâšÂşnzsortierer1 358,27 mit variablen Stoppvorwahlen PC Business Laser PrintersB0151VIS8S 888793383322 HP Color LaserJet Pro M477fnw Farblaserdrucker -

Razer Tartarus V2
. RAZER TARTARUS V2 MASTER GUIDE from cast spells to activate skills in a flash. With the Razer Tartarus V2, you can bind commands and skills and activate them instantaneously all in the palm of your hand. The Razer Tartarus V2 provides endless commands at your fingertips with 32 fully programmable mecha-membrane keys, including an 8-way directional D-pad and 3-way scroll wheel. The keypad also features individually programmable backlit keys with 16.8 million color options, all easily set through Razer Synapse. And with its improved ergonomic form factor and adjustable palm rest with two positions, you get the exact angle of comfort you need. FOR GAMERS. BY GAMERS . 1 CONTENTS 1. PACKAGE CONTENTS / SYSTEM REQUIREMENTS ....................................................................................... 3 2. REGISTRATION / TECHNICAL SUPPORT.......................................................................................................... 4 3. TECHNICAL SPECIFICATIONS.............................................................................................................................. 5 4. DEVICE LAYOUT ...................................................................................................................................................... 6 5. INSTALLING RAZER SYNAPSE 3 FOR YOUR RAZER TARTARUS V2 ........................................................ 7 6. USING YOUR RAZER TARTARUS V2 ................................................................................................................. 8 7. CONFIGURING -

View Attachment 59445
0% CREDIT CARDS 1 ROCHOR CANAL ROAD #05-02 SIM LIM SQUARE 188504 TEL : 63349143 FAX : 63349144 INSTALLMENT WE ARE OPEN ON ALL DAYS BETWEEN 11AM & 8PM PLAN AVAILABLE ONLY AT #05-02 www.best-bargain-computers.com NO BRANCH 6/12/24/36 Months* INTEL LGA1155 CPU G1610 G2010 G2020 G2120 i3-2130 i7-2600 i3-3210 i3-3220 i5-3330 i5-3350P i5-3450 i5-3470 i5-3570 i5-3570K i7-3770 i7-3770k INTEL LGA1150 CPU i5-4430 i5-4570 i5-4670 i5-4670k i7-4770 i7-4770k GRAPHIC CARDS PRICE LOGITECH PRODUCTS SRP MOTHERBOARD** M/B 2.6GHz 2.8GHz 2.9GHz 3.1GHz 3.4GHz 3.4GHz 3.2GHz 3.3GHz 3GHz 3.1GHz 3.1GHz 3.2GHz 3.4GHz 3.4GHz 3.4GHz 3.5GHz MOTHERBOARD** M/B 3GHz 3.2GHz 3.4GHz 3.4GHz 3.4GHz 3.5GHz ASUS NVIDIA CORDLESS MOUSE ASROCK B75M-DGS 98 31 49 52 71 135 363 125 129 217 213 219 226 248 277 364 414 ASROCK B85M-PRO4 145 215 236 263 288 378 426 GT610/1G(LP), GT620/1G(LP) OFFER M185 Wireless, M187 Mini Wireless 19 ASROCK B75 PRO3-M 125 26 44 47 67 131 358 120 125 212 209 214 221 244 273 360 409 ASROCK H87M-PRO4 165 209 230 257 282 372 420 GT630/2G 125 M235 Wireless Mouse 25 ASROCK H77 PRO4/MVP 149 22 40 43 62 126 354 116 120 208 204 210 217 240 268 355 405 ASROCK Z87M EXTREME4 259 195 216 243 268 358 406 GT630/4G 139 M235 - Pink/Black Wireless Mouse 29 ASROCK Z77 PRO3 169 32 50 53 72 137 364 126 130 218 214 220 227 250 278 365 415 ASROCK Z87 EXTREME4 295 190 211 238 263 353 402 GT640/1G (LP) 159 M310 Full Size, M325 Wireless 39 ASROCK Z77 EXTREME3 199 28 46 49 68 132 360 122 126 214 210 216 223 246 274 361 411 ASUS B85-PLUS 165 212 233 260 285 375 423 GT640/2G 169 -

The Razer Tartarus Gaming Keypad Comes with 25 Fully Anti
The Razer Tartarus gaming keypad comes with 25 fully anti-ghosted fully programmable keys which includes an 8-way thumb-pad for complete control and maneuverability over your game. Its all-new improved form factor includes an adjustable wrist rest to deliver longer lasting comfort and minimized fatigue over extended play. The Razer Tartarus is Synapse enabled, meaning it can store an unlimited number of profiles and macros in the cloud. You’re always ready with your meticulous gaming setup anywhere, anytime. 0 | For gamers. by gamers™ CONTENTS 1. PACKAGE CONTENTS / SYSTEM REQUIREMENTS .................................... 2 2. REGISTRATION / TECHNICAL SUPPORT ................................................... 3 3. TECHNICAL SPECIFICATIONS ................................................................... 4 4. DEVICE LAYOUT ...................................................................................... 5 5. USING YOUR RAZER TARTARUS .............................................................. 6 6. INSTALLING YOUR RAZER TARTARUS ...................................................... 8 7. CONFIGURING YOUR RAZER TARTARUS ................................................. 9 8. SAFETY AND MAINTENANCE ................................................................. 25 9. LEGALESE .............................................................................................. 27 1 | razer 1. PACKAGE CONTENTS / SYSTEM REQUIREMENTS PACKAGE CONTENTS Razer Tartarus Gaming Keypad Quick Start Guide SYSTEM REQUIREMENTS PC/Mac with a free -

Case 17-42726 Doc 174-1 Filed 10/04/17 Entered 10
Case 17-42726 Doc 174-1 Filed 10/04/17 Entered 10/04/17 17:39:09 Desc CORRECT IMAGE Page 145 of 409 218 Selected Dates Asset Balances Depreciable Basis Current & Accum Depreciation Asset ID Beginning Additions Deletions Ending Depr Life Book Cost Bus. Net S179/A & Prior Reported Depreciable Beginning Current Depr & Net Sec Net Additions Ending Accum Net Book Value Meth/Conv Yr Mo Use % AFYD Depreciation Basis Accum Depr AFYD 179/179A Deletions Depr Location: {no value} WYNIT002117 Cisco Aironet Wireless Access Point 1,058.46 0.00 0.00 1,058.46 SL100FM 5 0 1,058.46 0.00 100.00 0.00 317.54 1,058.46 493.94 17.64 0.00 0.00 511.58 546.88 Subtotal: {no value} (122) 2,678,564.00 0.00 0.00 2,678,564.00 2,678,564.00 0.00 0.00 2,632,349.99 2,574,427.95 2,672,448.20 3,932.30 0.00 0.00 2,676,380.50 2,183.50 Location: BENTONVILLE WYNIT002564 70" TV - Bentonville Office 3,553.99 0.00 0.00 3,553.99 SL100FM 7 0 3,553.99 0.00 100.00 0.00 84.62 3,553.99 507.72 42.30 0.00 0.00 550.02 3,003.97 WYNIT002570 80" Sharp TV - w Stand 4,180.35 0.00 0.00 4,180.35 SL100FM 7 0 4,180.35 0.00 100.00 0.00 99.53 4,180.35 597.19 49.76 0.00 0.00 646.95 3,533.40 Subtotal: BENTONVILLE (2) 7,734.34 0.00 0.00 7,734.34 7,734.34 0.00 0.00 184.15 7,734.34 1,104.91 92.06 0.00 0.00 1,196.97 6,537.37 Location: COLO WYNIT001590 SQL License 10,494.87 0.00 0.00 10,494.87 SL100FM 3 0 10,494.87 0.00 100.00 0.00 10,494.87 10,494.87 10,494.87 0.00 0.00 0.00 10,494.87 0.00 WYNIT001591 SQL License 10,494.87 0.00 0.00 10,494.87 SL100FM 3 0 10,494.87 0.00 100.00 0.00 10,494.87 10,494.87 10,494.87 -

Blackwidow Ultimate 2014 Elite Mechanical Gaming Keyboard
Blackwidow Ultimate 2014 Elite Mechanical DeathStalker Ultimate Gaming Keyboard Elite Gaming Keyboard Retail: $139.99 Retail: $249.99 RZ03-00384600-R3U1 TW9290 NEW! RZ03-00790100-R3M1 NZ4513 Anansi MMO Gaming Keyboard Anansi Expert Retail: $99.99 RZ03-00550100-R3U1 NZ1602 MMO Gaming Keyboard Retail: $99.99 RZ03-00551200-R3M1 NZ1601 Orochi 2013 Edition Elite Notebook Gaming Mouse DeathAdder 2013 Retail: $69.99 RZ01-00820100-R3U1 Essential Ergonomic QW2336 Gaming Mouse Retail: $69.99 RZ01-00840100-R3U1 QW2324 Naga Epic Elite MMO Gaming Mouse Retail: $129.99 Naga Expert MMO RZ01-00510100-R3U1 NZ1627 Gaming Mouse Retail: $79.99 RZ01-01040100-R3U1 RY7946 2 Naga Hex Wraith Laser Gaming Mouse Taipan Expert Ambidextrous Retail: $79.99 RZ01-00750200-R3U1 Gaming Mouse NZ1883 Retail: $79.99 Mamba RZ01-00780100-R3U1 Elite Ergonomic NZ3642 Gaming Mouse Retail: $129.99 RZ01-00120400-R3U1 NZ1623 Kraken Pro Analog Gaming Headset with Retractable Microphone Retail: $79.99 RZ04-00870100-R3U1 NZ6614 Tiamat Expert 2.2 Analog Gaming Headset Retail: $99.99 RZ04-00590100-R3U1 NZ1637 Ferox Mobile Hammerhead Pro Gaming and with Omnidirectional Music Speakers Microphone Retail: $59.99 RZ05-00500100-R3U1 NZ1618 Includes audio/mic splitter adapter Retail: $69.99 RZ04-00910100-R3M1 RY6944 Tartarus Expert Gaming Keypad Retail: $79.99 RZ07-01030100-R3U1 RY7187 3 H Wireless Gaming Headset MAP: $269.99 Retail: $299.99 61298 TB7267 Black Siberia Elite Gaming Headset Includes cable ends for PC, Mac® and mobile devices MAP: $199.99 Retail: $199.99 51127 TB7027 9H Gaming -

Ideal Tech Pc Sdn Bhd
IDEAL TECH PC SDN BHD 5G,JALAN PANDAN INDAH 4/6,PANDAN INDAH, 55100, KUALA LUMPUR Telephone: +603-4285 4939 Operating Hour: 26 MAY '17 Monday-Saturday - 9.00am -7.00pm Email: [email protected] INTEL SOCKET LGA 1151 Screen (LCD Monitor) CPU Cooler ( AIR Cooling) (GST 6% INCLUDED) ASUS MOTHERBOARD (KABYLAKE/SKYLAKE) DELL (1800-88-0022) SPECIFICATIONS (RM) Warranty Model HEIGHT (RM) How to Claim Warranty : www.idealtech.com.my/warranty ROG MAXIMUS IX FORMULA4xDDR4/SLI/CF/6xSata3/M.2/GBLAN/AC/BT/RGB/2115 34" UP3216Q(PremierColor) 3840x2160/6ms/HDMI,DP,MiniDP/ 5399 3YRS CRYORIG R1 Ultimate 168.3MM 399 Official Website: www.idealtech.com.my ROG MAXIMUS IX CODE 4xDDR4/SLI/CF/6xSata3/M.2/GBLAN/AC/BT/RGB 1728 27"P2715Q (4k) 3840X2160/6ms/HDMI,DP,MiniDP/ 2379 3YRS CRYORIG R1 Universal 168.3MM 399 INTEL PROCESOR: ( 3 Years Warranty one to one exchange) ROG MAXIMUS IX APEX 2xDDR4/SLI/CF/4xSata3/M.2/GBLAN/RGB 1599 24"P2415Q (4k) 3840X2160/6ms/HDMI,DP,MiniDP/ 1899 3YRS CRYORIG C1 (Low Profile) 74MM 269 *If buy processor alone(WITHOUT MOBO), please add RM20 ROG MAXIMUS IX HERO 4xDDR4/SLI/CF/6xSata3/M.2/GBLAN/RGB 1428 34" U3415W (AH-IPS) (Audio)3440x1440/5ms/HDMI,DP,MiniDP/ 3699 3YRS CRYORIG H5 Ultimate 160MM 299 Bundle Price: Require bundle with selected cooler in FULL RIG TUF Z270 MARK 1 4xDDR4/SLI/CF/6xSata3/M.2/2xGBLAN 1363 30" U3017 (AH-IPS) (Audio) 2560x1600/8ms/HDMI,DP,MDP, 5199 3YRS CRYORIG H7 145MM 209 Socket 1151 Core/ Threads Speed RM Bundle* TUF Z270 MARK 2 4xDDR4/SLI/CF/6xSata3/M.2/GBLAN 810 29" U2917W (AH-IPS) 2560x1080/5ms/HDMI,DP,mDP, -

Generic Midi Devices As New Input for Specialized Software
Journal of Technology and Exploitation in Mechanical Engineering Vol. 2, no. 1, pp. 42–52, 2016 Research article Submitted: 2016.11.17 Accepted: 2016.12.22 Published: 2016.12.26 GENERIC MIDI DEVICES AS NEW INPUT FOR SPECIALIZED SOFTWARE Marcin Badurowicz1, Stanisław Skulimowski2 1 Institute of Computer Science, Lublin University of Technology, email: [email protected] 2 Institute of Computer Science, Lublin University of Technology, email: [email protected] ABSTRACT There are plenty of sublime devices, including input devices, for all kinds of specialists working with computers available on the market. Furthermore, the more specific solutions are needed, the more expensive and complicated they are. At the time when many people prefer to try as many things as possible before selecting the specific learning paths, both high price and high entry threshold, can appear as blockers. In the paper, there are selected some hardware and software solutions for facilitating the work of the professionals , who expect more analog-like interfaces and more natural ways to control computers presented. Additionally, the authors describe original software and hardware solution that allows the use of wide range MIDI devices as custom input devices. The concept of the software made is being presented, as well as some results of initial interaction of different kind of professionals and the proposed solution software and hardware. KEYWORDS: MIDI, DjToKey, specialized input devices, personalized input devices, keyboard and mouse mapping, human-computer interaction URZĄDZENIA MIDI JAKO NOWY SPOSÓB INTERAKCJI Z OPROGRAMOWANIEM SPECJALISTYCZNYM STRESZCZENIE Dostępne jest na rynku wiele urządzeń, w tym urządzeń wejściowych, dla różnych kategorii wymagających użytkowników komputerów. -

Fix Razer Mouse Hid Complaint Mouse
Fix Razer Mouse Hid Complaint Mouse Unqueenly and rapid-fire Gail rehearsings his foeman daze rutting sparsely. Albuminous Hill sometimes incurring his sentimentalisesestrangements destructivelyher wires. and expound so diplomatically! Thracian and icosahedral Timothee spare, but Eliot shrinkingly Mouse doesn't work while holding buttons down PCSpecialist. Wrong Drivers Installing for mouse Microsoft Community. How moving I customize my Razer mouse? HID compliant headset driver causing bsods. Then open the fixes helped you to this, along with motherboard has been restarting randomly even run the button for. Tapping and hid complaint mouse model with razer mouse is? The Logitech Gaming Software LGS is incompatible with the GameGuard software. Möchten sie razer synapse version installed in if you are totally fudged if something wrong driver scan for fixing a computer, over a strict focus on? Right to fix, of a look for fixing the fixes helped you are consenting to see if my. Just got while laptop can and wide'm running under an an with the touchpad. An existing subscription found drivers for fixing a reboot. This problem can fix device you! Prevent a Mouse or USB Device from Waking Windows from. This wheel at microsoft driver key for over the bios or clicking gets disconnected every bsod i fix mouse, we will need to control. I dont think kitchen's a tooth problem did on its laptop was fine how it. How those Change Your Mouse DPI in Windows 10 SoftwareKeep. The Logitech G900 is a professional-grade gaming mouse. As other as people'm aware i cannot sync Razer products with Logitech products sorry. -

SO-03D INSTRUCTION MANUAL ’11.10 Introduction Thank You for Your Purchase of "SO-03D"
SO-03D INSTRUCTION MANUAL ’11.10 Introduction Thank you for your purchase of "SO-03D". For proper use of the SO-03D, read this manual carefully before and while you use the SO-03D. Before using the terminal ● The SO-03D supports W-CDMA, GSM/GPRS and Wireless LAN Systems. ● Because the terminal operates using radio frequencies, it cannot be used inside a tunnel, underground, in a building or other locations where radio waves do not reach the terminal, in locations with weak radio wave condition, or outside of the FOMA's service area. The FOMA services may not be available on high upper floors of high-rise apartments or buildings, even if you can see no obstructions around you. On occasion, your calls may become disconnected even in areas with strong radio wave condition, even if you are not moving, or even if there are 4-antenna marks in the terminal's display. ● Note that because the terminal operates on radio frequencies, your calls are at risk of being intercepted by the third party. However, the W-CDMA, GSM/GPRS system automatically scrambles all calls through a private call feature. Therefore, even if third party successfully intercepts your call, they will only hear noise. ● The terminal operates on radio frequencies by converting voice into digital signals. If the caller moves into an area of adverse radio wave condition, the digital signal may not restored accurately, and the voice received in the call may differ slightly from the actual voice. ● Always keep the information you save in the terminal in a separate note. -

W & H Peacock Catalogue 24 Oct 2020
W & H Peacock Catalogue 24 Oct 2020 *1001 MacBook Pro 13" Intel 1.4GHz i5, 8GB RAM, *1026 iPad 6th Generation 32GB tablet with box and 256GB SSD, Iris Plus Graphics 645 (A2289 - PSU (A1893) £80.00 - £120.00 sealed) £500.00 - £600.00 *1027 iPad 6th Generation 32GB tablet with box (A1893) *1002 MacBook Pro 16" 2.6GHz, 16GB RAM, 512GB *1028 iPad Air 32GB WiFi & Cell tablet A1475 SSD, AMD Radeon Pro 5300 with box and PSU (A2141) £950.00 - £1,400.00 *1029 iPad Air 16GB tablet A1475 *1003 MacBook Pro A1502 with PSU (a/f HD missing, *1030 iPad 2 16GB WiFi & Cell tablet A1396 screws missing) *1031 iPad Air 32GB tablet with case *1004 MacBook Air 13" 1.6GHz Intel i5, 8GB RAM, *1032 iPad 2 16GB tablet A1395 128GB SSD, Intel UHD Graphics 617 with box and PSU (A1932) £300.00 - £400.00 *1033 iPad 2 16GB tablet A1395 *1005 MacBook Air 13" 1.6GHz Intel i5, 8GB RAM, *1034 iPad Mini 64GB tablet A1432 128GB SSD with box and PSU (A1932) £300.00 - *1035 iPad Mini 16GB tablet with box and lightning cable £400.00 A1432 *1006 MacBook Air 13" 1.8GHz Intel i5, 8GB RAM, *1036 iPad Mini 16GB tablet A1432 128GB SSD, Intel HD Graphics 6000 with box and PSU (A1466) £200.00 - £300.00 *1037 iPad Mini 16GB tablet A1489 *1007 MacBook Air 13" 1.6GHz Intel i5, 4GB RAM, *1038 iPad Mini 16GB tablet A1432 128GB SSD, Intel HD Graphics 6000 with box and *1039 iPhone 11 Pro Max 64GB Gold (sealed) £300.00 - PSU (A1466) £400.00 *1008 MacBook Air 11" 1.4GHz Intel i5, 4GB RAM, *1040 iPhone 11 Pro Max 64GB Gold (sealed) 128GB SSD, Intel HD Graphics 5000 with box and PSU (A1465) *1041