Swiftui Essentials Ios Edition
Total Page:16
File Type:pdf, Size:1020Kb
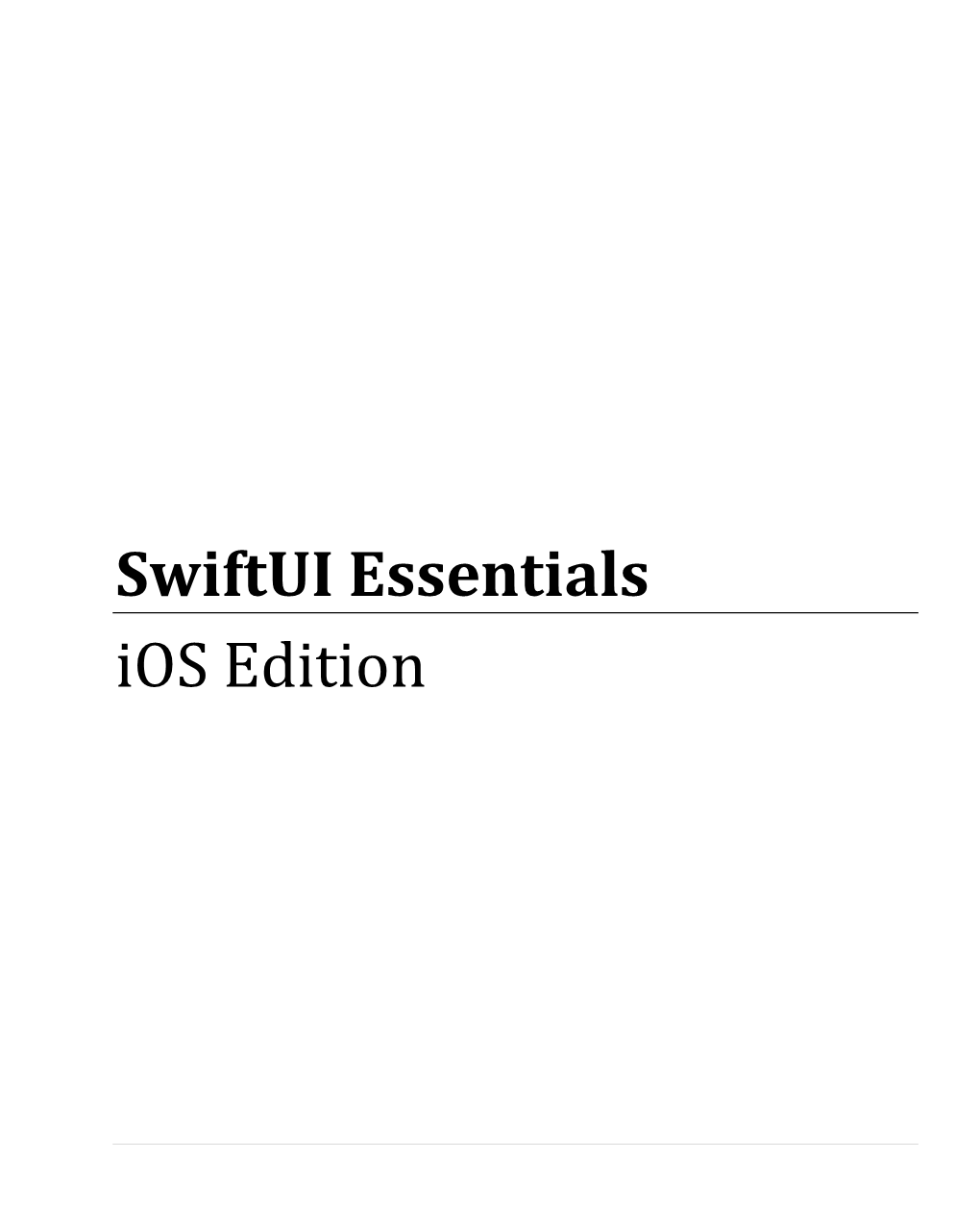
Load more
Recommended publications
-

Aztap App Inventory Category Name of App Platform Description Computer
AzTAP App Inventory Below is a list of the currently available apps in our inventory organized by category which can be uploaded onto our mobile iOs devices for loan or demonstration. Please note that not all of the apps are available on each device. Contact an AzTAP AT Specialist at [email protected] to request a specific app be uploaded on the device you are borrowing. Computer- Daily Living Environmental Hearing Learning, Recreation Speech Vision related Adaptations Cognition, Sports & Communicati Development Leisure on Category Name of App Platform AzTAP Description Item # Computer- Related Computer & Fleksy Keyboard iOS 6.0 or later. Makes typing on any device fast, accurate and so Related iPhone, iPad, easy you can type without even looking. Patent iPod touch pending technology doesn't just look at the letters you press it looks at WHERE you tap and analyzes your overall typing pattern. Computers & Keeble Accessible iOS 8.0 or later. iOS keyboard that allows users with fine motor- Related Keyboard Compatible with challenges, switch users and users with vision iPad. impairments to type in any app. Offers Word Prediction, Hold Duration, Select on Release, Auditory Feedback and other accessibility features. Computers & Pererro iOs 5.0 or later. Works with 'pererro' hardware. An advanced Related iPhone, iPad, interface device which allows access to Apple iOS and iPod touch devices via a switch. Also has an Audible Menu. Computers & SuperKeys iOS 8.0 or later. Just 7 large keys to target instead of over 30 small Related Assistive iPhone, iPad, ones! Tap the cluster containing the letter you Keyboard and iPod touch. -

Download the Podcast App for My PC Download the Podcast App for My PC
download the podcast app for my PC Download the podcast app for my PC. Download Anchor - Make your own podcast on PC. Anchor - Make your own podcast. Features of Anchor - Make your own podcast on PC. Stop worrying about overcharges when using Anchor - Make your own podcast on your cellphone, free yourself from the tiny screen and enjoy using the app on a much larger display. From now on, get a full-screen experience of your app with keyboard and mouse. MEmu offers you all the surprising features that you expected: quick install and easy setup, intuitive controls, no more limitations of battery, mobile data, and disturbing calls. The brand new MEmu 7 is the best choice of using Anchor - Make your own podcast on your computer. Coded with our absorption, the multi-instance manager makes opening 2 or more accounts at the same time possible. And the most important, our exclusive emulation engine can release the full potential of your PC, make everything smooth and enjoyable. Screenshots & Video of Anchor - Make your own podcast PC. Download Anchor - Make your own podcast on PC with MEmu Android Emulator. Enjoy playing on big screen. Anchor is the easiest way to make a podcast, brought to you by Spotify. Game Info. Anchor is the easiest way to make a podcast, brought to you by Spotify. Now you can create your podcast, host it online, distribute it to your favorite listening platforms, grow your audience, and monetize your episodes—all from your phone or tablet, for free. A RECORDING STUDIO IN YOUR POCKET: Record audio from anywhere, on any device. -

2013 Legal Apps for Android, Ipad/Mac & Windows 8 Users
2013 LEGAL APPS FOR ANDROID, IPAD/MAC & WINDOWS 8 USERS Information for lawyers on where to find apps, How To’s and more. Presented by: Atty Nerino J. Petro, Jr. Practice Management Advisor Practice411™ Law Office Management Assistance Program State Bar of Wisconsin Tablet Comparison Chart, Cont’d Contents Smartphone and Tablet Resource Links ......................................................................................... 4 For Android ..................................................................................................................................... 4 Android Online Resources .......................................................................................................... 4 Apple Mac Resources .................................................................................................................... 6 Mac Online Resources ............................................................................................................... 6 Apple iPhone and iPad ................................................................................................................... 7 iPhone and iPad Online resources: ........................................................................................... 7 BlackBerry ...................................................................................................................................... 8 Kindle Fire & Nook Tablet.............................................................................................................. 8 Windows 8 Resources -

Top 20 Publishing/Book Apps You Should Be Using
Top 20 Publishing/Book Apps You Should be Using Edwin Jackson Director of Publishing Bloomberg BNA There’s apps for everything but one thing we never seem to talk about are apps that publishing people may be interested in. Is this because none exist? No of course not, there are more than 100 flashlight apps out there so finding apps for publishing cannot be that hard…right? Now finding GOOD apps for publishers – that’s another story. Here are 20 that may interest you because they increase productivity, they allow further collaboration, or…they are just cool. Enjoy! App #1: Blogsy for iPad Price: $4.99 Description: Blogsy is a tool designed specifically to take full advantage of the iPad’s unique touch functionality. Adding your photos and videos is as easy as dragging them from the media sidebar and dropping them into your blog post. This makes writing blog posts as easy as it should be, saving you from the hassle of jumping from app to app to manually copy/paste embed codes or links. Makes blog writing so easy on the iPad that you will use it instead of your computer. It works with the following Blogging platforms: Downsides? Not really any downsides but some would say you can just use some of the other direct blogging platforms – but the interface on this is very nice. App #2: iBooks Author http://www.apple.com/ibooks-author/ Price: FREE Description: An app that allows anyone to create beautiful iBooks for iPad and Mac. With galleries, video, interactive diagrams, 3D objects, mathematical expressions, and more, these books bring content to life in ways the printed page never could. -

The Sounding Board, Spring 2020
SPRING 2020 The Sounding Board The Publication of the National Federation of the Blind of New Jersey IN THIS ISSUE NFBNJ’S 2019 FIRST TIMERS Discuss their First National Convention SCOTT STOFFEL Shares His Thoughts on Social Distancing MONIQUE COLEMAN Reflects on the 2nd Annual NJ Regional Braille Challenge CAROL CASTELLANO, PAT MCKENNA AND AMY ALBIN Share Memories of Barbara Shalit Live the Life You Want Spring 2020 The Sounding Board 2 THE SOUNDING BOARD Spring 2020 Katherine Gabry, Editor Co-Editors: Annemarie Cooke, Mark Gasaway, Jerilyn Higgins & Mary Jo Partyka Published by e-mail and on the Web through Newsline by The National Federation of the Blind of New Jersey www.nfbnj.org Joseph Ruffalo, President State Affiliate Office 254 Spruce Street Bloomfield, NJ 07003 Email: [email protected] Articles should be submitted to the State Affiliate Office at [email protected] and to the editor at [email protected]. Advertising rates are $25 for a half page and $40 for a full page. Ads should be sent to [email protected]. The editorial staff reserves the right to edit all articles and advertising for space and/or clarity considerations. Please Note: The deadline for the Fall issue is September 15, 2020. Donations should be made payable to the National Federation of the Blind of New Jersey and sent to the State Affiliate office. To subscribe via Newsline: Jane Degenshein 973-736-5785 or [email protected] DREAM MAKERS CIRCLE You can help build a future of opportunity for the blind by becoming a member of our Dream Makers Circle. -

Tech Productivity Tips for Law Faculty
AALS Technology Section Webinar Series Tech Productivity Tips for Law Faculty July 10, 2019 1 AALS Technology Section Webinar Series April Dawson ▪ Professor, North Carolina Central University School of Law ▪ Chair, Webinar Committee, AALS Section on Technology, Law & Legal Education ▪ BS, Computer Science ▪ Former Computer Programmer [email protected] +2 April G. Dawson is a professor of law at North Carolina Central University School of Law. She received a Bachelor of Science degree in computer science and was a computer programmer before attending law school. April received her law degree cum laude from Howard University School of Law in 1994. After law school, April joined the Civil Division of the U.S. Department of Justice through its Attorney General’s Honors Program. While at the Department of Justice, she argued cases before the United States Courts of Appeals for the Fifth, Seventh, and Ninth Circuits. In 1996, April served as law clerk to the Honorable Emmet G. Sullivan of the U.S. District Court for the District of Columbia. Following her clerkship, she worked as a litigation associate at a Washington, D.C. firm. While at the firm, she was also an adjunct legal writing professor at the George Washington University School of Law. April joined the faculty at NCCU Law in 2006 where she teaches, among other classes, Constitutional Law, Administrative Law, and a Supreme Court Seminar. In addition to researching and writing about the U.S. Supreme Court, April researches, writes, and speaks about legal pedagogy and the use of technology in legal education. She was voted professor of the year by the day students for the 2013-2014 school year, and voted professor of the year by students in both the day and evening programs for the 2016-2017 school year. -

Applevis Unlimited, Our Monthly Series Which Aims to Highlight What's New and Noteworthy in the Accessible App Landscape
Welcome to the April 2016 edition of AppleVis Unlimited, our monthly series which aims to highlight what's new and noteworthy in the accessible app landscape. Below, you'll find a recap of the best content posted to AppleVis - from new app entries, to app updates, to podcasts and blogs. For easier navigation, the major sections of this post are at heading level 3, and each individual item is at heading level 4. New and Noteworthy App Entries Audio Game Hub (iOS, Free) Audio Game Hub is a set of eight experimental arcade video games that use audio as their primary interface – making them accessible for both sighted and non- sighted users. Dive into a rich world of sounds and experience the unique collection of mini audio games. Close your eyes and let your imagination flow. Play in the casino, attend the medieval archery contest, escape the dark labyrinth, fight the finest samurai warriors and improve your memory at the animal farm. Play it on your smartphone, tablet or computer. Audiogames: Slot Machines (Casino) Archery Hunt Samurai Tournament (up to 4 player) Samurai Dojo (up to 4 player) Labyrinth Memory (Animal Farm) Blocks (Bejeweld) Current Version: 1.1.3 (April 23, 2016) Read Audio Game Hub’s AppleVis iOS App Directory entry for more information Visit Audio Game Hub’s App Store Page Blindfold Games (iOS, Free) Blindfold Games lets you start any of the games in the Blindfold Games series from one central menu. Using Blindfold Games, you can keep all of your games in a folder, such as a folder named Blindfold Folder, and then keep the Blindfold Games icon on the screen. -

Ios 12 App Development Essentials
iOS 12 App Development Essentials iOS 12 App Development Essentials – First Edition © 2018 Neil Smyth / Payload Media, Inc. All Rights Reserved. This book is provided for personal use only. Unauthorized use, reproduction and/or distribution strictly prohibited. All rights reserved. The content of this book is provided for informational purposes only. Neither the publisher nor the author offers any warranties or representation, express or implied, with regard to the accuracy of information contained in this book, nor do they accept any liability for any loss or damage arising from any errors or omissions. This book contains trademarked terms that are used solely for editorial purposes and to the benefit of the respective trademark owner. The terms used within this book are not intended as infringement of any trademarks. Rev: 1.0 Table of Contents 1. Start Here ................................................................................................................................................ 1 1.1 For New iOS Developers .......................................................................................................................... 1 1.2 For iOS 11 Developers .............................................................................................................................. 1 1.3 Source Code Download ............................................................................................................................ 2 1.4 Feedback ................................................................................................................................................. -

Swift Apprentice
Swift Apprentice Swift Apprentice Ehab Amer, Alexis Gallagher, Matt Galloway, Eli Ganim, Ben Morrow and Cosmin Pupăză Copyright ©2019 Razeware LLC. Notice of Rights All rights reserved. No part of this book or corresponding materials (such as text, images, or source code) may be reproduced or distributed by any means without prior written permission of the copyright owner. Notice of Liability This book and all corresponding materials (such as source code) are provided on an “as is” basis, without warranty of any kind, express of implied, including but not limited to the warranties of merchantability, fitness for a particular purpose, and noninfringement. In no event shall the authors or copyright holders be liable for any claim, damages or other liability, whether in action of contract, tort or otherwise, arising from, out of or in connection with the software or the use of other dealing in the software. Trademarks All trademarks and registered trademarks appearing in this book are the property of their own respective owners. raywenderlich.com 2 Swift Apprentice Table of Contents: Overview About the Cover...................................................................................... 14 What You Need........................................................................................ 18 Book License............................................................................................. 19 Book Source Code & Forums ............................................................. 20 Introduction............................................................................................. -

Ios Swift Game Development Cookbook
iOS Swift Game Development Cookbook Development CookbookDevelopment Game Swift iOS Ready to make amazing games for the iPhone, iPad, and iPod touch? With “From design principles Apple’s Swift programming language, it’s never been easier. This updated for game engines to cookbook provides detailed recipes for managing a wide range of common iOS game development issues, ranging from 2D and 3D math to Sprite Kit the practical details of and OpenGL to performance—all revised for Swift. working with iOS, this You get simple, direct solutions to common problems found in iOS game book is an invaluable programming. Need to figure out how to give objects physical motion, or resource for any want a refresher on gaming-related math problems? This book provides developer who wants to sample projects and straightforward answers. All you need to get started is some familiarity with iOS development, Swift, and Objective-C. make outstanding iOS games.” ■ Design the architecture and code layout of your game —Jonathan Adamczewski engine programmer, Insomniac Games ■ Build and customize menus with UIKit ■ Detect and respond to user input ■ Use techniques to play sound effects and music ■ Learn different ways to store information for later use ■ Create 2D graphics with Sprite Kit ■ Create 3D graphics with Scene Kit ■ Add two-dimensional physics simulation ■ Learn beginning, intermediate, and advanced 3D graphics with OpenGL iOS Swift Game ■ Create challenges with artificial intelligence ■ Take advantage of game controllers and external displays Buttfield-Addison Jonathon Manning is a game designer and programmer who’s worked on projects Development ranging from iPad games for children to instant messaging clients. -

Swift Language
Swift Language #swift Table of Contents About 1 Chapter 1: Getting started with Swift Language 2 Remarks 2 Other Resources 2 Versions 2 Examples 3 Your first Swift program 3 Installing Swift 4 Your first program in Swift on a Mac (using a Playground) 5 Your first program in Swift Playgrounds app on iPad 9 Optional Value and Optional enum 10 Chapter 2: (Unsafe) Buffer Pointers 12 Introduction 12 Remarks 12 Examples 12 UnsafeMutablePointer 12 Practical Use-Case for Buffer Pointers 13 Chapter 3: Access Control 15 Syntax 15 Remarks 15 Examples 15 Basic Example using a Struct 15 Car.make (public) 16 Car.model (internal) 16 Car.otherName (fileprivate) 16 Car.fullName (private) 16 Subclassing Example 17 Getters and Setters Example 17 Chapter 4: Advanced Operators 18 Examples 18 Custom Operators 18 Overloading + for Dictionaries 19 Commutative Operators 20 Bitwise Operators 20 Overflow Operators 21 Precedence of standard Swift operators 22 Chapter 5: AES encryption 24 Examples 24 AES encryption in CBC mode with a random IV (Swift 3.0) 24 AES encryption in CBC mode with a random IV (Swift 2.3) 27 AES encryption in ECB mode with PKCS7 padding 28 Chapter 6: Algorithms with Swift 30 Introduction 30 Examples 30 Insertion Sort 30 Sorting 30 Selection sort 33 Asymptotic analysis 34 Quick Sort - O(n log n) complexity time 35 Graph, Trie, Stack 36 Graph 36 Trie 43 Stack 46 Chapter 7: Arrays 50 Introduction 50 Syntax 50 Remarks 50 Examples 50 Value Semantics 50 Basics of Arrays 50 Empty arrays 51 Array literals 51 Arrays with repeated values 51 Creating -

1912 NL DECEMBER.Pages
VOLUME 30, NUMBER 12 MAIN LINE MACINTOSH USERS GROUP DECEMBER 2019 SOME WEBSITES FOUNDED MAY 1989 iOS 13 Features: What’s New | MEETINGS - SECOND 100+ Features. Yes, 100! Long, SATURDAY OF THE MONTH but very informative. bit.ly/ 2PlNNH9. Apple's MacBook Pro Just G o t B i g g e r a n d M o r e NL FOCUS -PRIVACY & iPADOS Powerful. And for those who need or want a more powerful laptop, here’s another long, but very informative article. bit.ly/ 2pITy7q. EAT, LEARN, & ELECT macOS 10.15 Catalina: 13 Problems And Fixes. Another This Saturday MLMUG will hold its 16th Annual Holiday Brunch with useful article by a writer for many of us bringing in all sorts of good food to share. CleanMyMac. bit.ly/2XQc2zL. MLMUG will provide paper goods and hot beverages. These Are the 10 Coolest The library opens at 9:00 AM. Come prepared to help arrange tables and Mobile Messaging Apps, have your goodies set up by 9:20. Come with your family and friends, Messaging is really cool. Reviews with What We Like and prepared to celebrate the Holidays and eat great food. What We Don't Like. bit.ly/ As usual, we do not schedule a guest speaker for our December meeting, 305MtKq. but we will have three or four of our members share their favorite tips AirDrop: The Unsung Hero of during the meeting. Apple's Utilities. More uses In addition, we will hold our elections for Board officers for 2020. than you’d imagine. bit.ly/ 33aGUf7.