User Guide Copyright © 2009 Autodesk, Inc
Total Page:16
File Type:pdf, Size:1020Kb
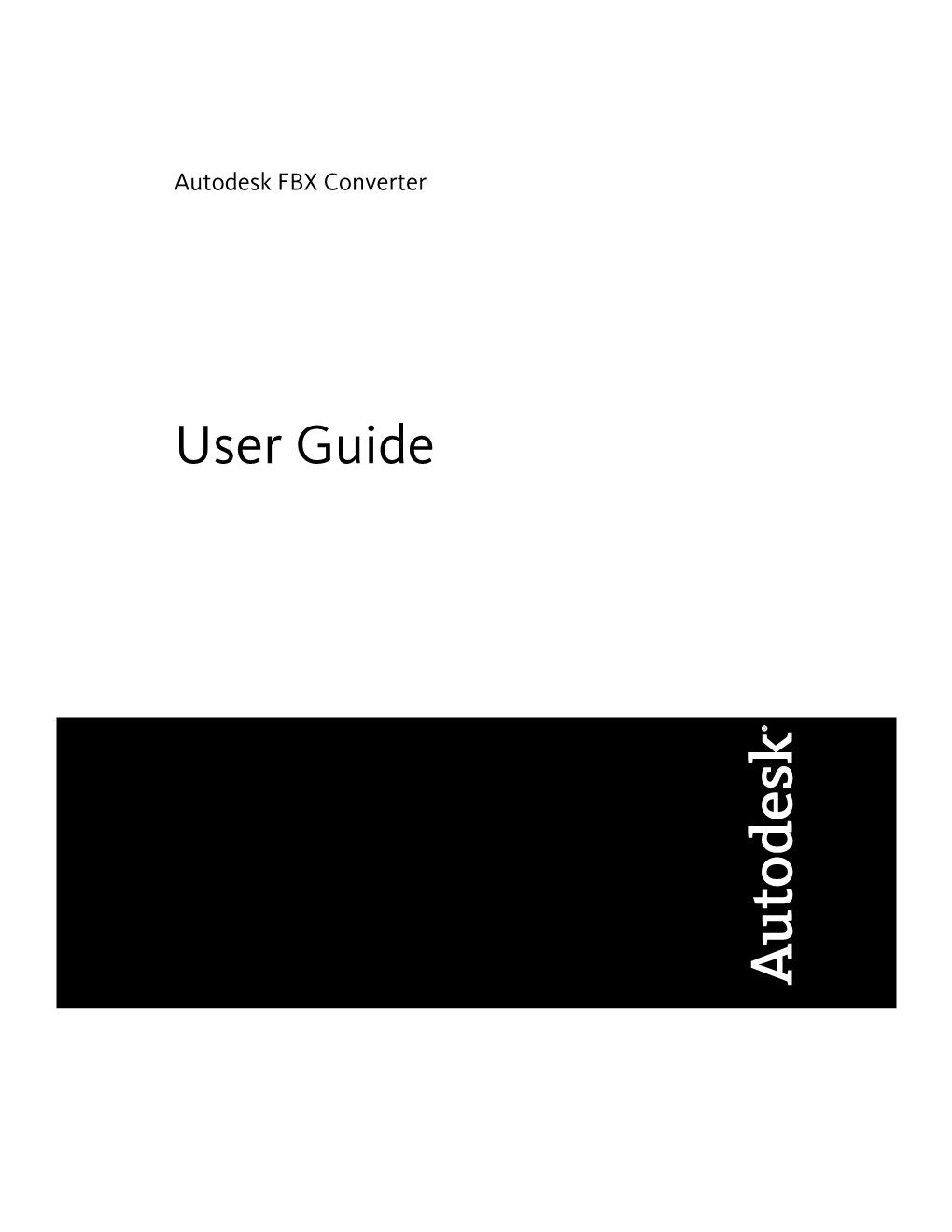
Load more
Recommended publications
-

Autocad 2011 DXF Reference
AutoCAD 2011 DXF Reference February 2010 © 2010 Autodesk, Inc. All Rights Reserved. Except as otherwise permitted by Autodesk, Inc., this publication, or parts thereof, may not be reproduced in any form, by any method, for any purpose. Certain materials included in this publication are reprinted with the permission of the copyright holder. Trademarks The following are registered trademarks or trademarks of Autodesk, Inc., and/or its subsidiaries and/or affiliates in the USA and other countries: 3DEC (design/logo), 3December, 3December.com, 3ds Max, Algor, Alias, Alias (swirl design/logo), AliasStudio, Alias|Wavefront (design/logo), ATC, AUGI, AutoCAD, AutoCAD Learning Assistance, AutoCAD LT, AutoCAD Simulator, AutoCAD SQL Extension, AutoCAD SQL Interface, Autodesk, Autodesk Envision, Autodesk Intent, Autodesk Inventor, Autodesk Map, Autodesk MapGuide, Autodesk Streamline, AutoLISP, AutoSnap, AutoSketch, AutoTrack, Backburner, Backdraft, Built with ObjectARX (logo), Burn, Buzzsaw, CAiCE, Civil 3D, Cleaner, Cleaner Central, ClearScale, Colour Warper, Combustion, Communication Specification, Constructware, Content Explorer, Dancing Baby (image), DesignCenter, Design Doctor, Designer's Toolkit, DesignKids, DesignProf, DesignServer, DesignStudio, Design Web Format, Discreet, DWF, DWG, DWG (logo), DWG Extreme, DWG TrueConvert, DWG TrueView, DXF, Ecotect, Exposure, Extending the Design Team, Face Robot, FBX, Fempro, Fire, Flame, Flare, Flint, FMDesktop, Freewheel, GDX Driver, Green Building Studio, Heads-up Design, Heidi, HumanIK, IDEA Server, -

Archicad Windows Bricscad Windows Autocad® Windows
TurboCAD® BricsCAD Windows AutoCAD® Windows ArchiCAD Windows TurboCAD porovnání verzí včetně nástrojů jiných CAD od výrobce Pro Platinum 2018 Expert 2018 Deluxe 2018 Designer 2018 Platinum Pro Classic 2018 LT Suggested Retail Price $1 499,99 $499,99 $149,99 $49,99 $1110 $750 $590 $1,535.00/ year $380.00/ year$3750 /year including annual subscripon PRODUCT POSITIONING 2D/3D Drafting with Solid and Surface Modeling ✓ ✓ ✓ ✓ ✓ 2D/3D with 3D Surface Modeling ✓ ✓ ✓ ✓ ✓ ✓ ✓ 2D Drafting with AutoCAD® like User Interface Option ✓ ✓ ✓ ✓ ✓ ✓ ✓ 2D Drafting ✓ ✓ ✓ ✓ ✓ ✓ ✓ ✓ ✓ USABILITY & INTERFACE 32 bit and 64 bit versions ✓ ✓ ✓ ✓ ✓ ✓ ✓ ✓ ✓ Command Line ✓ ✓ ✓ ✓ ✓ ✓ ✓ PUBLISH command ✓ ✓ ✓ ✓ ✓ FLATSHOT command ✓ ✓ ✓ XEDGES command ✓ ✓ ✓ ✓ ADDSELECTED command ✓ ✓ ✓ ✓ ✓ SELECTSIMILAR command ✓ ✓ ✓ ✓ ✓ RESETBLOCK command ✓ ✓ ✓ ✓ ✓ Design Director for object property management ✓ ✓ ✓ ✓ ✓ Draw Order by Layer ✓ ✓ ✓ ✓ ✓ ✓ ✓ ✓ ✓ ✓ Dynamic Input Cursor ✓ ✓ ✓ ✓ ✓ ✓ ✓ ✓ Conceptual Selector ✓ ✓ ✓ ✓ Explode Viewports ✓ ✓ Explorer Palette ✓ ✓ ✓ ✓ ✓ ✓ ✓ ✓ Compass Rose ✓ ✓ ✓ ✓ ✓ ✓ Image Manager ✓ ✓ ✓ ✓ ✓ ✓ Intelligent Cursor ✓ ✓ ✓ ✓ ✓ ✓ ✓ Intelligent File Send (E pack) ✓ ✓ ✓ ✓ ✓ ✓ Layer preview ✓ ✓ ✓ ✓ ✓ ✓ ✓ Layer Filters ✓ ✓ ✓ ✓ ✓ ✓ ✓ ✓ ✓ ✓ Layer Management (Layer States Manager) ✓ ✓ ✓ ✓ ✓ ✓ ✓ ✓ ✓ Deletion of $Construction and $Constraints layers ✓ ✓ ✓ ✓ Measurement Tool ✓ ✓ ✓ ✓ ✓ ✓ ✓ ✓ Distance Tool ✓ Object SNAP Prioritization ✓ ✓ ✓ ✓ ✓ ✓ SNAP between two points ✓ ✓ ✓ ✓ ✓ ✓ ✓ ✓ ✓ ✓ Protractor Tool ✓ ✓ ✓ Flexible UI ✓ ✓ ✓ ✓ ✓ ✓ ✓ ✓ ✓ ✓ Walkthrough navigation ✓ ✓ -

Agisoft Photoscan User Manual Standard Edition, Version 1.3 Agisoft Photoscan User Manual: Standard Edition, Version 1.3
Agisoft PhotoScan User Manual Standard Edition, Version 1.3 Agisoft PhotoScan User Manual: Standard Edition, Version 1.3 Publication date 2017 Copyright © 2017 Agisoft LLC Table of Contents Overview ......................................................................................................................... iv How it works ............................................................................................................ iv About the manual ...................................................................................................... iv 1. Installation and Activation ................................................................................................ 1 System requirements ................................................................................................... 1 GPU acceleration ........................................................................................................ 1 Installation procedure .................................................................................................. 2 Restrictions of the Demo mode ..................................................................................... 2 Activation procedure ................................................................................................... 3 2. Capturing photos ............................................................................................................ 4 Equipment ................................................................................................................ -
![N Polys Advanced X3D [Autosaved]](https://docslib.b-cdn.net/cover/2915/n-polys-advanced-x3d-autosaved-332915.webp)
N Polys Advanced X3D [Autosaved]
Web3D 2011 Tutorial: Advanced X3D Nicholas Polys: Virginia Tech Yvonne Jung: Fraunhofer IGD Jeff Weekly, Don Brutzman: Naval Postgraduate School Tutorial Outline Recent work in the Web3D Consortium Heading to ISO this month! • X3D : Advanced Features • X3D Basics • Advanced rendering (Yvonne Jung) • Volumes • Geospatial • CAD • Units (Jeff Weekly) • Authoring 2 Open Standards www.web3d.org • Portability • Durability • IP-independence • International recognition and support : the Standard Scenegraph Scene graph for real-time interactive delivery of virtual environments over the web: • Meshes, lights, materials, textures, shaders • Integrated video, audio Event ROUTE • Animation • Interaction • Scripts & Behaviors Sensor • Multiple encodings (ISO = XML, VRML-Classic, Binary) • Multiple Application Programming Interfaces (ISO = ECMA, Java) • X3D 3.3 includes examples for Volume rendering, CAD and Geospatial support! Web3D Collaboration & Convergence W3C ISO OGC - XML - Web3DS - HTML 5 -CityGML - SVG - KML Interoperability Web3D Consortium IETF & Access - Mime types Across Verticals - Extensible 3D (X3D) - Humanoid Animation (H-Anim) - VRML DICOM - N-D Presentation State - DIS - Volume data Khronos - OpenGL, WebGL - COLLADA Adoption Immersive X3D • Virginia Tech Visionarium: VisCube • Multi-screen, clustered stereo rendering • 1920x1920 pixels per wall (x 4) • Infitech Stereo • Wireless Intersense head & wand • Instant Reality 7 VT Visionarium • Output from VMD • Jory Z. Ruscio, Deept Kumar, Maulik Shukla, Michael G. Prisant, T. M. Murali, -

Visualisation and Generalisation of 3D City Models
Visualisation and Generalisation of 3D City Models Bo Mao August 2010 TRITA SoM 2010-08 ISSN 1653-6126 ISRN KTH/SoM/-10/08/-SE ISBN 978-91-7415-715-4 © Bo Mao 2010 Licentiate Thesis Geoinformatics Division Department of Urban Planning and Environment Royal Institute of Technology (KTH) SE-100 44 STOCKHOLM, Sweden ii Abstract 3D city models have been widely used in different applications such as urban planning, traffic control, disaster management etc. Effective visualisation of 3D city models in various scales is one of the pivotal techniques to implement these applications. In this thesis, a framework is proposed to visualise the 3D city models both online and offline using City Geography Makeup Language (CityGML) and Extensible 3D (X3D) to represent and present the models. Then, generalisation methods are studied and tailored to create 3D city scenes in multi- scale dynamically. Finally, the quality of generalised 3D city models is evaluated by measuring the visual similarity from the original models. In the proposed visualisation framework, 3D city models are stored in CityGML format which supports both geometric and semantic information. These CityGML files are parsed to create 3D scenes and be visualised with existing 3D standard. Because the input and output in the framework are all standardised, it is possible to integrate city models from different sources and visualise them through the different viewers. Considering the complexity of the city objects, generalisation methods are studied to simplify the city models and increase the visualisation efficiency. In this thesis, the aggregation and typification methods are improved to simplify the 3D city models. -

Data Sharing Implementation Based on the Information Model for Apparel Pattern Making
NIST 065665 PUBLICATIONS AlllOS NISTIR 5969 Data Sharing Implementation Based on the Information Model for Apparel Pattern Making Y. Tina Lee U.S. DEPARTMENT OF COMMERCE Technology Administration National Institute of Standards and Technology Manufacturing Systems Integration Division Gaithersburg, MD 20899-0001 r X 100 NIST .U56 NO. 5969 1997 i Data Sharing Implementation Based on the Information Model for Apparel Pattern Making Y. Tina Lee U.S. DEPARTMENT OF COMMERCE Technology Administration National Institute of Standards and Technology Manufacturing Systems Integration Division Gaithersburg, MD 20899-0001 January 1997 U.S. DEPARTMENT OF COMMERCE William M. Daley, Secretary TECHNOLOGY ADMINISTRATION Mary L. Good, Under Secretary for Technology NATIONAL INSTITUTE OF STANDARDS AND TECHNOLOGY Arati Prabhakar, Director DISCLAIMER Certain commercial equipment, instruments, or materials are identified in this paper in order to facilitate understanding. Such identification does not imply recommendation or endorsement by the National Institute of Standards and Technology, nor does it imply that the materials or equipment identified are necessarily the best available for the purpose. Data Sharing Implementation Based on the Information Modelfor Apparel Pattern Making Y. Tina Lee Manufacturing Systems Integration Division National Institute of Standards and Technology Gaithersburg, MD 20899-0001 ABSTRACT A standard neutral file format for facilitating apparel pattern data sharing among dissimilar CAD/ CAM systems has been long awaited by the apparel industry. The National Institute of Standards and Technology (NIST) has taken the approach to use the Standard for the Exchange of Product Model Data (STEP) methodology to develop an information model for the exchange of two- dimensional flat patterns. STEP, being developed in the International Organization for Standardization (ISO), provides a representation of product information along with the necessary mechanisms and definitions to enable product data to be exchanged amongst different computer systems and environments. -

ISO/IEC JTC 1 N13604 ISO/IEC JTC 1 Information Technology
ISO/IEC JTC 1 N13604 2017-09-17 Replaces: ISO/IEC JTC 1 Information Technology Document Type: other (defined) Document Title: Study Group Report on 3D Printing and Scanning Document Source: SG Convenor Project Number: Document Status: This document is circulated for review and consideration at the October 2017 JTC 1 meeting in Russia. Action ID: ACT Due Date: 2017-10-02 Pages: Secretariat, ISO/IEC JTC 1, American National Standards Institute, 25 West 43rd Street, New York, NY 10036; Telephone: 1 212 642 4932; Facsimile: 1 212 840 2298; Email: [email protected] Study Group Report on 3D Printing and Scanning September 11, 2017 ISO/IEC JTC 1 Plenary (October 2017, Vladivostok, Russia) Prepared by the ISO/IEC JTC 1 Study Group on 3D Printing and Scanning Executive Summary The purpose of this report is to assess the possible contributions of JTC 1 to the global market enabled by 3D Printing and Scanning. 3D printing, also known as additive manufacturing, is considered by many sources as a truly disruptive technology. 3D printers range presently from small table units to room size and can handle simple plastics, metals, biomaterials, concrete or a mix of materials. They can be used in making simple toys, airplane engine components, custom pills, large buildings components or human organs. Depending on process, materials and precision, 3D printer costs range from hundreds to millions of dollars. 3D printing makes possible the manufacturing of devices and components that cannot be constructed cost-effectively with other manufacturing techniques (injection molding, computerized milling, etc.). It also makes possible the fabrications of customized devices, or individual (instead of identical mass-manufactured) units. -

Moving Web 3D Content Into Gearvr
Moving Web 3d Content into GearVR Mitch Williams Samsung / 3d-online GearVR Software Engineer August 1, 2017, Web 3D BOF SIGGRAPH 2017, Los Angeles Samsung GearVR s/w development goals • Build GearVRf (framework) • GearVR Java API to build apps (also works with JavaScript) • Play nice with other devices • Wands, Controllers, I/O devices • GearVR apps run on Google Daydream ! • Performance, New Features • Fight for every Millisecond: • Android OS, Oculus, GPU, CPU, Vulkun • Unity, Unreal, GearVRf (framework) • Enable content creation • Game developers, 3D artists, UI/UX people, Web designers Content Creation for GearVR • 360 movies • Game Editors: Unity, Unreal • GearVRf (framework) • Open source Java api, JavaScript bindings • WebVR • WebGL; frameworks: A-frame, Three.js, React, X3Dom • 3d file formats • Collada, .FBX, gltf, .OBJ &.mtl, etc. using Jassimp • Java binding for Assimp (Asset Import Library) • X3D Why implement X3D in GearVR • Samsung began this effort February, 2016 • X3D is a widely supported file format • Exported by 3DS Max, Blender, Maya, Moto • Or exports VRML and converts to X3D • No other file format had similar capabilities. • Interactivity via JavaScript • Declarative format easy to edit / visualize the scene. • GearVR is not just a VR game console like Sony PSVR • We are a phone, web access device, camera, apps platform • X3D enables web applications: • Compliments the game influence in GearVR from Unity, Unreal. • Enables new VR web apps including: Google Maps, Facebook, Yelp JavaScript API’s. GearVR app Build Runtime Live Demo Very daring for the presenter who possesses no art skills. • 3ds Max 1. Animated textured objects 2. Export VRML97, Convert with “Instant Reality” to X3D • Android Studio 1. -

Digital Asset Exchange
DDiiggiittaall AAsssseett EExxcchhaannggee Dr. Rémi Arnaud Sony Computer Entertainment Khronos Group Promoter © Copyright Khronos Group, 2007 - Page 1 •www.khronos.org •Founded in January 2000 by a number of leading media-centric companies, including: 3Dlabs, ATI, Discreet, Evans & Sutherland, Intel, NVIDIA, SGI and Sun Microsystems. (currently more than 100) •Dedicated to the creation of royalty-free open standard APIs to enable the playback of rich media on a wide variety of platforms and devices. •Home of 11 WG, including: OpenGL, OpenGL ES, OpenVG, OpenKODE, OpenSL, COLLADA •New WG introduced at GDC: glFX, Compositing © Copyright Khronos Group, 2007 - Page 2 CCOOLLLLAADDAA aass aa SSCCEE pprroojjeecctt •SCE project, started in August 2003 - Goal: raise the quality and productivity of content development - free the content from proprietary formats and API, bring more tools to game developers, lower the barrier to entry for small tool companies, facilitate middleware integration, bring ‘advanced’ features in the main stream, drastically improve artist productivity. •Common description language - Developers get the content in a standard form - Tools can interchange content - Developers can mix and match tools during development - Many specialized tools can be independently created, and incorporated into developer’s content pipeline •COLLAborative Design Activity, SCE brought to the same table the major DCC vendors: Discreet, Alias, Softimage •Released v1.0 specification in August 2004 •Gathered feedback, waiting for tools to provide useful -

Importing and Exporting Designs
Advanced Design System 2011.01 - Importing and Exporting Designs Advanced Design System 2011.01 Feburary 2011 Importing and Exporting Designs 1 Advanced Design System 2011.01 - Importing and Exporting Designs © Agilent Technologies, Inc. 2000-2011 5301 Stevens Creek Blvd., Santa Clara, CA 95052 USA No part of this documentation may be reproduced in any form or by any means (including electronic storage and retrieval or translation into a foreign language) without prior agreement and written consent from Agilent Technologies, Inc. as governed by United States and international copyright laws. Acknowledgments Mentor Graphics is a trademark of Mentor Graphics Corporation in the U.S. and other countries. Mentor products and processes are registered trademarks of Mentor Graphics Corporation. * Calibre is a trademark of Mentor Graphics Corporation in the US and other countries. "Microsoft®, Windows®, MS Windows®, Windows NT®, Windows 2000® and Windows Internet Explorer® are U.S. registered trademarks of Microsoft Corporation. Pentium® is a U.S. registered trademark of Intel Corporation. PostScript® and Acrobat® are trademarks of Adobe Systems Incorporated. UNIX® is a registered trademark of the Open Group. Oracle and Java and registered trademarks of Oracle and/or its affiliates. Other names may be trademarks of their respective owners. SystemC® is a registered trademark of Open SystemC Initiative, Inc. in the United States and other countries and is used with permission. MATLAB® is a U.S. registered trademark of The Math Works, Inc.. HiSIM2 source code, and all copyrights, trade secrets or other intellectual property rights in and to the source code in its entirety, is owned by Hiroshima University and STARC. -

Opentext Brava! Desktop Supported Formats By
OpenText™ Brava!™ Desktop Supported Formats This list represents the current known, tested formats supported by Brava! Desktop. Please contact us with any format questions. Brava! Desktop TX and TXL Supported Formats Extensions Neutral Formats OpenText Content Sealed Format CSF Adobe Portable Document Format PDF Tagged Image File Format TIF, TIFF Image Formats CALS (Group IV) CAL, CG4, GP4, MIL CALS (ISO 8613) ISO, CAL Graphics Interchange Format GIF JPEG Compressed Image JPG, JPEG, JP2, JPM IBM MODCA Files ICA GEM Paint IMG Portable Network Graphic PNG Encapsulated PostScript PS, EPS Windows Bitmap BMP Windows Media Photo WDP, HDP Additional Document Formats XML Paper Specification XPS Brava! Desktop DXP Supported Formats Extensions Neutral Formats OpenText Content Sealed Format CSF Tagged Image File Format TIF, TIFF CAD Formats Autodesk AutoCAD Drawing (through version 2020) DWG Autodesk AutoCAD DXF (through version 2020) DXF Autodesk Design Web Format (through version 2020) DWF, DWFX Image Formats CALS (Group IV) CAL, CG4, GP4, MIL CALS (ISO 8613) ISO, CAL Enhanced Metafile EMF, WMF 2020-04 16.6.2 1 Supported Formats Extensions Graphics Interchange Format GIF JPEG Compressed Image JPG, JPEG, JP2, JPM IBM MODCA Files ICA GEM Paint IMG Portable Network Graphic PNG Windows Bitmap BMP Windows Media Photo WDP, HDP Additional Document Formats XML Paper Specification XPS Brava! Desktop CXL Supported Formats Extensions Neutral Formats OpenText Content Sealed Format CSF Adobe Portable Document Format PDF Tagged Image File Format TIF, TIFF CAD -

Luxion Keyshot ® Amazing Animations and Renderings of 3D Data
Luxion Keyshot ® Amazing Animations and Renderings of 3D Data. In Real Time. KeyShot makes the creation of amazing renderings and animations fast and easy. It supports the widest number of 3D file formats on both Mac and PC. KeyShot is 100% CPU based real-time 3D rendering and animation for both Mac and PC. Import any CAD model and easily start applying colours, materials and lighting with real time ray tracing (rendering results). Used worldwide by top design professionals and independent 3D artists, KeyShot is the complete solution for your 3D visualization needs. Easily add animation to engage your audience with simple turntables, dynamic exploded views, dramatic camera paths and much more. Key Features and Benefits CPU Power Harnessing the raw power of the CPU, KeyShot doesn’ t require any special hardware or graphics card. The more cores and threads in your computer, the higher the performance and faster the render times. Supported 3D formats Alias*, AutoCAD, CATIA, Creo (Pro/Engineer), Inventor, NX, Maya*, Parasolid, Rhinoceros, Sketchup, Solid Edge, SolidWorks, Collada, IGES, JT, OBJ, STEP, FBX Including part/camera animation, 3DS, STL, Allembic, 3DXML Plugins (PC only) - Creo, Pro/ENGINEER, Rhinoceros, SolidWorks, SketchUp, 3DS MAX, GrabCAD Who uses Keyshot? With Keyshot, Photo-realistic rendering takes place in real- time. Any changes made to materials, lighting, or cameras are displayed immediately. This allows designers, engineers photographers and marketers to spend more time being creative and less time wrestling with technical issues and render times. WWW.PDSVISION.COM Keyshot Features and Benefits Keyshot is Flexible The ability to import many popular 3d file formats makes KeyShot the universal rendering tool for CAD models.