SL-5500 User Guide
Total Page:16
File Type:pdf, Size:1020Kb
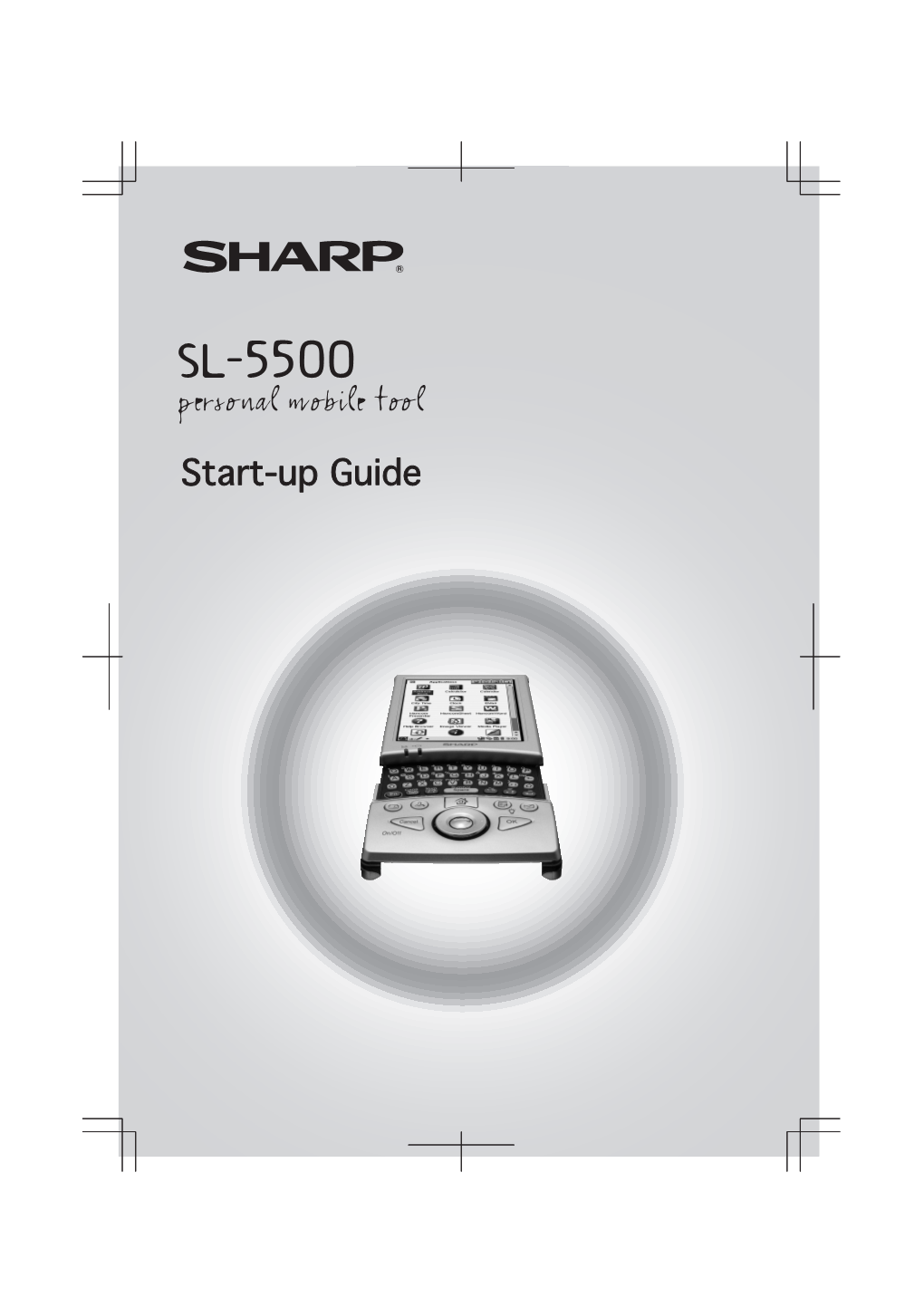
Load more
Recommended publications
-

Linux on the Road
Linux on the Road Linux with Laptops, Notebooks, PDAs, Mobile Phones and Other Portable Devices Werner Heuser <wehe[AT]tuxmobil.org> Linux Mobile Edition Edition Version 3.22 TuxMobil Berlin Copyright © 2000-2011 Werner Heuser 2011-12-12 Revision History Revision 3.22 2011-12-12 Revised by: wh The address of the opensuse-mobile mailing list has been added, a section power management for graphics cards has been added, a short description of Intel's LinuxPowerTop project has been added, all references to Suspend2 have been changed to TuxOnIce, links to OpenSync and Funambol syncronization packages have been added, some notes about SSDs have been added, many URLs have been checked and some minor improvements have been made. Revision 3.21 2005-11-14 Revised by: wh Some more typos have been fixed. Revision 3.20 2005-11-14 Revised by: wh Some typos have been fixed. Revision 3.19 2005-11-14 Revised by: wh A link to keytouch has been added, minor changes have been made. Revision 3.18 2005-10-10 Revised by: wh Some URLs have been updated, spelling has been corrected, minor changes have been made. Revision 3.17.1 2005-09-28 Revised by: sh A technical and a language review have been performed by Sebastian Henschel. Numerous bugs have been fixed and many URLs have been updated. Revision 3.17 2005-08-28 Revised by: wh Some more tools added to external monitor/projector section, link to Zaurus Development with Damn Small Linux added to cross-compile section, some additions about acoustic management for hard disks added, references to X.org added to X11 sections, link to laptop-mode-tools added, some URLs updated, spelling cleaned, minor changes. -

Call Your Netbsd
Call your NetBSD BSDCan 2013 Ottawa, Canada Pierre Pronchery ([email protected]) May 17th 2013 Let's get this over with ● Pierre Pronchery ● French, based in Berlin, Germany ● Freelance IT-Security Consultant ● OSDev hobbyist ● NetBSD developer since May 2012 (khorben@) Agenda 1.Why am I doing this? 2.Target hardware: Nokia N900 3.A bit of ARM architecture 4.NetBSD on ARM 5.Challenges of the port 6.Current status 7.DeforaOS embedded desktop 8.Future plans 1. A long chain of events ● $friend0 gives me Linux CD ● Computer not happy with Linux ● Get FreeBSD CD shipped ● Stick with Linux for a while ● Play with OpenBSD on Soekris hardware ● $friend1 gets Zaurus PDA ● Switch desktop and laptop to NetBSD ● I buy a Zaurus PDA ● I try OpenBSD on Zaurus PDA 1. Chain of events, continued ● $gf gets invited to $barcamp ● I play with my Zaurus during her presentation ● $barcamp_attender sees me doing this ● Begin to work on the DeforaOS desktop ● Get some of it to run on the Zaurus ● Attend CCC Camp near Berlin during my bday ● $gf offers me an Openmoko Neo1973 ● Adapt the DeforaOS desktop to Openmoko 1. Chain of events, unchained ● $barcamp_attender was at the CCC Camp, too ● We begin to sell the Openmoko Freerunner ● Create a Linux distribution to support it ● Openmoko is EOL'd and we split ways ● $friend2 gives me sparc64 boxes ● Get more involved with NetBSD ● Nokia gives me a N900 during a developer event ● $barcamp_attender points me to a contest ● Contest is about creating an OSS tablet 1. Chain of events (out of breath) ● Run DeforaOS on NetBSD on the WeTab tablet ● Co-win the contest this way ● $friend3 boots NetBSD on Nokia N900 ● Give a talk about the WeTab tablet ● Promise to work on the Nokia N900 next thing ● Apply to BSDCan 2013 ● Taste maple syrup for the first time in Canada ● Here I am in front of you Pictures: Sharp Zaurus Pictures: Openmoko Freerunner Pictures: WeTab Pictures: DeforaOS 2. -

Documento Completo
UNIVERSIDAD AUTÓNOMA DE CIUDAD JUÁREZ Instituto de Ingeniería y Tecnología Departamento de Ingeniería Eléctrica y Computación Caracterización de firewall de alta disponibilidad con filtro de contenido en un ambiente virtualizado. Reporte Técnico de Investigación presentado por: Alejandra Juana Torres Pérez 98709 Lucero Martínez Castrillo 98750 Requisito para la obtención del título de INGENIERO EN SISTEMAS COMPUTACIONALES Profesor Responsable: Mtro. Eduardo Castillo Luna Mayo de 2015 ii iii iv Índice de contenidos Autorización de Impresión…………………………………………………………....¡Error! Marcador no definido. Declaración de Originalidad………………………………………………………….¡Error! Marcador no definido. Lista de Figuras ... ……………………………………………………………………….viii Lista de Tablas .... ………………………………………………………………………..iix Introducción ......…………………………………………………………………………...1 Capítulo 1. Planteamiento del problema ......………………………………………………2 1.1 Antecedentes ......……………………………………………………………………2 1.2 Definición del problema......………………………………………………………...4 1.3 Objetivos de la investigación .....…………………………………………………....4 1.4 Preguntas de investigación.....……………………………………………………....5 1.5 Justificación de la investigación ....………………………………………………....5 1.6 Limitaciones y delimitaciones de la investigación ....……………………………...6 Capítulo 2. Marco Teórico .....……………………………………………………………..7 2.1 Seguridad informática ....……………………………………………………………7 2.1.1 Tipos de Seguridad……………………………………………………………..8 2.1.2 Seguridad en redes de comunicación………………………………………......9 2.2 Firewall ......………………………………………………………………………..10 2.2.1 -

Wearable Personal Data Information Capture System
University of New Orleans ScholarWorks@UNO University of New Orleans Theses and Dissertations Dissertations and Theses 12-17-2004 Wearable Personal Data Information Capture System Jiangpeng Shi University of New Orleans Follow this and additional works at: https://scholarworks.uno.edu/td Recommended Citation Shi, Jiangpeng, "Wearable Personal Data Information Capture System" (2004). University of New Orleans Theses and Dissertations. 197. https://scholarworks.uno.edu/td/197 This Thesis is protected by copyright and/or related rights. It has been brought to you by ScholarWorks@UNO with permission from the rights-holder(s). You are free to use this Thesis in any way that is permitted by the copyright and related rights legislation that applies to your use. For other uses you need to obtain permission from the rights- holder(s) directly, unless additional rights are indicated by a Creative Commons license in the record and/or on the work itself. This Thesis has been accepted for inclusion in University of New Orleans Theses and Dissertations by an authorized administrator of ScholarWorks@UNO. For more information, please contact [email protected]. WEARABLE PERSONAL DATA INFORMATION CAPTURE SYSTEM A Thesis Submitted to the Graduate Faculty of the University of New Orleans in partial fulfillment of the requirements for the degree of Master of Science in Department of Computer Science by Jiangpeng Shi B.S., University of International Business and Economy, 2000 B.S., WuHan Technology Institute of Chemistry Equipment and Machine, 1992 December 2004 Table of Contents Chapter 1 Introduction.................................................................................................................. 1 1.1 Wearable Personal Data Information Capture System ......................................... 3 1.2 The Motivation of the Project.............................................................................. -

Linux on Cellphones
Linux on cellphones Pavel Machek Phones are everywhere ● everyone has their cellphone ● and carries it whereever they go ● cellphones are not just phones any more ● they browse web ● can read mail ● play mp3s and videos ● play radio ● they show maps, and you can use them for navigation Phones are sensitive ● They contain your contacts ● ...your passwords ● ...your emails ● ...can eavesdrop on you ● ...can steal your money and transfer them to attacker ● Backups are important because they break down ● non-smart phones do not have adequate ways to backup more than contacts Phones are working against their owner ● Cellphone operators have „interesting“ requirements before they'll sell a cellphone ● Branded phones are actively evil here ● right button takes you right into provider's portal, and you pay for it ● without confirmation ● without chance to change that ● branding is non-removable, so you are stuck with looking at red wallpaper ● you can't use it with other operator ● MMS / push to talk are designed to be expensive ● Voice-over-IP is a big no-no for a phone Phones are working against their owner ● You can only transfer pictures out of a phone using MMS ● You can only download applications using GPRS ● You can't transfer pictures/apps/songs between phones ● Have to confirm actions even of your own apps Phones are limited ● (but maybe that's a good thing?) ● Java applications work everywhere ● but they can't do interresting stuff ● usually can't access microphone, camera ● can't go background ● can't interact with one another ● Symbian -

Mobile Malware Attacks and Defense Copyright © 2009 by Elsevier, Inc
Elsevier, Inc., the author(s), and any person or firm involved in the writing, editing, or production (collectively “Makers”) of this book (“the Work”) do not guarantee or warrant the results to be obtained from the Work. There is no guarantee of any kind, expressed or implied, regarding the Work or its contents. The Work is sold AS IS and WITHOUT WARRANTY. You may have other legal rights, which vary from state to state. In no event will Makers be liable to you for damages, including any loss of profits, lost savings, or other incidental or consequential damages arising out from the Work or its contents. Because some states do not allow the exclusion or limitation of liability for consequential or incidental damages, the above limitation may not apply to you. You should always use reasonable care, including backup and other appropriate precautions, when working with computers, networks, data, and files. Syngress Media®, Syngress®, “Career Advancement Through Skill Enhancement®,” “Ask the Author UPDATE®,” and “Hack Proofing®,” are registered trademarks of Elsevier, Inc. “ Syngress: The Definition of a Serious Security Library”™, “Mission Critical™,” and “The Only Way to Stop a Hacker is to Think Like One™” are trademarks of Elsevier, Inc. Brands and product names mentioned in this book are trademarks or service marks of their respective companies. Unique Passcode 28475016 PUBLISHED BY Syngress Publishing, Inc. Elsevier, Inc. 30 Corporate Drive Burlington, MA 01803 Mobile Malware Attacks and Defense Copyright © 2009 by Elsevier, Inc. All rights reserved. Printed in the United States of America. Except as permitted under the Copyright Act of 1976, no part of this publication may be reproduced or distributed in any form or by any means, or stored in a database or retrieval system, without the prior written permission of the publisher, with the exception that the program listings may be entered, stored, and executed in a computer system, but they may not be reproduced for publication. -

Análisis De Uso De Dispositivos Celulares Para Apoyo a La Gestión Empresarial, Creación De Un Prototipo”
UNIVERSIDAD POLITECNICA SALESIANA UN IVERSIDAD POLITÉCNICA SALESIANA SEDE CUENCA CARRERA DE INGENIERÍA DE SISTEMAS Tesis previa a la obtención del Título de: Ingeniero de Sistemas. Tema: “Análisis de uso de dispositivos celulares para apoyo a la gestión empresarial, creación de un prototipo” Autores: Jorge Cabrera Pablo Villa Director de Tesis: Ing. Diego Quinde F. Cuenca, julio del 2012 1 UNIVERSIDAD POLITECNICA SALESIANA DECLARACION DE RESPONSABILIDAD Los conceptos desarrollados, análisis realizados y las conclusiones del presente trabajo, son de exclusiva responsabilidad de los autores. CUENCA, 23 de Julio del 2012. (f)_____________ Pablo Daniel Villa (f)_____________ Jorge Vinicio Cabrera Yo, Diego Marcelo Quinde Falconí, Docente de Carrera de Ingeniería de Sistemas de la Universidad Politécnica Salesiana, CERTIFICO que he leído íntegramente el presente trabajo de grado, comprobando que se cumplen los objetivos planteados en el proyecto. Así mismo declaro que los autores Pa blo Villa y Jorge Cabrera son los únicos responsables de la originalidad del trabajo desarrollado. (f)__________________ Ing. Diego Quinde Falconí 2 UNIVERSIDAD POLITECNICA SALESIANA Dedicatoria . Durante la vida estudiantil he tenido varias caídas que lo he superado gracias al esfuerzo, dedicación y fe , además cada uno de nosotros somos indispensables gracias a los conocimientos , valores, etc., adquiridos en la Universidad sin tomar presente los prejuicios de algunos docentes que al final fue una fortaleza y reto pa ra demostrar que somos capaces. Estas líneas son escritas con el fin de dedicar a las personas que hicieron posible el cumplimiento de mis objetivos , gracias a mi Mami Rosa ya que fue la persona que estuvo presente en mis penas y alegrías, también a mi pa pá Carlos que de una u otra manera su apoyo y consejos fueron mi fortaleza. -

A Platform Independent Investigative Process Model for Smartphones
A platform independent investigative process model for smartphones By Frances Chevonne Dancer A Dissertation Submitted to the Faculty of Mississippi State University in Partial Fulfillment of the Requirements for the Degree of Doctor of Philosophy in Computer Science in the Department of Computer Science and Engineering Mississippi State, Mississippi December 2012 Copyright by Frances Chevonne Dancer 2012 A platform independent investigative process model for smartphones By Frances Chevonne Dancer Approved: _________________________________ ______________________________ David A. Dampier Rayford Vaughn Professor of Computer Science and William L. Giles Distinguished Engineering Professor of Computer Science and (Director of Dissertation) Engineering (Committee Member) _________________________________ ________________________________ J. Edward Swan II Yoginder Dandass Professor of Computer Science and Associate Professor of Computer Engineering Science and Engineering (Committee Member) (Committee Member) _________________________________ ________________________________ Edward Allen Sarah A. Rajala Associate Professor of Computer Dean of the Bagley College of Science and Engineering Engineering (Graduate Coordinator) Name: Frances Chevonne Dancer Date of Degree: December 15, 2012 Institution: Mississippi State University Major Field: Computer Science Major Professor: Dr. David A. Dampier Title of Study: A platform independent investigative process model for smartphones Pages of Study: 181 Candidate for Degree of Doctor of Philosophy A properly conducted forensic examination is one of the most fundamental aspects of a digital investigation. Examiners are obligated to obtain the skills necessary to use forensic tools and methodologies and rely on sound judgment when analyzing a digital device. Anytime during this process, the quality of the methods, skills, and expertise of the examiner may be challenged, thus, placing the forensic value of the evidence collected during the process in jeopardy. -

Università Degli Studi Di Parma Service Oriented
UNIVERSITÀ DEGLI STUDI DI PARMA DIPARTIMENTO DI INGEGNERIA DELL’INFORMAZIONE Dottorato di Ricerca in Tecnologie dell’Informazione XXII Ciclo Maria Chiara Laghi SERVICE ORIENTED MOBILE COMPUTING DISSERTAZIONE PRESENTATA PER IL CONSEGUIMENTO DEL TITOLO DI DOTTORE DI RICERCA GENNAIO 2010 UNIVERSITÀ DEGLI STUDI DI PARMA Dottorato di Ricerca in Tecnologie dell’Informazione XXII Ciclo SERVICE ORIENTED MOBILE COMPUTING Coordinatore: Chiar.mo Prof. Carlo Morandi Tutor: Chiar.mo Prof. Gianni Conte Dottorando: Maria Chiara Laghi Gennaio 2010 To my family and my friends Contents Introduction1 1 State of the Art5 1.1 Pervasive and ubiquitous computing.................8 1.1.1 Pervasive computing emerging paradigms.......... 11 1.2 Mobile Computing.......................... 13 1.2.1 Mobile hardware....................... 24 1.2.2 Mobile software platforms and applications......... 37 1.2.3 Java Micro Edition (J2ME).................. 47 1.2.4 Comparison between most diffused devices and platforms. 49 1.3 Service oriented infrastructures for pervasive computing...... 55 1.3.1 Ubiquitous peer-to-peer sharing of services......... 56 1.3.2 Web Services on resource-constrained devices....... 58 2 Framework 61 2.1 Networked Autonomic Machine................... 61 2.1.1 Services as NAM resources................. 63 2.1.2 Service composition..................... 65 2.1.3 Related works......................... 67 2.1.4 NSAM for p2p service-oriented infrastructure........ 71 2.2 Code Mobility............................. 74 2.2.1 Resource and Service migration............... 76 ii Contents 3 Middleware and Applications 77 3.1 Ubiquitous p2p sharing of services: JXTA-SOAP mobile...... 78 3.1.1 Service deployment...................... 80 3.1.2 Service publication and lookup................ 82 3.1.3 Service invocation..................... -

Before the Patent Trial and Appeal Board ______
UNITED STATES PATENT AND TRADEMARK OFFICE ___________________ BEFORE THE PATENT TRIAL AND APPEAL BOARD ___________________ KYOCERA CORPORATION MOTOROLA MOBILITY LLC Petitioners v. SOFTVIEW LLC Patent Owner ___________________ CASE IPR2013-00004 CASE IPR2013-00257 Patent 7,831,926. ___________________ PATENT OWNER'S CLAIM CONSTRUCTION BRIEF 2899184 Table of Exhibits Exhibit Description SoftView Ex. 2001 Declaration of Morgan Chu in Support of SoftView's Unopposed Motions for Pro Hac Vice Admission in IPR2013-00004 and IPR2013-00007 SoftView Ex. 2002 Declaration of Alan J. Heinrich in Support of SoftView's Unopposed Motions for Pro Hac Vice Admission in IPR2013-00004 and IPR2013-00007 SoftView Ex. 2003 Declaration of Glenn Reinman, Ph.D., dated July 19, 2013 SoftView Ex. 2004 html.cpp file distributed with version 0.9-1 of Pad++ SoftView Ex. 2005 Deposition Transcript of Jack Grimes in IPR2013-00004 & IPR2013-00007, dated June 25, 2013 SoftView Ex. 2006 Jazz: An Extensible 2D+Zooming Graphics Toolkit in Java, HCIL Technical Report No. 99-07 (May 1999); retrieved from http://hcil2.cs.umd.edu/trs/99-07/99-07.pdf SoftView Ex. 2007 Karin Petersen, Tcl/Tk for a Personal Digital Assistant, In USENIX Symposium on Very High Level Languages, 1994, retrieved from http://citeseer.ist.psu.edu/viewdoc/summary?doi=10.1.1.43.8 953 SoftView Ex. 2008 Wikipedia, User:Synthetik/Scratch/Sharp Zaurus, retrieved from http://en.wikipedia.org/wiki/User:Synthetik/Scratch/Sharp_Z aurus SoftView Ex. 2009 http://www.zaumaga.net/hard/mi-c1/old/hard/vs506.htm (English translation) SoftView Ex. 2010 SoftSource Press Release, Company Wins Venture OnStage Competition at CIO Perspectives Conference, May 8, 2001 SoftView Ex. -

Approximate Ensemble Methods for Physical Activity Recognition Applications
Approximate Ensemble Methods for Physical Activity Recognition Applications A dissertation submitted by Pierluigi Casale at Universitat de Barcelona to fulfil the degree of Ph.D. in Applied Mathematics. Barcelona, November, 2011 Director: Oriol Pujol and Petia Radeva Dept. of Applied Mathematics and Analysis, University of Barcelona & Computer Vision Center This document was typeset by the author using LATEX 2ε. The research described in this book was carried out at the Computer Vision Center and University of Barcelona. Copyright c MMX by Pierluigi Casale. All rights reserved. No part of this publi- cation may be reproduced or transmitted in any form or by any means, electronic or mechanical, including photocopy, recording, or any information storage and retrieval system, without permission in writing from the author. ISBN 978–84–938351–6–3 Deposito Legal: B-37.482-2011 Printed by Ediciones Gr´aficas Rey, S.L. A Mireia 0.1 Acknowledgements I would like to thank the Computer Vision Center and projects TIN2006-15308- C02, FIS-PI061290, CONSOLIDER- INGENIO 2010 (CSD2007-00018), MI 1509/2005, TIN2009-14404-C02, La Marat`ode TV3 082131 for supporting this research. I would thank Petia and Oriol, my supervisors. Without them this work would not have been possible. Many thanks Petia. Many thanks Oriol. I am very grateful. Tambi´enquiero agradecer a todas las personas que he conocido en estos a˜nos, a todos los compa˜neros y compa˜neras de la Universidad de Barcelona y del Centro de Visi´onpor Computador, a los estudiantes y a todos aquellos con que he tenido la oportunidad de intercambiar ideas y opiniones. -

Unbreakable Enterprise Kernel Release Notes for Unbreakable Enterprise Kernel Release 6 Update 2
Unbreakable Enterprise Kernel Release Notes for Unbreakable Enterprise Kernel Release 6 Update 2 F38480-03 August 2021 Oracle Legal Notices Copyright © 2021, Oracle and/or its affiliates. This software and related documentation are provided under a license agreement containing restrictions on use and disclosure and are protected by intellectual property laws. Except as expressly permitted in your license agreement or allowed by law, you may not use, copy, reproduce, translate, broadcast, modify, license, transmit, distribute, exhibit, perform, publish, or display any part, in any form, or by any means. Reverse engineering, disassembly, or decompilation of this software, unless required by law for interoperability, is prohibited. The information contained herein is subject to change without notice and is not warranted to be error-free. If you find any errors, please report them to us in writing. If this is software or related documentation that is delivered to the U.S. Government or anyone licensing it on behalf of the U.S. Government, then the following notice is applicable: U.S. GOVERNMENT END USERS: Oracle programs (including any operating system, integrated software, any programs embedded, installed or activated on delivered hardware, and modifications of such programs) and Oracle computer documentation or other Oracle data delivered to or accessed by U.S. Government end users are "commercial computer software" or "commercial computer software documentation" pursuant to the applicable Federal Acquisition Regulation and agency-specific supplemental regulations. As such, the use, reproduction, duplication, release, display, disclosure, modification, preparation of derivative works, and/or adaptation of i) Oracle programs (including any operating system, integrated software, any programs embedded, installed or activated on delivered hardware, and modifications of such programs), ii) Oracle computer documentation and/or iii) other Oracle data, is subject to the rights and limitations specified in the license contained in the applicable contract.