Disk Images for Virtual Machines
Total Page:16
File Type:pdf, Size:1020Kb
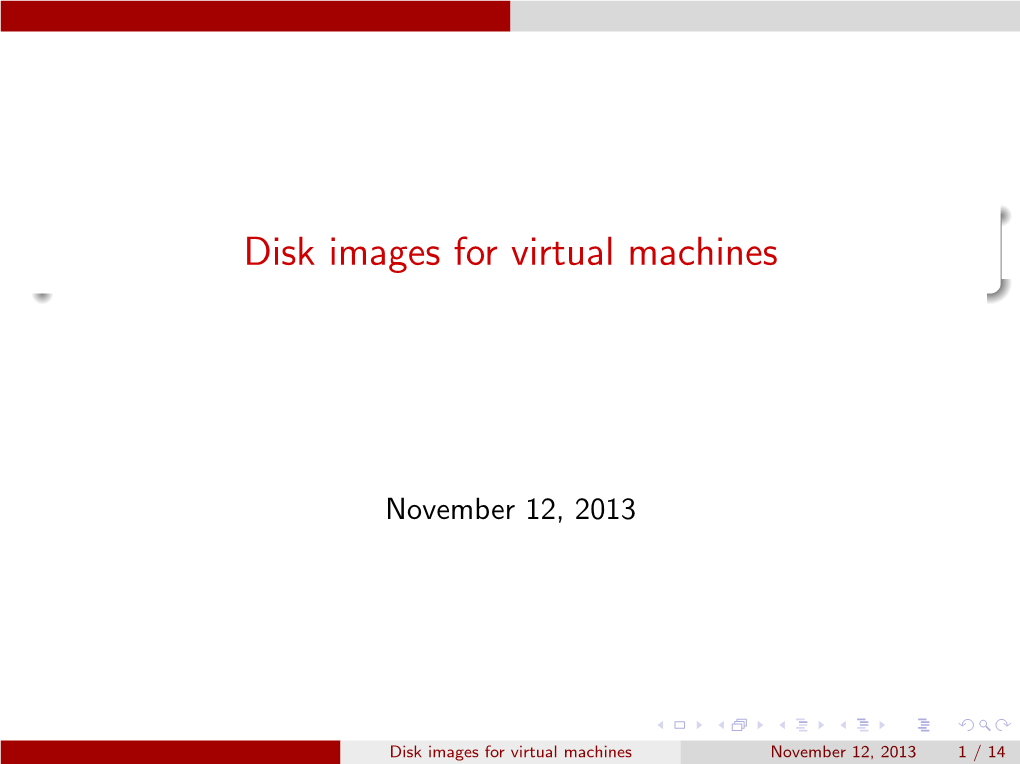
Load more
Recommended publications
-

Virtual Disk File Virtualbox Ubuntu Download Christian Engvall
virtual disk file virtualbox ubuntu download Christian Engvall. How to install Ubuntu on a VirtualBox virtual machine. It’s very simple and won’t cost you a dime. Don’t forget to install the guest additions at the end. Virtualbox. Virtualbox is a virtualization software that is free and open source. Start by downloading and installing it. It runs on Windows, MacOS, Linux distributions and Solaris. Ubuntu. Ubuntu is a popular Linux distribution for desktops. It’s free and open source. So go ahead and download Ubuntu. 1. Creating a virtual machine in Virtualbox. Fire up VirtualBox and click on the New button in the top left menu. When i started to type Ubuntu, VirtualBox automatically set type to linux and version to Ubuntu. Name and operating system - VirtualBox. Next step is to set the amount of memory that will be allocated. VirtualBox will recommend you a number. But you can choose anything you’d like. This can be changed later if the virtual machine runs slow. Memory size - VirtualBox. Next you select a size of the hard disk. 8 gb that VirtualBox recommends will work fine. Now click Create . Harddisk size - VirtualBox. Select VDI as hard disk file type. Hard disk file type - VirtualBox. Next use dynamically allocated when asked. Storage on physical hard disk - VirtualBox. Set the disk size to the standard 8GB. Ubuntu file location - VirtualBox. 2. Installing Ubuntu on the new virtual machine. Now when the virtual machine is created it’s time to mount the Ubuntu ISO and install it. Click on settings with the newly created virtual machine selected. -

User Guide Laplink® Diskimage™ 7 Professional
http://www.laplink.com/contact 1 ™ E-mail us at [email protected] Laplink® DiskImage 7 Professional User Guide Tel (USA): +1 (425) 952-6001 Tel (UK): +44 (0) 870-2410-983 Fax (USA): +1 (425) 952-6002 Fax (UK): +44 (0) 870-2410-984 ™ Laplink® DiskImage 7 Professional Laplink Software, Inc. Customer Service/Technical Support: Web: http://www.laplink.com/contact E-mail: [email protected] Tel (USA): +1 (425) 952-6001 Fax (USA): +1 (425) 952-6002 Tel (UK): +44 (0) 870-2410-983 User Guide Fax (UK): +44 (0) 870-2410-984 Laplink Software, Inc. 600 108th Ave. NE, Suite 610 Bellevue, WA 98004 U.S.A. Copyright / Trademark Notice © Copyright 2013 Laplink Software, Inc. All rights reserved. Laplink, the Laplink logo, Connect Your World, and DiskImage are registered trademarks or trademarks of Laplink Software, Inc. in the United States and/or other countries. Other trademarks, product names, company names, and logos are the property of their respective holder(s). UG-DiskImagePro-EN-7 (REV. 5/2013) http://www.laplink.com/contact 2 ™ E-mail us at [email protected] Laplink® DiskImage 7 Professional User Guide Tel (USA): +1 (425) 952-6001 Tel (UK): +44 (0) 870-2410-983 Fax (USA): +1 (425) 952-6002 Fax (UK): +44 (0) 870-2410-984 Contents Installation and Registration System Requirements . 1 Installing Laplink DiskImage . 1 Registration . 2 Introduction to DiskImage Overview of Important Features . 2 Definitions . 3 Start Laplink DiskImage - Two Methods . 4 Windows Start . .4 Bootable CD . .4 DiskImage Tasks One-Click Imaging: Create an Image of the Entire Computer . -

Disk Image Active@ Disk Image User's Guide
Copyright © 2009, LSOFT TECHNOLOGIES INC. All rights reserved. No part of this documentation may be reproduced in any form or by any means or used to make any derivative work (such as translation, transformation, or adaptation) without written permission from LSOFT TECHNOLOGIES INC. LSOFT TECHNOLOGIES INC. reserves the right to revise this documentation and to make changes in content from time to time without obligation on the part of LSOFT TECHNOLOGIES INC. to provide notification of such revision or change. LSOFT TECHNOLOGIES INC. provides this documentation without warranty of any kind, either implied or expressed, including, but not limited to, the implied warranties of merchantability and fitness for a particular purpose. LSOFT may make improvements or changes in the product(s) and/or the program(s) described in this documentation at any time. All technical data and computer software is commercial in nature and developed solely at private expense. As the User, or Installer/Administrator of this software, you agree not to remove or deface any portion of any legend provided on any licensed program or documentation contained in, or delivered to you in conjunction with, this User Guide. Active@ Disk Image and the Active@ Disk Image logo are trademarks of LSOFT TECHNOLOGIES INC. LSOFT.NET logo is a trademark of LSOFT TECHNOLOGIES INC. Other brand and product names may be registered trademarks or trademarks of their respective holders. Document version: 1.06 2 Active@ Disk Image User’s Guide Contents 1 Product Overview ..................................................................................... 5 1.1 Overview and List of Features............................................................... 5 1.2 System Requirements.......................................................................... 6 1.3 Supported File Systems ...................................................................... -

Chapter 3. Booting Operating Systems
Chapter 3. Booting Operating Systems Abstract: Chapter 3 provides a complete coverage on operating systems booting. It explains the booting principle and the booting sequence of various kinds of bootable devices. These include booting from floppy disk, hard disk, CDROM and USB drives. Instead of writing a customized booter to boot up only MTX, it shows how to develop booter programs to boot up real operating systems, such as Linux, from a variety of bootable devices. In particular, it shows how to boot up generic Linux bzImage kernels with initial ramdisk support. It is shown that the hard disk and CDROM booters developed in this book are comparable to GRUB and isolinux in performance. In addition, it demonstrates the booter programs by sample systems. 3.1. Booting Booting, which is short for bootstrap, refers to the process of loading an operating system image into computer memory and starting up the operating system. As such, it is the first step to run an operating system. Despite its importance and widespread interests among computer users, the subject of booting is rarely discussed in operating system books. Information on booting are usually scattered and, in most cases, incomplete. A systematic treatment of the booting process has been lacking. The purpose of this chapter is to try to fill this void. In this chapter, we shall discuss the booting principle and show how to write booter programs to boot up real operating systems. As one might expect, the booting process is highly machine dependent. To be more specific, we shall only consider the booting process of Intel x86 based PCs. -

How to Create a Custom Live CD for Secure Remote Incident Handling in the Enterprise
How to Create a Custom Live CD for Secure Remote Incident Handling in the Enterprise Abstract This paper will document a process to create a custom Live CD for secure remote incident handling on Windows and Linux systems. The process will include how to configure SSH for remote access to the Live CD even when running behind a NAT device. The combination of customization and secure remote access will make this process valuable to incident handlers working in enterprise environments with limited remote IT support. Bert Hayes, [email protected] How to Create a Custom Live CD for Remote Incident Handling 2 Table of Contents Abstract ...........................................................................................................................................1 1. Introduction ............................................................................................................................5 2. Making Your Own Customized Debian GNU/Linux Based System........................................7 2.1. The Development Environment ......................................................................................7 2.2. Making Your Dream Incident Handling System...............................................................9 2.3. Hardening the Base Install.............................................................................................11 2.3.1. Managing Root Access with Sudo..........................................................................11 2.4. Randomizing the Handler Password at Boot Time ........................................................12 -

Dropdmg 3.6.2 Manual
DropDMG 3.6.2 Manual C-Command Software c-command.com February 16, 2021 Contents 1 Introduction 4 1.1 Feature List..............................................4 2 Installing and Updating 6 2.1 Requirements.............................................6 2.2 Installing DropDMG.........................................7 2.3 Updating From a Previous Version.................................7 2.4 Reinstalling a Fresh Copy......................................8 2.5 Uninstalling DropDMG.......................................9 2.6 Security & Privacy Access......................................9 3 Using DropDMG 13 3.1 Basics................................................. 13 3.2 Making a Bootable Device Image of a Hard Drive......................... 14 3.3 Backing Up Your Files to CD/DVD................................ 16 3.4 Burning Backups of CDs/DVDs................................... 17 3.5 Restoring Files and Disks...................................... 18 3.6 Making Images With Background Pictures............................. 19 3.7 Protecting Your Files With Encryption............................... 20 3.8 Transferring Files Securely...................................... 21 3.9 Sharing Licenses and Layouts.................................... 21 3.10 Splitting a File or Folder Into Pieces................................ 22 3.11 Creating a DropDMG Quick Action................................ 22 4 Menus 23 4.1 The DropDMG Menu........................................ 23 4.1.1 About DropDMG...................................... 23 4.1.2 Software -

Virtual Routing in the Cloud
I I I I I I I I I CISCO ~ ptg17123584 Virtual Routing in the Cloud Arvind Durai Stephen Lynn ciscopress.com Amit Srivastava Exclusive Offer - 40% OFF Cisco Press Video Training live lessons·® ciscopress.com/video Use coupon code CPVIDE040 during checkout. Video Instruction from Technology Experts livelessons·® ptg17123584 Advance Your Skills Train Anywhere Learn Get started with fundamentals, Train anywhere, at your Learn from trusted author become an expert, or get certified. own pace, on any device. trainers published by Cisco Press. Try Our Popular Video Training for FREE! ciscopress.com/video Explore hundreds of FREE video lessons from our growing library of Complete Video Courses, Livelessons, networking talks, and workshops. 9781587144943_Durai_Virtual_Routing_Cloud_CVR.indd 2 4/8/16 1:25 PM Virtual Routing in the Cloud Arvind Durai, CCIE No. 7016 Stephen Lynn, CCIE No. 5507 & CCDE No. 20130056 Amit Srivastava ptg17123584 Cisco Press 800 East 96th Street Indianapolis, IN 46240 USA ii Virtual Routing in the Cloud Virtual Routing in the Cloud Arvind Durai, CCIE No. 7016 Stephen Lynn, CCIE No. 5507 & CCDE No. 20130056 Amit Srivastava Copyright© 2016 Cisco Systems, Inc. Published by: Cisco Press 800 East 96th Street Indianapolis, IN 46240 USA All rights reserved. No part of this book may be reproduced or transmitted in any form or by any means, electronic or mechanical, including photocopying, recording, or by any information storage and retrieval system, without written permission from the publisher, except for the inclusion of brief quotations in a review. Printed in the United States of America First Printing April 2016 Library of Congress Control Number: 2016934921 ISBN-13: 978-1-58714-494-3 ISBN-10: 1-58714-494-8 Warning and Disclaimer ptg17123584 This book is designed to provide information about CSR 1000V router and adoption of NFV technology in the cloud environment. -

Oracle VM Virtualbox User Manual
Oracle VM VirtualBox R User Manual Version 5.1.0 c 2004-2016 Oracle Corporation http://www.virtualbox.org Contents 1 First steps 11 1.1 Why is virtualization useful?............................. 12 1.2 Some terminology................................... 12 1.3 Features overview................................... 13 1.4 Supported host operating systems.......................... 15 1.5 Installing VirtualBox and extension packs...................... 16 1.6 Starting VirtualBox.................................. 17 1.7 Creating your first virtual machine......................... 18 1.8 Running your virtual machine............................ 21 1.8.1 Starting a new VM for the first time.................... 21 1.8.2 Capturing and releasing keyboard and mouse.............. 22 1.8.3 Typing special characters.......................... 23 1.8.4 Changing removable media......................... 24 1.8.5 Resizing the machine’s window...................... 24 1.8.6 Saving the state of the machine...................... 25 1.9 Using VM groups................................... 26 1.10 Snapshots....................................... 26 1.10.1 Taking, restoring and deleting snapshots................. 27 1.10.2 Snapshot contents.............................. 28 1.11 Virtual machine configuration............................ 29 1.12 Removing virtual machines.............................. 30 1.13 Cloning virtual machines............................... 30 1.14 Importing and exporting virtual machines..................... 31 1.15 Global Settings................................... -

Oracle Webcenter Portal 11G R1 PS7 Virtual Machine
Oracle WebCenter Portal 11g R1 PS7 Virtual Machine CONFIGURING AND RUNNING THE VIRTUAL MACHINE Announcing the availability of Oracle WebCenter Portal 11g R1 PS7 Virtual Machine based on Linux x86-64-bit platform. It includes everything you need to learn about the R1 PS7 release and try it out. System Requirements Component Requirement ORACLE WEBCENTER POR TAL VIRTUAL MACHINE Includes fully configured: Operating System Microsoft Windows 7 64 bit or Linux 64 bit • Oracle WebCenter Portal Memory At least 12GB RAM • Oracle WebCenter Content with Hard disk 50GB free disk space + Framework Folders 30GB temporary space during Virtual Machine (VM) import • Oracle JDeveloper Virtual Machine Server Oracle VirtualBox 4.3.26 or higher • Getting Started Portal VirtualBox extensions are already installed on the VM Downloading the Virtual Machine The virtual machine is available as an appliance (.OVA file). Import the .OVA file into Oracle VirtualBox. 1. Download the files— Appliance OVA file: OracleWebCenterPortal11gR1PS7.ova MD5 Checksum: OracleWebCenterPortal11gR1PS7.ova.md5 2. Download the checksum tool that is built for your platform. 3. Verify that files are valid by checking their checksum md5sum –c OracleWebCenterPortal11gR1PS7.ova.md5. Importing and Starting the Virtual Machine Import the appliance into Oracle VirtualBox (File Import Appliance…). This takes around 40 minutes. The VM has one virtual hard drive. Ensure that the drive/mount point specified by the Virtual Disk Image (see Figure 1) has at least 60GB free disk space. CONFIGURING AND RUNN ING THE VIRTUAL MACH INE Figure 1 - Importing the virtual machine For more information on importing an appliance into VirtualBox, refer its online help. -

Oracle Virtualbox Installation, Setup, and Ubuntu Introduction
ORACLE VIRTUALBOX INSTALLATION, SETUP, AND UBUNTU INTRODUCTION • VirtualBox is a hardware virtualization program. • Create virtual computers aka virtual machines. • Prototyping, sandboxing, testing. • The computer that VirtualBox is installed on is called the “host”, and each virtual machine is called a “guest”. PREREQUISITES Since virtual machines share resources with the host computer, we need to know what resources we have available on our host. • Click “Type here to search”. • Search for “System Information”. • Note the number of processor cores and the amount of RAM installed in your host. PREREQUISITES • Expand “Components”. • Expand “Storage”. • Select “Drives”. • Note the amount of free space available on your host. Every computer is different, so how we will need to balance these resources between our host and guest systems will differ. DOWNLOADING VIRTUALBOX • VISIT VIRTUALBOX.ORG • SELECT THE CORRECT PACKAGE • CLICK THE DOWNLOAD LINK. FOR YOUR HOST. INSTALLING VIRTUALBOX • Browse to where you downloaded VirtualBox and run the installer. • All default options will be fine. Simply follow the prompts. INSTALLING VIRTUALBOX • CLICK “FINISH”. • VIRTUALBOX INSTALLED! SETTING THINGS UP Before we build our first virtual machine, we need to download an operating system to install as our “guest”. • Visit Ubuntu.com • Click “Download”. • Select the current Ubuntu Desktop “LTS” release. • LTS releases focus on stability rather than cutting edge features. SETTING THINGS UP • IN VIRTUALBOX, CLICK “NEW”. • NAME THE VIRTUAL MACHINE. SETTING THINGS UP Here’s where we will need the system resources information that we looked up earlier. Each virtual machine functions like a separate computer in and of itself and will need to share RAM with the host. -

Virtualization Best Practices
SUSE Linux Enterprise Server 15 SP1 Virtualization Best Practices SUSE Linux Enterprise Server 15 SP1 Publication Date: September 24, 2021 Contents 1 Virtualization Scenarios 2 2 Before You Apply Modifications 2 3 Recommendations 3 4 VM Host Server Configuration and Resource Allocation 3 5 VM Guest Images 25 6 VM Guest Configuration 36 7 VM Guest-Specific Configurations and Settings 42 8 Xen: Converting a Paravirtual (PV) Guest to a Fully Virtual (FV/HVM) Guest 45 9 External References 49 1 SLES 15 SP1 1 Virtualization Scenarios Virtualization oers a lot of capabilities to your environment. It can be used in multiple scenarios. To get more details about it, refer to the Book “Virtualization Guide” and in particular, to the following sections: Book “Virtualization Guide”, Chapter 1 “Virtualization Technology”, Section 1.2 “Virtualization Capabilities” Book “Virtualization Guide”, Chapter 1 “Virtualization Technology”, Section 1.3 “Virtualization Benefits” This best practice guide will provide advice for making the right choice in your environment. It will recommend or discourage the usage of options depending on your workload. Fixing conguration issues and performing tuning tasks will increase the performance of VM Guest's near to bare metal. 2 Before You Apply Modifications 2.1 Back Up First Changing the conguration of the VM Guest or the VM Host Server can lead to data loss or an unstable state. It is really important that you do backups of les, data, images, etc. before making any changes. Without backups you cannot restore the original state after a data loss or a misconguration. Do not perform tests or experiments on production systems. -

Ubuntu Server Guide Basic Installation Preparing to Install
Ubuntu Server Guide Welcome to the Ubuntu Server Guide! This site includes information on using Ubuntu Server for the latest LTS release, Ubuntu 20.04 LTS (Focal Fossa). For an offline version as well as versions for previous releases see below. Improving the Documentation If you find any errors or have suggestions for improvements to pages, please use the link at thebottomof each topic titled: “Help improve this document in the forum.” This link will take you to the Server Discourse forum for the specific page you are viewing. There you can share your comments or let us know aboutbugs with any page. PDFs and Previous Releases Below are links to the previous Ubuntu Server release server guides as well as an offline copy of the current version of this site: Ubuntu 20.04 LTS (Focal Fossa): PDF Ubuntu 18.04 LTS (Bionic Beaver): Web and PDF Ubuntu 16.04 LTS (Xenial Xerus): Web and PDF Support There are a couple of different ways that the Ubuntu Server edition is supported: commercial support and community support. The main commercial support (and development funding) is available from Canonical, Ltd. They supply reasonably- priced support contracts on a per desktop or per-server basis. For more information see the Ubuntu Advantage page. Community support is also provided by dedicated individuals and companies that wish to make Ubuntu the best distribution possible. Support is provided through multiple mailing lists, IRC channels, forums, blogs, wikis, etc. The large amount of information available can be overwhelming, but a good search engine query can usually provide an answer to your questions.