Using a Command Line Interface a Cos126 Introduction Long Ago, Before Operating Systems with Graphical User Interfaces (Guis)
Total Page:16
File Type:pdf, Size:1020Kb
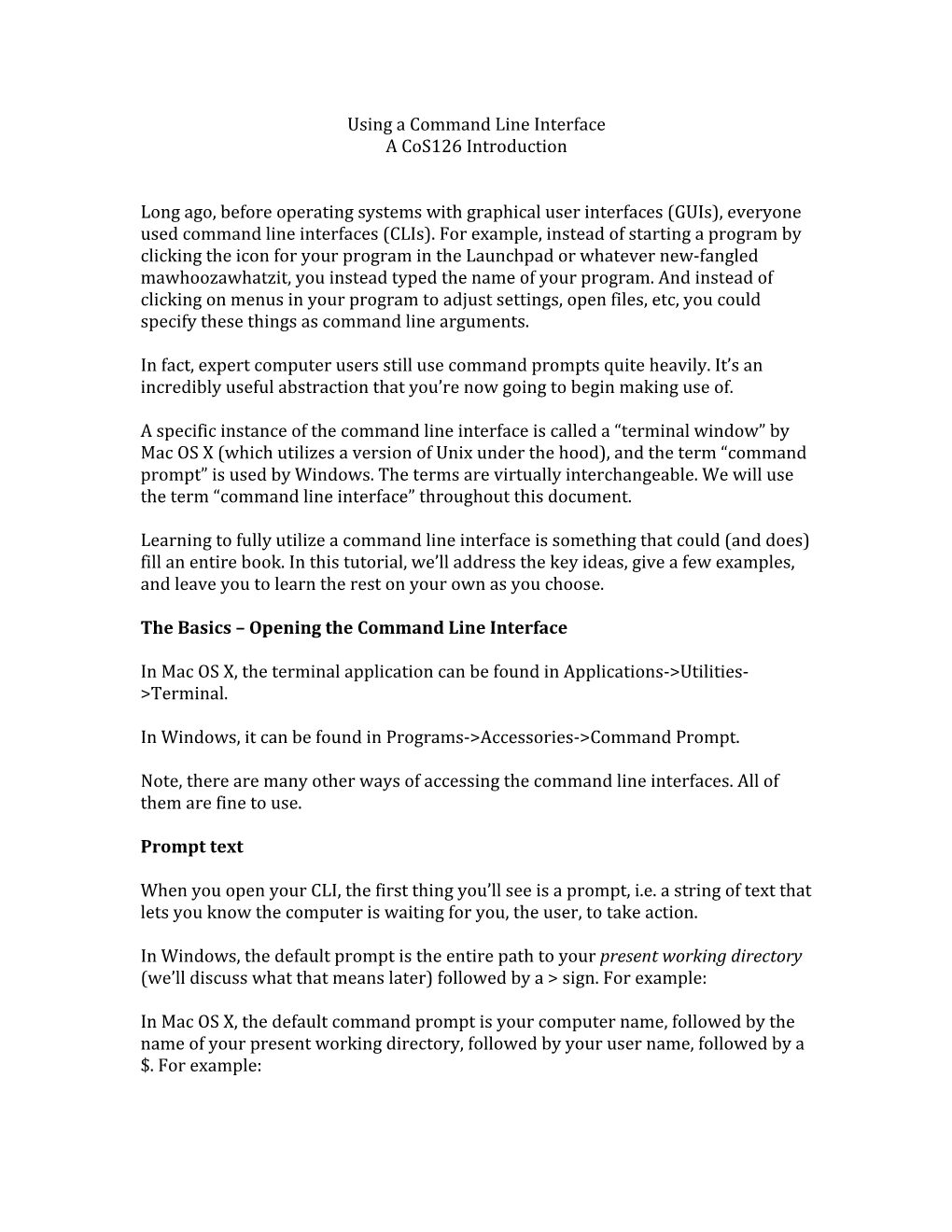
Load more
Recommended publications
-

Oracle Solaris: the Carrier-Grade Operating System Technical Brief
An Oracle White Paper February 2011 Oracle Solaris: The Carrier-Grade Operating System Oracle White Paper—Oracle Solaris: The Carrier-Grade OS Executive Summary.............................................................................1 ® Powering Communication—The Oracle Solaris Ecosystem..............3 Integrated and Optimized Stack ......................................................5 End-to-End Security ........................................................................5 Unparalleled Performance and Scalability.......................................6 Increased Reliability ........................................................................7 Unmatched Flexibility ......................................................................7 SCOPE Alliance ..............................................................................7 Security................................................................................................8 Security Hardening and Monitoring .................................................8 Process and User Rights Management...........................................9 Network Security and Encrypted Communications .......................10 Virtualization ......................................................................................13 Oracle VM Server for SPARC .......................................................13 Oracle Solaris Zones .....................................................................14 Virtualized Networking...................................................................15 -

DC Console Using DC Console Application Design Software
DC Console Using DC Console Application Design Software DC Console is easy-to-use, application design software developed specifically to work in conjunction with AML’s DC Suite. Create. Distribute. Collect. Every LDX10 handheld computer comes with DC Suite, which includes seven (7) pre-developed applications for common data collection tasks. Now LDX10 users can use DC Console to modify these applications, or create their own from scratch. AML 800.648.4452 Made in USA www.amltd.com Introduction This document briefly covers how to use DC Console and the features and settings. Be sure to read this document in its entirety before attempting to use AML’s DC Console with a DC Suite compatible device. What is the difference between an “App” and a “Suite”? “Apps” are single applications running on the device used to collect and store data. In most cases, multiple apps would be utilized to handle various operations. For example, the ‘Item_Quantity’ app is one of the most widely used apps and the most direct means to take a basic inventory count, it produces a data file showing what items are in stock, the relative quantities, and requires minimal input from the mobile worker(s). Other operations will require additional input, for example, if you also need to know the specific location for each item in inventory, the ‘Item_Lot_Quantity’ app would be a better fit. Apps can be used in a variety of ways and provide the LDX10 the flexibility to handle virtually any data collection operation. “Suite” files are simply collections of individual apps. Suite files allow you to easily manage and edit multiple apps from within a single ‘store-house’ file and provide an effortless means for device deployment. -

Understanding MPLS OAM Capabilities to Troubleshoot MPLS Networks
Understanding MPLS OAM capabilities to troubleshoot MPLS Networks Mukhtiar A. Shaikh ([email protected]) Moiz Moizuddin ([email protected]) 1 Agenda • MPLS Overview • Existing Ping/Trace Capabilities • LSP Ping/Trace –Theory of Operation –MPLS Echo Packet –Configuration and Troubleshooting Using LSP Ping/Trace •LSP Ping •LSP Trace –AToM VCCV • Summary 222 MPLS OAM Overview • Converged network implies a wide range of applications and OAM needs • IP Based Tools A flexible set of tools LSP Ping / Traceroute End-End OAM Attachment VC OAM’s MPLS OAM Attachment VC OAM’s Ingress Egress LSP Created by LDP and/or RSVP-TE CE PE PE CE PWE3 or VPN Label 333 Agenda • MPLS Overview • Existing Ping/Trace Capabilities • LSP Ping/Trace –Theory of Operation –MPLS Echo Packet –Configuration and Troubleshooting Using LSP Ping/Trace •LSP Ping •LSP Trace –AToM VCCV • Summary 444 IP Ping • PING makes use of the Internet Control Message Protocol (ICMP) protocol • Ping message of 2 types type=8: ICMP echo request messages type=0: ICMP echo reply message • Optional data field is used to store the time at which the ICMP echo request message has been send • The Round Trip Time (RTT) 555 IP Traceroute • Traceroute makes use of the Internet Control Message Protocol (ICMP) protocol and TTL field on the IP header • Traceroute is sent in a UDP packet encapsulated on an IP packet • TTL-field of an IP datagram is processed by each hop in two possible ways If a hop holds IP-datagram for more than one second, it decrements the TTL-field of that IP datagram by the number -

Windows Command Prompt Cheatsheet
Windows Command Prompt Cheatsheet - Command line interface (as opposed to a GUI - graphical user interface) - Used to execute programs - Commands are small programs that do something useful - There are many commands already included with Windows, but we will use a few. - A filepath is where you are in the filesystem • C: is the C drive • C:\user\Documents is the Documents folder • C:\user\Documents\hello.c is a file in the Documents folder Command What it Does Usage dir Displays a list of a folder’s files dir (shows current folder) and subfolders dir myfolder cd Displays the name of the current cd filepath chdir directory or changes the current chdir filepath folder. cd .. (goes one directory up) md Creates a folder (directory) md folder-name mkdir mkdir folder-name rm Deletes a folder (directory) rm folder-name rmdir rmdir folder-name rm /s folder-name rmdir /s folder-name Note: if the folder isn’t empty, you must add the /s. copy Copies a file from one location to copy filepath-from filepath-to another move Moves file from one folder to move folder1\file.txt folder2\ another ren Changes the name of a file ren file1 file2 rename del Deletes one or more files del filename exit Exits batch script or current exit command control echo Used to display a message or to echo message turn off/on messages in batch scripts type Displays contents of a text file type myfile.txt fc Compares two files and displays fc file1 file2 the difference between them cls Clears the screen cls help Provides more details about help (lists all commands) DOS/Command Prompt help command commands Source: https://technet.microsoft.com/en-us/library/cc754340.aspx. -

How to Find out the IP Address of an Omron
Communications Middleware/Network Browser How to find an Omron Controller’s IP address Valin Corporation | www.valin.com Overview • Many Omron PLC’s have Ethernet ports or Ethernet port options • The IP address for a PLC is usually changed by the programmer • Most customers do not mark the controller with IP address (label etc.) • Very difficult to communicate to the PLC over Ethernet if the IP address is unknown. Valin Corporation | www.valin.com Simple Ethernet Network Basics IP address is up to 12 digits (4 octets) Ex:192.168.1.1 For MOST PLC programming applications, the first 3 octets are the network address and the last is the node address. In above example 192.168.1 is network address, 1 is node address. For devices to communicate on a simple network: • Every device IP Network address must be the same. • Every device node number must be different. Device Laptop EX: Omron PLC 192.168.1.1 192.168.1.1 Device Laptop EX: Omron PLC 127.27.250.5 192.168.1.1 Device Laptop EX: Omron PLC 192.168.1.3 192.168.1.1 Valin Corporation | www.valin.com Omron Default IP Address • Most Omron Ethernet devices use one of the following IP addresses by default. Omron PLC 192.168.250.1 OR 192.168.1.1 Valin Corporation | www.valin.com PING Command • PING is a way to check if the device is connected (both virtually and physically) to the network. • Windows Command Prompt command. • PC must use the same network number as device (See previous) • Example: “ping 172.21.90.5” will test to see if a device with that IP address is connected to the PC. -

Command Line Interface Specification Windows
Command Line Interface Specification Windows Online Backup Client version 4.3.x 1. Introduction The CloudBackup Command Line Interface (CLI for short) makes it possible to access the CloudBackup Client software from the command line. The following actions are implemented: backup, delete, dir en restore. These actions are described in more detail in the following paragraphs. For all actions applies that a successful action is indicated by means of exit code 0. In all other cases a status code of 1 will be used. 2. Configuration The command line client needs a configuration file. This configuration file may have the same layout as the configuration file for the full CloudBackup client. This configuration file is expected to reside in one of the following folders: CLI installation location or the settings folder in the CLI installation location. The name of the configuration file must be: Settings.xml. Example: if the CLI is installed in C:\Windows\MyBackup\, the configuration file may be in one of the two following locations: C:\Windows\MyBackup\Settings.xml C:\Windows\MyBackup\Settings\Settings.xml If both are present, the first form has precedence. Also the customer needs to edit the CloudBackup.Console.exe.config file which is located in the program file directory and edit the following line: 1 <add key="SettingsFolder" value="%settingsfilelocation%" /> After making these changes the customer can use the CLI instruction to make backups and restore data. 2.1 Configuration Error Handling If an error is found in the configuration file, the command line client will issue an error message describing which value or setting or option is causing the error and terminate with an exit value of 1. -

Attacker Antics Illustrations of Ingenuity
ATTACKER ANTICS ILLUSTRATIONS OF INGENUITY Bart Inglot and Vincent Wong FIRST CONFERENCE 2018 2 Bart Inglot ◆ Principal Consultant at Mandiant ◆ Incident Responder ◆ Rock Climber ◆ Globetrotter ▶ From Poland but live in Singapore ▶ Spent 1 year in Brazil and 8 years in the UK ▶ Learning French… poor effort! ◆ Twitter: @bartinglot ©2018 FireEye | Private & Confidential 3 Vincent Wong ◆ Principal Consultant at Mandiant ◆ Incident Responder ◆ Baby Sitter ◆ 3 years in Singapore ◆ Grew up in Australia ©2018 FireEye | Private & Confidential 4 Disclosure Statement “ Case studies and examples are drawn from our experiences and activities working for a variety of customers, and do not represent our work for any one customer or set of customers. In many cases, facts have been changed to obscure the identity of our customers and individuals associated with our customers. ” ©2018 FireEye | Private & Confidential 5 Today’s Tales 1. AV Server Gone Bad 2. Stealing Secrets From An Air-Gapped Network 3. A Backdoor That Uses DNS for C2 4. Hidden Comment That Can Haunt You 5. A Little Known Persistence Technique 6. Securing Corporate Email is Tricky 7. Hiding in Plain Sight 8. Rewriting Import Table 9. Dastardly Diabolical Evil (aka DDE) ©2018 FireEye | Private & Confidential 6 AV SERVER GONE BAD Cobalt Strike, PowerShell & McAfee ePO (1/9) 7 AV Server Gone Bad – Background ◆ Attackers used Cobalt Strike (along with other malware) ◆ Easily recognisable IOCs when recorded by Windows Event Logs ▶ Random service name – also seen with Metasploit ▶ Base64-encoded script, “%COMSPEC%” and “powershell.exe” ▶ Decoding the script yields additional PowerShell script with a base64-encoded GZIP stream that in turn contained a base64-encoded Cobalt Strike “Beacon” payload. -

Powershell Integration with Vmware View 5.0
PowerShell Integration with VMware® View™ 5.0 TECHNICAL WHITE PAPER PowerShell Integration with VMware View 5.0 Table of Contents Introduction . 3 VMware View. 3 Windows PowerShell . 3 Architecture . 4 Cmdlet dll. 4 Communication with Broker . 4 VMware View PowerCLI Integration . 5 VMware View PowerCLI Prerequisites . 5 Using VMware View PowerCLI . 5 VMware View PowerCLI cmdlets . 6 vSphere PowerCLI Integration . 7 Examples of VMware View PowerCLI and VMware vSphere PowerCLI Integration . 7 Passing VMs from Get-VM to VMware View PowerCLI cmdlets . 7 Registering a vCenter Server . .. 7 Using Other VMware vSphere Objects . 7 Advanced Usage . 7 Integrating VMware View PowerCLI into Your Own Scripts . 8 Scheduling PowerShell Scripts . 8 Workflow with VMware View PowerCLI and VMware vSphere PowerCLI . 9 Sample Scripts . 10 Add or Remove Datastores in Automatic Pools . 10 Add or Remove Virtual Machines . 11 Inventory Path Manipulation . 15 Poll Pool Usage . 16 Basic Troubleshooting . 18 About the Authors . 18 TECHNICAL WHITE PAPER / 2 PowerShell Integration with VMware View 5.0 Introduction VMware View VMware® View™ is a best-in-class enterprise desktop virtualization platform. VMware View separates the personal desktop environment from the physical system by moving desktops to a datacenter, where users can access them using a client-server computing model. VMware View delivers a rich set of features required for any enterprise deployment by providing a robust platform for hosting virtual desktops from VMware vSphere™. Windows PowerShell Windows PowerShell is Microsoft’s command line shell and scripting language. PowerShell is built on the Microsoft .NET Framework and helps in system administration. By providing full access to COM (Component Object Model) and WMI (Windows Management Instrumentation), PowerShell enables administrators to perform administrative tasks on both local and remote Windows systems. -

Introduction to Unix
Introduction to Unix Rob Funk <[email protected]> University Technology Services Workstation Support http://wks.uts.ohio-state.edu/ University Technology Services Course Objectives • basic background in Unix structure • knowledge of getting started • directory navigation and control • file maintenance and display commands • shells • Unix features • text processing University Technology Services Course Objectives Useful commands • working with files • system resources • printing • vi editor University Technology Services In the Introduction to UNIX document 3 • shell programming • Unix command summary tables • short Unix bibliography (also see web site) We will not, however, be covering these topics in the lecture. Numbers on slides indicate page number in book. University Technology Services History of Unix 7–8 1960s multics project (MIT, GE, AT&T) 1970s AT&T Bell Labs 1970s/80s UC Berkeley 1980s DOS imitated many Unix ideas Commercial Unix fragmentation GNU Project 1990s Linux now Unix is widespread and available from many sources, both free and commercial University Technology Services Unix Systems 7–8 SunOS/Solaris Sun Microsystems Digital Unix (Tru64) Digital/Compaq HP-UX Hewlett Packard Irix SGI UNICOS Cray NetBSD, FreeBSD UC Berkeley / the Net Linux Linus Torvalds / the Net University Technology Services Unix Philosophy • Multiuser / Multitasking • Toolbox approach • Flexibility / Freedom • Conciseness • Everything is a file • File system has places, processes have life • Designed by programmers for programmers University Technology Services -

Dig, a DNS Query Tool for Windows and Replacement for Nslookup 2008-04-15 15:29
dig, a DNS query tool for Windows and replacement for nslookup 2008-04-15 15:29 Disclaimer dig (dig for Windows ) (dig is a powerful tool to investigate [digging into] the DNS system) Source of the binary is from ftp.isc.org Manual Page of dig, in the cryptic Unix style, for reference only. (1) Download: Windows 2000 or Windows XP or Windows Vista ( dig version 9.3.2) Create a folder c:\dig Download this dig-files.zip and save it to c:\dig Use winzip or equivalent to extract the files in dig-files.zip to c:\dig Note: If msvcr70.dll already exists in %systemroot%\system32\ , then you can delete c:\dig\msvcr70.dll Note: Included in dig-files.zip is a command line whois, version 4.7.11: The canonical site of the whois source code is http://ftp.debian.org/debian/pool/main/w/whois/ The whois.exe file inside dig-files.zip is compiled using cygwin c++ compiler. (2) Do a file integrity check (why ? Because some virus checkers destroy dll files) Click Start.. Run ... type CMD (a black screen pops up) cd c:\dig sha1 * You should see some SHA1 hashes (in here, SHA1 hash is used as an integrity check, similar to checksums). Compare your hashes with the following table. SHA1 v1.0 [GPLed] by Stephan T. Lavavej, http://stl.caltech.edu 6CA70A2B 11026203 EABD7D65 4ADEFE3D 6C933EDA cygwin1.dll 57487BAE AA0EB284 8557B7CA 54ED9183 EAFC73FA dig.exe 97DBD755 D67A5829 C138A470 8BE7A4F2 6ED0894C host.exe D22E4B89 56E1831F F0F9D076 20EC19BF 171F0C29 libbind9.dll 81588F0B E7D3C6B3 20EDC314 532D9F2D 0A105594 libdns.dll E0BD7187 BBC01003 ABFE7472 E64B68CD 1BDB6BAB libeay32.dll F445362E 728A9027 96EC6871 A79C6307 054974E4 libisc.dll B3255C0E 4808A703 F95C217A 91FFCD69 40E680C9 libisccfg.dll DFBDE4F9 E25FD49A 0846E97F D813D687 6DC94067 liblwres.dll 61B8F573 DB448AE6 351AE347 5C2E7C48 2D81533C msvcr70.dll BDA14B28 7987E168 F359F0C9 DD96866D 04AB189B resolv.conf 1112343A 319C3EEE E44BF261 AE196C96 289C70E2 sha1.exe 21D20035 2A5B64E2 69FEA407 4D78053F 3C7A2738 whois.exe If your hashes are the same as the above table, then your files pass the integrity check. -

Linux-PATH.Pdf
http://www.linfo.org/path_env_var.html PATH Definition PATH is an environmental variable in Linux and other Unix-like operating systems that tells the shell which directories to search for executable files (i.e., ready-to-run programs ) in response to commands issued by a user. It increases both the convenience and the safety of such operating systems and is widely considered to be the single most important environmental variable. Environmental variables are a class of variables (i.e., items whose values can be changed) that tell the shell how to behave as the user works at the command line (i.e., in a text-only mode) or with shell scripts (i.e., short programs written in a shell programming language). A shell is a program that provides the traditional, text-only user interface for Unix-like operating systems; its primary function is to read commands that are typed in at the command line and then execute (i.e., run) them. PATH (which is written with all upper case letters) should not be confused with the term path (lower case letters). The latter is a file's or directory's address on a filesystem (i.e., the hierarchy of directories and files that is used to organize information stored on a computer ). A relative path is an address relative to the current directory (i.e., the directory in which a user is currently working). An absolute path (also called a full path ) is an address relative to the root directory (i.e., the directory at the very top of the filesystem and which contains all other directories and files). -

Answers to Even- Numbered Exercises 5
Answers to Even- Numbered Exercises 5 from page 163 1. What does the shell ordinarily do while a command is executing? What should you do if you do not want to wait for a command to finish before running another command? 2. Using sort as a filter, rewrite the following sequence of commands: $ sort list > temp $ lpr temp $ rm temp $ cat list | sort | lpr 3. What is a PID number? Why are they useful when you run processes in the background? 4. Assume that the following files are in the working directory: $ ls intro notesb ref2 section1 section3 section4b notesa ref1 ref3 section2 section4a sentrev Give commands for each of the following, using wildcards to express filenames with as few characters as possible. 1 2 Chapter 5 Answers to Exercises a. List all files that begin with section. $ ls section* b. List the section1, section2, and section3 files only. $ ls section[1-3] c. List the intro file only. $ ls i* d. List the section1, section3, ref1, and ref3 files. $ ls *[13] 5. Refer to the documentation of utilities in Part III or the man pages to determine what commands will a. Output the number of lines in the standard input that contain the word a or A. b. Output only the names of the files in the working directory that contain the pattern $(. c. List the files in the working directory in their reverse alphabetical order. d. Send a list of files in the working directory to the printer, sorted by size. 6. Give a command to a. Redirect the standard output from a sort command into a file named phone_list.