Nitro-Pro-11-User-Guide-En.Pdf
Total Page:16
File Type:pdf, Size:1020Kb
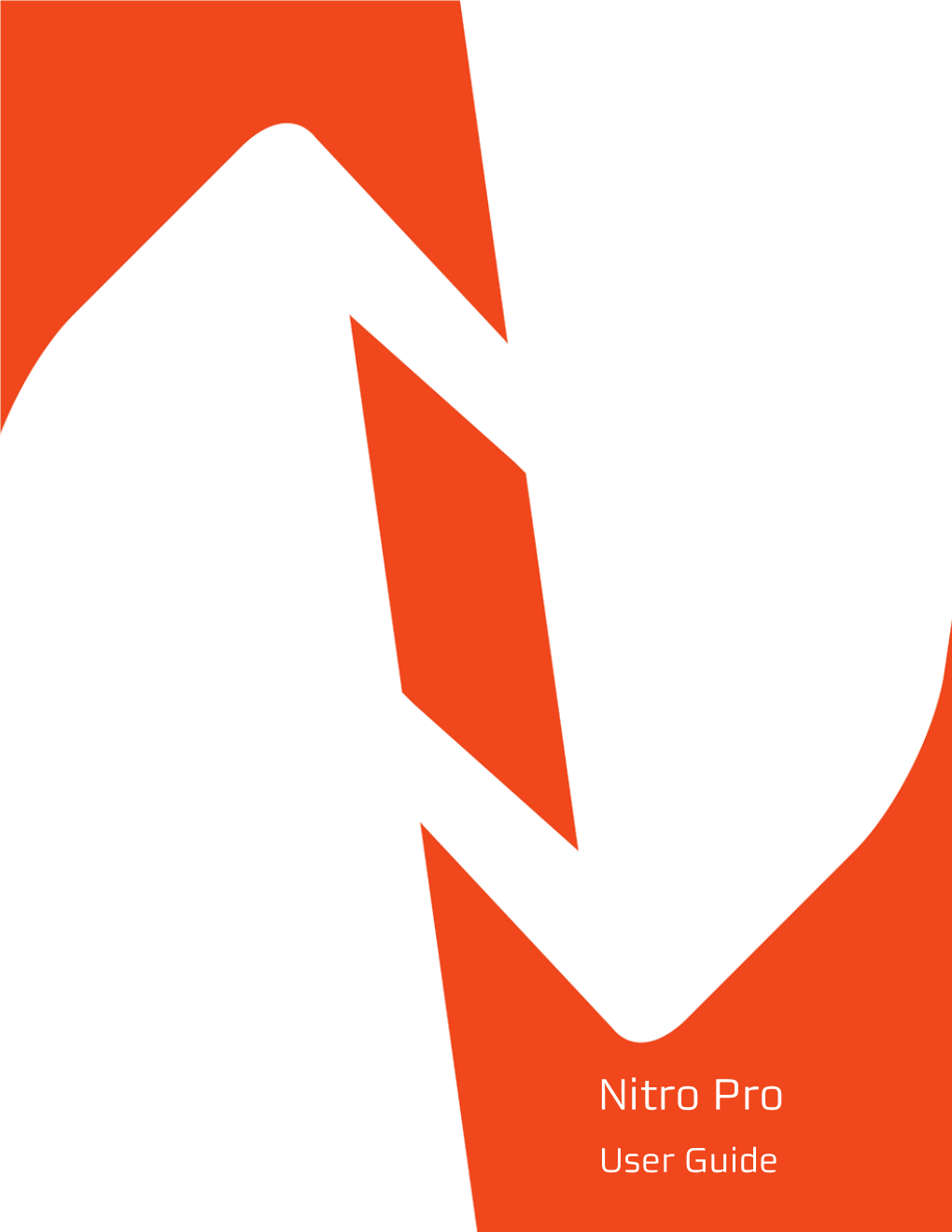
Load more
Recommended publications
-

Nitro Pdf Reader 2 1 0 13 Setup Keygen
Nitro pdf reader 2 1 0 13 setup keygen Nitro pdf reaNitdro pedfr rea d2er 2 1 0 103 se tu1p k3ey gesn etup keygen DOWNLOAD! DIRECT DOWNLOAD! Nitro pdf reader 2 1 0 13 setup keygen Nitro PDF Reader allows you to make notes and edit PDFs as well as. The Product Key from key4vip.com is great. Reply by SusieSmith13 on April 19, 2015. Nitro PDF Pro 9 Full Version Including Crack Serial Number or Activation Key. The document directly into PDF, is able to perform merge multiple files into one. 8 with Keygen Download Free Mega. By Final Cut Pro X 10 Serial Number Free 2014 11, 253 views. 2: 27.Nitro PDF Reader 3. 14: Powerful PDF viewer with annotation tools. 14 160513 Last months downloads: 22, 131 Size: 1. Nitro PDF Reader is a handy PDF editor that covers all the basic. Improved installer has been optimized and completes the installation in two less stages1. Getting started with Nitro Reader 3. The Nitro Reader 3 user interface is divided into 10 key areas. 2010-повідомлень: 10-авторів: 2Installation error with NitroPDF Reader - Running Windows 7- 64 bit. I am trying to install Nitro. Logging stopped: 1052010 14: 29: 29. This may sound lame but Nitro PDF Reader nissan pathfinder 2000 manual pdf has quite the extensive help database. I got 61, 300, 000 hits, so possibly there is one or two others out there that can. February 13, 2013 at 10: 26 PM Reply to this comment 50. Has the Pro version ticked but has FREEVERSION in the Serial key textbox. -

MTS4CC Elementary Stream Compliance Checker Tutorials 001-1415-00
MTS4CC Elementary Stream Compliance Checker Tutorials 001-1415-00 This document applies to software version 1.0 and above. www.tektronix.com Copyright © Tektronix. All rights reserved. Licensed software products are owned by Tektronix or its subsidiaries or suppliers, and are protected by national copyright laws and international treaty provisions. Tektronix products are covered by U.S. and foreign patents, issued and pending. Information in this publication supercedes that in all previously published material. Specifications and price change privileges reserved. TEKTRONIX and TEK are registered trademarks of Tektronix, Inc. Contacting Tektronix Tektronix, Inc. 14200 SW Karl Braun Drive P.O. Box 500 Beaverton, OR 97077 USA For product information, sales, service, and technical support: H In North America, call 1-800-833-9200. H Worldwide, visit www.tektronix.com to find contacts in your area. Table of Contents Getting Started............................................ 1 Basic Functions.................................................. 2 How to Begin a Tutorial........................................... 2 Tutorial 1: H.263 Standards Compliance and Motion Vectors..... 3 Procedure...................................................... 3 Conclusion..................................................... 8 Tutorial 2: MPEG-4 Compliance............................. 9 Procedure...................................................... 9 Conclusions..................................................... 15 Tutorial 3: MP4 Compliance Basics.......................... -

Princeton University COS 217: Introduction to Programming Systems a Minimal COS 217 Computing Environment
Princeton University COS 217: Introduction to Programming Systems A Minimal COS 217 Computing Environment 1. Access the Fall 2020 COS 217 Account on Ed 1.1. You can access Ed through Canvas. 1.2 Post questions and comments (that comply with the course communication policies) to Ed. Posts will be available to all other students and instructors. Remember to check Ed often, especially while working on assignments and preparing for exams. 2. Activating Your University Computing Account One time only… 2.1. (If you're working off-campus) Perform the instructions on this web page to use SRA (secure remote access): http://helpdesk.princeton.edu/kb/display.plx?ID=6023 2.2. Use a Web browser to visit the OIT Account Activation Page at http://helpdesk.princeton.edu/kb/display.plx?ID=9973 2.3. Perform the five steps listed in the Set Your Security Profile section of the page to set your security profile. 2.4. In the After You Have Activated Your Account section of the page, click on the Enable your Unix account link. If you do not see these options on the page, then from the webpage in Step 2.2, in the gray box on the right, click on “How to activate your Princeton University Account and manage personal information." On that new page, scroll down to "Enable your Unix account." 2.5. In the resulting Unix: How do I enable/change the default Unix shell on my account? page, click on the Enable Unix Account link. 2.6. In the resulting dialog box, type your Princeton netid and password, and click the OK button. -

Copyrighted Material
11_783269 bindex.qxp 11/10/06 11:15 AM Page 209 Index applications (defined), 205. See also programs Numerics arranging windows, 43–44 100% button (Internet Explorer 7), 99–100 assigning sounds to program events, 24 audio visualizations, 186 A Windows Media Player 11, 183, 185–186 accessibility options, 156 audio CDs. See CDs accessories, 205 Audio Description feature, 157 account types, 169 AutoComplete feature (Internet Explorer 7), 101 accounts (administrative), 169 automatic updates with Windows Update, 161–162, 167 accounts (e-mail), 124 AutoPlay, 13, 148, 151 accounts (user) Autosearching feature (Internet Explorer 7), 113 account types, 169 adding, 169 creating, 169 B deleting, 170 backgrounds for desktop, 24 managing, 168, 170 Backup and Restore Center, 140–143, 146 names, 169 Backup Files dialog box, 141 Parental Controls, 170 backups passwords, 169 CompletePC Backup utility, 140–142 pictures, 169–170 DVD discs, 142 switching, 74 File and Folder Backup utility, 140–142 User Account Control (UAC), 170 Send To shortcut menu command, 64–65 activity reporting, 165 stopping, 141 activity reports, 166 BitLocker drive encryption, 163–164 Add Printer Wizard, 149–151 blocking Add to Library dialog box, 187 computer use, 165 adding Web sites, 165 bookmarks to Favorites Center, 102 blog, 208 gadgets, 31–32 bookmarks (Internet Explorer 7) icons, 35 adding to Favorites Center, 102 languages, 155–156 deleting, 104 music, 187 importing, 101 printers, 149–151 moving, 103–105 user accounts, 169 organizing, 103–105 address bar, 15–16 renaming, 104 address book, 128–130 selecting, 103 Address toolbar, 41 browser (defined), 208. See also Internet Explorer 7 adjusting volume, 152 browsing offline. -

Setting up a New Ing up a New MLS Computer in Australia in Australia
Setti ng Up a New MLS Computer in Australia Page 1 of 6 Australia Computer Setting Up a New MLS Computer in Australia Last Updated: 8 May 2013 When a Church unit receives a new computer, it will come preconfigured with tools that allow Church headquarters to remotely manage and secure the machine. It is therefore importa nt to use the image the computer ships with instead of bui lding one. It is recommended that each computer run for four to five hours a week so that it can receive Windo ws and antivirus updates and so Church headquarters can perform any other needed tasks. Each new computer ships with a USB thumb drive that can be used to transfer data from the old computer to the new one. It can then be used to back up MLS data. The steps below explain how to set up a new clerk computer. They should be followed in order and co mpleted under the direction of the stake or district technology speci alist. 1. Back up data and reset security token. a. Back up MLS data on the o ld computer. 1. Open MLS and log in. 2. Click File, and then click Backup to a F ile. 3. Save the file to the USB thumb drive that came with the new computer. b. Write down all dialer options from MLS to use later. 1. In MLS, click Edit and then System Options. 2. Click the System tab along the top-left side of the screen. 3. Write down all of the s ettings defined on the screen. -

Biopharma Finder 3.2 Installation Instructions
Thermo BioPharma Finder 3.2 Installation Instructions Follow the instructions in this document to install and license the Thermo BioPharma Finder™ software, version 3.2. You must be a system administrator on the installation computer to install the software. You may license the application as either an administrator or as a standard user. Contents • Checking the Language, Keyboard, and Location Settings • Database Backup Options • Retrieving the Backed-Up Database • Clearing the Security Setting to View the Installation Report • Installing the BioPharma Finder Software • Activating the License • Tra d e m ark s IMPORTANT If you currently have submitted jobs in the run queue, make sure to run and complete these experiments before you install the new software version. Checking the Before installing the software, check your language, keyboard, and location settings on your system and change them Language, as necessary. Keyboard, To check and change the settings and Location 1. Choose Start > Control Panel to open the Control Panel window. Settings 2. Under the Clock, Language, and Region area, click Change keyboards or other input methods (see Figure 1). Figure 1. Control Panel window Click here. Revision A, XCALI-98122 © 2019 Thermo Fisher Scientific Inc. All rights reserved. 3. In the Region and Language dialog box, click the Keyboards and Languages tab, and then click Change Keyboards (see Figure 2). Figure 2. Region and Language dialog box showing Keyboards and Languages tab Click here. 4. In the Text Services and Input Languages dialog box, click the General tab. Make sure that the Default Input Language area shows English (United States) - US (see Figure 3). -

Summation Reviewer Manual
| 1 | 2 AccessData Legal and Contact Information Document date: December 12, 2014 Legal Information ©2014 AccessData Group, Inc. All rights reserved. No part of this publication may be reproduced, photocopied, stored on a retrieval system, or transmitted without the express written consent of the publisher. AccessData Group, Inc. makes no representations or warranties with respect to the contents or use of this documentation, and specifically disclaims any express or implied warranties of merchantability or fitness for any particular purpose. Further, AccessData Group, Inc. reserves the right to revise this publication and to make changes to its content, at any time, without obligation to notify any person or entity of such revisions or changes. Further, AccessData Group, Inc. makes no representations or warranties with respect to any software, and specifically disclaims any express or implied warranties of merchantability or fitness for any particular purpose. Further, AccessData Group, Inc. reserves the right to make changes to any and all parts of AccessData software, at any time, without any obligation to notify any person or entity of such changes. You may not export or re-export this product in violation of any applicable laws or regulations including, without limitation, U.S. export regulations or the laws of the country in which you reside. AccessData Group, Inc. 1100 Alma Street Menlo Park, California 94025 USA www.accessdata.com AccessData Trademarks and Copyright Information AccessData® MPE+ Velocitor™ AccessData Certified Examiner® (ACE®) Password Recovery Toolkit® AD Summation® PRTK® Discovery Cracker® Registry Viewer® Distributed Network Attack® ResolutionOne™ DNA® SilentRunner® Forensic Toolkit® (FTK®) Summation® Mobile Phone Examiner Plus® ThreatBridge™ AccessData Legal and Contact Information | 3 A trademark symbol (®, ™, etc.) denotes an AccessData Group, Inc. -

Overview of the Cisco UCS Central GUI
Overview of the Cisco UCS Central GUI This chapter includes the following sections: • Overview of Cisco UCS Central GUI, page 1 • Logging into and out of the Cisco UCS Central GUI, page 2 • Launching Cisco UCS Manager for a UCS Domain, page 3 • Importing a Policy, page 4 • Configuring Identifier Policies, page 4 • Determining Where a Pool Is Used, page 5 Overview of Cisco UCS Central GUI The Cisco UCS Central GUI provides a graphical interface to Cisco UCS Central. You can access the GUI from any computer that meets the requirements listed in the System Requirements section of the Release Notes for Cisco UCS Central. The Cisco UCS Central GUI contains the following areas and panes: • The UCS Faults area that shows the number of aggregated faults for all Cisco UCS domains registered with Cisco UCS Central. • A menu bar across the top of the window that provides access to the main categories of information in Cisco UCS Central. • A Navigation pane on the left that provides an expandable tree view of the information available under each menu category. • A Work pane on the right that displays the tabs associated with the node selected in the Navigation pane. The menu bar contains the following items: • Equipment—Provides access to the Cisco UCS Central domain groups, domain group policies, registered Cisco UCS domains, and a fault summary for the Cisco UCS domains. • Servers—Provides access to the service profiles and service profile templates configured in the registered Cisco UCS domains, as well as the global UUID suffix pools configured in Cisco UCS Central. -

Creating Investment Alerts in Morningstar Direct
Creating Investment Alerts in Morningstar Direct Onboarding Guide Direct Copyright © 2020 Morningstar, Inc. All rights reserved. The information contained herein: (1) is proprietary to Morningstar and/or its content providers; (2) may not be copied or distributed; (3) is not warranted to be accurate, complete or timely; and (4) does not constitute advice of any kind. Neither Morningstar nor its content providers are responsible for any damages or losses arising from any use of this information. Any statements that are nonfactual in nature constitute opinions only, are subject to change without notice, and may not be consistent across Morningstar. Past performance is no guarantee of future results. Morningstar Direct January 2020 © 2020 Morningstar. All Rights Reserved. Contents Overview . 4 Exercise 1: Update the default settings for alerts . 5 Exercise 2: Create a price alert for a stock . 6 Exercise 3: Create a Morningstar Alert. 8 Exercise 4: Create a Filings Alert. 11 Exercise 5: Edit an alert rule . 12 Exercise 6: Delete an alert rule . 13 Morningstar Direct January 2020 3 © 2020 Morningstar. All Rights Reserved. Creating Investment Alerts in Morningstar DirectSM Morningstar DirectSM allows users to create alerts to be notified of any significant Overview changes – such as a manager change or a Morningstar Rating change – for an investment of your choice. The following types of alerts can be created: g Price alerts g Morningstar alerts, and g Filings alerts. This guide shows users how to create each alert type with the following exercises: g Exercise 1: Update the default settings for alerts (page 5) g Exercise 2: Create a price alert for a stock (page 6) g Exercise 3: Create a Morningstar Alert (page 8) g Exercise 4: Create a Filings Alert (page 11) g Exercise 5: Edit an alert rule (page 12) g Exercise 6: Delete an alert rule (page 13) Morningstar Direct January 2020 4 © 2020 Morningstar. -

A Complete Guide to Editing Pdfs
A Complete Guide to Editing PDFs jotform.com/edit-pdf/ Automate polished, designed documents. Try JotForm PDF Editor for FREE! 1 How to Edit a PDF 4 How to edit a PDF in Adobe Acrobat 4 How to Edit a PDF on Mac 5 How to Edit a PDF on Windows 6 Best PDF Editors 7 Best PDF Editors for Windows 7 Best PDF Editors for Mac 8 Can I edit a PDF in Google Drive? 8 How do I compress PDF? 10 Here’s how to reduce your PDF size on a Mac 11 How do I remove pages from a PDF file? 12 Combine multiple PDF files into one single PDF file 12 Divide a PDF file into pieces 12 Problems with creating and editing PDFs manually 13 When you need to collect a lot of information 15 When you need to turn that information into documents 16 When you need a custom design for your PDFs 17 Automate PDF Creation Using Online Forms 19 Do More with JotForm PDF Editor 19 Field Assessments 20 Performance Evaluation 20 Certificates 21 Work Orders and Incident Reports 21 Event RSVPs 22 Offer Letters 22 Invoices 22 Consent and Medical Records 23 Two Time-Saving Automations 23 How can I create a Fillable PDF 25 (and why do I need it in the first place)? 25 Creating Documentation From Information 25 Education 26 Suppliers 26 Hiring 26 Healthcare 26 How can I create a Fillable PDF? 27 How to share a PDF 27 Scribd 28 Docdroid 28 Automate polished, designed documents. -

Powerha Systemmirror Graphical User Interface (GUI)
IBM PowerHA SystemMirror for AIX Standard Edition Version 7.2 PowerHA SystemMirror Graphical User Interface IBM IBM PowerHA SystemMirror for AIX Standard Edition Version 7.2 PowerHA SystemMirror Graphical User Interface IBM Note Before using this information and the product it supports, read the information in “Notices” on page 17. This edition applies to IBM PowerHA SystemMirror 7.2 Standard Edition for AIX and to all subsequent releases and modifications until otherwise indicated in new editions. © Copyright IBM Corporation 2017, 2018. US Government Users Restricted Rights – Use, duplication or disclosure restricted by GSA ADP Schedule Contract with IBM Corp. Contents About this document ......... v Cluster zones .............. 9 Highlighting .............. v Troubleshooting PowerHA SystemMirror GUI ... 10 Case-sensitivity in AIX ........... v Configuring PowerHA SystemMirror GUI .... 11 ISO 9000................ v Changing ports ............ 11 Related information ............ v Roles and role-based access control ..... 12 Changing the default location of log files ... 13 PowerHA SystemMirror graphical user Configuring the PowerHA SystemMirror GUI to interface (GUI) ............ 1 be highly available ........... 14 Discovering a cluster as a non-root user .... 14 What's new in PowerHA SystemMirror Graphical User Interface .............. 1 Notices .............. 17 Planning for PowerHA SystemMirror GUI .... 2 Installing PowerHA SystemMirror GUI ..... 4 Privacy policy considerations ........ 19 Logging in to the PowerHA SystemMirror GUI -

Maxim Integrated Page 1 of 37 Table of Contents
OneWireViewer User’s Guide, Version 1.6 UG3358; Rev 3; 6/19 Abstract This user's guide explains the OneWireViewer software program and how it can be used to evaluate the unique features of 1-Wire® and iButton® devices. Maxim Integrated Page 1 of 37 Table of Contents Introduction ................................................................................................................................... 5 Installation ..................................................................................................................................... 5 Download Bundled OneWireViewer and 1-Wire Drivers ........................................................... 5 Install Bundled OneWireViewer and 1-Wire Drivers .................................................................. 6 Starting the OneWireViewer Program ....................................................................................... 8 Uninstalling the OneWireViewer Program ................................................................................. 8 OneWireViewer Features ............................................................................................................ 10 Program Main Window ............................................................................................................ 10 Viewer Menus ......................................................................................................................... 10 File ......................................................................................................................................