Installing and Configuring Trueconf Client Application for Linux
Total Page:16
File Type:pdf, Size:1020Kb
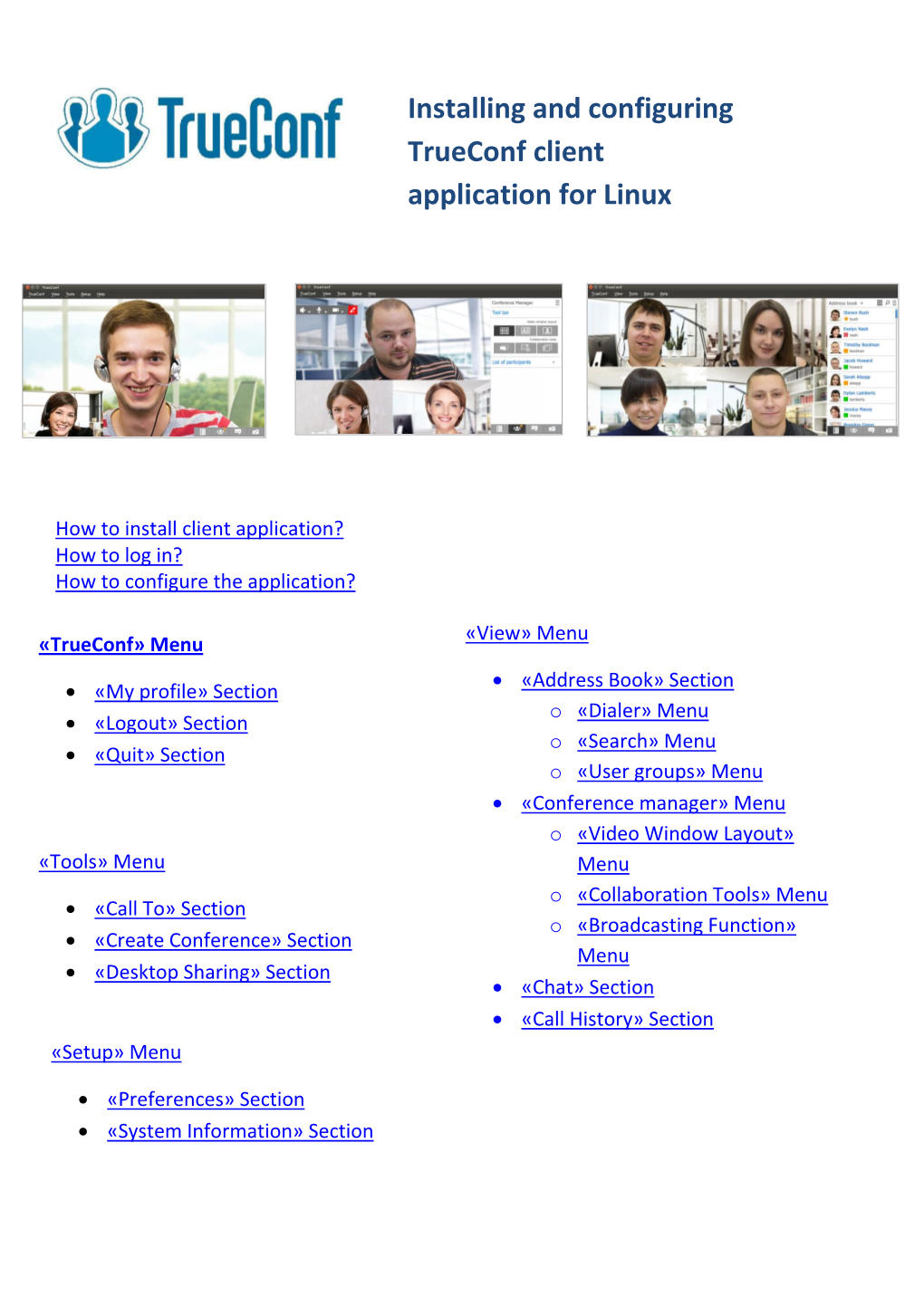
Load more
Recommended publications
-

Introduction to Fmxlinux Delphi's Firemonkey For
Introduction to FmxLinux Delphi’s FireMonkey for Linux Solution Jim McKeeth Embarcadero Technologies [email protected] Chief Developer Advocate & Engineer For quality purposes, all lines except the presenter are muted IT’S OK TO ASK QUESTIONS! Use the Q&A Panel on the Right This webinar is being recorded for future playback. Recordings will be available on Embarcadero’s YouTube channel Your Presenter: Jim McKeeth Embarcadero Technologies [email protected] | @JimMcKeeth Chief Developer Advocate & Engineer Agenda • Overview • Installation • Supported platforms • PAServer • SDK & Packages • Usage • UI Elements • Samples • Database Access FireDAC • Migrating from Windows VCL • midaconverter.com • 3rd Party Support • Broadway Web Why FMX on Linux? • Education - Save money on Windows licenses • Kiosk or Point of Sale - Single purpose computers with locked down user interfaces • Security - Linux offers more security options • IoT & Industrial Automation - Add user interfaces for integrated systems • Federal Government - Many govt systems require Linux support • Choice - Now you can, so might as well! Delphi for Linux History • 1999 Kylix: aka Delphi for Linux, introduced • It was a port of the IDE to Linux • Linux x86 32-bit compiler • Used the Trolltech QT widget library • 2002 Kylix 3 was the last update to Kylix • 2017 Delphi 10.2 “Tokyo” introduced Delphi for x86 64-bit Linux • IDE runs on Windows, cross compiles to Linux via the PAServer • Designed for server side development - no desktop widget GUI library • 2017 Eugene -

ALT Linux Master 2.2 Руководство Системного Администратора
ALT Linux Master 2.2 Руководство системного администратора А. Боковой, И. Вергейчик, О. Власенко, М. Забалуев, Ю. Зотов, С. Иевлев, Д. Левин, И. Муратов, А. Новодворский, А. Орлов, А. Турбин ALT Linux Master 2.2: Руководство систем- ного администратора А. Боковой, И. Вергейчик, О. Власенко, М. Забалуев, Ю. Зотов, С. Иевлев, Д. Левин, И. Муратов, А. Новодворский, А. Орлов, А. Турбин Большую работу по редактированию книги осуществили: А. Астафьев А. Добровольский М. Шигорин Настоящая книга составлена из документов, распространяющихсяна условиях GNU Free Documentation License, версия 1.1. Каждый имеет право воспроизводить, распространять и/или вносить изменения в настоящий Документв соответствии с условиями этой лицензий. Данный Документ не содержит Неизменяемых разделов; Данный Документ не содержит текста, помещаемого на первой или последней страницах обложки. Часть I. Оборудование 2 Руководство системного администратора Глава 1. Общая информация Основная информация Linux поддерживает практически все современное оборудование для архитектуры x86, за исключением специально ориентированного на ОС Windows (например, так называемые winmodem и winprinter), а так- же продукцию тех производителей, которые по тем или иным причи- нам не желают давать спецификации на устройства для написания драйверов. Информация, предоставленная в этом руководстве, не претендует на полноту описания, поэтому, если вы не найдёте здесь ответа на интересующий вас вопрос, прежде чем писать в список рассылки ALT Linux1, рекомендуется посмотреть следующую документацию: 1. документация к ядру (пакет kernel-doc2); 2. FAQ и HOWTO по Linux можно найти в как в Интернете, так и в дистрибутиве; 3. поиск в Интернете по спискам конференций; 4. исходные коды это для тех, кто желает в них разобраться. С точки зрения системного администратора, задачей которого явля- ется настройка оборудования и проверка его работоспособности для Linux, устройства в первую очередь определяются своим типом, про- изводителем, затем способом подключения. -

Análisis De Las Herramientas De Software
FACULTAD DE INGENIERÍA CARRERA DE INGERNIERÍA DE SISTEMAS COMPUTACIONALES TEMA: ANÁLISIS DE LAS HERRAMIENTAS DE SOFTWARE DEDICADAS A LA VIDEOCONFERENCIA, MEDIANTE UNA EVALUACIÓN TÉCNICA, PARA LA APLICACIÓN PROFESIONAL EN INSTITUCIONES EN LA CIUDAD DE GUAYAQUIL AUTOR: FALQUEZ JARAMILLO JAIME ALBERTO TRABAJO DE TITULACIÓN PREVIO A LA OBTENCIÓN DEL TÍTULO DE INGENIERO DE SITEMAS COMPUTACIONALES TUTOR: ING. GONZÁLEZ SORIANO FRANKLIN JAVIER, MGS. GUAYAQUIL, ECUADOR 9 DE SEPTIEMBRE DEL 2020 FACULTAD DE INGENNIERÍA CARRERA DE INGENIERÍA EN SISTEMAS COMPUTACIONALES CERTIFICACIÓN Certificamos que el presente trabajo de titulación fue realizado en su totalidad por FALQUEZ JARAMILLO JAIME ALBERTO como requerimiento para la obtención del título de Ingeniero en Sistemas Computacionales. TUTOR Firmado electrónicamente por: FRANKLIN JAVIER GONZALEZ SORIANO f. ING. GONZÁLEZ SORIANO FRANKLIN JAVIER, MGS. Guayaquil, a los 9 días del mes de septiembre del año 2020 FACULTAD DE INGENNIERÍA CARRERA DE INGENIERÍA EN SISTEMAS COMPUTACIONALES DECLARACIÓN DE RESPONSABILIDAD Yo, FALQUEZ JARAMILLO JAIME ALBERTO DECLARO QUE: El Trabajo de Titulación, Análisis De Las Herramientas De Software Dedicadas A La Videoconferencia, Mediante Una Evaluación Técnica, Para La Aplicación Profesional En Instituciones En La Ciudad De Guayaquil, previo a la obtención del título de Ingeniero en Sistemas Computacionales, ha sido desarrollado respetando derechos intelectuales de terceros conforme las citas que constan en el documento, cuyas fuentes se incorporan en las referencias o -

Free Pascal and Lazarus Programming Textbook
This page deliberately left blank. In the series: ALT Linux library Free Pascal and Lazarus Programming Textbook E. R. Alekseev O. V. Chesnokova T. V. Kucher Moscow ALT Linux; DMK-Press Publishers 2010 i UDC 004.432 BBK 22.1 A47 Alekseev E.R., Chesnokova O.V., Kucher T.V. A47 Free Pascal and Lazarus: A Programming Textbook / E. R. Alekseev, O. V. Chesnokova, T. V. Kucher M.: ALTLinux; Publishing house DMK-Press, 2010. 440 p.: illustrated.(ALT Linux library). ISBN 978-5-94074-611-9 Free Pascal is a free implementation of the Pascal programming language that is compatible with Borland Pascal and Object Pascal / Delphi, but with additional features. The Free Pascal compiler is a free cross-platform product implemented on Linux and Windows, and other operating systems. This book is a textbook on algorithms and programming, using Free Pascal. The reader will also be introduced to the principles of creating graphical user interface applications with Lazarus. Each topic is accompanied by 25 exercise problems, which will make this textbook useful not only for those studying programming independently, but also for teachers in the education system. The book’s website is: http://books.altlinux.ru/freepascal/ This textbook is intended for teachers and students of junior colleges and universities, and the wider audience of readers who may be interested in programming. UDC 004.432 BBK 22.1 This book is available from: The <<Alt Linux>> company: (495) 662-3883. E-mail: [email protected] Internet store: http://shop.altlinux.ru From the publishers <<Alians-kniga>>: Wholesale purchases: (495) 258-91-94, 258-91-95. -

ALT Linux Master 2.2 Руководство Пользователя
ALT Linux Master 2.2 Руководство пользователя А. Блохин, М. Быков, В. Ванеева, В. Виниченко, А. Дьяченко, С. Индлин, А. Ионов, Ю. Коновалов, А. Лойко, Ю. Миненко, Г. Мохин, А. Новодворский, А. Отт, А. Паскаль, А. Пучков, Д. Смирнов, Р. Смирнов, И. Трунин, А. Фарыгин, А. Чирикба, G., P. Roberts, L. Watts, B. Wuebben ALT Linux Master 2.2: Руководство пользо- вателя А. Блохин, М. Быков, В. Ванеева, В. Виниченко, А. Дьяченко, С. Индлин, А. Ионов, Ю. Коновалов, А. Лойко, Ю. Миненко, Г. Мохин, А. Новодворский, А. Отт, А. Паскаль, А. Пучков, Д. Смирнов, Р. Смирнов, И. Трунин, А. Фарыгин, А. Чирикба, G., P. Roberts, L. Watts, B. Wuebben Большую работу по редактированию книги осуществили: А. Астафьев А. Бояршинов А. Прокудин М. Шигорин Л. Хачатуров Настоящая книга составлена из документов, распространяющихся под различны- ми лицензиями. Раздел ¾KDE¿ распространяется на условиях GNU GPL, осталь- ная часть книги распространяется на условиях GNU Free Documentation License версии 1.1. Каждый имеет право воспроизводить, распространять и/или вносить изменения в настоящий Документ (кроме раздела ¾Финансы без проблем¿) в соответствии с условиями лицензий. Данный Документ не содержит Неизменяемых разделов; Данный Документ не содержит текста, помещаемого на первой или последней странице обложки. Часть I. Графические среды 2 Руководство пользователя Глава 1. KDE С чего начать “Using only what you see, can you get from A to B?” (Подсказка к одной из наиболее трудных загадок в ¾Седьмом госте¿). -- Help for one of the toughest riddles in ¾The 7th Guest¿ Уж не думаете ли вы, что KDE это еще один оконный менеджер? Устройтесь поудобнее и будьте готовы к погружению в мир возможно- стей KDE, которые вам откроет эта графическая среда, предлагающая много более того, чем обычные оконные менеджеры. -

Oracle VM Virtualbox User Manual
Oracle VM VirtualBox R User Manual Version 4.0.26 c 2004-2014 Oracle Corporation http://www.virtualbox.org Contents 1 First steps 9 1.1 Why is virtualization useful?............................. 10 1.2 Some terminology................................... 10 1.3 Features overview................................... 11 1.4 Supported host operating systems.......................... 13 1.5 Installing VirtualBox and extension packs...................... 14 1.6 Starting VirtualBox.................................. 15 1.7 Creating your first virtual machine......................... 16 1.8 Running your virtual machine............................ 19 1.8.1 Starting a new VM for the first time.................... 19 1.8.2 Capturing and releasing keyboard and mouse.............. 19 1.8.3 Typing special characters.......................... 21 1.8.4 Changing removable media......................... 21 1.8.5 Resizing the machine’s window...................... 22 1.8.6 Saving the state of the machine...................... 22 1.9 Snapshots....................................... 23 1.9.1 Taking, restoring and deleting snapshots................. 23 1.9.2 Snapshot contents.............................. 25 1.10 Virtual machine configuration............................ 26 1.11 Removing virtual machines.............................. 26 1.12 Importing and exporting virtual machines..................... 26 1.13 Alternative front-ends................................. 28 2 Installation details 29 2.1 Installing on Windows hosts............................. 29 2.1.1 -

SUSE Brainshare Template 2004
Linux Power Management One Step Ahead! Timo Hoenig <[email protected]> Holger Macht<[email protected]> FOSDEM 2006, February 25th, Brussels This document is licensed under the GNU Free Documentation License Linux Power Management One Step Ahead! ➔ Linux Power Management ➔ The Powersave Architecture ➔ Runtime Device Power Management (RTD-PM) ➔ Live Demo ➔ What's Next? © 2006 Novell Inc. 2 Linux Power Management SSyyssttemem WWee ttaallkk Clients CCaalllsls DD--BBUUSS!! Powersave Daemon CPU Freq Kernel ACPI Device PM HAL 3 Powersave Architecture Clients (KPowersave, wmpowersave, gkrellm-powersave) Client implements: Auto-Suspend, Lock Screen, Event Notifications (...) Daemon interaction: Trigger Suspend, Set CPU frequency, Set Schemes Powersave Libraries Battery D-BUS Helper HAL Helper Information HAL Helper Functions Functions Powerssavve Daaeemoon Scripts ACPI Unload Suspend Handle APM Modules CPU Hotkeys Frequency RTD-PM Set Disk Batteries Settings 4 Scheme Architecture CPU Freq.: CPU Freq.: dynamic High Scheme Scheme Throttling »Powersave« »Performance« Throttling: 50 % 0 % Throttling IDE Disk CPU Freq.: 50 % Settings High CPU Freq.: Throttling: RTD-PM Brightness: dynamic 0 % Brightness: Low High Brightness: Brightness: Low High IDE Disk RTD-PM Settings © 2006 Novell Inc. 5 Validated Distributions ● SUSE Linux ● Fedora Core ● ALT Linux ● Debian ● Ubuntu ● Kubuntu ● Gentoo © 2006 Novell Inc. 6 Runtime Device Power Management (RTD-PM) • Today, we can: • switch the global system state and CPU frequency • adjust LCD brightness • What do we get? • Save time (suspend and resume cycle) • Save power consumption at the expense of performance • Next: • Runtime Device Power Management (RTD-PM) • What do we get? • Extend battery lifetime by switching off unnecessary subsystems or devices (LAN, WLAN, USB, Modem, ...) © 2006 Novell Inc. -

Apt-Howto.En.Pdf
APT HOWTO (Obsolete Documentation) Gustavo Noronha Silva <[email protected]> 1.8.11 - August 2005 Abstract This document intends to provide the user with a good understanding of the workings of the Debian package management utility, APT. Its goal is to make life easier for new Debian users and to help those who wish to deepen their understanding of the administration of this system. It was created for the Debian project in order to help improve the support available for users of this distribution. Copyright Notice Copyright © 2001, 2002, 2003, 2004 Gustavo Noronha Silva This manual is free software; you may redistribute it and/or modify it under the terms of the GNU General Public License as published by the Free Software Foundation; either version 2, or (at your option) any later version. This is distributed in the hope that it will be useful, but without any warranty; without even the implied warranty of merchantability or fitness for a particular purpose. See the GNU General Public License for more details. A copy of the GNU General Public License is available as /usr/share/common-licenses/GPL in the Debian GNU/Linux distribution or on the World Wide Web at the GNU General Public Licence. You can also obtain it by writing to the Free Software Foundation, Inc., 59 Temple Place - Suite 330, Boston, MA 02111-1307, USA. i Contents 1 Introduction 1 2 Basic Configuration3 2.1 The /etc/apt/sources.list file..............................3 2.2 How to use APT locally.................................4 2.3 Deciding which mirror is the best to include in the sources.list file: netselect, netselect-apt........................................5 2.4 Adding a CD-ROM to the sources.list file.......................6 3 Managing packages7 3.1 Updating the list of available packages.........................7 3.2 Installing packages....................................7 3.3 Removing packages....................................9 3.4 Upgrading packages.................................. -

OSINT Handbook September 2020
OPEN SOURCE INTELLIGENCE TOOLS AND RESOURCES HANDBOOK 2020 OPEN SOURCE INTELLIGENCE TOOLS AND RESOURCES HANDBOOK 2020 Aleksandra Bielska Noa Rebecca Kurz, Yves Baumgartner, Vytenis Benetis 2 Foreword I am delighted to share with you the 2020 edition of the OSINT Tools and Resources Handbook. Once again, the Handbook has been revised and updated to reflect the evolution of this discipline, and the many strategic, operational and technical challenges OSINT practitioners have to grapple with. Given the speed of change on the web, some might question the wisdom of pulling together such a resource. What’s wrong with the Top 10 tools, or the Top 100? There are only so many resources one can bookmark after all. Such arguments are not without merit. My fear, however, is that they are also shortsighted. I offer four reasons why. To begin, a shortlist betrays the widening spectrum of OSINT practice. Whereas OSINT was once the preserve of analysts working in national security, it now embraces a growing class of professionals in fields as diverse as journalism, cybersecurity, investment research, crisis management and human rights. A limited toolkit can never satisfy all of these constituencies. Second, a good OSINT practitioner is someone who is comfortable working with different tools, sources and collection strategies. The temptation toward narrow specialisation in OSINT is one that has to be resisted. Why? Because no research task is ever as tidy as the customer’s requirements are likely to suggest. Third, is the inevitable realisation that good tool awareness is equivalent to good source awareness. Indeed, the right tool can determine whether you harvest the right information. -

RAIDIX 4.6 Product Features
2017 RAIDIX 4.6 Product features Table of Content WHAT IS RAIDIX 4.6? HOW IT WORKS DUPLICATION OF HARDWARE COMPONENTS NETWORK ATTACHED STORAGE DISTINCTIVE NAS FEATURES IN RAIDIX 4.6: ACTIVE DIRECTORY HYBRID STORAGE CLUSTERING SYSTEM RAID LEVELS RAID 6.......................................................................................................................................................................................... 7 RAID 7.3 ...................................................................................................................................................................................... 7 RAID N+M ................................................................................................................................................................................... 8 HIGH SPEED RECONSTRUCTION OF RAID 6, RAID 7.3 NVDIMM: NON-VOLATILE MEMORY PROTECTING WRITE-BACK CACHE SAN OPTIMIZER Bonding of SAN drives in DC ..................................................................................................................................................... 9 AUTOMATIC WRITE THROUGH CACHING ALGORITHMS PROTECTION FROM SILENT DATA CORRUPTION PARTIAL RECONSTRUCTION ADVANCED RECONSTRUCTION MASKING SYSTEM MONITORING MODULE DRIVE SCAN SPAREPOOLS UNIVERSAL HOST TYPE QOSMIC (QUALITY OF SERVICE) UNLIMITED LUN SIZE GRAPHICAL USER INTERFACE SIMPLE VERSION UPDATE PRODUCT FEATURES CONTACT US Copyright © RAIDIX, 2018 2 RAIDIX 4.6 Product features What is RAIDIX 4.6? How it works Figure 1. RAIDIX 4.6 Single-controller -

E-Screen Interactive Touch Monitors VISUALISE YOUR KNOWLEDGE
MOUNTING SOLUTIONS INTERACTIVE SCREENS MULTI-TOUCH SOFTWARE ACCESSORIES Legamaster electronics 2015.1 e-Screen interactive touch monitors VISUALISE YOUR KNOWLEDGE Discover the interactive possibilities available from Legamaster. Our extensive range of interactive products will simply make your presentations even more impressive! By increasing the interactive involvement of your audience, your message will be communicated more clearly - and your presentations more dynamic. To convey knowledge, we need to place it in a convincing context – because seeing is believing. Professional visualization equipment is vital for the develop- ment and presentation of new ideas, concepts and products. With the interactive products from Legamaster, the possibilities are endless. For example, notes from a brainstorming session can be displayed, printed out, edited and even sent via the internet. Our high-precision products ensure that everything is recorded exactly as you presented it. And it goes without saying that they are easy to operate! Be it in the office, at school, at a conference or training centre: wherever knowledge and information has to be conveyed or passed on, the added value offered by the interactive presentations aids from Legamaster is plain to see. Need help in selecting the ideal interactive Table of contents solution from Legamaster? Interactive e-Screens Page Our sales teams will be happy to advise you about our Corporate social responsibility 2-4 possibilities by giving you more information and answering your About us 5 Legamaster -

Linux Administration Made Easy
Linux Administration Made Easy by Steve Frampton, <[email protected]> The "Linux Administration Made Easy" (LAME) guide attempts to describe day−to−day administration and maintenance issues commonly faced by Linux system administrators. Part of the Linux Documentation Project. Linux Administration Made Easy Table of Contents Chapter 1. Preface..............................................................................................................................................1 1.1. Acknowledgements...........................................................................................................................1 1.2. Copyright Information and Legal Disclaimers.................................................................................1 1.3. A Plea for Help.................................................................................................................................1 Chapter 2. Introduction......................................................................................................................................2 2.1. Scope.................................................................................................................................................2 2.2. Choosing a Linux Distribution.........................................................................................................2 Chapter 3. Linux Overview................................................................................................................................5 3.1. What is Linux?..................................................................................................................................5