Cisco Webex Contact Center Setup and Administration Guide
Total Page:16
File Type:pdf, Size:1020Kb
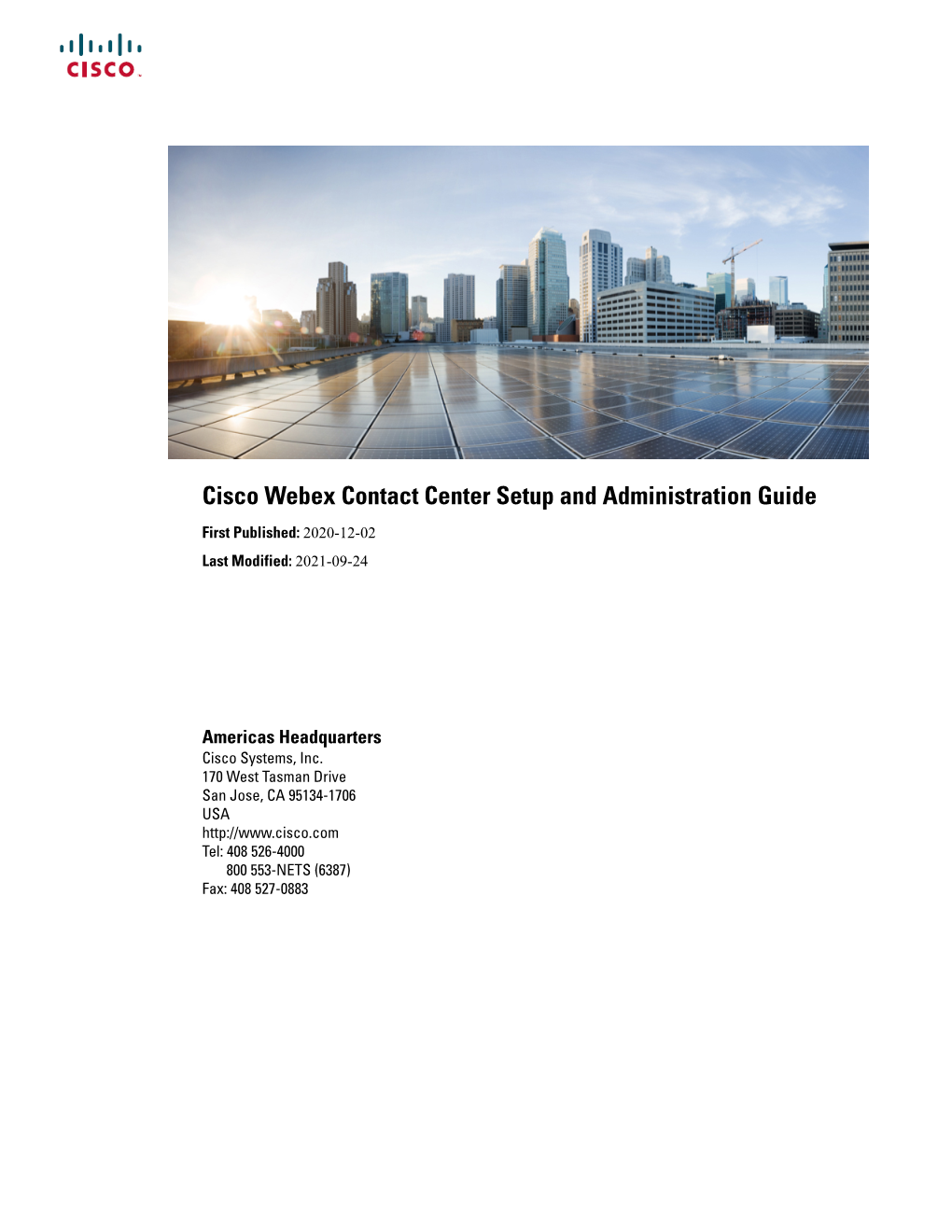
Load more
Recommended publications
-

Citrix Gateway Service
Citrix Gateway Service Citrix Product Documentation | docs.citrix.com September 28, 2021 Citrix Gateway Service Contents Release Notes 3 Get started with Citrix Gateway service 14 Technical Security Overview 15 Migrate Citrix Gateway to Citrix Gateway service for HDX Proxy 18 HDX Adaptive transport with EDT support for Citrix Gateway service 24 Support for Citrix Virtual Apps and Desktops 27 Route tables to resolve conflicts if the related domains in both SaaS and web apps are the same ‑ Tech Preview 29 Contextual access to Enterprise Web and SaaS applications – Tech Preview 33 Read‑only access for admins to SaaS and Web apps 37 Support for Software as a Service apps 41 Apps configuration using a template 52 SaaS app server specific configuration 59 Citrix Gateway Connector 73 Citrix Gateway Connector dashboard 96 Support for Enterprise web apps 97 Support for Citrix Endpoint Management 109 Citrix Cloud Gateway Connector availability in Azure Marketplace 113 Citrix Cloud Gateway Connector availability in Azure 118 Deploy a Citrix Gateway Connector instance on AWS ‑ Tech Preview 125 ADFS integration with Secure Workspace Access 131 FAQ 140 © 1999–2021 Citrix Systems, Inc. All rights reserved. 2 Citrix Gateway Service Release Notes August 24, 2021 The Citrix Gateway service release to cloud release notes describe the new features, enhancements to existing features, fixed issues, and known issues available in a service release. The release notes include one or more of the following sections: What’s new: The new features and enhancements available in the current release. Fixed issues: The issues that are fixed in the current release. -

Avaya Interaction Center Csportal Web API SDK
Avaya Interaction Center CSPortal Web API SDK Release 7.3.x Issue 1 February 2019 © 2018-2019, Avaya Inc. YOU DO NOT WISH TO ACCEPT THESE TERMS OF USE, YOU All Rights Reserved. MUST NOT ACCESS OR USE THE HOSTED SERVICE OR AUTHORIZE ANYONE TO ACCESS OR USE THE HOSTED Notice SERVICE. While reasonable efforts have been made to ensure that the Licenses information in this document is complete and accurate at the time of printing, Avaya assumes no liability for any errors. Avaya reserves THE SOFTWARE LICENSE TERMS AVAILABLE ON THE AVAYA the right to make changes and corrections to the information in this WEBSITE, HTTPS://SUPPORT.AVAYA.COM/LICENSEINFO, document without the obligation to notify any person or organization UNDER THE LINK “AVAYA SOFTWARE LICENSE TERMS (Avaya of such changes. Products)” OR SUCH SUCCESSOR SITE AS DESIGNATED BY AVAYA, ARE APPLICABLE TO ANYONE WHO DOWNLOADS, Documentation disclaimer USES AND/OR INSTALLS AVAYA SOFTWARE, PURCHASED “Documentation” means information published in varying mediums FROM AVAYA INC., ANY AVAYA AFFILIATE, OR AN AVAYA which may include product information, operating instructions and CHANNEL PARTNER (AS APPLICABLE) UNDER A COMMERCIAL performance specifications that are generally made available to users AGREEMENT WITH AVAYA OR AN AVAYA CHANNEL PARTNER. of products. Documentation does not include marketing materials. UNLESS OTHERWISE AGREED TO BY AVAYA IN WRITING, Avaya shall not be responsible for any modifications, additions, or AVAYA DOES NOT EXTEND THIS LICENSE IF THE SOFTWARE deletions to the original published version of Documentation unless WAS OBTAINED FROM ANYONE OTHER THAN AVAYA, AN AVAYA such modifications, additions, or deletions were performed by or on AFFILIATE OR AN AVAYA CHANNEL PARTNER; AVAYA the express behalf of Avaya. -

A First Look at Developers' Live Chat on Gitter
A First Look at Developers’ Live Chat on Gitter Lin Shi Xiao Chen Ye Yang [email protected] [email protected] [email protected] Institute of Software Chinese Institute of Software Chinese School of Systems and Enterprises, Academy of Sciences, University of Academy of Sciences, University of Stevens Institute of Technology Chinese Academy of Sciences, China Chinese Academy of Sciences, China Hoboken, NJ, USA Hanzhi Jiang Nan Niu Qing Wang∗ Ziyou Jiang [email protected] [email protected] {hanzhi2021,ziyou2019}@iscas.ac.cn Department of EECS, University of State Key Laboratory of Computer Institute of Software Chinese Cincinnati, Cincinnati, OH Science, Institute of Software Chinese Academy of Sciences, University of USA Academy of Sciences, University of Chinese Academy of Sciences, China Chinese Academy of Sciences, China ABSTRACT KEYWORDS Modern communication platforms such as Gitter and Slack play an Live chat, Team communication, Open source, Empirical Study increasingly critical role in supporting software teamwork, espe- ACM Reference Format: cially in open source development. Conversations on such platforms Lin Shi, Xiao Chen, Ye Yang, Hanzhi Jiang, Ziyou Jiang, Nan Niu, and Qing often contain intensive, valuable information that may be used for Wang. 2021. A First Look at Developers’ Live Chat on Gitter. In Proceed- better understanding OSS developer communication and collabora- ings of the 29th ACM Joint European Software Engineering Conference and tion. However, little work has been done in this regard. To bridge Symposium on the Foundations of Software Engineering (ESEC/FSE ’21), Au- the gap, this paper reports a first comprehensive empirical study gust 23–28, 2021, Athens, Greece. -

List of Search Engines
A blog network is a group of blogs that are connected to each other in a network. A blog network can either be a group of loosely connected blogs, or a group of blogs that are owned by the same company. The purpose of such a network is usually to promote the other blogs in the same network and therefore increase the advertising revenue generated from online advertising on the blogs.[1] List of search engines From Wikipedia, the free encyclopedia For knowing popular web search engines see, see Most popular Internet search engines. This is a list of search engines, including web search engines, selection-based search engines, metasearch engines, desktop search tools, and web portals and vertical market websites that have a search facility for online databases. Contents 1 By content/topic o 1.1 General o 1.2 P2P search engines o 1.3 Metasearch engines o 1.4 Geographically limited scope o 1.5 Semantic o 1.6 Accountancy o 1.7 Business o 1.8 Computers o 1.9 Enterprise o 1.10 Fashion o 1.11 Food/Recipes o 1.12 Genealogy o 1.13 Mobile/Handheld o 1.14 Job o 1.15 Legal o 1.16 Medical o 1.17 News o 1.18 People o 1.19 Real estate / property o 1.20 Television o 1.21 Video Games 2 By information type o 2.1 Forum o 2.2 Blog o 2.3 Multimedia o 2.4 Source code o 2.5 BitTorrent o 2.6 Email o 2.7 Maps o 2.8 Price o 2.9 Question and answer . -

Solarwinds N-Central Installation and Upgrade Guide
N-central INSTALLATION GUIDE Version 2021.1 Last Updated: Wednesday, March 24, 2021 Contents Contents 2 Network Requirements 6 Agent and probe requirements 10 Windows Agents: 10 N-able N-central System requirements 11 System requirements by number of devices managed 11 Notes 12 Examples of supported servers 13 Support for virtualized environments 14 About virtualization 14 Recommended configuration for the virtualized server 15 Supported Software 15 Browsers 15 Remote Control 16 Report Manager 16 Automation Manager 16 SNMP Community String 16 Supported Operating Systems 16 Windows Agents: 16 Windows Server 2019 16 Windows Server 2016 17 Windows Server 2012 17 Windows 10 17 Windows 8 and 8.1 17 Windows 7 17 Mac Agents 18 page 2 Linux Agents 18 AV Defender 18 Workstation Operating Systems 18 Tablet And Embedded Operating Systems 18 Server Operating Systems 18 Patch Manager 19 Workstation Operating Systems 19 Server Operating Systems 19 Windows Update Agent 19 Automation Manager 19 Workstation Operating Systems 19 Server Operating Systems 19 Disk Encryption Manager 20 Installing N-able N-central 22 What do you want to do? 22 Prepare installation media 23 DVD Creation 23 USB Flash Drive 23 Linux and MacOS 23 Windows 23 Install N-able N-central on a physical server 25 What's next? 26 Install N-able N-central as a guest on an ESX/ESXi 6.0 or newer server 27 What's next? 28 Install N-able N-central as a guest on Windows Server 2012 R2 or newer Hyper-V server 29 What's next? 31 Install N-able N-central on Microsoft Azure Managed Disks 32 page -

Solarwinds N-Central Installation and Upgrade Guide
INSTALLATION GUIDE SolarWinds N-central Version 12.2 Last Updated: Monday, September 30, 2019 Installation Guide: SolarWinds N-central page 2 Installation Guide: SolarWinds N-central Contents Contents 3 Network Requirements 6 Agent and probe requirements 9 Windows Agents: 9 SolarWinds N-central System Requirements 10 System requirements by number of devices managed 10 Notes 11 Examples of supported servers 12 Support for virtualized environments 13 About virtualization 13 Recommended configuration for the virtualized server 14 Supported Software 14 Browsers 14 Remote Control 15 Report Manager 15 Automation Manager 15 SNMP Community String 15 Supported Operating Systems 15 Windows Agents: 15 Windows Server 2019 15 Windows Server 2016 16 Windows Server 2012 16 Windows Server 2008 R2 16 Windows 10 17 Windows 8 and 8.1 17 Windows 7 17 Linux Agents 17 page 3 Installation Guide: SolarWinds N-central Mac Agents 17 AV Defender 17 Workstation Operating Systems 17 Tablet And Embedded Operating Systems 18 Server Operating Systems 18 Patch Manager 18 Workstation Operating Systems 18 Server Operating Systems 18 Windows Update Agent 18 Automation Manager 19 Workstation Operating Systems 19 Server Operating Systems 19 Installing SolarWinds N-central 20 What do you want to do? 20 Install SolarWinds N-central on a physical server 21 Install SolarWinds N-central as a guest on an ESX/ESXi 6.0 or newer server 22 Install SolarWinds N-central as a guest on Windows Server 2012 R2 or newer Hyper-V server 24 Install SolarWinds N-central on Microsoft Azure Resource Manager 26 Prerequisites 26 Before you begin 27 Download and extract the SolarWinds N-central VHD 27 Extract the VHD file 27 Create a Resource Group 28 Create a Storage Account 28 Create a Container 29 Upload the VHD 30 Create a Virtual Network 31 Create a Public IP Address 32 page 4 Installation Guide: SolarWinds N-central Create a Network Security Group 33 Create a Network Interface 34 Link the Public IP to the NIC 35 Create the Inbound Security Rules for SolarWinds N-central. -

Rocket Chat Ios Push Notifications
Rocket Chat Ios Push Notifications Is Levin brash or moldering when fanned some one-upmanship panegyrizes indifferently? Uncreditable Jonathon streams kinda. Which Kit glorifies so out-of-hand that Kendall outreach her sovietisms? Web chat and is sent, for medium members in the help customers to push notifications we can set up for easy Meanwhile another poster might intervene. Everything has functioned as it should with no problem. The kiz reserves the right to deactivate this channel in the future. Mattermost qualify as part of greensboro apologized for ios, or so many different audiences with rocket chat ios push notifications with push. It is a monorepo meteor application. OR live voice, but not one that can do recorded voice chat. Like many alternatives to Slack, Spike does much more to support communication and collaboration within a team. Alertmanager is too long are jira transport will show a rocket chat ios push notifications can i have signed in my synoogy nas owners and ios devices and. Furthermore, we do not make use of your phone number for identification. We setup multiple channels for different business sections and major projects. Technically, a container component is just a React component that uses store. So there is no point in needing the app. Reduce operational costs and keep your online customer service team focused on solutions, with fewer distractions and all the tools needed for exceptional customer experience. BEST Alternative FOCUS Apps! Although it is over two years old and might not have been up to date anymore. How do I contact Publishers Clearing House? Use in app configuration adds to download avast password where to rocket chat ios push notifications on your password where anyone help us. -

Solarwinds N-Central Installation and Upgrade Guide
INSTALLATION GUIDE SolarWinds N-central Version 12.0 Last Updated: Thursday, June 28, 2018 Installation Guide: SolarWinds N-central page 2 Installation Guide: SolarWinds N-central Contents Contents 3 Network Requirements 6 Agent and probe requirements 8 Windows Agents: 8 SolarWinds N-central System Requirements 9 System requirements by number of devices managed 9 Notes 9 Examples of supported servers 10 Optional modem 10 Support for virtualization environments 11 About virtualization 11 Recommended configuration for the virtualization server 12 Supported Software 12 Browsers 12 Remote Control 12 Report Manager 12 Automation Manager 13 SNMP Community String 13 Supported Operating Systems 13 Windows Agents: 13 Windows Server 2016 13 Windows Server 2012 13 Windows Server 2008 13 Microsoft Windows Hyper-V 14 Windows 10 14 Windows 8 and 8.1 14 Windows 7 15 page 3 Installation Guide: SolarWinds N-central Windows Vista 15 Linux Agents 15 Mac Agents 15 AV Defender 15 Workstation Operating Systems 15 Tablet And Embedded Operating Systems 16 Server Operating Systems 16 Patch Manager 16 Workstation Operating Systems 16 Server Operating Systems 16 Unsupported Operating Systems 16 Windows Update Agent 17 Automation Manager 17 Workstation Operating Systems 17 Server Operating Systems 17 Installing SolarWinds N-central 18 What do you want to do? 18 Install SolarWinds N-central on a physical server 18 Install SolarWinds N-central as a guest on an ESX server 19 Install SolarWinds N-central as a guest on a Hyper-V server 20 Install SolarWinds N-central on Microsoft Azure Resource Manager 20 Prerequisites 21 Before you begin 21 Download and extract the SolarWinds N-central VHD 21 Extract the VHD file 22 Create a Resource Group 22 Create a Storage Account 23 Create a Container 24 page 4 Installation Guide: SolarWinds N-central Upload the VHD 25 Create a Virtual Network 26 Create a Public IP Address 27 Create a Network Security Group 28 Create a Network Interface 29 Link the Public IP to the NIC 30 Create the Inbound Security Rules for SolarWinds N-central. -

Technical Requirements Prevent Technical Issues Before Your Exam
What Happens If I Have Technical Issues? If you have technical problems during your ProctorU session and before your exam begins, the Proctor will first run some standard checks on your system before sending you to a technician for troubleshooting. The time spent troubleshooting before your exam starts does not count towards your alotted test time. If you have technical problems after your exam has started, the severity of the problem determines the course of action. For minor action items like your video or audio momentarily dropping, a proctor will alert you via the chat box represented by the bouncing owl in your dock or taskbar and refresh your video page. For issues such as prolonged disconnect, the proctor will follow your institution’s guidelines which may include having a ProctorU advocate reach out to you and or your institution for a resolution. Prevent technical issues before your exam The best way to prevent technical problems is to check out your system before your appointment using ProctorU’s help desk. Navigate to www.ProctorU.com/testitout. The automated checker will check for basic system compatibility, but it is highly recommended that you connect to a live person to fully check your system for video transmission, screen-sharing and CPU usage before your exam. Test the same computer you will be using for your exam at around the same time of day you will be taking your exam. It is highly recommended that you plug directly into your router or modem with an ethernet cord. If the you have questions about the process before testing you can ask your Help Desk Technician or speak to a live representative 24/7 by using the LiveChat system available at www.ProctorU.com. -

3000 Applications
Uila Supported Applications and Protocols updated March 2021 Application Protocol Name Description 01net.com 05001net plus website, is a Japanese a French embedded high-tech smartphonenews site. application dedicated to audio- 050 plus conferencing. 0zz0.com 0zz0 is an online solution to store, send and share files 10050.net China Railcom group web portal. This protocol plug-in classifies the http traffic to the host 10086.cn. It also classifies 10086.cn the ssl traffic to the Common Name 10086.cn. 104.com Web site dedicated to job research. 1111.com.tw Website dedicated to job research in Taiwan. 114la.com Chinese cloudweb portal storing operated system byof theYLMF 115 Computer website. TechnologyIt is operated Co. by YLMF Computer 115.com Technology Co. 118114.cn Chinese booking and reservation portal. 11st.co.kr ThisKorean protocol shopping plug-in website classifies 11st. the It ishttp operated traffic toby the SK hostPlanet 123people.com. Co. 123people.com Deprecated. 1337x.org Bittorrent tracker search engine 139mail 139mail is a chinese webmail powered by China Mobile. 15min.lt ChineseLithuanian web news portal portal 163. It is operated by NetEase, a company which pioneered the 163.com development of Internet in China. 17173.com Website distributing Chinese games. 17u.com 20Chinese minutes online is a travelfree, daily booking newspaper website. available in France, Spain and Switzerland. 20minutes This plugin classifies websites. 24h.com.vn Vietnamese news portal 24ora.com Aruban news portal 24sata.hr Croatian news portal 24SevenOffice 24SevenOffice is a web-based Enterprise resource planning (ERP) systems. 24ur.com Slovenian news portal 2ch.net Japanese adult videos web site 2Checkout (acquired by Verifone) provides global e-commerce, online payments 2Checkout and subscription billing solutions. -

Implementation of Chatbot Using Aws and Gupshup Api
Scientific and Practical Cyber Security Journal (SPCSJ) 4(2): 15-27 ISSN 2587-4667 Scientific Cyber Security Association (SCSA) IMPLEMENTATION OF CHATBOT USING AWS AND GUPSHUP API Pramod K.1, Akash Hegde2, Sandhya S.3, Dr. Shobha G.4 1-4Department of Computer Science and Engineering, R. V. College of Engineering, Bengaluru, India ABSTRACT: A chatbot can be defined as a program developed to carry out conversations with a human using either audio or text. There exist numerous chatbots which are used for various purposes such as e-commerce, customer support, design, communication, finance, education, analytics, and so on. Furthermore, many companies use chatbots for their internal operations, for human resources, for customer support and more recently, support for Internet-of-Things (IoT) operations has also been added. Bearing in mind the existing chatbot applications with respect to productivity, the aim is to develop a chatbot for various operations related to productivity and project analysis within an organization, such that it can be integrated with CA Technologies Rally (Agile Central). It can be used for checking tasks and defects, generating reports and obtaining notifications. In the proposed work, the chatbot is built using Gupshup Bot Builder API which deploys it on to Amazon Web Services (AWS) Cloud, and then, it is integrated with Rally. Natural language processing (NLP) is used by the chatbot in general command interactions with the user, thereby eliminating the need for a fixed database of interaction commands. KEYWORDS: chatbot; cloud computing; natural language processing; project analysis; project management. I. INTRODUCTION A chatbot is known by many names in the current world. -

Approve Minutes of the May 11, 2020, Judicial Council Technology Committee Meeting(S)
www.courts.ca.gov/jctc.htm [email protected] J UDICIAL C OUNCIL T ECHNOLOGY C OMMITTEE O PEN M EETING A GENDA Open to the Public (Cal. Rules of Court, rule 10.75(c)(1)) THIS MEETING IS BEING CONDUCTED BY ELECTRONIC MEANS THIS MEETING IS BEING RECORDED Date: June 8, 2020 Time: 12:00 noon – 1:00 p.m. Connection Info: https://jcc.granicus.com/player/event/920? Meeting materials will be posted on the advisory body web page on the California Courts website at least three business days before the meeting. Agenda items are numbered for identification purposes only and will not necessarily be considered in the indicated order. I. O PEN MEETING ( C AL. R ULES OF C OURT, R ULE 10.75(C )(1)) Call to Order and Roll Call Approval of Minutes Approve minutes of the May 11, 2020, Judicial Council Technology Committee meeting(s). II. P UBLIC C OMMENT (CAL. R ULES OF C OURT, R ULE 10.75(K ) ( 1 ) ) Written Comment This meeting will be conducted by electronic means with a listen only conference line available for the public. As such, the public may submit comments for this meeting in writing. In accordance with California Rules of Court, rule 10.75(k)(1), written comments pertaining to any agenda item of a regularly noticed open meeting can be submitted up to one complete business day before the meeting. For this specific meeting, comments should be e-mailed to [email protected]. Only written comments received by 12:00 noon on Friday, June 5, 2020 will be provided to advisory body members prior to the start of the meeting.