Windows Basics: Tasks and Tools
Total Page:16
File Type:pdf, Size:1020Kb
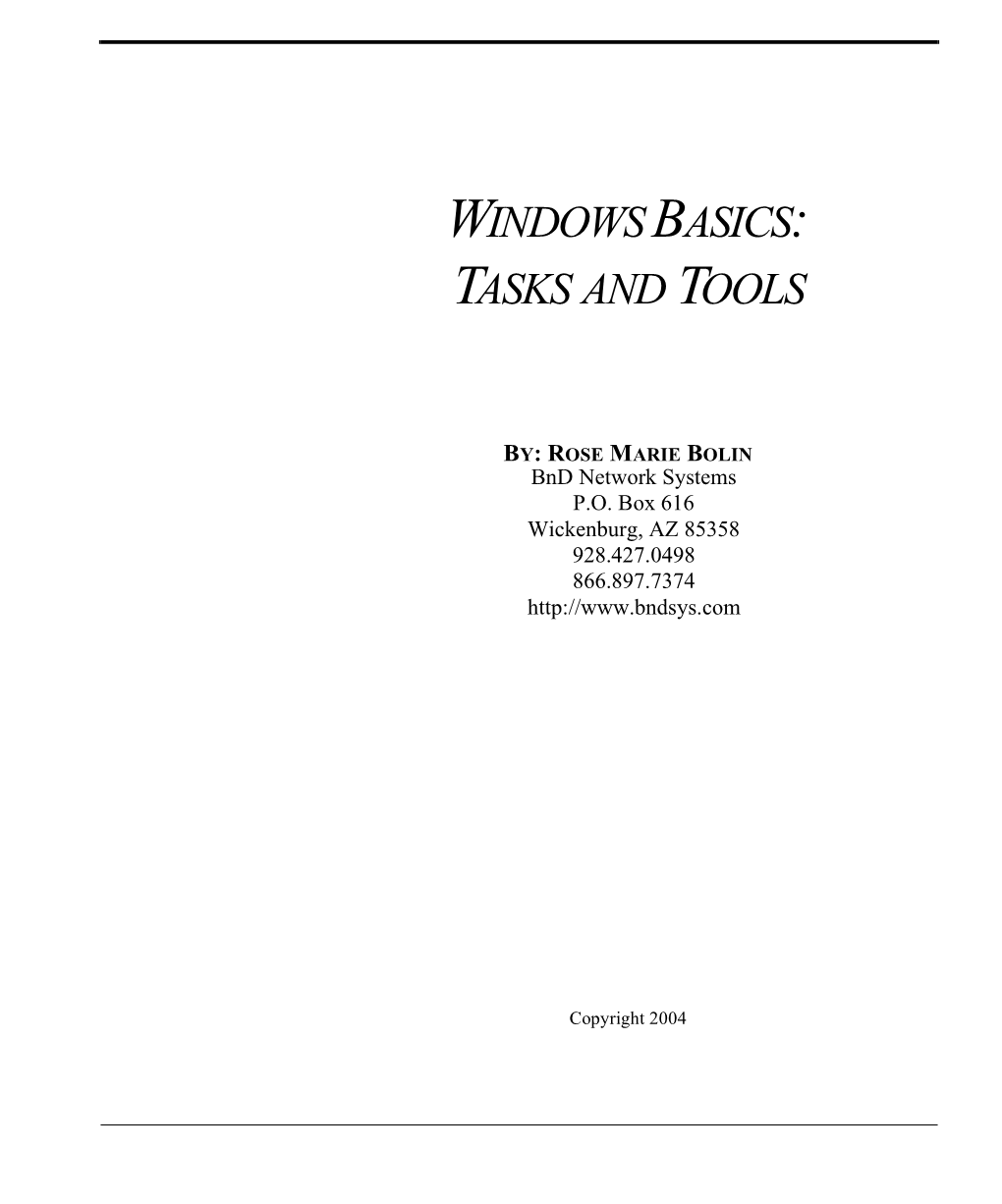
Load more
Recommended publications
-

Copyrighted Material
77_053683 bindex.qxp 2/23/07 9:16 PM Page 541 Index add-on All Programs Submenu A checking for an, 199 contents of, 67–69 A CompletePC Backup and defined, 199 overview, 67 Restore, overview, 472 Add-On dialog box, Firefox and rearranging the, 69–71 A9 Google Images, search tool, 210 Tor, 262 AllNetTools, anonymous surfing AAC, music format, 269 Add-Ons Disabled dialog box, and, 257 accelerators, drive, 47–48 Internet Explorer, 37 Amazon, online shopping site, 510 Access, application file, 87 Add-Ons Installation dialog Amplusnet Anonymous Browsing ActiveWords, hot keys and, 114 box, Anonymous Proxy Toolbar, Internet Explorer, ActiveX control, Internet Explorer Servers, 260 259 and Firefox, 180 Address Bar Anonymization.Net Service, adaptive menu, overview, 67 adding to the taskbar, 96 Firefox, 259 Add a Contact Wizard, Windows creating shortcuts from the, Anonymize.net, free anonymizing Live Messenger, 230 197 site, 258 Add a Port dialog box, Windows overview, 95–96 anonymizing Firewall, 426 rearranging the, 96 sites, 258 Add Counters dialog box, Administrative Tools, Start software, 261–263 Resource Monitor, 25 Menu, 73 anonymous Add Files to Restore dialog box, Administrator account, user proxy servers and Firefox, Restoring Backed up Files account, 376–377 260–261 and Folders, 476 Adobe, indexing and, 151 surfing overview, 257–258 Add Folder dialog box, Windows advanced Anonymouse.org, free anonymiz- Media Player, 283–284 search options, 164 ing site, 258 Add Folder to Gallery dialog box, searches, 163–165, 206 antiphishing Photo Gallery Techniques, 315 Advanced Options dialog box, Internet Explorer versus Add Search Provider dialog Building an Index, Firefox, 202 box, Internet Explorer and 151–152, 155 overview, 199 Google, 204 Aero. -

Configure and Maintain Your Agilent Chemstation Computer
Configure and Maintain Your Agilent ChemStation Computer For Agilent ChemStation Rev. B.04.02 Configure and Maintain your Agilent ChemStation Agilent Technologies Notices © Agilent Technologies, Inc. 2004, Warranty receive no greater than Restricted Rights as 2005-2009 defined in FAR 52.227-19(c)(1-2) (June The material contained in this docu- No part of this manual may be reproduced 1987). U.S. Government users will receive ment is provided “as is,” and is sub- no greater than Limited Rights as defined in in any form or by any means (including elec- ject to being changed, without notice, FAR 52.227-14 (June 1987) or DFAR tronic storage and retrieval or translation into a foreign language) without prior agree- in future editions. Further, to the max- 252.227-7015 (b)(2) (November 1995), as applicable in any technical data. ment and written consent from Agilent imum extent permitted by applicable Technologies, Inc. as governed by United law, Agilent disclaims all warranties, States and international copyright laws. either express or implied, with regard Safety Notices to this manual and any information Manual Part Number contained herein, including but not CAUTION limited to the implied warranties of G2170-90134 merchantability and fitness for a par- A CAUTION notice denotes a ticular purpose. Agilent shall not be Edition hazard. It calls attention to an liable for errors or for incidental or operating procedure, practice, or 07/09 consequential damages in connection with the furnishing, use, or perfor- the like that, if not correctly per- Printed in Germany mance of this document or of any formed or adhered to, could Agilent Technologies information contained herein. -

Windows Domain and Workgroup Planning Guide
EXPERION PKS RELEASE 516 Windows Domain and Workgroup Planning Guide EPDOC-X250-en-516A August 2020 Disclaimer This document contains Honeywell proprietary information. Information contained herein is to be used solely for the purpose submitted, and no part of this document or its contents shall be reproduced, published, or disclosed to a third party without the express permission of Honeywell International Sàrl. While this information is presented in good faith and believed to be accurate, Honeywell disclaims the implied warranties of merchantability and fitness for a purpose and makes no express warranties except as may be stated in its written agreement with and for its customer. In no event is Honeywell liable to anyone for any direct, special, or consequential damages. The information and specifications in this document are subject to change without notice. Copyright 2020 - Honeywell International Sàrl - 2 - Contents 3 Chapter 1 - About this document 7 1.1 Revision History 7 1.2 Intended audience 7 1.3 Prerequisite skills 7 1.4 Related documents 7 Chapter 2 - Planning a Windows domain/workgroup 9 2.1 Overview of Windows domain 9 2.2 Overview of a Windows workgroup 10 2.3 Overview of a domain controller 10 2.4 Overview of a Read-only Domain Controller 11 2.5 Overview of a peer domain controller 11 2.5.1 Multiple domain controllers in a domain 12 2.6 Overview of Active Directory and its components 13 2.6.1 Overview of Forests 13 2.6.2 Overview of domain trees 14 2.6.3 Overview of Organizational Units 15 2.6.4 Using a single domain with -

Com 125 Computer Application I Theory
Students training Manual Computer Packages 1 WEEK 1 Concepts of Information Technology (IT) Information Technology (IT) • A general term that relates to the use of computers as an aid to creating and maintaining data, i.e. information. IT is related to all aspects of managing and processing information, especially within a large organization. Computers are critical to managing information, and computer departments within large organizations are often called IT departments. Alternative phrases are IS departments (Information Services) or MIS departments (Management Information Services). People working with computers within large companies will often refer to their job, as “working in IT”. Hardware • The term hardware refers to the physical components of your computer such as the system unit, mouse, keyboard, monitor etc. Software • The software is the collection of instructions that makes the computer work. For instance, when you type in words via the keyboard, the software is responsible for displaying the correct letters, in the correct place on the screen. Software is held either on your computer’s hard disk, CD-ROM, DVD or on a diskette (floppy disk) and is loaded (i.e. copied) from the disk into the computers RAM (Random Access Memory), as and when required. Types of Computer What is a mainframe computer? • Mainframe computers are the big, powerful, expensive computers used in the background by most large organizations. The power of the mainframe can be distributed amongst many people accessing the mainframe via their own PC. Organizations such as large insurance companies would use the mainframe to keep track of their policyholders and send out renewal notices. -

Windows Domain Implementation Guide for Windows Server 2016
Experion PKS Release 516 Windows Domain Implementation Guide for Windows Server 2016 EPDOC-X472-en-516A August 2020 Disclaimer This document contains Honeywell proprietary information. Information contained herein is to be used solely for the purpose submitted, and no part of this document or its contents shall be repro- duced, published, or disclosed to a third party without the express permission of Honeywell Inter- national Sàrl. While this information is presented in good faith and believed to be accurate, Honeywell disclaims the implied warranties of merchantability and fitness for a purpose and makes no express warranties except as may be stated in its written agreement with and for its customer. In no event is Honeywell liable to anyone for any direct, special, or consequential damages. The information and specifications in this document are subject to change without notice. Copyright 2020 - Honeywell International Sàrl - 2 - Contents Contents Contents 3 About this guide 8 Revision history 8 8 Intended audience 8 Prerequisite skills 8 Related documents 8 Getting started 10 Hardware and software requirements 10 Software requirements for a Domain Controller 10 System requirements for a Domain Controller 10 Guidelines 12 General guidelines for implementing a domain controller 12 Installing a Windows Domain Controller 15 Hardware and software requirements 15 Domain configuration worksheet 15 Preparing a Windows Domain Controller 16 Installing Microsoft Windows Server 2016 operating system 16 Defining an alternate Administrative User -

Windows Domain and Workgroup Implementation Guide for Windows Server 2003 and Windows Server 2008
EXPERION PKS RELEASE 516 Windows Domain and Workgroup Implementation Guide for Windows Server 2003 and Windows Server 2008 EPDOC-X148-en-516A August 2020 Disclaimer This document contains Honeywell proprietary information. Information contained herein is to be used solely for the purpose submitted, and no part of this document or its contents shall be reproduced, published, or disclosed to a third party without the express permission of Honeywell International Sàrl. While this information is presented in good faith and believed to be accurate, Honeywell disclaims the implied warranties of merchantability and fitness for a purpose and makes no express warranties except as may be stated in its written agreement with and for its customer. In no event is Honeywell liable to anyone for any direct, special, or consequential damages. The information and specifications in this document are subject to change without notice. Copyright 2020 - Honeywell International Sàrl - 2 - Contents 3 Chapter 1 - About this document 6 Chapter 2 - Installing a Windows Domain Controller 8 2.1 Installing the Windows Server operating system 8 2.2 Setting local administrator password 8 2.3 System requirements for a domain controller 9 2.3.1 Choosing the right operating system for a domain controller 9 2.3.2 Software requirements for implementing a domain in Experion 9 2.4 Guidelines to upgrade Windows Server 2003 DC to Windows Server 2008/Windows Server 2008 R2 DC 10 2.5 Domain controller backup strategies 11 2.6 Setting time and date 11 2.7 Configuring the TCP/IP -

EMC Performance Optimization for Microsoft Windows XP for the Virtual Desktop Infrastructure Applied Best Practices
EMC CONFIDENTIAL – INTERNAL USE ONLY EMC CONFIDENTIAL – INTERNAL AND PARTNER USE ONLY DELETE IF THIS IS A PUBLIC DOCUMENT EMC CONFIDENTIAL – INTERNAL USE ONLY EMC CONFIDENTIAL – INTERNAL AND PARTNER USE ONLY EMCDELETE Performance IF THIS IS A PUBLIC DOCUMENT Optimization for Microsoft Windows XP for the Virtual Desktop Infrastructure Applied Best Practices EMC Unified Storage Solutions Corporate Headquarters Hopkinton, MA 01748-9103 1-508-435-1000 www.EMC.com Copyright © 2010 EMC Corporation. All rights reserved. Published May, 2010 EMC believes the information in this publication is accurate as of its publication date. The information is subject to change without notice. THE INFORMATION IN THIS PUBLICATION IS PROVIDED “AS IS.” EMC CORPORATION MAKES NO REPRESENTATIONS OR WARRANTIES OF ANY KIND WITH RESPECT TO THE INFORMATION IN THIS PUBLICATION, AND SPECIFICALLY DISCLAIMS IMPLIED WARRANTIES OF MERCHANTABILITY OR FITNESS FOR A PARTICULAR PURPOSE. Use, copying, and distribution of any EMC software described in this publication requires an applicable software license. For the most up-to-date listing of EMC product names, see EMC Corporation Trademarks on EMC.com. All other trademarks used herein are the property of their respective owners. EMC Performance Optimization for Microsoft Windows XP for the Virtual Desktop Infrastructure Applied Best Practices P/N H7168 2 EMC Performance Optimization for Microsoft Windows XP for the Virtual Desktop Infrastructure Applied Best Practices Contents Chapter 1 Optimizing Windows XP for VDI - An Overview -

Best Practices for Citrix Xendesktop with Provisioning Server
Best Practices - Citrix XenDesktop with Citrix Provisioning Server Consulting Solutions Best Practices for Citrix XenDesktop with Provisioning Server Overview Citrix XenDesktop offers a next-generation, user-centric desktop virtualization solution that provides a complete system for desktop delivery. For information technology (IT) organizations, XenDesktop greatly simplifies the desktop lifecycle management process and drives down the cost of desktop ownership by separating the delivery of the desktop operating system from applications and user settings. Citrix XenDesktop, in concert with Provisioning Server for Desktops’ virtual desktop provisioning capabilities, provides a powerful solution that simplifies the delivery of desktops to end users. When designing a Citrix XenDesktop solution, it is important to take into account how XenDesktop with Provisioning Server will interact with an organization’s existing critical infrastructure and services. These components include: directory services, network and security architecture, server hardware types, storage infrastructure, virtualization strategies and desktop operating system types. This whitepaper discusses considerations when designing and implementing Citrix XenDesktop with Provisioning Server in an enterprise environment. It is important to note that this whitepaper is not a step-by-step guide to deploying XenDesktop architectures, but rather it looks to identify best practices for providing the best performing, most stable, and scalable implementation of XenDesktop with Provisioning -

Optimization Guide for Desktops and Servers in View in Vmware Horizon 6 and Vmware Horizon Air Desktops and Vmware Horizon Air Apps
Optimization Guide for Desktops and Servers in View in VMware Horizon 6 and VMware Horizon Air Desktops and VMware Horizon Air Apps VMware Horizon 6 Version 6.x, VMware Horizon Air Desktops Standard, VMware Horizon Air Desktops Advanced, VMware Horizon Air Desktops Enterprise, and VMware Horizon Air Apps TECHNICAL WHITE PAPER Optimization Guide for Desktops and Servers in View in VMware Horizon 6 and VMware Horizon Air Desktops and VMware Horizon Air Apps Table of Contents Introduction . 4 VMware Operating System Optimization Tool . 4 Audience . 4 How This Guide Is Organized . 4 View in Horizon 6 . 5 Horizon Air Desktops and Horizon Air Apps . 5 Why Optimize? . 6 What Are You Optimizing?. 6 When Do You Optimize? . 6 VMware OS Optimization Tool . 7 Using the OSOT . 7 OSOT Features . 8 Tab Functions . 8 OSOT Template Choices . 8 OSOT Template Groups and Settings . 9 System Information . 12 Analysis Summary . 12 OSOT Optimization Pane .. 13 Road Map for Using the OSOT . 14 Best Practices . 14 Analyze a Master Image . 15 Apply Optimizations . 17 Review the Optimization Results . 20 Interpret the Analysis Summary . 20 Export Results . 21 View Optimization History . 22 Roll Back to the Pre-Optimized State of the Master Image . 23 View Rollback History . 24 Perform Remote Analysis of Master Images . 24 Customizing OSOT Built-In Templates . 25 Groups . 26 Add a Group . 26 Modify a Group . 27 Remove a Group . 28 TECHNICAL WHITE PAPER / 2 Optimization Guide for Desktops and Servers in View in VMware Horizon 6 and VMware Horizon Air Desktops and VMware Horizon Air Apps Steps . 29 Add or Modify Steps .