Downloading and Installing Fedora 13 on Most Desktop and Laptop Computers
Total Page:16
File Type:pdf, Size:1020Kb
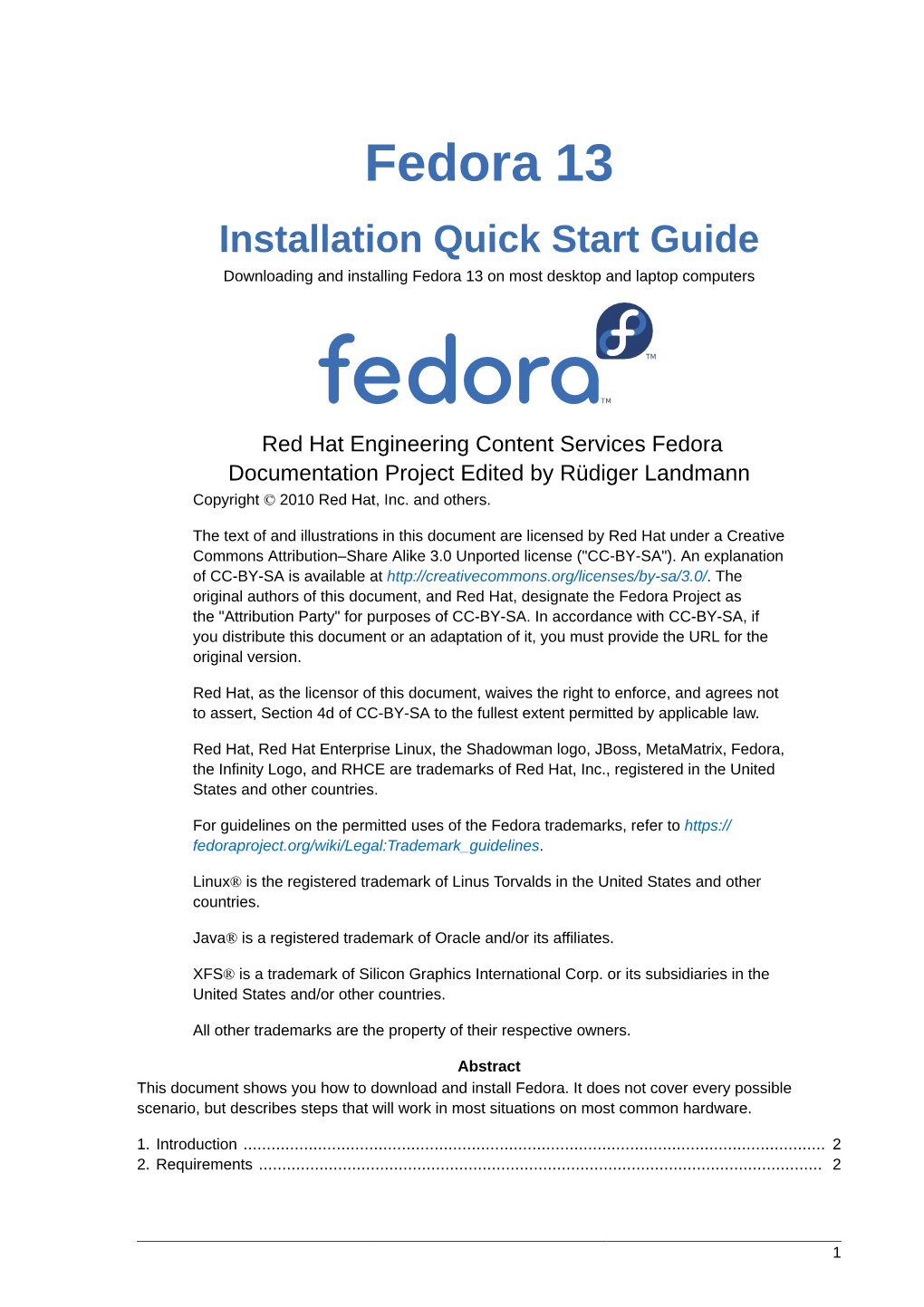
Load more
Recommended publications
-

“Saved with a Click” from National Capital Freenet
“Saved with a Click” From National Capital FreeNet With thanks to the City of Ottawa's Community Economic Development Funding Program Open Source software “From free and robust operating systems to free software that can work on your existing system” You may already be using free software! Like Firefox: What is free software? Types of software: • Proprietary software – costs money, (like Microsoft Office) • Proprietary freeware, given away for free (like Google Chrome) • Proprietary shareware: ◦ Adware - has adverting ◦ Crippleware – downgraded version ◦ Trialware – limited time use (i.e. 30 day free trial) ◦ Nagware – free, but bugs you to pay for it regularly ◦ Freemium – free version with limited features, full version available for a cost (Like Kaspersky Anti-Virus or AVG AntiVirus Free) Free Software Free Software Foundation definition: • The freedom to run the program as you wish, for any purpose (freedom 0) • The freedom to study how the program works, and change it so it does your computing as you wish (freedom 1). Access to the source code is a precondition for this. • The freedom to redistribute copies so you can help others (freedom 2). • The freedom to distribute copies of your modified versions to others (freedom 3). By doing this you can give the whole community a chance to benefit from your changes. Access to the source code is a precondition for this. Free Licences Examples: • Gnu Public Licence • BSD Licence • Mozilla Public License • Many others • Licensing matters! Who Cares? The case of Skype: • Skype is voice, text and video communication software for talking to people, that was created by Niklas Zennström of Sweden and the Janus Friis of Denmark, in cooperation with Ahti Heinla, Priit Kasesalu and Jaan Tallinn, both of Estonia. -

Comodo System Cleaner Software Version 3.0
Comodo System Cleaner Software Version 3.0 User Guide Guide Version 3.0.011811 Comodo Security Solutions 1255 Broad Street STE 100 Clifton, NJ 07013 Comodo System Cleaner - User Guide Table of Contents 1.Comodo System- Cleaner - Introduction ................................................................................................................................. 3 1.1.System Requirements......................................................................................................................................................... 5 1.2.Installing Comodo System-Cleaner..................................................................................................................................... 5 1.3.Starting Comodo System-Cleaner....................................................................................................................................... 9 1.4.The Main Interface............................................................................................................................................................ 10 1.5.The Summary Area........................................................................................................................................................... 11 1.6.Understanding Profiles...................................................................................................................................................... 12 2.Registry Cleaner...................................................................................................................................................................... -

Communication System Over Gnu Radio and Ossie
COMMUNICATION SYSTEM OVER GNU RADIO AND OSSIE Zizhi Cheng Thesis Prepared for the Degree of MASTER OF SCIENCE UNIVERSITY OF NORTH TEXAS December 2011 APPROVED: Shengli Fu, Major Professor Hualiang Zhang, Committee Member Kamesh Namuduri, Committee Member Murali Varanasi, Chair of the Department of Electrical Engineering James D. Meernik, Acting Dean of the Toulouse Graduate School Cheng, Zizhi. Communication System over Gnu Radio and OSSIE. Master of Science (Electrical Engineering), December 2011, 172 pp., 4 tables, 55 illustrations, bibliography, 26 titles. GNU Radio and OSSIE (Open-Source SCA (Software communication architecture) Implementation-Embedded) are two open source software toolkits for SDR (Software Defined Radio) developments, both of them can be supported by USRP (Universal Software Radio Peripheral). In order to compare the performance of these two toolkits, an FM receiver over GNU Radio and OSSIE are tested in my thesis, test results are showed in Chapter 4 and Chapter 5. Results showed that the FM receiver over GNU Radio has better performance, due to the OSSIE is lack of synchronization between USRP interface and the modulation /demodulation components. Based on this, the SISO (Single Input Single Output) communication system over GNU Radio is designed to transmit and receive sound or image files between two USRP equipped with RFX2400 transceiver at 2.45G frequency. Now, GNU Radio and OSSIE are widely used for academic research, but the future work based on GNU Radio and OSSIE can be designed to support MIMO, sensor network, and real time users etc. Copyright 2011 by Zizhi Cheng ii ACKNOWLEDGEMENTS I am heartily thankful to my major advisor, Dr.Shengli Fu, whose encouragement, guidance and support from the initial to the final level enabled me to develop an understanding of the subject. -

User Manual for Version 4.5.0.1
User Manual for Version 4.5.0.1 User Manual I | Endpoint Protector | User Manual Table of Contents 1. Introduction ........................................... 1 1.1. What is Endpoint Protector? ............................................... 2 1.2. Main Features ................................................................... 4 1.2.1. Centralized web based Device Management / Dashboard ..... 4 1.2.2. Control your data flow: File Tracing / File Shadowing ........... 4 1.2.3. Audit Trail – Device Activity Logging .................................. 5 1.2.4. Audit Trail – Reporting and Analysis Tools .......................... 5 1.2.5. Sensitive Content Filtering ............................................... 5 1.2.6. File Whitelist................................................................... 5 1.2.7. Easy Enforcement of Your Security Policies ......................... 5 1.2.8. Network "Offline" Mode to Support Your Field Employees ..... 5 1.2.9. Enforced Encryption - protecting sensitive data in transit / Trusted Device 6 1.2.10. Client Uninstall Protection ................................................ 6 1.2.11. Client Stop Protection / Tamper Protection ......................... 6 1.2.12. Backup Scheduler ........................................................... 6 1.3. Controlled Device Types / Ports .......................................... 7 1.4. Conclusions ...................................................................... 9 2. Server Functionality / Server Components 10 2.1. Endpoint Protector – Web Service .................................... -

Infra Recorder
A cura di: ing. Sommruga Andrea Guido Versione 1.0 Infra Recorder del: 5 mar 2007 Documento distribuito secondo la licenza LGPL: distribuibile liberamente in tutti i formati mantenendo il riferimento http://infrarecorder.sourceforge.net all'autore. PREMESSA uasi tutti i moderni personal computer sono dotati di masterizzatore per CD o DVD. QFino a Microsoft Windows 2000 il sistema operativo non era in grado di scrivere direttamente su CD o DVD scrivibili/riscrivibili; a partire da Windows XP Microsoft ha aggiunto un limitato supporto alla scrittura e questo fa si che molte delle nuove macchine siano fornite senza un vero e proprio programma di masterizzazione a corredo. In realtà il supporto offerto da Windows ha un grosso limite: non gestisce le immagini ISO dei CD e quindi non consente di creare CD/DVD a partire da immagini ad esempio scaricare da internet o di creare delle proprie immagini ISO da distribuire. REQUISITI nfra Recorder non ha particolari esigenze Hardware, si accontenta di poco: i requisiti minimi sono Windows 95 con Internet Explorer 4 o successivo, 32 Mb di ram ed 8 Mb di spazio su disco. Ricordo comunque che il Iprocesso di masterizzazione è sempre piuttosto delicato, l'utilizzo di calcolatori troppo lenti può portare a bruciare molti supporti. Dal punto di vista grafico il programma ricorda il noto software di masterizzazione Nero Burning Rom: si presenta con una finestra suddivisa in 4 riquadri. Nella parte superiore sono visualizzate le risorse locali e nella parte inferiore è visualizzata la struttura del disco che si vuole creare. CARATTERISTICHE l programma, nonostante la sua semplice interfaccia grafica, è dotato delle principali funzioni che consentono la corretta gestione delle operazioni di archiviazione su CD / DVD. -

==> Burning an ISO Image to CD Or DVD <== Freeware Applications
How to successfully burn or write an ISO-image to cd or dvd http://iso.snoekonline.com/iso.htm ==> Burning an ISO image to CD or DVD <== How to successfully burn or write an ISO-image to CD , DVD , HD DVD , Blu-Ray Updated February 22 2009 Version 3.49 Email comments or suggest any other *freeware* program for ISO CD , DVD, HD DVD , Blu-Ray burning to [email protected] Goto Tips & suggestions Goto change history Goto list of Non-Freeware Applications -------------------------------------------------------------------------------------------------------------------------------------------------------- Freeware applications -------------------------------------------------------------------------------------------------------------------------------------------------------- GEAR ISO Burn* Version 1.5 (New added February 22 2009) FREEWARE Website http://www.gearsoftware.com/GEAR-ISO-Burn.php Steps to burn an ISO-image 1) Start GEAR ISO Burn 2) Browse for the ISO-file 3) Click "Burn" Active@ ISO Burner Version 1.7 (October 10 2008) FREEWARE Website http://www.ntfs.com/iso_burner_free.htm Steps to burn an ISO-image Steps to create a CD if you have downloaded Active@ ISO Burner: 1) Download the ISO CD image to a folder on your computer. 2) Insert a blank CD in your CD-RW drive. 3) Run Active@ ISO Burner. 4) Type the path to ISO image file or click Browse button to locate it via standard File Open dialog. 5) Click the [BURN ISO!] button to start the process of writing ISO image to CD. ISO CD Burner Version Unknown (< December 06 2008) FREEWARE Website http://bouchez.info/cdburner.html Steps to burn an ISO-image (Also burns DVD) 1) Choose an ISO file to Burn 2) Choose a Recorder to use 3) Click on "Burn it" Image Burn Version 2.4.2.0 (July 22 2008) FREEWARE Website http://www.imgburn.com/ Steps to burn an ISO-image (to CD , DVD , HD DVD , Blu-Ray) 1. -

Infrarecorder Help
InfraRecorder Introduction Welcome Thank you for installing InfraRecorder! InfraRecorder is a free CD burning solution for Microsoft Windows. Quick Navigation Feature Overview License Agreement System Requirements Quick Start Copyright Acknowledgments What's New Installation InfraRecorder Feature Overview This page lists the most essential features of InfraRecorder. Main Features Create custom data, music and mixed-mode projects and record them to physical compact discs or disc images. Create and record disc images. Create direct disc copies, on the fly or by using a temporary disc image. Erase (blank) rewritable discs using four different methods. Import session data from multi-session discs and append more sessions to that kind of discs. Close discs (write lead-out information to prevent further data from beeing added to the disc). Scan the SCSI/IDE bus for devices and collect detailed information about their capabilities. Display detailed disc information. Read and save audio and data tracks to files (wav. and .iso) Scan selected tracks for errors. Environment Modern customizable Windows Explorer like interface. Drag and drop files from the explorer view of the program and Windows Explorer to the project view. Uses different poject view layouts for different type of projects to make the users work easier. Features a separate express application designed to guide the user to the most essential tools as quick and easy as possible. Fully translatable interfaces for the main application, express application and the shell extension. Explorer Integration Integrates with explorer and adds new shell context menu options. Record saved projects and disc images. Open and edit saved projects. Highly customizable, can be displayed in a submenu and with or without menu icons. -

Uplatnenie Softvéru Freeware a Open Source V Malých a Stredných Podnikoch Application Freeware and Open Source Software in Small and Medium Enterprises
Bankovní institut vysoká škola Praha zahraničná vysoká škola Banská Bystrica Katedra kvantitatívnych metód a informatiky Uplatnenie softvéru freeware a open source v malých a stredných podnikoch Application freeware and open source software in small and medium enterprises. Bakalárska práca Autor: Jaroslav Dušek Informačné technológie Vedúci práce: Ing. Jolana Gubalová, PhD. Banská Bystrica Apríl 2015 Vyhlásenie Vyhlasujem, ţe som bakalársku prácu spracoval samostatne a s pouţitím uvedenej literatú- ry. Svojím podpisom potvrdzujem, ţe odovzdaná elektronická verzia práce je identická s jej tlačenou verziou a som oboznámený so skutočnosťou, ţe sa práca bude archivovať v kniţnici BIVŠ a ďalej bude sprístupnená tretím osobám prostredníctvom internej databá- zy elektronických vysokoškolských prác. Podpis autora: V Dolnom Kubíne dňa 20.04.2015 Jaroslav Dušek Poďakovanie Chcem sa poďakovať svojej vedúcej bakalárskej práce Ing. Jolane Gubalovej PhD., za odbornú pomoc, cenné rady, usmernenie a ochotu pri písaní bakalárskej práce. Anotácia Dušek, Jaroslav: Uplatnenie softvéru freeware a open source v malých a stredných podnikoch. [Bakalárska práca]. Bankovní institut vysoká škola Praha, zahraničná vysoká škola Banská Bystrica. Katedra kvantitatívnych metód a informatiky. Vedúci práce: Ing. Jolana Gubalová, PhD. Rok obhajoby: 2015. Počet strán:49. Bakalárska práca sa zaoberá moţnosťami nahradenia komerčne pouţívaného softvéru v malých alebo stredných podnikoch jeho freeware alebo open source alternatívou. Prvá kapitola je zameraná na teoretické definície základných pojmov z oblasti open source a freeware. Druhá kapitola analyzuje výhody a nevýhody dvoch alternatív k trom komerč- ne pouţívaným softvérom. Tretia kapitola prináša riešenia open source a freeware pre malý podnik. Anotation DUŠEK, Jaroslav: Application freeware and open source software in small and medium enterprises. -

Besemer, Benjamin
Free & Open Source Software Off The Grid Item Type Thesis Authors Besemer, Benjamin Download date 24/09/2021 12:07:54 Link to Item http://hdl.handle.net/20.500.12648/911 Free & Open Source Software Off The Grid _______________________________ A Master's Thesis Project Presented to School of Arts and Science State University of New York Institute of Technology Utica, New York _______________________________ In Partial Fulfillment Of the Requirements for the Master of Science Degree _______________________________ By Benjamin Besemer July 2011 SUNYIT DEPARTMENT OF INFORMATION DESIGN AND TECHNOLOGY CERTIFICATE OF APPROVAL Approved and recommended for acceptance as a project in partial fulfillment of the requirements for the degree of Master of Science in Information Design and Technology. ____________________________ Date __________________________________________________ Dr. Steven Schneider Thesis Advisor __________________________________________________ Dr. Russell Kahn Thesis Reader __________________________________________________ Dr. Kathryn Stam Thesis Reader ii ABSTRACT This thesis project is an autoethnographic look at personally adopting Free & Open Source Software (FOSS) for a period of 8 weeks. During this period I made a switch to entirely FOSS both professionally and personally in hopes of exploring whether FOSS can be effectively used in everyday life. Furthermore, the project looks at what is involved in adopting FOSS and what benefits and/or drawbacks can be expected for individuals looking for alternatives to proprietary software. The daily experiences written about include those from my personal life and that of being a high school teacher performing daily tasks and instruction using only FOSS. A comparative analysis of the data collected is made between my prior experiences with proprietary software and that of FOSS used during this period. -

Alienvault OSSIM Installation Guide
AlienVault Installation Guide AlienVault LC - 1901 S Bascom Avenue Suite 220 Campbell, CA, 95008 T +1 408 465-9989 [email protected] wwww.alienvault.com Juan Manuel Lorenzo ([email protected]) Version 1.5 Copyright © AlienVault 2010 All rights reserved. No part of this work may be reproduced or transmitted in any form or by any means, electronic or me- chanical, including photocopying, recording, or by any information storage or retrieval system, without the prior written per- mission of the copyright owner and publisher. Any trademarks referenced herein are the property of their respective holders. AlienVault LC - 1901 S Bascom Avenue Suite 220 Campbell, CA, 95008 T +1 408 465-9989 [email protected] wwww.alienvault.com AlienVault Table of Contents Introduction! 1 About this Installation Guide! 1 AlienVault Professional SIEM! 2 What is AlienVault Professional SIEM?! 2 Basic Operation! 3 Components! 4 Detector! 4 Collector! 5 SIEM! 5 Logger! 5 Web interface! 5 Before installing AlienVault! 6 Installation Profiles! 6 Sensor! 6 Server! 7 Framework! 7 Database! 7 All-in-one! 7 Overview of the AlienVault installation procedure! 8 Automated Installation! 8 Custom Installation! 8 What you will need! 9 Professional Key! 9 Role of the installed system! 9 Network configuration for the Management Network card! 9 Requirements! 10 Hardware requirements! 10 Network requirements! 10 Obtaining AlienVault Installation Media! 11 Downloading the installer from AlienVault Website! 11 Creating a boot CD! 11 Booting the installer! 11 AlienVault Installation -

Freeware-List.Pdf
FreeWare List A list free software from www.neowin.net a great forum with high amount of members! Full of information and questions posted are normally answered very quickly 3D Graphics: 3DVia http://www.3dvia.com...re/3dvia-shape/ Anim8or - http://www.anim8or.com/ Art Of Illusion - http://www.artofillusion.org/ Blender - http://www.blender3d.org/ CreaToon http://www.creatoon.com/index.php DAZ Studio - http://www.daz3d.com/program/studio/ Freestyle - http://freestyle.sourceforge.net/ Gelato - http://www.nvidia.co...ge/gz_home.html K-3D http://www.k-3d.org/wiki/Main_Page Kerkythea http://www.kerkythea...oomla/index.php Now3D - http://digilander.li...ng/homepage.htm OpenFX - http://www.openfx.org OpenStages http://www.openstages.co.uk/ Pointshop 3D - http://graphics.ethz...loadPS3D20.html POV-Ray - http://www.povray.org/ SketchUp - http://sketchup.google.com/ Sweet Home 3D http://sweethome3d.sourceforge.net/ Toxic - http://www.toxicengine.org/ Wings 3D - http://www.wings3d.com/ Anti-Virus: a-squared - http://www.emsisoft..../software/free/ Avast - http://www.avast.com...ast_4_home.html AVG - http://free.grisoft.com/ Avira AntiVir - http://www.free-av.com/ BitDefender - http://www.softpedia...e-Edition.shtml ClamWin - http://www.clamwin.com/ Microsoft Security Essentials http://www.microsoft...ity_essentials/ Anti-Spyware: Ad-aware SE Personal - http://www.lavasoft....se_personal.php GeSWall http://www.gentlesec...m/download.html Hijackthis - http://www.softpedia...ijackThis.shtml IObit Security 360 http://www.iobit.com/beta.html Malwarebytes' -

Burning ISO Images to Disc How to Download ISO Images and Create CD and DVD Media
Draft Draft Fedora 15.0 Burning ISO images to disc How to download ISO images and create CD and DVD media Fedora Documentation Project Copyright © 2010 Red Hat, Inc. and others. The text of and illustrations in this document are licensed by Red Hat under a Creative Commons Attribution–Share Alike 3.0 Unported license ("CC-BY-SA"). An explanation of CC-BY-SA is available at http://creativecommons.org/licenses/by-sa/3.0/. The original authors of this document, and Red Hat, designate the Fedora Project as the "Attribution Party" for purposes of CC-BY-SA. In accordance with CC-BY-SA, if you distribute this document or an adaptation of it, you must provide the URL for the original version. Red Hat, as the licensor of this document, waives the right to enforce, and agrees not to assert, Section 4d of CC-BY-SA to the fullest extent permitted by applicable law. Red Hat, Red Hat Enterprise Linux, the Shadowman logo, JBoss, MetaMatrix, Fedora, the Infinity Logo, and RHCE are trademarks of Red Hat, Inc., registered in the United States and other countries. For guidelines on the permitted uses of the Fedora trademarks, refer to https:// fedoraproject.org/wiki/Legal:Trademark_guidelines. Linux® is the registered trademark of Linus Torvalds in the United States and other countries. Java® is a registered trademark of Oracle and/or its affiliates. XFS® is a trademark of Silicon Graphics International Corp. or its subsidiaries in the United States and/or other countries. MySQL® is a registered trademark of MySQL AB in the United States, the European Union and other countries.