Godot Game Development for Beginners
Total Page:16
File Type:pdf, Size:1020Kb
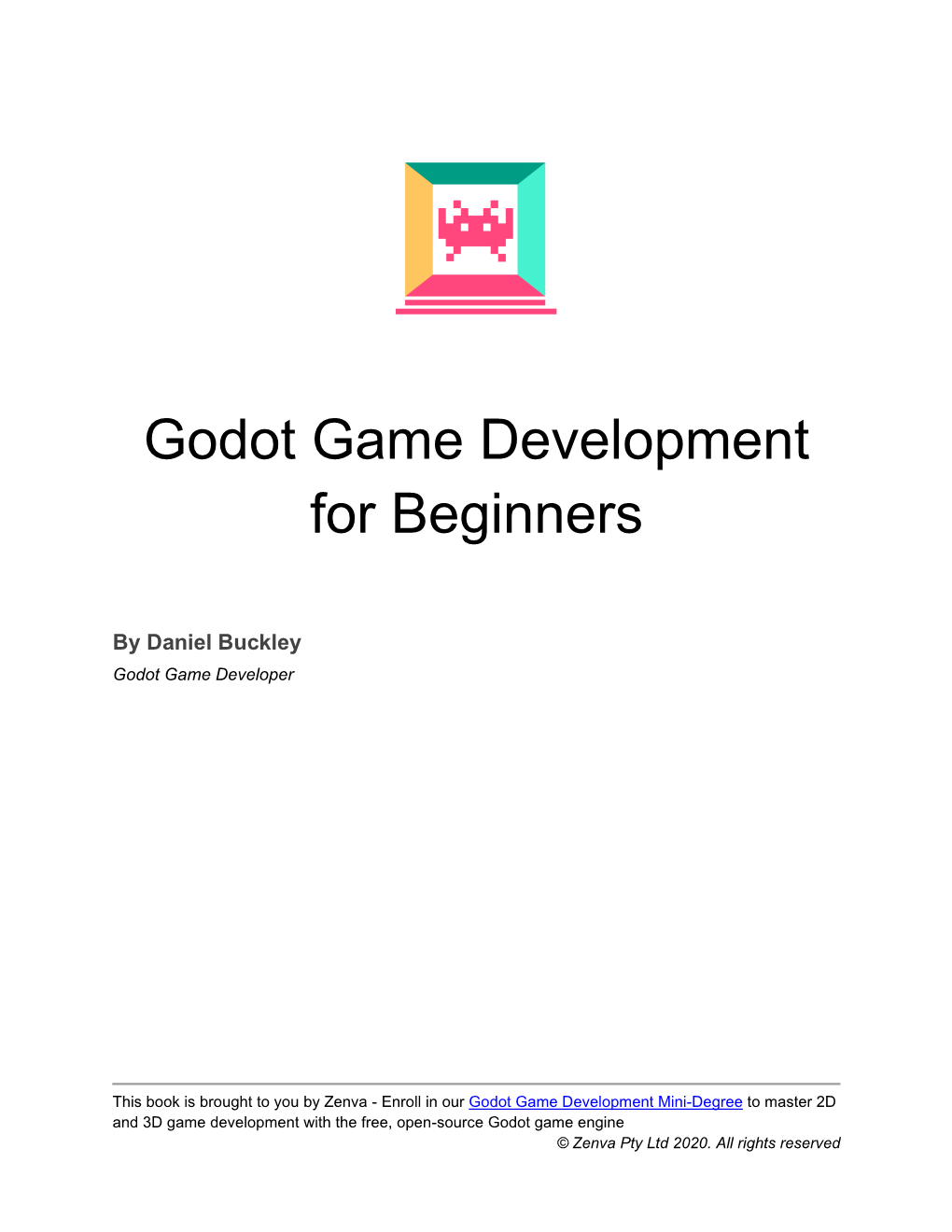
Load more
Recommended publications
-

Moving from Unity to Godot an In-Depth Handbook to Godot for Unity Users
Moving from Unity to Godot An In-Depth Handbook to Godot for Unity Users Alan Thorn Moving from Unity to Godot: An In-Depth Handbook to Godot for Unity Users Alan Thorn High Wycombe, UK ISBN-13 (pbk): 978-1-4842-5907-8 ISBN-13 (electronic): 978-1-4842-5908-5 https://doi.org/10.1007/978-1-4842-5908-5 Copyright © 2020 by Alan Thorn This work is subject to copyright. All rights are reserved by the Publisher, whether the whole or part of the material is concerned, specifically the rights of translation, reprinting, reuse of illustrations, recitation, broadcasting, reproduction on microfilms or in any other physical way, and transmission or information storage and retrieval, electronic adaptation, computer software, or by similar or dissimilar methodology now known or hereafter developed. Trademarked names, logos, and images may appear in this book. Rather than use a trademark symbol with every occurrence of a trademarked name, logo, or image we use the names, logos, and images only in an editorial fashion and to the benefit of the trademark owner, with no intention of infringement of the trademark. The use in this publication of trade names, trademarks, service marks, and similar terms, even if they are not identified as such, is not to be taken as an expression of opinion as to whether or not they are subject to proprietary rights. While the advice and information in this book are believed to be true and accurate at the date of publication, neither the authors nor the editors nor the publisher can accept any legal responsibility for any errors or omissions that may be made. -

Games: Gdevelop, End of the Sun, Untrusted, Ravenfield and More
Published on Tux Machines (http://www.tuxmachines.org) Home > content > Games: GDevelop, End of the Sun, Untrusted, Ravenfield and More Games: GDevelop, End of the Sun, Untrusted, Ravenfield and More By Roy Schestowitz Created 08/06/2020 - 2:10pm Submitted by Roy Schestowitz on Monday 8th of June 2020 02:10:48 PM Filed under Gaming [1] FOSS game engine GDevelop gets a sweet new dark theme [2] GDevelop is a wonderful free and open source game engine, one that's cross-platform and it continues to get more powerful. It also has theme support with a new dark theme landing that looks great. The new dark theme "Nord" is based on the the palette from nordtheme.com, and it fits in very nicely with the GDevelop editor UI. In fact, it actually looks a little like the Godot Engine theme. Dark themes can at times be a little too dark, light themes blinding and this new Nord theme seems to have a nice contrast to it, makes tinkering with it feel better along with the recent UI adjustments the GDevelop team did to reduce useless padding everywhere. First-person slavic fantasy adventure The End of the Sun is fully funded[3] The End of the Sun, a slavic first-person fantasy adventure has managed to run a successful Kickstarter campaign. Against their initial $12,000 goal, 741 backers pledged $18,001 to help make it. What is it? A strange sounding tale that's what, interesting though. Set in the world of Slavic rites, beliefs, legends, and their everyday life. -

Games: Godot Engine, Defold, and Many Titles
Published on Tux Machines (http://www.tuxmachines.org) Home > content > Games: Godot Engine, Defold, and Many Titles Games: Godot Engine, Defold, and Many Titles By Roy Schestowitz Created 12/02/2021 - 10:31pm Submitted by Roy Schestowitz on Friday 12th of February 2021 10:31:26 PM Filed under Gaming [1] Godot Engine - Release candidate: Godot 3.2.4 RC 2 [2] Godot 3.2.4 is shaping up nicely, and a number of issues have been fixed since the first Release Candidate two weeks ago. So it's now time for a RC 2 build to give it another round of testing before the stable release! And rejoice macOS users, this release is the first to have the Godot editor binary signed and notarized. Thanks to Prehensile Tales for signing it on behalf of the Godot contributors. (Note: Only the "standard" build is signed for now.) Godot GDScript REPL [3] When experimenting with Godot and its GDScript language, I realized that I missed a good old REPL (Read-Eval-Print Loop) to familiarize myself with the language and API. Defold game engine planning Linux improvements through 2021 [4] Defold, a free game engine with the source code available under a reasonable open license has released a roadmap for 2021 and it's sounding pretty good. While not actually open source, the licensing terms are still quite friendly and still far better than some other much more closed licensing like with Unity, Unreal and Game Maker but not as open as something like Godot. Defold is progressing on though and their roadmap for 2021 mentions their plan to continue to improve their Linux support. -

Game Programming with Godot Foss-Gbg 2019-10 // Johan Thelin What We Will Look at Today
Game programming with Godot foss-gbg 2019-10 // Johan Thelin What we will look at today ● Intro to the editor ● 2D and 3D games ● Intro to VR using Godot ● Intro to deployment using Godot Intro ● I encourage you to code along! ● All examples can be found at https://github.com/e8johan/godot-tutorial . ● Assets the raw assets ● 01_flippable 2D intro example ● 02_platformer 2D platformer ● 02b_platformer_animated 2D platformer with animated hero ● 03_on_a_roll 3D example ● 04_on_a_roll_vr 3D VR example Bio Johan Thelin - co-founder of Kuro Studio Autoliv → XDIN → Bitsim → Trolltech → Pelagicore → Kuro I’ve done lots and lots of embedded devices with Qt, Linux, etc Absolutely zero game programming experience :-) What is Godot Modern game engine Visual editor Open source www.godotengine.org Getting Godot ● A ~25MB download from https://godotengine.org/download ● Available for Linux, Windows, MacOS and Server ● The download contains the executable - just download and run ● … or use your distro’s package manager ● Today, we will focus on the standard version - no C# or other external deps ● I’m using version 3.1 The Editor ● Main view ○ 2D ○ 3D ○ Script ● File system ○ res:// ● Scene ● Inspector Let’s create! ● You will learn about ○ Nodes ○ Scenes ○ Scripts ● Create nodes ○ Node2D ■ Sprite x2 ■ Area2D ● CollisionShape2D The flipper script extends Node2D onready var front = $Front onready var back = $Back func _on_Area2D_input_event(viewport, event, shape_idx): if event is InputEventMouseButton: if event.is_pressed() and event.button_index == -

Localization Tools in General Purpose Game Engines: a Systematic Mapping Study
Hindawi International Journal of Computer Games Technology Volume 2021, Article ID 9979657, 15 pages https://doi.org/10.1155/2021/9979657 Review Article Localization Tools in General Purpose Game Engines: A Systematic Mapping Study Marcus Toftedahl Division of Game Development, University of Skövde, Skövde, Sweden Correspondence should be addressed to Marcus Toftedahl; [email protected] Received 31 March 2021; Accepted 5 July 2021; Published 23 July 2021 Academic Editor: Cristian A. Rusu Copyright © 2021 Marcus Toftedahl. This is an open access article distributed under the Creative Commons Attribution License, which permits unrestricted use, distribution, and reproduction in any medium, provided the original work is properly cited. This paper addresses localization from a game development perspective by studying the state of tool support for a localization work in general purpose game engines. Using a systematic mapping study, the most commonly used game engines and their official tool libraries are studied. The results indicate that even though localization tools exists for the game engines included in the study, the visibility, availability, and functionality differ. Localization tools that are user facing, i.e., used to create localization, are scarce while many are tool facing, i.e., used to import localization kits made outside the production pipeline. 1. Introduction tions or specific corporate entities handling functions such as marketing or distribution. This is not always the case with “The world is full of different markets and cultures and, to indie game development, where Pereira and Bernardes [7] maximize profits™[sic], nowadays games are released in sev- note that the structure of indie development is more flexible, eral languages. -

CMSC 425: Lecture 1 Introduction to Game Programming
CMSC 425 Dave Mount & Roger Eastman CMSC 425: Lecture 1 Introduction to Game Programming Reading: Further information can be found in the first chapter of Introduction to Game Develop- ment (2nd edition), ed. S. Rabin, 2009. Computer Game Programming: The famous game design Sid Meier once defined a computer game as \a series of interesting and meaningful choices made by the player in pursuit of a clear and compelling goal." A somewhat more concrete definition of a computer game, due to Mark Overmars, is \a software program in which one or more players make decisions through the control of game objects and resources, in pursuit of a goal." This course is concerned with the theory, practice, and technologies underlying the development of modern computer games of all varieties. A Brief History: Today's computer games constitute a multi-billion dollar industry. There is an incredible variety of game genres: strategy, sports, shooter, role-playing, racing, adventure, and so on. Some games induce their players to dedicate long hours in pursuit of a distant goal, and others can be picked up and played for just a few minutes. Some games create astoundingly realistic and complex three-dimensional worlds and others involve little more than a simple 2-dimensional grid and very primitive computer graphics. Some games engage tens of thousands simultaneous users, and some involve a single user. How did we get here? The Early Days: Computer games are as old as computers. One of the oldest examples was from 1958. It was a Pong-like game called Tennis for Two, which was developed by William Higinbotham of Brookhaven National Lab in 1958 and was played on an oscilloscope. -

2D Game Development: from Zero to Hero
python edition 2D Game Development: From Zero to Hero A compendium of the community knowledge on game design and development 2D Game Development: From Zero To Hero (python edition, version v0.5.6) is licensed under the CC-BY-NC 4.0 license. This book can be found in the following official repositories: • https://github.com/Penaz91/2DGD_F0TH/ • https://gitlab.com/Penaz/2dgd_f0th Perseverance is the backbone of success. Anonymous To my family To my friends, both international and not To whom never gives up Daniele Penazzo 2D Game Development: From Zero To Hero Contents 1 Foreword 1 2 Introduction 2 2.1 Why another game development book?...............................2 2.2 Conventions used in this book....................................2 2.2.1 Logic Conventions......................................2 2.2.2 Code Listings.........................................3 2.2.3 Block Quotes.........................................3 2.3 Structure of this Book........................................3 3 The Maths Behind Game Development5 3.1 The modulo operator.........................................5 3.2 Vectors................................................5 3.2.1 Adding and Subtracting Vectors..............................5 3.2.2 Scaling Vectors........................................6 3.2.3 Dot Product.........................................7 3.2.4 Vector Length and Normalization..............................7 3.3 Matrices................................................8 3.3.1 What is a matrix.......................................8 3.3.2 Matrix -

Andrea Leganza
Andrea Leganza Andrea Leganza Anagrafica +39-329-3622604 [email protected] COGNOME E NOME: LEGANZA ANDREA www.leganza.it RESIDENTE IN: ROMA Istruzione • Laurea in ingegneria informatica conseguita presso l’università “La Sapienza” di Roma: La tesi, da me sviluppata e proposta, consisteva in un sistema di e-learning che adoperava unicamente software disponibile con licenza open source: Adobe FLEX 3 (SDK), il server open source RED5 e altre tecnologie (librerie della Apache Software Foundation, Java, PHP, MYSQL, ActionScript 3 etc). I docenti erano in grado di trasmettere tramite una webcam le loro lezioni adoperando un comune PC, senza necessità da parte degli studenti di scaricare software di supporto, ma solo utilizzando il proprio browser abilitato a visualizzare contenuti Adobe Flash; i video venivano erano registrati e fruibili successivamente anche on demand. • Diploma di Maturità scientifica conseguito presso il liceo “Isacco Newton” di Roma. Lingue straniere • Inglese: ottima conoscenza della lingua scritta, intermedia di quella parlata. • Giapponese: diploma del corso biennale dell’istituto di Cultura Giapponese di Roma, conseguito nell’anno 2009. Curriculum aggiornato il 23 mag 2021 1/31 Andrea Leganza Sezioni +39-329-3622604 [email protected] • Certificazioni informatiche www.leganza.it • Altre Certificazioni e brevetti • Esperienze didattiche • Attuale posizione lavorativa • Esperienze lavorative Certificazioni informatiche • Unity Certified Instructor 2021 • Apple Development with Swift Level 1 • Unity3D Certified Professional: Programmer -

34 Ferramentas Para Desenvolver Jogos No Linux.Pdf
ÍNDICE Introdução 3 Inkscape 25 Nota sobre o uso do Linux 6 K-3D 26 Krita 27 Engines 7 MakeHuman 28 Antiryad Gx 8 Maya 29 Citrus Engine 9 MyPaint 30 Crystal Space 10 Pencil2D 31 Defold 11 POV-Ray 32 Gdevelop 12 RenderMan 33 Godot 13 Spine 34 Löve 14 Stykz 35 Panda3D 15 Sunflow 36 Pilas Engine 16 Synfig 37 Unity3D 17 Unreal 18 Áudio 38 Ardour 39 Arte, modelagem e animação em 2D e 3D 19 Audacity 40 Alchemy 20 Cinelerra 41 Art of Illusion 21 Qtractor 42 Ayam 22 LMMS 43 Blender 23 Gimp 24 Conclusão 44 34 Ferramentas para Desenvolver Jogos no Linux - Produção de Jogos 2 Introdução O Brasil é o quarto maior mercado consumidor de games do mundo, segundo o le- vantamento realizado pelo NewZoo. Apenas em 2015, o país faturou quase 1,5 bilhão de dólares e, mesmo com a crise econômica, o setor nacional de jogos já é o maior mercado da América Latina, ultrapassando o México. Enquanto isso, o mercado mundial de jogos cresceu violentamente e chegou a 91,2 bilhões de dólares em 2015. Se continuar nesse ritmo - acima de 7% ao ano - seu ta- manho chegará a incríveis 107 bilhões de dólares em 2017. [Veja essas e mais informações sobre o mercado de games no ebook gratuito: 11 Razões Indiscutíveis para Trabalhar com Jogos no Brasil] 34 Ferramentas para Desenvolver Jogos no Linux - Produção de Jogos 3 Com esse crescimento do setor, veio também a facilidade de desenvolver jogos. Hoje existem diversas ferramentas voltadas para o desenvolvimento de games e mes- mo as topo de linha são gratuitas ou bem baratas. -

Introduction to 2D Game Development with Unity
Tu Thanh Nguyen INTRODUCTION TO 2D GAME DEVELOPMENT WITH UNITY Bachelor’s thesis Information Technology 2021 Author (authors) Degree title Time Tu Thanh Nguyen Bachelor of IT May 2021 Thesis title 52 pages 2D Game Development in C# with Unity 4 pages of appendices Commissioned by Supervisor Timo Hynninen Abstract The aim of this thesis is to introduce other developers and programmers to game development with Unity. It requires prior knowledge of C# programming. I introduce them to the game engine Unity, one of the most popular game engines nowadays, and guide them through the process of making a 2D game. The game in the thesis is a 2D-platformer game called “Escape The Cave”. Through the game, I introduce some of the functions and components that Unity has to offer and help them get used to the interface of Unity. At the end of my thesis, readers now can create their own 2D game through what I have showed them using Unity and Visual Studio. Keywords 2D Game Development, Unity, Visual Studio, C# programming language, 2D platformer 3 CONTENTS INTRODUCTION ................................................................................................................. 5 1 INTRODUCTION TO GAMES ...................................................................................... 6 1.1 A brief history of computer games .......................................................................... 6 1.2 2D games and 3D games ....................................................................................... 7 2 GAME ENGINES ......................................................................................................... -

Visualizing the Future
Visualizing the Future Demand for 3D Graphics and Real-time 3D Across the Economy May 2019 © Burning Glass Technologies 2019 © Burning Glass Technologies 2019 2 2 Burning Glass Technologies / Epic Games Table of Contents Table of Contents 1. Executive Summary pg 4 2. Introduction pg 10 3. Methodology pg 14 4. Findings pg 18 5. Implications pg 32 6. Appendix: List of Skills pg 36 7. Acknowledgements pg 40 © Burning Glass Technologies 2019 3 2 Burning Glass Technologies / Epic Games Visualizing the Future 1. Executive Summary Advanced 3D technology has demonstrated the potential of the virtual world—real-time 3D is expanding the horizon. Labor market demand for workers proficient in these fields is robust and growing. 4 © Burning Glass Technologies 2019 Burning Glass Technologies / Epic Games Executive Summary Advanced 3D technology has demonstrated graphic technologies fell short of delivering the potential of the virtual world. 3D graphics experiences that allow for exploration have become essential to understanding and interaction, but the growing field of designs and concepts in industries as diverse “real-time 3D” enables these possibilities. as architecture, manufacturing, health care, Real-time 3D skills and technologies have and film. Due to the constraints of prior risen in importance as companies seek to technology, much of this visualization has achieve immersive experiences. Real-time 3D historically been focused on static images extends the horizon of 3D graphics to or limited animations. In the last few years, realize the full potential of the virtual world, however, the explosion of virtual reality to bridge the gap between being on the technology has shifted the paradigm from outside looking in and being on the inside observation to experience. -

A Scenario-Based Evaluation of Game Architecture
A Scenario-Based evaluation of Game Architecture Frank Hvidbjerg Hansen Hadi AL Halbouni July, 2020 Faculty of Computing Blekinge Institute of Technology SE-371 79 Karlskrona Sweden This thesis is submitted to the Faculty of Computing at Blekinge Institute of Technology in partial fulfillment of the requirements for the bachelor’s degree in software engineering. The thesis is equivalent to 10 weeks of full-time studies. Contact Information: Author(s): Frank Hvidbjerg Hansen E-mail: [email protected] Hadi AL Halbouni E-mail: [email protected] University advisor: Fabian Fagerholm Faculty of Computing Internet : www.bth.se Blekinge Institute of Technology Phone : +46 455 38 50 00 SE-371 79 Karlskrona, Sweden Fax : +46 455 38 50 57 1 ABSTRACT When developers or organizations need to develop a game, simulation or a similar project, they phase the question of whether or not to use a game engine as well as the question on which one to use. Are all game engines the same or does the architecture change and how is the game design different between various game engines? The objective of this thesis is to research these questions as well as giving a concrete understanding of the impact of picking one engine over the other and how each engine influences the way games are developed and answer some more specific questions regarding architecture and usability. A project was designed with the goal of developing a game. This game was developed by two separate teams over a period of 6 weeks, using two different game engines. The development was split into separate iterations done simultaneously between the teams and questionnaires were filled in to gather data.