Installing and Upgrading Client Systems | 3
Total Page:16
File Type:pdf, Size:1020Kb
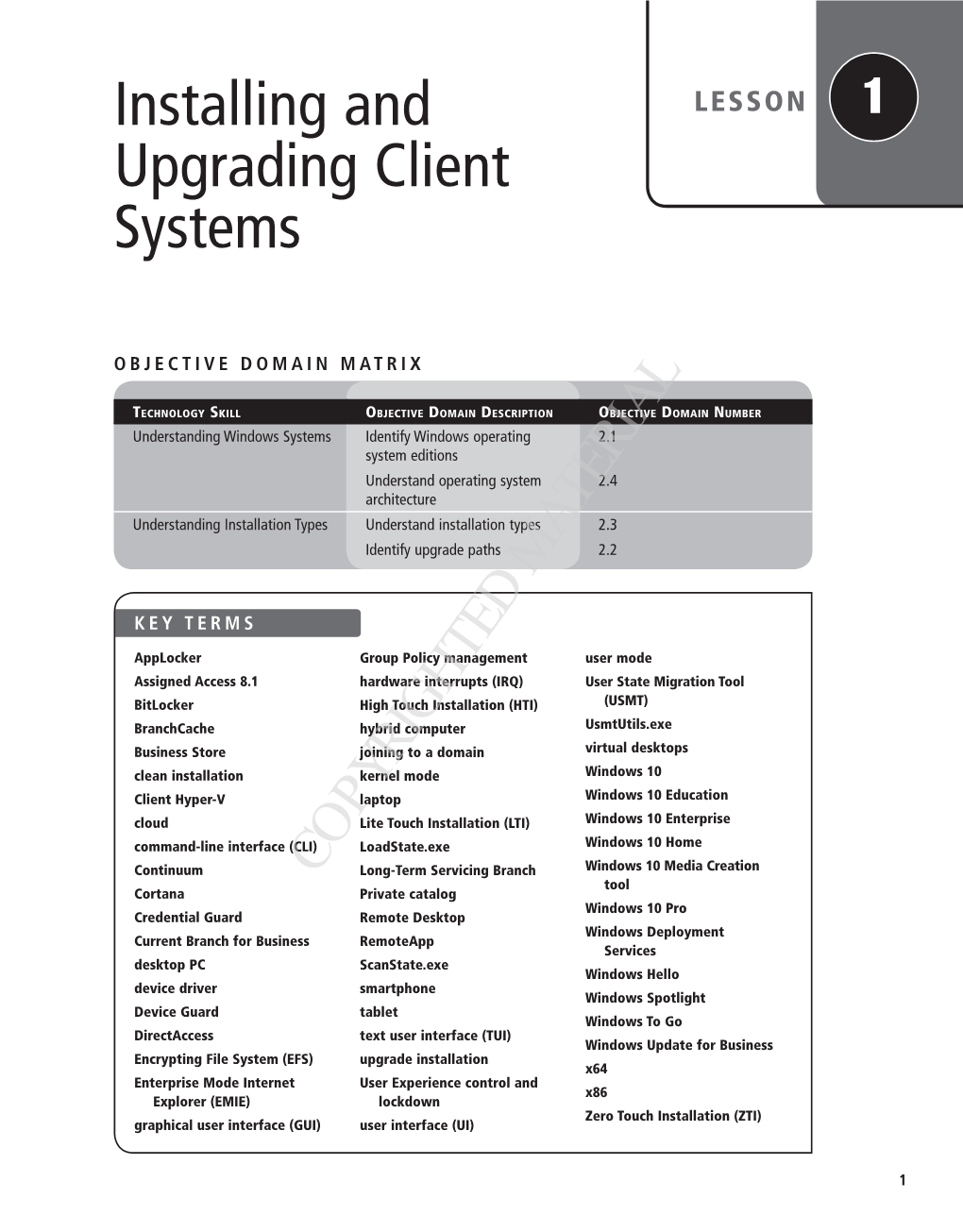
Load more
Recommended publications
-

Before the FEDERAL COMMUNICATIONS COMMISSION Washington, D.C
Before the FEDERAL COMMUNICATIONS COMMISSION Washington, D.C. 20554 In the Matter of ) ) PN Comments – Accessibility of ) CG Docket No. 10-213 Communications Technologies ) To: Consumer & Governmental Affairs Bureau COMMENTS OF MICROSOFT CORPORATION Accessibility is a business imperative for Microsoft, as both a matter of compliance and an area ripe for innovation. We are investing in design principles and natural user interfaces that help individuals of all abilities,1 and innovating in touch, gesture, and speech recognition that can be used to improve communications services available to people with disabilities. Some of our innovations were not designed exclusively for accessibility, such as the work we’ve done on the Windows touch interface, or Bing’s voice-activated search for our Windows Phone digital personal assistant Cortana. Other innovation is focused on helping people with disabilities, such as Microsoft’s partnership with the UK non-profit “Guide Dogs for the Blind” to enable better independent mobility, which we discuss below. In implementing the Twenty-First Century Communications and Video Accessibility Act of 2010 (“CVAA”), the Commission has left space for such innovation to occur by avoiding overly prescriptive regulations and setting reasonable compliance deadlines that provide industry time to research break-through solutions. For a company like Microsoft, that is already investing 1 Microsoft, Digital Inclusion and Natural User Interface Technology: A Policy Framework, http://download.microsoft.com/download/C/1/A/C1AA2411-C3AE-4D21-8C46- F33CE49BBFCF/Digital-Inclusion-Natural-User-Interface-Technology.pdf. in accessibility solutions and offers a multitude of devices, software and services to a wide range of customers around the world, that space is key for us to best use our technological know-how to deliver accessibility advancements that benefit people with disabilities. -

Exploring the X64
Exploring the x64 Junichi Murakami Executive Officer, Director of Research Fourteenforty Research Institute, Inc. Who am I? • Junichi Murakami – @Fourteenforty Research Institute, Inc. – Both Windows and Linux kernel development – Reversing malware and P2P software, etc. – Speaker at: • Black Hat 2008 US and Japan, AVAR 2009, RSA Conference(2009-) – Instructor at Security & Programming Camp(2006-) 2 Environment • Windows 7 x64 Edition • Visual Studio 2008 • Windbg • IDA Pro Advanced – STD doesn’t support x64, an offering is needed! 4 Agenda • Windows x64 • ABI(Application Binary Interface) • API Hooking • Code Injection 5 Windows x64 • Native x64 and WoW64 • Virtual Address Space – 2^64 = 16 Exa Byte ( Exa: 10^18) – but, limited to 16TB by Microsoft • File/Registry reflection • New 64-bit APIs – IsWow64Process, GetNativeSystemInfo, etc. 6 ABI • Binary Format • Register • Calling Convention • Exception Handling • Systemcall(x64, WoW64) 11 Binary Format(Cont.) • Some fields were extended to 64-bits – IMAGE_NT_HEADERS.IMAGE_OPTIONAL_HEADER • ImageBase • SizeOfStackReserve • SizeOfStackCommit • SizeOfHeapReserve • SizeOfHeapCommit 13 Calling Convention • first 4 parameters are passed by RCX, RDX, R8, R9 – 5th and later are passed on the stack • caller allocates register home space on the stack • RAX is used for return values • leaf / non-leaf function – leaf function: never use stack – PE32+ contains non-leaf function’s information in its EXCEPTION DIRECTORY • Register’s volatility – volatile: RAX, RCX, RDX, R8-R11 15 Exception Handling • -

Through the Looking Glass: Webcam Interception and Protection in Kernel
VIRUS BULLETIN www.virusbulletin.com Covering the global threat landscape THROUGH THE LOOKING GLASS: and WIA (Windows Image Acquisition), which provides a WEBCAM INTERCEPTION AND still image acquisition API. PROTECTION IN KERNEL MODE ATTACK VECTORS Ronen Slavin & Michael Maltsev Reason Software, USA Let’s pretend for a moment that we’re the bad guys. We have gained control of a victim’s computer and we can run any code on it. We would like to use his camera to get a photo or a video to use for our nefarious purposes. What are our INTRODUCTION options? When we talk about digital privacy, the computer’s webcam The simplest option is just to use one of the user-mode APIs is one of the most relevant components. We all have a tiny mentioned previously. By default, Windows allows every fear that someone might be looking through our computer’s app to access the computer’s camera, with the exception of camera, spying on us and watching our every move [1]. And Store apps on Windows 10. The downside for the attackers is while some of us think this scenario is restricted to the realm that camera access will turn on the indicator LED, giving the of movies, the reality is that malware authors and threat victim an indication that somebody is watching him. actors don’t shy away from incorporating such capabilities A sneakier method is to spy on the victim when he turns on into their malware arsenals [2]. the camera himself. Patrick Wardle described a technique Camera manufacturers protect their customers by incorporating like this for Mac [8], but there’s no reason the principle into their devices an indicator LED that illuminates when can’t be applied to Windows, albeit with a slightly different the camera is in use. -

Windows 7 Operating Guide
Welcome to Windows 7 1 1 You told us what you wanted. We listened. This Windows® 7 Product Guide highlights the new and improved features that will help deliver the one thing you said you wanted the most: Your PC, simplified. 3 3 Contents INTRODUCTION TO WINDOWS 7 6 DESIGNING WINDOWS 7 8 Market Trends that Inspired Windows 7 9 WINDOWS 7 EDITIONS 10 Windows 7 Starter 11 Windows 7 Home Basic 11 Windows 7 Home Premium 12 Windows 7 Professional 12 Windows 7 Enterprise / Windows 7 Ultimate 13 Windows Anytime Upgrade 14 Microsoft Desktop Optimization Pack 14 Windows 7 Editions Comparison 15 GETTING STARTED WITH WINDOWS 7 16 Upgrading a PC to Windows 7 16 WHAT’S NEW IN WINDOWS 7 20 Top Features for You 20 Top Features for IT Professionals 22 Application and Device Compatibility 23 WINDOWS 7 FOR YOU 24 WINDOWS 7 FOR YOU: SIMPLIFIES EVERYDAY TASKS 28 Simple to Navigate 28 Easier to Find Things 35 Easy to Browse the Web 38 Easy to Connect PCs and Manage Devices 41 Easy to Communicate and Share 47 WINDOWS 7 FOR YOU: WORKS THE WAY YOU WANT 50 Speed, Reliability, and Responsiveness 50 More Secure 55 Compatible with You 62 Better Troubleshooting and Problem Solving 66 WINDOWS 7 FOR YOU: MAKES NEW THINGS POSSIBLE 70 Media the Way You Want It 70 Work Anywhere 81 New Ways to Engage 84 INTRODUCTION TO WINDOWS 7 6 WINDOWS 7 FOR IT PROFESSIONALS 88 DESIGNING WINDOWS 7 8 WINDOWS 7 FOR IT PROFESSIONALS: Market Trends that Inspired Windows 7 9 MAKE PEOPLE PRODUCTIVE ANYWHERE 92 WINDOWS 7 EDITIONS 10 Remove Barriers to Information 92 Windows 7 Starter 11 Access -

Pass-The-Hash Attacks
Pass-the-Hash Attacks Michael Grafnetter www.dsinternals.com Agenda . PtH Attack Anatomy . Mitigation – Proactive – Reactive . Windows 10 + Windows Server 2016 PtH History and Future . 1988 – Microsoft releases Lan Manager . 1997 – Pass-the-Hash demonstrated using a modified Samba . 2007 – Benjamin Delpy releases Mimikatz . 2008 – Pass-the-Ticket attack demonstrated . 2012 – Microsoft releases Pass-the-Hash guidance . 2013 – Windows contains built-in defenses against PtH . 2015 – Michael Grafnetter releases the DSInternals tools ;-) . 2016 – More defense mechanisms coming to Windows PtH Attack Anatomy Theft Use Compromise Lateral and Vertical Movement Metasploit Framework Metasploit Framework Mimikatz DEMO Pass-the-Hash + RDP LSASS NTLM Hashes Passing the Hash PtH Attack Premises Single Symmetric Pass-the-Hash Sign-On Cryptography Attack Surface Stealing the Hash Credentials Lifecycle / Attack Vectors Credentials Lifecycle / Attack Vectors Hashes in SAM/AD Authentication Method Hash Function Salted LM DES NO NTLM, NTLMv2 MD4 NO Kerberos (RC4) MD4 NO Kerberos (AES) PBKDF2 (4096*HMAC_SHA1) YES Digest MD5 YES Active Directory Database - Offline . Files – C:\Windows\NTDS\ntds.dit – C:\Windows\System32\config\SYSTEM . Acquire – Locally: ntdsutil IFM – Remotely: WMI (Win32_Process), psexec – Offline: VHDs, VMDKs, Backups . Extract – Windows: DSInternals PowerShell Module – Linux: NTDSXtract DEMO Extracting hashes from ntds.dit GUI Tools KRBTGT Account Proactive Measures . Encryption . RODC . Backup protection . Regular password changes Active Directory Database - Online . MS-DRSR/RPC Go to www.dsinternals.com for demo ;-) Proactive Measures . Avoid using administrative accounts . Do not run untrusted SW . Do not delegate the right to replicate directory changes . Use an application firewall / IDS ??? SAM Database . Offline – Files • C:\Windows\System32\config\SAM • C:\Windows\System32\config\SYSTEM – Tools • Windows Password Recovery . -

Minimum Hardware and Operating System
Hardware and OS Specifications File Stream Document Management Software – System Requirements for v4.5 NB: please read through carefully, as it contains 4 separate specifications for a Workstation PC, a Web PC, a Server and a Web Server. Further notes are at the foot of this document. If you are in any doubt as to which specification is applicable, please contact our Document Management Technical Support team – we will be pleased to help. www.filestreamsystems.co.uk T Support +44 (0) 118 989 3771 E Support [email protected] For an in-depth list of all our features and specifications, please visit: http://www.filestreamsystems.co.uk/document-management-specification.htm Workstation PC Processor (CPU) ⁴ Supported AMD/Intel x86 (32bit) or x64 (64bit) Compatible Minimum Intel Pentium IV single core 1.0 GHz Recommended Intel Core 2 Duo E8400 3.0 GHz or better Operating System ⁴ Supported Windows 8, Windows 8 Pro, Windows 8 Enterprise (32bit, 64bit) Windows 10 (32bit, 64bit) Memory (RAM) ⁵ Minimum 2.0 GB Recommended 4.0 GB Storage Space (Disk) Minimum 50 GB Recommended 100 GB Disk Format NTFS Format Recommended Graphics Card Minimum 128 MB DirectX 9 Compatible Recommended 128 MB DirectX 9 Compatible Display Minimum 1024 x 768 16bit colour Recommended 1280 x 1024 32bit colour Widescreen Format Yes (minimum vertical resolution 800) Dual Monitor Yes Font Settings Only 96 DPI font settings are supported Explorer Internet Minimum Microsoft Internet Explorer 11 Network (LAN) Minimum 100 MB Ethernet (not required on standalone PC) Recommended -

Administrative Guide for Windows 10 and Windows Server Fall Creators Update (1709)
Operational and Administrative Guidance Microsoft Windows 10 and Windows Server Common Criteria Evaluation for Microsoft Windows 10 and Windows Server Version 1903 (May 2019 Update) General Purpose Operating System Protection Profile © 2019 Microsoft. All rights reserved. Microsoft Windows 10 GP OS Administrative Guidance Copyright and disclaimer The information contained in this document represents the current view of Microsoft Corporation on the issues discussed as of the date of publication. Because Microsoft must respond to changing market conditions, it should not be interpreted to be a commitment on the part of Microsoft, and Microsoft cannot guarantee the accuracy of any information presented after the date of publication. This document is for informational purposes only. MICROSOFT MAKES NO WARRANTIES, EXPRESS OR IMPLIED, AS TO THE INFORMATION IN THIS DOCUMENT. Complying with all applicable copyright laws is the responsibility of the user. This work is licensed under the Creative Commons Attribution-NoDerivs-NonCommercial VLicense (which allows redistribution of the work). To view a copy of this license, visithttp://creativecommons.org/licenses/by-nd-nc/1.0/ or send a letter to Creative Commons, 559 Nathan Abbott Way, Stanford, California 94305, USA. Microsoft may have patents, patent applications, trademarks, copyrights, or other intellectual property rights covering subject matter in this document. Except as expressly provided in any written license agreement from Microsoft, the furnishing of this document does not give you any license to these patents, trademarks, copyrights, or other intellectual property. The example companies, organizations, products, people and events depicted herein are fictitious. No association with any real company, organization, product, person or event is intended or should be inferred. -

How to Set up Cortana (Or Remove Her) in Windows 10
How to set up Cortana (or remove her) in Windows 10 Cortana, the personal digital assistant feature in Windows 10, will help you complete tasks, make it to your appointments on time, send messages and emails on your behalf, research the web and even launch applications. Orignally released with the Windows Phone (and named after the AI character from Microsoft's Halo franchise, looks to be a key element in the Windows 10 operating system. To begin the set up process, click or tap the microphone icon in the search bar and say "Hey Cortana" (if listening is enabled), followed by your question or search term. When properly set up Cortana is a powerful digital assistant. Start by clicking into the Cortana search box, and waiting for the results pane to appear. In the top- left corner of this, click the “hamburger” menu and then open Notebook. This tool allows you to determine what information Cortana can gather about you, and the more data she has, the more she can do. Cortana will have already asked you to input your name, but you can change this and more by opening About Me. Here, set the name you want her to use. Under Settings you can enable tracking info by switching on Find flights and more, which analyses your emails for such details. The Settings screen also enables you to toggle whether Cortana responds to “Hey, Cortana” which is very similar to Android’s “OK, Google“–the system will constantly be on the look-out for you saying this phrase, and will open Cortana when it is detected. -

Guide to Hardening Windows 10 Technical Guide
NOVEMBER 2020 Guide to Hardening Windows 10 For Administrators, Developers and Office Workers TABLE OF CONTENTS Introduction .......................................................................................................................... 4 Prerequisites ............................................................................................................................ 4 User roles ................................................................................................................................. 4 EFI (BIOS) Configuration ...................................................................................................... 5 To be enabled: ......................................................................................................................... 5 To be disabled: ......................................................................................................................... 5 Windows Defender Firewall .................................................................................................. 6 Enable logging of dropped packets ............................................................................................. 6 Disable enforcement of local rules and disable notifications .......................................................... 7 Block outbound connections by default ....................................................................................... 8 Secure potentially vulnerable protocols ...................................................................................... -

A Definitive Guide to Windows 10 Management: a Vmware Whitepaper
A Definitive Guide to Windows 10 Management: A VMware Whitepaper November 2015 Table of Contents Executive Summary.................................................................................................................3 Challenges with Windows Management..........................................................................5 How Windows 10 Differs........................................................................................................7 Windows 10 Management Features....................................................................................9 New Methods of Updates......................................................................................................10 New Methods of Enrollment and Device Provisioning................................................11 Unified Application Experiences.........................................................................................13 Domain Joined Management................................................................................................16 Application Delivery.............................................................................................................17 Universal Applications.........................................................................................................17 Classic Windows Applications.........................................................................................17 Cloud-based Applications.................................................................................................17 -

Windows 10-New Features & Apps
Windows 10-New Features & Apps By Tom Krauser This article discusses some of the new features and apps that come packaged in Windows 10. It is only a brief summary of these features. For more information you can search the internet or check YouTube for instructional videos on your topic of interest. The following links provide some good basic information on Windows 10 and should be helpful to you. https://support.microsoft.com/en-us/products/windows?os=windows-10 https://support.microsoft.com/en-us/help/4043948/windows-10-whats-new-in-fall-creators-update-1709 The following article from PC World Magazine provides articles on a lot of new features in Windows 10. https://www.pcworld.com/tag/windows10/ The following article by CNET discusses some of new features in the latest update to Windows 10. https://www.cnet.com/how-to/windows-10-tips-best-features/ Alarms & Clocks: A combination of alarm clock, world clock, timer, and stopwatch. Set alarms and reminders, check times around the world, and time your activities, including laps and splits. The following link discusses how to set timers, alarms, and stopwatches: https://www.howtogeek.com/225211/how-to-set-timers-alarms-and-stopwatches-in-windows-10/ Camera: Many modern devices with Windows include a webcam and, to use it, you need an app that helps you take pictures, record videos or stream video while video chatting. For this purpose, Microsoft has built an app called Camera, which is available by default in Windows 10. Connect: Use Connect App to Cast Your Smartphone Screen to Your PC. -

Quick Guide Page | 1
Quick Guide Page | 1 Contents Welcome to Windows 10 ................................................................................................................................................................................................... 3 Key innovations ...................................................................................................................................................................................................................... 3 Cortana ................................................................................................................................................................................................................................. 3 Microsoft Edge .................................................................................................................................................................................................................. 4 Gaming & Xbox ................................................................................................................................................................................................................ 5 Built-in apps ....................................................................................................................................................................................................................... 7 Enterprise-grade secure and fast ...................................................................................................................................................................................