Catalogs Help
Total Page:16
File Type:pdf, Size:1020Kb
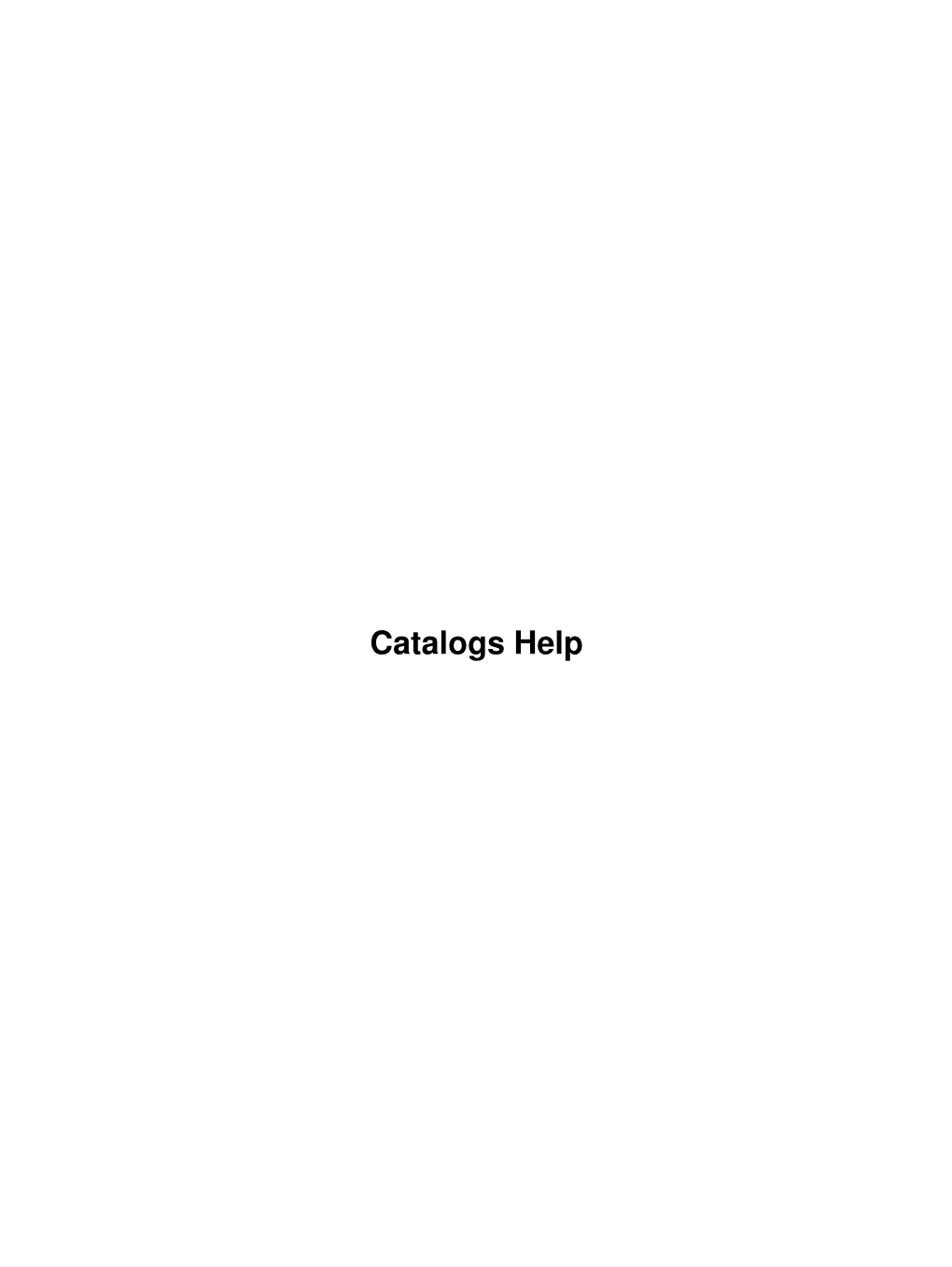
Load more
Recommended publications
-

Asteroid Regolith Weathering: a Large-Scale Observational Investigation
University of Tennessee, Knoxville TRACE: Tennessee Research and Creative Exchange Doctoral Dissertations Graduate School 5-2019 Asteroid Regolith Weathering: A Large-Scale Observational Investigation Eric Michael MacLennan University of Tennessee, [email protected] Follow this and additional works at: https://trace.tennessee.edu/utk_graddiss Recommended Citation MacLennan, Eric Michael, "Asteroid Regolith Weathering: A Large-Scale Observational Investigation. " PhD diss., University of Tennessee, 2019. https://trace.tennessee.edu/utk_graddiss/5467 This Dissertation is brought to you for free and open access by the Graduate School at TRACE: Tennessee Research and Creative Exchange. It has been accepted for inclusion in Doctoral Dissertations by an authorized administrator of TRACE: Tennessee Research and Creative Exchange. For more information, please contact [email protected]. To the Graduate Council: I am submitting herewith a dissertation written by Eric Michael MacLennan entitled "Asteroid Regolith Weathering: A Large-Scale Observational Investigation." I have examined the final electronic copy of this dissertation for form and content and recommend that it be accepted in partial fulfillment of the equirr ements for the degree of Doctor of Philosophy, with a major in Geology. Joshua P. Emery, Major Professor We have read this dissertation and recommend its acceptance: Jeffrey E. Moersch, Harry Y. McSween Jr., Liem T. Tran Accepted for the Council: Dixie L. Thompson Vice Provost and Dean of the Graduate School (Original signatures are on file with official studentecor r ds.) Asteroid Regolith Weathering: A Large-Scale Observational Investigation A Dissertation Presented for the Doctor of Philosophy Degree The University of Tennessee, Knoxville Eric Michael MacLennan May 2019 © by Eric Michael MacLennan, 2019 All Rights Reserved. -

– Near-Earth Asteroid Mission Concept Study –
ASTEX – Near-Earth Asteroid Mission Concept Study – A. Nathues1, H. Boehnhardt1 , A. W. Harris2, W. Goetz1, C. Jentsch3, Z. Kachri4, S. Schaeff5, N. Schmitz2, F. Weischede6, and A. Wiegand5 1 MPI for Solar System Research, 37191 Katlenburg-Lindau, Germany 2 DLR, Institute for Planetary Research, 12489 Berlin, Germany 3 Astrium GmbH, 88039 Friedrichshafen, Germany 4 LSE Space AG, 82234 Oberpfaffenhofen, Germany 5 Astos Solutions, 78089 Unterkirnach, Germany 6 DLR GSOC, 82234 Weßling, Germany ASTEX Marco Polo Symposium, Paris 18.5.09, A. Nathues - 1 Primary Objectives of the ASTEX Study Identification of the required technologies for an in-situ mission to two near-Earth asteroids. ¾ Selection of realistic mission scenarios ¾ Definition of the strawman payload ¾ Analysis of the requirements and options for the spacecraft bus, the propulsion system, the lander system, and the launcher ASTEX ¾ Definition of the requirements for the mission’s operational ground segment Marco Polo Symposium, Paris 18.5.09, A. Nathues - 2 ASTEX Primary Mission Goals • The mission scenario foresees to visit two NEAs which have different mineralogical compositions: one “primitive'‘ object and one fragment of a differentiated asteroid. • The higher level goal is the provision of information and constraints on the formation and evolution history of our planetary system. • The immediate mission goals are the determination of: – Inner structure of the targets – Physical parameters (size, shape, mass, density, rotation period and spin vector orientation) – Geology, mineralogy, and chemistry ASTEX – Physical surface properties (thermal conductivity, roughness, strength) – Origin and collisional history of asteroids – Link between NEAs and meteorites Marco Polo Symposium, Paris 18.5.09, A. -

The Minor Planet Bulletin
THE MINOR PLANET BULLETIN OF THE MINOR PLANETS SECTION OF THE BULLETIN ASSOCIATION OF LUNAR AND PLANETARY OBSERVERS VOLUME 41, NUMBER 4, A.D. 2014 OCTOBER-DECEMBER 203. LIGHTCURVE ANALYSIS FOR 4167 RIEMANN Amy Zhao, Ashok Aggarwal, and Caroline Odden Phillips Academy Observatory (I12) 180 Main Street Andover, MA 01810 USA [email protected] (Received: 10 June) Photometric observations of 4167 Riemann were made over six nights in 2014 April. A synodic period of P = 4.060 ± 0.001 hours was derived from the data. 4167 Riemann is a main-belt asteroid discovered in 1978 by L. V. Period analysis was carried out by the authors using MPO Canopus Zhuraveya. Observations of the asteroid were conducted at the and its Fourier analysis feature developed by Harris (Harris et al., Phillips Academy Observatory, which is equipped with a 0.4-m f/8 1989). The resulting lightcurve consists of 288 data points. The reflecting telescope by DFM Engineering. Images were taken with period spectrum strongly favors the bimodal solution. The an SBIG 1301-E CCD camera that has a 1280x1024 array of 16- resulting lightcurve has synodic period P = 4.060 ± 0.001 hours micron pixels. The resulting image scale was 1.0 arcsecond per and amplitude 0.17 mag. Dips in the period spectrum were also pixel. Exposures were 300 seconds and taken primarily at –35°C. noted at 8.1200 hours (2P) and at 6.0984 hours (3/2P). A search of All images were guided, unbinned, and unfiltered. Images were the Asteroid Lightcurve Database (Warner et al., 2009) and other dark and flat-field corrected with Maxim DL. -

Physical Model of Near-Earth Asteroid (1917) Cuyo from Ground- Based Optical and Thermal-IR Observations
Physical model of near-Earth asteroid (1917) Cuyo from ground- based optical and thermal-IR observations Rozek, A., Lowry, S. C., Rozitis, B., Green, S. F., Snodgrass, C., Weissman, P. R., Fitzsimmons, A., Hicks, M. D., Lawrence, K. J., Duddy, S. R., Wolters, S. D., Roberts-Borsani, G., Behrend, R., & Manzini, F. (2019). Physical model of near-Earth asteroid (1917) Cuyo from ground-based optical and thermal-IR observations. Astronomy and Astrophysics, 627, [A172]. https://doi.org/10.1051/0004-6361/201834162 Published in: Astronomy and Astrophysics Document Version: Publisher's PDF, also known as Version of record Queen's University Belfast - Research Portal: Link to publication record in Queen's University Belfast Research Portal Publisher rights © ESO 2019. This work is made available online in accordance with the publisher’s policies. Please refer to any applicable terms of use of the publisher. General rights Copyright for the publications made accessible via the Queen's University Belfast Research Portal is retained by the author(s) and / or other copyright owners and it is a condition of accessing these publications that users recognise and abide by the legal requirements associated with these rights. Take down policy The Research Portal is Queen's institutional repository that provides access to Queen's research output. Every effort has been made to ensure that content in the Research Portal does not infringe any person's rights, or applicable UK laws. If you discover content in the Research Portal that you believe breaches copyright or violates any law, please contact [email protected]. Download date:06. -

Cuyo from Ground-Based Optical and Thermal-IR Observations?,?? A
A&A 627, A172 (2019) Astronomy https://doi.org/10.1051/0004-6361/201834162 & © ESO 2019 Astrophysics Physical model of near-Earth asteroid (1917) Cuyo from ground-based optical and thermal-IR observations?,?? A. Ro˙zek1, S. C. Lowry1, B. Rozitis2, S. F. Green2, C. Snodgrass3,2, P. R. Weissman4, A. Fitzsimmons5, M. D. Hicks6, K. J. Lawrence6, S. R. Duddy1, S. D. Wolters2, G. Roberts-Borsani1,7, R. Behrend8, and F. Manzini9 1 Centre for Astrophysics and Planetary Science, University of Kent, Canterbury, UK e-mail: [email protected] 2 Planetary and Space Sciences, School of Physical Sciences, The Open University, Milton Keynes, UK 3 Institute for Astronomy, University of Edinburgh, Royal Observatory, Edinburgh, UK 4 Planetary Sciences Institute, Tucson, AZ, USA 5 Astrophysics Research Centre, Queens University Belfast, Belfast, UK 6 Jet Propulsion Laboratory, California Institute of Technology, Pasadena, USA 7 Department of Physics and Astronomy, University College London, London, UK 8 Observatoire de Genève, Sauverny, Switzerland 9 Stazione Astronomica di Sozzago, Sozzago, Italy Received 30 August 2018 / Accepted 3 May 2019 ABSTRACT Context. The near-Earth asteroid (1917) Cuyo was subject to radar and light curve observations during a close approach in 1989, and observed up until 2008. It was selected as one of our ESO Large Programme targets, aimed at observational detections of the Yarkovsky-O’Keefe-Radzievskii-Paddack (YORP) effect through long-term light curve monitoring and physical modelling of near- Earth asteroids. Aims. We aim to constrain the physical properties of Cuyo: shape, spin-state, and spectroscopic and thermo-physical properties of the surface. -

Techniques for Asteroid Spectrocopy Marcel Popescu
Techniques for asteroid spectrocopy Marcel Popescu To cite this version: Marcel Popescu. Techniques for asteroid spectrocopy. Earth and Planetary Astrophysics [astro- ph.EP]. Observatoire de Paris; Universitatea Politehnica din Bucuresti, Facultatea de Ştiinţe Aplicate, 2012. English. tel-00785991 HAL Id: tel-00785991 https://tel.archives-ouvertes.fr/tel-00785991 Submitted on 7 Feb 2013 HAL is a multi-disciplinary open access L’archive ouverte pluridisciplinaire HAL, est archive for the deposit and dissemination of sci- destinée au dépôt et à la diffusion de documents entific research documents, whether they are pub- scientifiques de niveau recherche, publiés ou non, lished or not. The documents may come from émanant des établissements d’enseignement et de teaching and research institutions in France or recherche français ou étrangers, des laboratoires abroad, or from public or private research centers. publics ou privés. OBSERVATOIRE DE PARIS ÉCOLE DOCTORALE D’ASTRONOMIE ET D’ASTROPHYSIQUE D’ÎLE-DE-FRANCE ∗ UNIVERSITATEA POLITHENICA BUCURE¸STI FACULTATEA DE ¸STIIN ¸TE APLICATE DOCTORAL THESIS by Marcel Popescu TECHNIQUES FOR ASTEROID SPECTROSCOPY Defended the 23 Octobre 2012 before the jury: Vasile IFTODE (Universitatea Polithenica Bucure¸sti) President Olivier GROUSSIN (Laboratoire d’Astrophysique de Marseille) Reviewer Petre POPESCU (Institutul Astronomic al Academiei Române) Reviewer Dan DUMITRA¸S (INFLPR, România) Reviewer Jean SOUCHAY (SYRTE - Observatoire de Paris) Examiner Mirel BIRLAN (IMCCE - Observatoire de Paris) Co-Advisor -
The Minor Planet Bulletin Reporting the Present Publication
THE MINOR PLANET BULLETIN OF THE MINOR PLANETS SECTION OF THE BULLETIN ASSOCIATION OF LUNAR AND PLANETARY OBSERVERS VOLUME 42, NUMBER 1, A.D. 2015 JANUARY-MARCH 1. NIR MINOR PLANET PHOTOMETRY FROM BURLEITH 359 Georgia. The observed rotation is in close agreement with OBSERVATORY: 2014 FEBRUARY – JUNE Lagerkvist (1978). Richard E. Schmidt 462 Eriphyla. The observing sessions of duration 3.5 hours on Burleith Observatory (I13) 2014 Feb 22 and 3.3 hours on 2014 March 16 appear to indicate 1810 35th St NW that the true rotation period is twice that found by Behrend (2006). Washington, DC 20007 [email protected] 595 Polyxena. The observed rotation is in close agreement with Piironen et al. (1998). (Received: 19 August Revised: 5 September) 616 Elly. Alvarez-Candal et al.(2004) found a period of 5.301 h. Rotation periods were obtained for ten minor planets 782 Montefiore. These observations confirm the period of based on near-IR CCD observations made in 2014 at the Wisniewski et al. (1997). urban Burleith Observatory, Washington, DC. 953 Painleva. At Mv = 14 and amplitude 0.05 mag, a low confidence in these results should be assumed. Ditteon and In the city of Washington, DC, increasing light pollution brought Hawkins (2007) found no period over two nights. on by the installation of “decorative” street lights has severely limited opportunities for minor planet photometry. In 2014 a test 1019 Strackea. A member of the high-inclination (i = 27°) selection of bright minor planets of both high and low amplitude Hungaria group, Strackea has been an object of much interest of were chosen to study the feasibility of differential photometry in late. -

Spectral Properties of Eight Near-Earth Asteroids⋆
A&A 535, A15 (2011) Astronomy DOI: 10.1051/0004-6361/201117118 & c ESO 2011 Astrophysics Spectral properties of eight near-Earth asteroids M. Popescu1,2,9, M. Birlan1,R.Binzel3, P. Vernazza4,8, A. Barucci5, D. A. Nedelcu6, F. DeMeo3, and M. Fulchignoni7 1 Institut de Mécanique Céleste et de Calcul des Éphémérides (IMCCE), Observatoire de Paris, 77 avenue Denfert-Rochereau, 75014 Paris Cedex, France e-mail: [email protected] 2 Polytechnic University of Bucharest, Faculty of Applied Sciences, Department of Physics, Bucharest, Romania 3 Department of Earth, Atmospheric, and Planetary Sciences, Massachusetts Institute of Technology, 77 Massachusetts Avenue, Cambridge, MA 02139, USA 4 Laboratoire d’Astrophysique de Marseille, Université de Provence-CNRS, 38 rue Frédéric Joliot-Curie, 13388 Marseille Cedex 13, France 5 LESIA, Observatoire de Paris, 5 place Jules Janssen, 92195 Meudon Principal Cedex, France 6 Astronomical Institute of the Romanian Academy, 5 Cu¸titul de Argint, 040557 Bucharest, Romania 7 Université Paris Diderot – Paris 7, 4 rue Elsa Morante, 75013 Paris, France 8 European Southern Observatory, K. Schwarzschild-Str. 2, 85748 Garching, Germany 9 Bucharest Astroclub, B-dul LascarCatargiu 21, sect 1, Bucharest, Romania Received 20 April 2011 / Accepted 21 July 2011 ABSTRACT Context. Near-Earth objects are among the most accessible bodies in the solar system in terms of the spacecraft propulsion require- ments to reach them. The choice of targets and the planning of space missions are based on high quality ground-based science. Aims. The knowledge of the ensemble of physical parameters for these objects, including their composition, is a critical point in defining any mission scientific objectives. -

The Minor Planet Bulletin Are Indexed in the Astrophysical Data System (ADS) and So Can Be Referenced by Others in Subsequent Papers
THE MINOR PLANET BULLETIN OF THE MINOR PLANETS SECTION OF THE BULLETIN ASSOCIATION OF LUNAR AND PLANETARY OBSERVERS VOLUME 44, NUMBER 4, A.D. 2017 OCTOBER-DECEMBER 287. PHOTOMETRIC OBSERVATIONS OF MAIN-BELT were operated at sensor temperature of –15°C and images were ASTEROIDS 1990 PILCHER AND 8443 SVECICA calibrated with dark and flat-field frames. Stephen M. Brincat Both telescopes and cameras were controlled remotely from a Flarestar Observatory (MPC 171) nearby location via Sequence Generator Pro (Binary Star Fl.5/B, George Tayar Street Software). Photometric reduction, lightcurve construction, and San Gwann SGN 3160, MALTA period analyses were done using MPO Canopus software (Warner, [email protected] 2017). Differential aperture photometry was used and photometric measurements were based on the use of comparison stars of near- Winston Grech solar colour that were selected by the Comparison Star Selector Antares Observatory (CSS) utility available through MPO Canopus. Asteroid 76/3, Kent Street magnitudes were based on MPOSC3 catalog supplied with MPO Fgura FGR 1555, MALTA Canopus. (Received: 2017 June 8) 1990 Pilcher is an inner main-belt asteroid that was discovered on 1956 March 9 by K. Reinmuth at Heidelberg. Also known as 1956 We report on photometric observations of two main-belt EE, this asteroid was named in honor of Frederick Pilcher, asteroids, 1990 Pilcher and 8443 Svecica, that were associate professor of physics at Illinois College, Jacksonville acquired from 2017 March to May. We found the (Illinois), who has promoted extensively, the interest in minor synodic rotation period of 1990 Pilcher as 2.842 ± planets among amateur astronomers (Schmadel & Schmadel, 0.001 h and amplitude of 0.08 ± 0.03 mag and of 8443 1992). -

19930013866.Pdf
Reports MARCH t993 (t_ASA- TM-z_459) REPORTS OF: N93-23055 PLANETARY ASTRONOMy - 1991 142 p Unc I as HI/89 0157836 ! -- •.... = r . - -, r, ...... - ! i j r -- ..... ---- l NASA Technical Memorandum 4459 Reports of Planetary Astronomy_1992 Jurgen Rahe, Editor NASA Office of Space Science and Applications Washington, D. C. National Aeronautics and Space Administration Office of Management Scientific and Technical Information Program 1993 PREFACE This publication is a compilation of summaries of reports written by Principal Investigators funded through the Planetary Astronomy Program of NASA's Solar System Exploration Division, Office of Space Science and Applications. The summaries are designed to provide information about current scientific research projects conducted in the Planetary Astronomy Program in 1991, and to facilitate communication and coordination among scientists in universities, government, and industry. The reports are published as they were submitted by the Principal Investigators and are virtually unedited. They are arranged in alphabetical order. In a second section, highlights of recent accomplishments in planetary astronomy are summarized as they were submitted by the Principal Investigators. The name attached to an individual paragraph is generally the name of the person who submitted that paragraph. Jurgen Rahe Discipline Scientist Planetary Astronomy Program Solar System Exploration Division 1992 PRE_ED4NG P.alGE BLANK NOT FILMED °,. 111 Z 7 = = = Z i CONTENTS Preface ........................................................... """111 vii List of Principal Investigators .......................................... List of Highlights of Recent Accomplishments .............................. XV Summaries of Research Projects ......................................... Highlights of Recent Accomplishments ................................... 111 PR_'/G P_IGF. BL._,r,IK NOT FILMEDv = LIST OF PRINCIPAL INVESTIGATORS Name Organization Title Michael F. A'Hearn University of Maryland Observations of Comets and Asteroids Michael F. -

Physical Model of Near-Earth Asteroid (1917) Cuyo from Ground- Based Optical and Thermal-IR Observations
Physical model of near-Earth asteroid (1917) Cuyo from ground- based optical and thermal-IR observations Rozek, A., Lowry, S. C., Rozitis, B., Green, S. F., Snodgrass, C., Weissman, P. R., Fitzsimmons, A., Hicks, M. D., Lawrence, K. J., Duddy, S. R., Wolters, S. D., Roberts-Borsani, G., Behrend, R., & Manzini, F. (2019). Physical model of near-Earth asteroid (1917) Cuyo from ground-based optical and thermal-IR observations. Astronomy and Astrophysics, 627, [A172]. https://doi.org/10.1051/0004-6361/201834162 Published in: Astronomy and Astrophysics Document Version: Publisher's PDF, also known as Version of record Queen's University Belfast - Research Portal: Link to publication record in Queen's University Belfast Research Portal Publisher rights © ESO 2019. This work is made available online in accordance with the publisher’s policies. Please refer to any applicable terms of use of the publisher. General rights Copyright for the publications made accessible via the Queen's University Belfast Research Portal is retained by the author(s) and / or other copyright owners and it is a condition of accessing these publications that users recognise and abide by the legal requirements associated with these rights. Take down policy The Research Portal is Queen's institutional repository that provides access to Queen's research output. Every effort has been made to ensure that content in the Research Portal does not infringe any person's rights, or applicable UK laws. If you discover content in the Research Portal that you believe breaches copyright or violates any law, please contact [email protected]. Download date:23. -

Near-Earth Asteroid Surface Roughness Depends on Compositional Class ∗ Lance A.M
ARTICLE IN PRESS YICAR:8714 JID:YICAR AID:8714 /FLA [m5G; v 1.65; Prn:8/10/2008; 15:52] P.1 (1-11) Icarus ••• (••••) •••–••• Contents lists available at ScienceDirect Icarus www.elsevier.com/locate/icarus Near-Earth asteroid surface roughness depends on compositional class ∗ Lance A.M. Benner a, ,StevenJ.Ostroa, Christopher Magri b, Michael C. Nolan c, Ellen S. Howell c, Jon D. Giorgini a, Raymond F. Jurgens a, Jean-Luc Margot d, Patrick A. Taylor d, Michael W. Busch e, Michael K. Shepard f a Jet Propulsion Laboratory, California Institute of Technology, 4800 Oak Grove Drive, Pasadena, CA 91109, USA b University of Maine at Farmington, 173 High Street, Preble Hall, Farmington, ME 04938, USA c Arecibo Observatory, HC3 Box 53995, Arecibo, PR 00612, USA d Department of Astronomy, Cornell University, Ithaca, NY 14853, USA e Division of Geological and Planetary Sciences, California Institute of Technology, Pasadena, CA 91125, USA f Department of Geography and Geosciences, Bloomsburg University, Bloomsburg, PA 17815, USA article info abstract Article history: Radar observations of 214 near-Earth asteroids (NEAs) reveal a very strong correlation of circular Received 21 February 2008 polarization ratio with visible–infrared taxonomic class, establishing distinct differences in the centimeter- Revised 18 June 2008 to-several-decimeter structural complexity of objects in different spectral classes. The correlation may be due to the intrinsic mechanical properties of different mineralogical assemblages but also may reflect very different formation ages and collisional histories. The highest ratios are measured for groups Keywords: Near-Earth objects associated with achondritic igneous rocky meteorites: the E class, whose parent body may be 3103 Asteroids Eger, and the V class, derived from the mainbelt asteroid (and Dawn mission target) 4 Vesta.