Antares AVP Owner's Manual
Total Page:16
File Type:pdf, Size:1020Kb
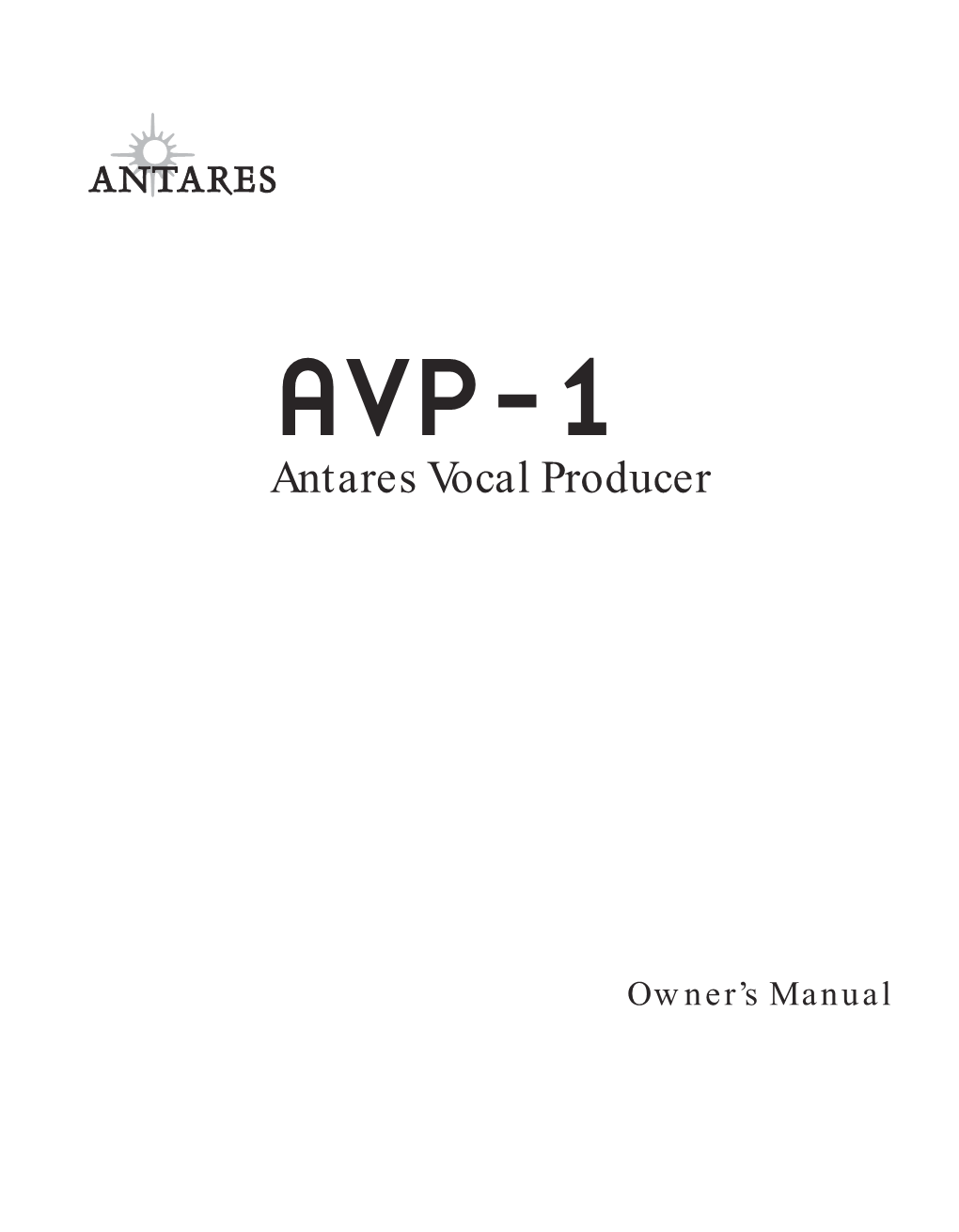
Load more
Recommended publications
-

Download Download
Florian Heesch Voicing the Technological Body Some Musicological Reflections on Combinations of Voice and Technology in Popular Music ABSTRACT The article deals with interrelations of voice, body and technology in popular music from a musicological perspective. It is an attempt to outline a systematic approach to the history of music technology with regard to aesthetic aspects, taking the iden- tity of the singing subject as a main point of departure for a hermeneutic reading of popular song. Although the argumentation is based largely on musicological research, it is also inspired by the notion of presentness as developed by theologian and media scholar Walter Ong. The variety of the relationships between voice, body, and technology with regard to musical representations of identity, in particular gender and race, is systematized alongside the following cagories: (1) the “absence of the body,” that starts with the establishment of phonography; (2) “amplified presence,” as a signifier for uses of the microphone to enhance low sounds in certain manners; and (3) “hybridity,” including vocal identities that blend human body sounds and technological processing, where- by special focus is laid on uses of the vocoder and similar technologies. KEYWORDS recorded popular song, gender in music, hybrid identities, race in music, presence/ absence, disembodied voices BIOGRAPHY Dr. Florian Heesch is professor of popular music and gender studies at the University of Siegen, Germany. He holds a PhD in musicology from the University of Gothenburg, Sweden. He published several books and articles on music and Norse mythology, mu- sic and gender and on diverse aspects of heavy metal studies. -

Looking for Vocal Effects Plug-Ins?
VOCAL PITCH AND HARMONY PROCESSORS 119 BOSS VE-20 VOCAL PERFORMER Designed from TC-HELICON VOICELIVE 2 VOCAL the ground up for vocalists, using some of the finest HARMONY AND EFFECTS PEDAL SYSTEM technology available, this easy-to-use pedal will help A floor-based vocal processor with an easy-to- you create vocals that are out of this world! Real-time use, completely re-designed interface. Great for pitch correction and 3-part diatonic harmonies can creative live performances. Features a “wizard” be combined with 38 seconds of looping and special button to help you find the right preset quickly, stompbox access to 6 effect blocks, effects such as Distortion, Radio, and Strobe for unique 1-button access to global tone, pitch, and guitar effects menus. Up to 8 voices with performances. Provides phantom power for use with condenser microphones and is MIDI keyboard control or 4 doubled harmonies. Control harmonies with guitar, MIDI, powered by an AC adapter or (6) AA batteries. Accepts ¼” or XLR input connections or MP3 input. Has a new effects section that includes separate harmony, doubling via the rear panel combo jack and offers L/R XLR and ¼” phone/line outputs. blocks, reverb, and tap delay. Also has a special effects block for more extreme ITEM DESCRIPTION PRICE effects such as “T-Pain”, megaphone and distortion. Global effects include tone, VE20.......................... Vocal performer pedal ................................................................. 279.00 pitch correction, and guitar effects. Adaptive gate reduces mic input when you're not singing and use your feet for digital mic gain. All effects may be used simultane- NEW! ously. -

TA-1VP Vocal Processor
D01141720C TA-1VP Vocal Processor OWNER'S MANUAL IMPORTANT SAFETY PRECAUTIONS ªª For European Customers CE Marking Information a) Applicable electromagnetic environment: E4 b) Peak inrush current: 5 A CAUTION: TO REDUCE THE RISK OF ELECTRIC SHOCK, DO NOT REMOVE COVER (OR BACK). NO USER- Disposal of electrical and electronic equipment SERVICEABLE PARTS INSIDE. REFER SERVICING TO (a) All electrical and electronic equipment should be QUALIFIED SERVICE PERSONNEL. disposed of separately from the municipal waste stream via collection facilities designated by the government or local authorities. The lightning flash with arrowhead symbol, within equilateral triangle, is intended to (b) By disposing of electrical and electronic equipment alert the user to the presence of uninsulated correctly, you will help save valuable resources and “dangerous voltage” within the product’s prevent any potential negative effects on human enclosure that may be of sufficient health and the environment. magnitude to constitute a risk of electric (c) Improper disposal of waste electrical and electronic shock to persons. equipment can have serious effects on the The exclamation point within an equilateral environment and human health because of the triangle is intended to alert the user to presence of hazardous substances in the equipment. the presence of important operating and (d) The Waste Electrical and Electronic Equipment (WEEE) maintenance (servicing) instructions in the literature accompanying the appliance. symbol, which shows a wheeled bin that has been crossed out, indicates that electrical and electronic equipment must be collected and disposed of WARNING: TO PREVENT FIRE OR SHOCK separately from household waste. HAZARD, DO NOT EXPOSE THIS APPLIANCE TO RAIN OR MOISTURE. -

BOSS' Ultimate 16-Track Studio
BR-1600CD Digital Recording Studio BOSS’ Ultimate 16-Track Studio. .......................................................................... .......................................................................... The BR-1600CD Digital Recording Studio combines BOSS’ famous, easy-to-use interface Easy Multitrack Recording Build Your Own Backing Tracks with eight XLR inputs for recording eight tracks simultaneously. This affordable 16-track .......................................................................... .......................................................................... recorder comes loaded with effects for guitars and vocals—including COSM® The BR-1600CD includes eight sweet-sounding XLR microphone The BR-1600CD now includes separate Drum, Bass and Loop Overdrive/Distortion, Amp Modeling and a new Vocal Tool Box—plus convenient PCM inputs with phantom power. Use them to mic up a drum set or to Phrase tracks for creating complete backing arrangements. The record your entire band in a single pass. Recording eight tracks Drum and Bass tracks come with high-quality PCM sounds. The drum and bass tracks, a 40GB hard drive, CD-R/RW drive and USB port. It’s the perfect at once is easy, thanks to a new “Multi-Track” recording mode— Loop Phrase track can be loaded with user samples, or you can way to record your band. just pick your inputs and start recording while taking advantage choose from a collection of loop phrases pre-loaded onto the of powerful channel effects like a compressor, 3-band EQ and hard disk. Using these -

Pitch-Shifting Algorithm Design and Applications in Music
DEGREE PROJECT IN ELECTRICAL ENGINEERING, SECOND CYCLE, 30 CREDITS STOCKHOLM, SWEDEN 2019 Pitch-shifting algorithm design and applications in music THÉO ROYER KTH ROYAL INSTITUTE OF TECHNOLOGY SCHOOL OF ELECTRICAL ENGINEERING AND COMPUTER SCIENCE ii Abstract Pitch-shifting lowers or increases the pitch of an audio recording. This technique has been used in recording studios since the 1960s, many Beatles tracks being produced using analog pitch-shifting effects. With the advent of the first digital pitch-shifting hardware in the 1970s, this technique became essential in music production. Nowa- days, it is massively used in popular music for pitch correction or other creative pur- poses. With the improvement of mixing and mastering processes, the recent focus in the audio industry has been placed on the high quality of pitch-shifting tools. As a consequence, current state-of-the-art literature algorithms are often outperformed by the best commercial algorithms. Unfortunately, these commercial algorithms are ”black boxes” which are very complicated to reverse engineer. In this master thesis, state-of-the-art pitch-shifting techniques found in the liter- ature are evaluated, attaching great importance to audio quality on musical signals. Time domain and frequency domain methods are studied and tested on a wide range of audio signals. Two offline implementations of the most promising algorithms are proposed with novel features. Pitch Synchronous Overlap and Add (PSOLA), a sim- ple time domain algorithm, is used to create pitch-shifting, formant-shifting, pitch correction and chorus effects on voice and monophonic signals. Phase vocoder, a more complex frequency domain algorithm, is combined with high quality spec- tral envelope estimation and harmonic-percussive separation to design a polyvalent pitch-shifting and formant-shifting algorithm. -

English Version
ENGLISH VERSION Table of Contents Introduction .................................................... page 4 Using & Understanding the Effect ..............page 22 Quick Start .......................................................page 6 Using the Effects ............................................page 23 Adaptive Shape EQ ......................................................page 23 Using Two VoiceTone Pedals ....................... page 12 Adaptive Compression ...............................................page 24 De-ess ..................................................................................page 25 Front & Back Panel Descriptions ............... page 13 Pitch Correction .............................................................page 26 Understanding Live Engineer Effects .........page 27 Setup Configurations ....................................page 16 Phantom Power ..............................................................page 16 Understanding Pitch Correction ................page 31 Standard Setup ................................................................page 17 Main/Monitor ...................................................................page 18 Sound Engineer Setup .................................................page 19 FAQ & Troubleshooting ...............................page 33 Advanced Setup .............................................................page 2 Specifications ..................................................page 35 TC Helicon Vocal Technologies Ltd. Manual revision 1.0 – SW – V 1.0 | Prod. -

What Is a Sequencer − Defined
What Is A Sequencer − Defined By Peter Lawrence Alexander / August 16, 2008 This article gives a simplified explanation of what a MIDI sequencer is. A sequencer today is a software program that records MIDI data of a musical performance from a MIDI Controller. A MIDI controller can be a MIDI keyboard, a guitar controller, a violin controller (as produced by Zeta), a MIDI wind instrument (often called an EWI), or a MIDI brass instrument. When music is recorded in tempo or “live” it’s called real time recording. If a hardware MIDI controller isn’t available, a sequencing program enables the user to literally key punch (data entry) music information into the program. This is called step-time. Sequencers also give tools to edit and correct performances. Sequencers are also found in MIDI keyboards and some are still available as separate hardware units. Modern software sequencers do more than record data. These programs are now complete music production suites which include: • a sequencer with editing features • a music notation program • an audio engine for digital recording • an internal “virtual” mixing board • a complete audio effects rack containing reverb, EQ, compressors, chorus, delays, limiters, expanders, flangers, phasers, guitar and bass amp modeling, vocal editing software (de-essers and pitch correction), gain, and more • fully programmable virtual synthesizers (software versions of hardware MIDI keyboards) • virtual samplers • virtual drum machines • loop patterns Pricing of these programs ranges from free (GarageBand which is included in every new Mac), to $495US and up. The main sequencing programs include Cubase (Mac and PC), Digital Performer (Mac only), Logic (Mac only), and Sonar (PC only). -

MPX 1 Presets
MPX 1 Presets The MPX 1 DataBase function can sort the 200 presets into numerical or alphabetical order, show you only those programs that are tagged for specific audio sources (guitars, vocals, etc.), or only those which use specific effects (pitch, chorus, etc.).To select the sorting criteria you want, press Program, then press Options. (The Options LED will blink.) Use either the knob or the < and > buttons to select the sorting option you want. Press Options again to return to Program mode and to re-sort the DataBase. When you return to Program mode, the knob will scroll through the first of the available sub-categories (guitar, vocals, pitch, chorus, etc.) The < and > buttons will jump to the next sorting category. In Program mode, press Value to access Soft Row parameters for each program. Use the < and > buttons to select parameters, and the knob to modify values. Press Value again to exit the Soft Row. If the front panel Tempo LED lights, the program you have loaded can be synchronized to tempo. To set the tempo, press the front panel Tap button twice in time with the beat. (Tempo can also be dialed in as a parameter value, or it can be determined by MIDI Clock.) Be sure to try these effects synchronized with MIDI sequence and drum patterns. If the front panel A or B LED lights, the program you have loaded has parameters patched to the A/B Gide controller. Press the front panel A/B button to glide between the A and B versions of the program. -

Design of a Pitch Quantization and Pitch Correction System for Real-Time Music Effects Signal Processing
Design of a pitch quantization and pitch correction system for real-time music effects signal processing Corey Cheng*† *Massachusetts Institute of Technology, 617-253-2268, [email protected] †EconoSonoMetrics, LLC, [email protected] Abstract— This paper describes the design of a practical, real- can be done with a myriad of different time- and frequency- time pitch quantization system intended for digital musical domain methods, some of which have become very intricate. effects signal processing. Like most modern pitch quantizers, this These estimators are at the heart of many other sophisticated system can be used to pitch correct and even reharmonize out-of- musical signal processing techniques such as music tune singing to alternative musical scales simultaneously (e.g. transcription, multiple fundamental tracking, and source major, minor, diminished, etc.) Pitch Quantization can also be intentionally exaggerated to produce distinctive effects separation [6][8]. processing which results in an emotionally inflected and/or However, the purpose of this paper is to show how some “robotic” sound. This system uses intentionally simple signal very simple, low-complexity methods can be used to create a processing algorithms which make real-time processing possible practical pitch quantization system which can produce pitch on constrained devices. In particular, we employ tools such as an corrected, pitch shifted, and/or reharmonized audio with octave resolver and range limiter, grain boundary expansion and quality approaching currently available commercial methods. contraction, and transient detection to enhance the performance With some careful tuning “tricks” we show that more of our system. complex methods are unnecessary, and that these simpler methods can produce a system suitable for real-time I. -

A Close Comparison of Queen Live at the Rainbow ’74 (2014) and Previously Available Versions
A close comparison of Queen Live at the Rainbow ’74 (2014) and previously available versions. Thomas Christie Intro In this study, I’m comparing the unofficially available versions of the Rainbow concerts with the 2014 release. Old sources: - March concert – Pittrek’s three source merge bootleg - November concerts – Audio rip from the 1992 ‘Box of Trix’ VHS - November 19th concert – The three song bootleg (Son and Daughter, Stone Cold Crazy and Liar) - Now I’m Here, November, as appears on the 2002 DVD ‘Greatest Video Hits’ New source: - The 2014 release I won’t be comparing the differing use of camera angles and editing in the video – this is solely an examination of the audio, with particular focus on the vocals, wherein most of the discrepancies lie. However, if the video is pertinent in understanding the origin on the vocal, then I will refer to it. I will provide a brief summary at the beginning of each song’s entry, followed by closer analysis. I must be clear that this isn’t intended to prove any point, rather just to provide specific information on the differences between the available versions of these shows, and hopefully bring us closer to understanding what parts are true to the way the shows actually sounded, which parts are clearly 1974 studio overdubs or 2014 alterations. In the case of the November shows, there is also the question of which parts of the audio belong to which night, which is overall very difficult to ascertain when there’s so few reference points which are confirmed to belong to a single night. -

Reactions to Analog Fetishism in Sound Recording Cultures Andy
Reactions to Analog Fetishism in Sound Recording Cultures Andy Kelleher Stuhl Submitted to the Program in Science, Technology and Society in Partial Fulfillment of the Requirements for Honors Stanford University, May 2013 Abstract Analog fetishism, a highly visible trend in the popular discussion of digital-age sound recording, embodies a technologically deterministic understanding of music and presumes a fundamental split between digital tools and their analog predecessors. This study situates the phenomenon in the context of sonic categories from which musical value systems draw their signifiers and to which digital-age advancements pose a disruption. The case of lo-fi music and home recording is given special consideration as an example of a musical genre-ethic embedding specific relations to recording technologies. A close examination of selected conversations in online sound recording forums, alongside careful consideration of the technologies involved, reveals a strong tendency among recordist communities toward the rejection of technologically deterministic attitudes and toward the reemphasis of performative work as driving musical creation. Acknowledgements I would like to express my sincere gratitude to Professor Fred Turner and to Jay Kadis, whose advice, encouragement and inspiration shaped this thesis from the outset. Thank you to Dr. Kyoko Sato, for her excellent guidance throughout the writing process. Additional thanks are due to Professor Jonathan Sterne, for lending his thoughtful perspective as my argument was taking shape, and to Professor Cheryce Von Xylander, for her help in connecting topics in aesthetic philosophy to my early research questions. Thank you to my wonderful parents and to my compatriots in Columbae, Synergy, and the STS program—without their example, support, and eagerness to hear my ideas, I could not have completed this project. -

16 Computer Audio Plug-Ins
Section16 COMPUTER AUDIO PLUG-INS Antares ...............................................1294-1296 Audio Ease ........................................1297-1299 Bias........................................................1300-1303 Celemony ..........................................1304-1305 Cycling 74..........................................1306-1307 Eventide.............................................1308-1309 IK Multimedia...................................1310-1312 iZotope.................................................1313-1315 Video McDSP..................................................1316-1320 Serato ...................................................1321-1323 Sonalksis............................................1324-1325 SoundToys........................................1326-1327 Waves ..................................................1328-1354 SourceBook Obtaining information and ordering from B&H is quick and easy. When you call us, just punch in the corresponding Quick Dial number anytime during our welcome message. The Quick Dial code then directs you to the specific The professional sales associates in our order department. For Section 16, Computer Audio Plug-Ins use Quick Dial #: 91 Professional COMPUTER AUDIO PLUG-INS 1294 ANTARES AUTOTUNE 5 Professional Pitch Correction Plug-in Auto-Tune is the multi-platform pitch detection and correction plug-in for Mac and PC considered to be the “Holy Grail of recording” by Recording magazine. Auto-Tune allows you to correct pitch and intonation problems on voice and solo instruments