Powerpanel Uwin Software User's Manual PGI 100 Uwin SOFTWARE UserS Manual
Total Page:16
File Type:pdf, Size:1020Kb
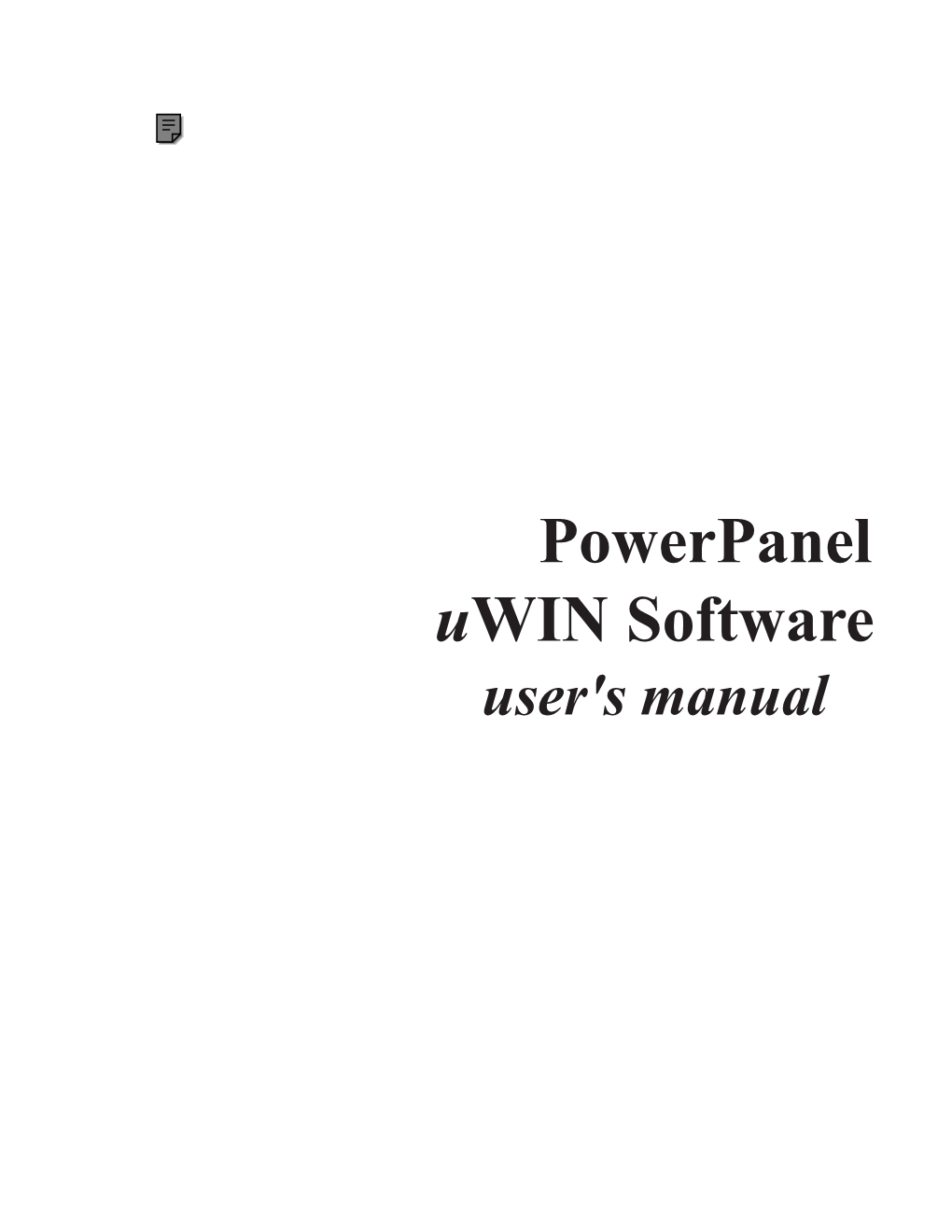
Load more
Recommended publications
-

INTERIX: UNIX Application Portability to Windows NT Via an Alternative Environment Subsystem
INTERIX: UNIX Application Portability to Windows NT via an Alternative Environment Subsystem Stephen R. Walli Softway Systems, Inc. 185 Berry Street, Suite 5514, San Francisco, CA 94107 [email protected] 0. Introduction today. It does this in a price competitive manner with respect to the hardware platforms on which This paper was originally written for and it runs. The problem becomes protecting the presented at the USENIX Windows NT huge investment in applications development over Workshop, Seattle, Washington, August 1997. the past decade or more in UNIX applications. The original paper was presented under the How does one leverage and protect the existing OPENNT name. It has been updated to reflect application base while moving to Windows NT? the current architecture and experience with INTERIX. 2. Alternatives 1. The Problem There are several ways to move existing applications to Windows NT. These range from Walli’s First Law of Applications Portability: the expense of a complete re-write of the Every useful application outlives the platform on application to some form of application port. We which it was developed and deployed. will briefly look at the pros and cons of the following: Application source code portability is one of the • cornerstones of most open systems definitions. a complete re-write of the application to the The intention is that if an application is written to Win32 environment subsystem • a particular model of source-code portability, it the UNIX emulation library approach to can port relatively easily to any platform that porting the application supports the portability model. This model is • the common library strategy for porting often based on source code portability standards applications such as the ISO/IEEE family of POSIX • the Microsoft POSIX subsystem standards [1,2] and ISO/ANSI C[3], and • the INTERIX subsystem specifications that include these standards such as the Open Group's Single UNIX Specification[4]. -

DOCUMENT RESUME Focus on the Customer. New Opportunities for 81P
DOCUMENT RESUME ED 401 858 HE 029 711 TITLE Focus on the Customer. New Opportunities for Partnering, CAUSE94. Track II. INSTITUTION CAUSE, Boulder, Colo. PUB DATE 95 NOTE 81p.; In: New Opportunities for Partnering. Proceedings of the 1994 CAUSE Annual Conference (Orlando, Florida, November 29-December 2, 1994); see HE 029 709. AVAILABLE FROM CAUSE Information Resources Library, 4840 Pearl East Circle, Suite 302E, Boulder, CO 80303 (Individual papers available to CAUSE members at cost of reproduction). PUB TYPE Reports Descriptive (141) Speeches/Conference Papers (150) EDRS PRICE MF01/PC04 Plus Postage. DESCRIPTORS College Administration; College Libraries; Colleges; *Computer Networks; Computers; Cooperation; Cooperative Programs; Educational Planning; Higher Education; *Information Management; *Information Networks; Information Systems; *Information Technology; Models; *Partnerships in Education; Student Personnel Services; Universities IDENTIFIERS Boston College MA; Campus Wide Information Systems; *CAUSE National Conference; *Customer Relations; Maricopa County Community College District AZ; Southwest Texas State University ABSTRACT Eight papers are presented from the 1994 CAUSE conference track on customer-centered partnering within and among higher education institutions in regard to information resources and technology. The papers include:(1) "Customer-Centered Collaboration: Libraries and IT," which focuses on the use of teams, total quality management, and business process reengineering (Geri Bunker and Barbara Horgan);(2) "Making Order Out of Chaos with a Computerized Lottery," which discusses the use of a class scheduling lottery at the Massachusetts Institute of Technology (Steven Anders Oakland); (3) "Customers as Partners in the Information Technology Planning Process," which describes the development of the Information Technology Planning Project at the University of Minnesota (Linda Jorn and others);(4) "Distance Education: What's Up," which focuses on new trends in distance education (Gene T. -

Perl on Windows
BrokenBroken GlassGlass Perl on Windows Chris 'BinGOs' Williams “This is your last chance. After this, there is no turning back. You take the blue pill - the story ends, you wake up in your bed and believe whatever you want to believe. You take the red pill - you stay in Wonderland and I show you how deep the rabbit-hole goes.” A bit of history ● 5.003_24 - first Windows port ● 5.004 - first Win32 and Cygwin support, [MSVC++ and Borland C++] ● 5.005 - experimental threads, support for GCC and EGCS ● 5.6.0 - experimental fork() support ● 5.8.0 - proper ithreads, fork() support, 64bit Windows [Intel IA64] ● 5.8.1 - threads support for Cygwin ● 5.12.0 - AMD64 with Mingw gcc ● 5.16.0 - buh-bye Borland C++ Time for some real archaeology Windows NT 4.0 Resource Kit CDROM ActivePerl http://www.activestate.com/perl ● July 1998 - ActivePerl 5.005 Build 469 ● March 2000 - ActivePerl 5.6.0 Build 613 ● November 2002 - ActivePerl 5.8.0 Build 804 ● November 2005 - ActivePerl 5.8.7 Build 815 [Mingw compilation support] ● August 2006 - ActivePerl 5.8.8 Build 817 [64bit] ● June 2012 - ActivePerl 5.16.0 Build 1600 ● Built with MSVC++ ● Can install or use MinGW ● PPM respositories of popular modules ● Commercial support ● PerlScript – Active Scripting engine ● Perl ISAPI Strawberry Perl http://strawberryperl.com ● July 2006 - Strawberry Perl 5.8.8 Alpha 1 released ● April 2008 - Strawberry Perl 5.10.0.1 and 5.8.8.1 released ● January 2009 - first portable release ● April 2010 - 64bit and 32bit releases ● May 2012 - Strawberry Perl 5.16.0.1 released ● August -
![Team Unknown ]](https://docslib.b-cdn.net/cover/1925/team-unknown-1391925.webp)
Team Unknown ]
[ Team Unknown ] Code Quality: The Open Source Perspective By Diomidis Spinellis ............................................... Publisher: Addison Wesley Professional Pub Date: April 03, 2006 Print ISBN-10: 0-321-16607-8 Print ISBN-13: 978-0-321-16607-4 Pages: 608 Slots: 2.0 Table of Contents | Index | Author Index Copyright Effective Software Development Series: Scott Meyers, Consulting Editor List of Tables List of Figures Foreword Preface Chapter 1. Introduction Section 1.1. Software Quality Section 1.2. How to Read This Book Further Reading Chapter 2. Reliability Section 2.1. Input Problems Section 2.2. Output Problems Section 2.3. Logic Problems Section 2.4. Computation Problems Section 2.5. Concurrency and Timing Problems Section 2.6. Interface Problems Section 2.7. Data-Handling Problems Section 2.8. Fault Tolerance Advice to Take Home Further Reading Chapter 3. Security Section 3.1. Vulnerable Code Section 3.2. The Buffer Overflow Section 3.3. Race Conditions Section 3.4. Problematic APIs Section 3.5. Untrusted Input Section 3.6. Result Verification Section 3.7. Data and Privilege Leakage Section 3.8. Trojan Horse Section 3.9. Tools Advice to Take Home Further Reading Chapter 4. Time Performance Section 4.1. Measurement Techniques Section 4.2. Algorithm Complexity Section 4.3. Stand-Alone Code Section 4.4. Interacting with the Operating System Section 4.5. Interacting with Peripherals Section 4.6. Involuntary Interactions Section 4.7. Caching Advice to Take Home Further Reading Chapter 5. Space Performance Section 5.1. Data Section 5.2. Memory Organization Section 5.3. Memory Hierarchies Section 5.4. The Process/Operating System Interface Section 5.5. -

UNIX/Linux Fundamentals – Lecture 1
UNIX/Linux Fundamentals – Lecture 1 Md Modasshir What will we cover? • Operating system overview • UNIX commands, shell & process mgt. • Scripting languages • Programming tools • Various text editors • X11 & KDE windows env • Basic C/C++ programming and other applications (emacs, gcc-g++, gzip, tar, …) Schedule Lectures – Monday through Friday 08:30 – 10:50am • Quizzes taken at the end of lecture/beginning of 2nd class • Final: Saturday May 14th. • Project due May 14th @ 05:00 pm. Books USC Bookstore Other helpful resources http://safari.oreilly.com Who cares, how do I get an A? • 4 Assignments: 40% • 1 Project: 20% • 4 Quizzes: 20% • Final: 20% Cheating • Don’t Cheating • Don’t • Seriously, don’t Individual Effort • Assignments and quizzes are open book, open notes, open computer/internet! • This is a hands on course designed to familiarize YOU with the unix/linux environment. • You will need these skills in future classes. • Cheat and pay the price later. • Why not learn this stuff now? Our Heroes Ken Thompson Dennis Ritchie Video Games Spark Innovation PDP-7 Space Pilot In the Beginning • UNICS: 1969 – PDP-7 minicomputer • PDP-7 goes away, rewritten on PDP-11 to “help patent lawyers” • V1: 1971 • V3: 1973 (pipes, C language) • V6: 1976 (rewritten in C, base for BSD) • V7: 1979 (Licensed, portable) PDP-11 Derivative Systems • PWB, MERT • BSD: Adds many important features (networking, job control). • AT&T enters the computer business with System III, V Commercial Success • AIX • SunOS, Solaris • Ultrix, Digital Unix • HP-UX • Irix • UnixWare -> Novell -> SCO -> Caldera ->SCO • Xenix: -> SCO • Standardization (Posix, X/Open) Standards and Wars • 1998: POSIX Standard • Unix International vs. -

Windows Subsystem for Linux
Windows Subsystem for Linux by Aaron Grothe OLUG - September 2016 What is Windows Subsystem for Linux? Simply put WSL lets you run certain Ubuntu Linux programs on Windows 10 How to Install WSL 1. Install Windows 10 Anniversary Edition - Windows 10 Upgrade Advisor 2. Set to Developer Mode 3. Turn on Windows Subsystem for Linux (beta) in the add features sections 4. (Optional) install Cygwin X11 or Xming How to run apps on a different O/S Five Major Approaches 1. Virtual Machine - KVM / Xen / VirtualBox / Vmware, etc 2. Recompile applications for host O/S - Cygwin, UWin 3. Dynamic recompliation of program for different platform 4. Application layer - Interix, WSL, Wine 5. Run the kernel/os alongside the other - colinux, interex History of WSL (assumed) Years ago there was a product called Lxrun by SCO Lxrun included a bunch of Linux source code and was able to run some Linux programs on Sco Unix Sun also released a version of Lxrun There were other systems like HP’s libhplx This has been updated / enhanced by Microsoft and appears to form the basis of WSL There was also a project (linux-abi) to run SCO Unix programs on Linux History of WSL (assumed, cont’d) Micorosft had a project named Astoria. The goal of this project was to run Android apps on Windows Phone O/S Needless to say they decided they really didn’t need this. See OS/2 3.0 a better Windows than Windows How does it work? (assumed) Windows NT had a Posix subsystem, also an OS/2 subsystem as well This continues on to its derivatives (XP, Vista, 7, 8, 10) WSL takes the Lxrun program -

Atheros Communications License
Atheros Communications License Copyright (c) 2008, Atheros Communications, Inc. All rights reserved. Redistribution. Redistribution and use in binary form, without modification, are permitted provided that the following conditions are met: * Redistributions must reproduce the above copyright notice and the following disclaimer in the documentation and/or other materials provided with the distribution. * Neither the name of Atheros Communications, Inc. nor the names of its suppliers may be used to endorse or promote products derived from this software without specific prior written permission. * No reverse engineering, decompilation, or disassembly of this software is permitted. Limited patent license. Atheros Communications, Inc. grants a world-wide, royalty-free, non-exclusive license under patents it now or hereafter owns or controls to make, have made, use, import, offer to sell and sell ("Utilize") this software, but solely to the extent that any such patent is necessary to Utilize the software alone, or in combination with an operating system licensed under an approved Open Source license as listed by the Open Source Initiative at http://opensource.org/licenses. The patent license shall not apply to any other combinations which include this software. No hardware per se is licensed hereunder. DISCLAIMER. THIS SOFTWARE IS PROVIDED BY THE COPYRIGHT HOLDERS AND CONTRIBUTORS "AS IS" AND ANY EXPRESS OR IMPLIED WARRANTIES, INCLUDING, BUT NOT LIMITED TO, THE IMPLIED WARRANTIES OF MERCHANTABILITY AND FITNESS FOR A PARTICULAR PURPOSE ARE DISCLAIMED. IN NO EVENT SHALL THE COPYRIGHT OWNER OR CONTRIBUTORS BE LIABLE FOR ANY DIRECT, INDIRECT, INCIDENTAL, SPECIAL, EXEMPLARY, OR CONSEQUENTIAL DAMAGES (INCLUDING, BUT NOT LIMITED TO, PROCUREMENT OF SUBSTITUTE GOODS OR SERVICES; LOSS OF USE, DATA, OR PROFITS; OR BUSINESS INTERRUPTION) HOWEVER CAUSED AND ON ANY THEORY OF LIABILITY, WHETHER I N CONTRACT, STRICT LIABILITY, OR TORT (INCLUDING NEGLIGENCE OR OTHERWISE) ARISING IN ANY WAY OUT OF THE USE OF THIS SOFTWARE, EVEN IF ADVISED OF THE POSSIBILITY OF SUCH DAMAGE. -

Gcc Installation Instruction Release 12.0.1 (Experimental 20210414)
Gcc Installation Instruction Release 12.0.1 (experimental 20210414) GCC Developer Community Aug 27, 2021 CONTENTS 1 Copyright 3 2 Installing GCC 5 3 Prerequisites 7 3.1 Tools/packages necessary for building GCC ............................... 7 3.2 Tools/packages necessary for modifying GCC .............................. 9 4 Downloading GCC 11 5 Configuration 13 5.1 Distributor options ............................................ 14 5.2 Host, Build and Target specification ................................... 14 5.3 Options specification ........................................... 15 5.4 Cross-Compiler-Specific Options ..................................... 33 5.5 Objective-C-Specific Options ....................................... 35 5.6 D-Specific Options ............................................ 36 6 Building 37 6.1 Building a native compiler ........................................ 37 6.2 Building a cross compiler ......................................... 39 6.3 Building in parallel ............................................ 40 6.4 Building the Ada compiler ........................................ 40 6.5 Building with profile feedback ...................................... 41 7 Testing 43 7.1 How can you run the testsuite on selected tests? ............................. 43 7.2 Passing options and running multiple testsuites .............................. 44 7.3 How to interpret test results ........................................ 45 7.4 Submitting test results .......................................... 45 8 Final installation 47 -

A Bibliography of Books and Articles About UNIX and UNIX Programming
A Bibliography of Books and Articles about UNIX and UNIX Programming Nelson H. F. Beebe University of Utah Department of Mathematics, 110 LCB 155 S 1400 E RM 233 Salt Lake City, UT 84112-0090 USA Tel: +1 801 581 5254 FAX: +1 801 581 4148 E-mail: [email protected], [email protected], [email protected] (Internet) WWW URL: http://www.math.utah.edu/~beebe/ 02 July 2021 Version 4.44 Abstract General UNIX texts [AL92a, AL95a, AL95b, AA86, AS93b, Ari92, Bou90a, Chr83a, Chr88, CR94, Cof90, Coh94, Dun91a, Gar91, Gt92a, Gt92b, This bibliography records books and historical Hah93, Hah94a, HA90, Hol92, KL94, LY93, publications about the UNIX operating sys- LR89a, LL83a, MM83a, Mik89, MBL89, tem, and UNIX programming tools. It mostly NS92, NH91, POLo93, PM87, RRF90, excludes networks and network programming, RRF93, RRH94, Rus91, Sob89, Sob91, which are treated in a separate bibliography, Sob95, Sou92, TY82b, Tim93, Top90a, internet.bib. This bibliography was started Top90b, Val92b, SSC93, WMP92] from material in postings to the sunflash list, volume 46, number 17, October 1992, and volume 57, number 29, September 1993, by Samuel Ko (e-mail: [email protected]), and then significantly extended by the present Catalogs and book lists author. Entry commentaries are largely due to S. Ko. [O'R93, Spu92, Wri93] 1 2 Communications software History [Cam87, dC87, dG93, Gia90] [?, ?, Cat91, RT74, RT79a] Compilers Linux [DS88, JL78, Joh79, JL87a, LS79, LMB92, [BBD+96, BF97, HP+95, Kir95a, Kir95b, MB90, SF85] PR96b, Sob97, SU94b, SU95, SUM95, TGB95, TG96, VRJ95, -

Overview of UWIN: Product Overview
Overview of Uwin WIN Overview of UWIN: Product overview: UWIN: · UWIN is a migration toolkit from Unix to windows Both for application development & also for users. · Provides the user a UNIX runtime environment on Windows NT/9x/2000. The UNIX shell interface is provided for the user (The Korn Shell with a $ prompt). · Provides the developer a UNIX development environment on Windows NT/9x/2000 Product objective: · To bridge the gap between UNIX and Windows by providing a user and a development environment. UWIN gives the power of 2 operating systems in a single desktop env ironment. · Provide an environment for smooth migration of UNIX applications onto Windows. The source code of an application, developed for Unix can be rebuilt on UWIN by just compiling it once. This reduces all the porting time needed for the migration o f the application from Unix to windows. Need for UWIN: · Increasing popularity of Windows as a desktop and server platform. · Protects investment made in existing UNIX based applications and solutions. All the application developed using Unix Os can be easily ported onto windows Os environment by just recompiling it under UWIN, thereby avoiding the large amount of rework required for migration. · UNIX users and developers using Windows box. Unix loyalists who were forced to use windows as there desktops will get a Unix look and feel & help for a smooth migration from Unix to windows. Who needs UWIN: · ISP, Internet Developers – Who need tools and scripting support. Wipro UWIN Documentation 1 of 11 Overview of Uwin WIN Used for website hosting, online registration etc can be done using UWIN. -

U/WIN* – UNIX ** for Windows***
U/WIN* ± UNIX** for Windows*** David Korn AT&T Labs [email protected] August 15, 1997 * U/WIN is a registered trademark of Global Technologies Ltd., Inc. ** UNIX is a registered trademark of X/Open Ltd. *** Windows is a registered trademark of Microsoft, Inc. MOTIVATION · Large collection of Windows software · More familiar GUI · Lots of existing UNIX applications · Management requires Windows NT · UNIX is simpler · Enable UNIX development for Windows · Bridge gap between UNIX and Windows GOALS · Minimal change to existing UNIX source · Minimal performance overhead · Ability to mix and match UNIX and Windows · Windows NT and Windows 95 · Readily available ± including source · Learn about Windows NT and Windows 95 ADVANTAGES OF WINDOWS NT · Low Cost · Lots of Software · Controlled by Microsoft · Source Portability · Similar to Windows 95 · Many Experts DRAWBACKS TO WINDOWS/NT · Complexity - >1000 calls · Subsystems are separate · Controlled by Microsoft · Not very innovative · Too much like VMS · Not many experts PROBLEMS · Case sensitivity + namespace · Pathname syntax · <nl> vs. <cr><nl> · Signal handling · Incomplete interface · Permission mappings · Building shared libraries harder PORTING CHOICES · Rewrite applications · Use middleware framework · Use POSIX subsystem · Microsoft C library · Use NuTCracker from DataFocus · Use Portage from Consensys · Use OpenNT from Softway · Use Cygwin from Cygnus · Use U/WIN from AT&T · Write UNIX/POSIX library interface THE POSIX SUBSYSTEM · Quick way port some UNIX application · Can't call NT -
Open Source Used in Staros 21.19
Open Source Used In StarOS 21.19 Cisco Systems, Inc. www.cisco.com Cisco has more than 200 offices worldwide. Addresses, phone numbers, and fax numbers are listed on the Cisco website at www.cisco.com/go/offices. Text Part Number: 78EE117C99-1023749304 Open Source Used In StarOS 21.191 This document contains licenses and notices for open source software used in this product. With respect to the free/open source software listed in this document, if you have any questions or wish to receive a copy of any source code to which you may be entitled under the applicable free/open source license(s) (such as the GNU Lesser/General Public License), please contact us at [email protected]. In your requests please include the following reference number 78EE117C99-1023749304 Contents 1.1 libxml 2.9.2 1.1.1 Available under license 1.2 acpid 2.0.22 1.2.1 Available under license 1.3 net-snmp 5.1.1 1.3.1 Available under license 1.4 libnuma 2.0.11 1.4.1 Available under license 1.5 popt 1.5 1.5.1 Available under license 1.6 procps 3.2.6 1.6.1 Available under license 1.7 python 2.7.6 1.7.1 Available under license 1.8 openssh 7.6 1.8.1 Available under license 1.9 ftpd-bsd 0.3.2 1.9.1 Available under license 1.10 iconv 2.17 1.10.1 Available under license 1.11 procps 3.2.6 1.11.1 Available under license 1.12 dozer 6.4.1 1.12.1 Available under license 1.13 xmlrpc-c 1.06.38 1.13.1 Available under license Open Source Used In StarOS 21.192 1.14 antlr-runtime 4.2 1.15 kexec-tools 2.0.14 1.15.1 Available under license 1.16 pcre 8.41 1.16.1 Available