Using SAS® to Get a List of File Names and Other Information from a Directory in Microsoft® Windows
Total Page:16
File Type:pdf, Size:1020Kb
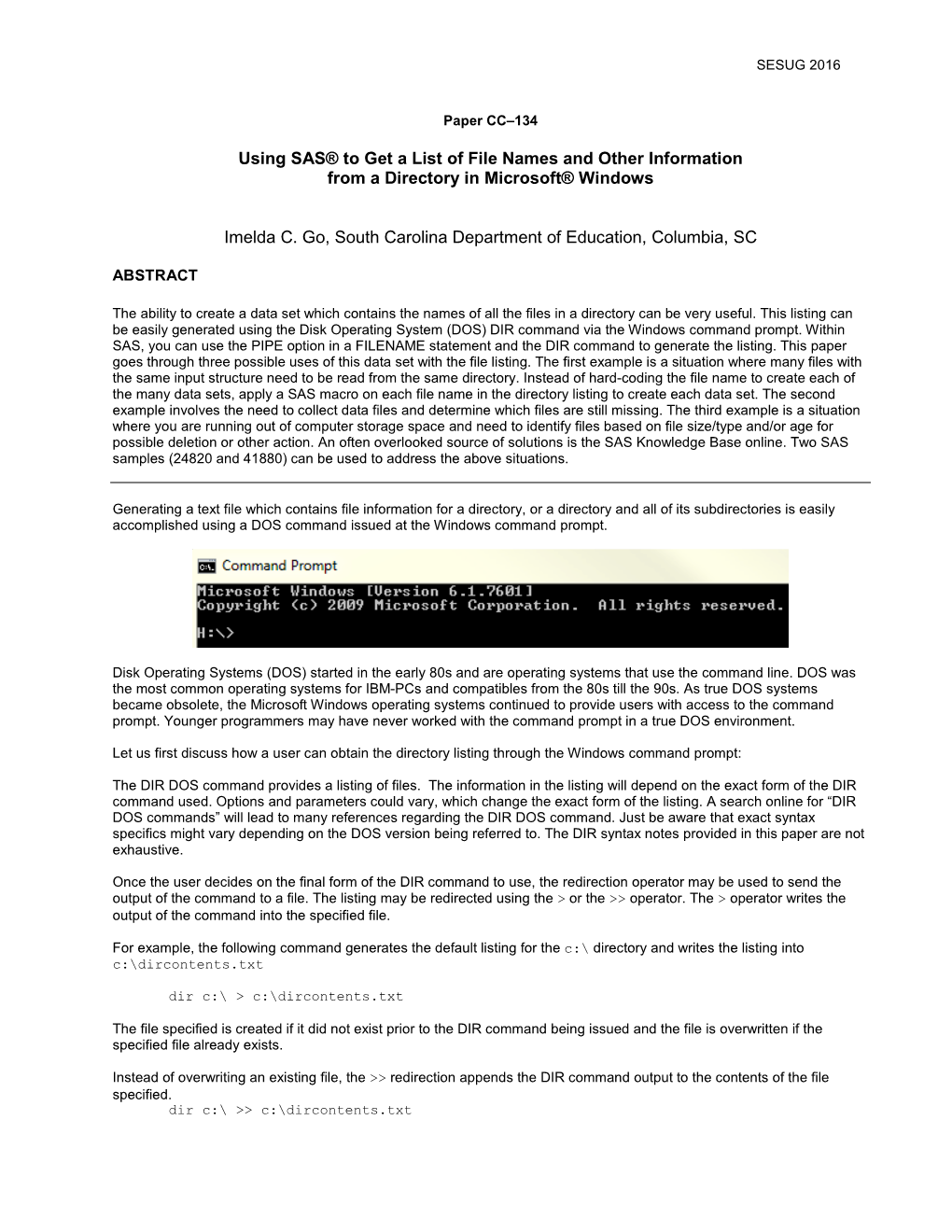
Load more
Recommended publications
-

Windows Command Prompt Cheatsheet
Windows Command Prompt Cheatsheet - Command line interface (as opposed to a GUI - graphical user interface) - Used to execute programs - Commands are small programs that do something useful - There are many commands already included with Windows, but we will use a few. - A filepath is where you are in the filesystem • C: is the C drive • C:\user\Documents is the Documents folder • C:\user\Documents\hello.c is a file in the Documents folder Command What it Does Usage dir Displays a list of a folder’s files dir (shows current folder) and subfolders dir myfolder cd Displays the name of the current cd filepath chdir directory or changes the current chdir filepath folder. cd .. (goes one directory up) md Creates a folder (directory) md folder-name mkdir mkdir folder-name rm Deletes a folder (directory) rm folder-name rmdir rmdir folder-name rm /s folder-name rmdir /s folder-name Note: if the folder isn’t empty, you must add the /s. copy Copies a file from one location to copy filepath-from filepath-to another move Moves file from one folder to move folder1\file.txt folder2\ another ren Changes the name of a file ren file1 file2 rename del Deletes one or more files del filename exit Exits batch script or current exit command control echo Used to display a message or to echo message turn off/on messages in batch scripts type Displays contents of a text file type myfile.txt fc Compares two files and displays fc file1 file2 the difference between them cls Clears the screen cls help Provides more details about help (lists all commands) DOS/Command Prompt help command commands Source: https://technet.microsoft.com/en-us/library/cc754340.aspx. -

TRSDOS 6.2 to LS-DOS 6.3.0 Manual Update
LS-DOSÔ 6.3 UPDATE FOR TRSDOSâ 6.2.X The LS-DOS 6.3 release is an upgrade for the TRSDOS 6.2 operating system. Several important changes have been made to extend and enhance the operating system and its utilities. The date ranging has been expanded to accept dates through the year 1999. Files will now carry a modification time as well as a date. The DATECONV/CMD program is provided to translate version 6.2 or earlier disks to the 6.3 style dating. The user password has been eliminated from the system. The owner password still remains. The library command ID was added to display a customer service number. Several enhancements have been made to BASIC. The new DISKCOPY/CMD program will duplicate 5" double density floppy disks. Because the LS-DOS 6.3 update is a series of enhancements to TRSDOS 6.2, the primary documentation remains the 6.2 manual and Technical Reference manual. If you have a version of TRSDOS earlier than 6.2, you can obtain the manuals from Radio Shack under the catalog numbers 26-0316 (TRSDOS Version 6 [6.2 DOS manual and disk]), 26-2110 (Model 4/4D [6.2] Technical Reference Manual), or 26-1117 (6.2 DOS manual only). This documentation should be treated as an addendum to the TRSDOS 6.2 information. LS-DOS 6.3 installation instructions Before performing the upgrade, it is recommended that you make several backup copies of the 6.3 master disk. The simplest way to do this is to boot your system using the 6.3 diskette, insert a blank diskette to receive the copy in drive 1, and type the command: DISKCOPY :0 :1 When the copy finishes, you can insert another destination diskette and make another copy. -

Your Performance Task Summary Explanation
Lab Report: 11.2.5 Manage Files Your Performance Your Score: 0 of 3 (0%) Pass Status: Not Passed Elapsed Time: 6 seconds Required Score: 100% Task Summary Actions you were required to perform: In Compress the D:\Graphics folderHide Details Set the Compressed attribute Apply the changes to all folders and files In Hide the D:\Finances folder In Set Read-only on filesHide Details Set read-only on 2017report.xlsx Set read-only on 2018report.xlsx Do not set read-only for the 2019report.xlsx file Explanation In this lab, your task is to complete the following: Compress the D:\Graphics folder and all of its contents. Hide the D:\Finances folder. Make the following files Read-only: D:\Finances\2017report.xlsx D:\Finances\2018report.xlsx Complete this lab as follows: 1. Compress a folder as follows: a. From the taskbar, open File Explorer. b. Maximize the window for easier viewing. c. In the left pane, expand This PC. d. Select Data (D:). e. Right-click Graphics and select Properties. f. On the General tab, select Advanced. g. Select Compress contents to save disk space. h. Click OK. i. Click OK. j. Make sure Apply changes to this folder, subfolders and files is selected. k. Click OK. 2. Hide a folder as follows: a. Right-click Finances and select Properties. b. Select Hidden. c. Click OK. 3. Set files to Read-only as follows: a. Double-click Finances to view its contents. b. Right-click 2017report.xlsx and select Properties. c. Select Read-only. d. Click OK. e. -

Command Window – Basic Commands
Command Window – Simple Commands help lists all commands p: switch to your P-drive c: switch to the computer’s C-drive dir list all files in a directory (aka “folder”); e.g. dir (list all files in current directory) dir myfolder (list all files in subdirectory myfolder) cd change directory; e.g. cd myfolder (move to subdirectory myfolder) cd .. (move up one directory level) md make (create) a directory; e.g. md myfolder (make a subdirectory called myfolder) copy copy files; e.g. copy oldfile newfile copy source.f90 myfolder\source.f90 ren rename files; e.g. ren oldfile newfile erase erase (delete) a file; e.g. (or del) erase unwanted.txt fc file compare; e.g. fc file1 file2 type list the contents of a file type somefile.txt type somefile.txt ¦ more (list contents, one page at a time) Wildcards (* and ?) Can be used to match length-unspecified strings (*) or individual letters (?); e.g. copy *.f90 *.bak dir solve.f?? Command Syntax and Options Most commands have various options; e.g. dir /p – list files, one page at a time To find the syntax and options available for any particular command use the /? option; e.g. dir /? History Use the and arrows on keyboard to recover previous commands. Use F7 to get a list of previous commands and arrow up and down to choose one to reissue. Editors An editor called notepad comes with the operating system: notepad myfile.f90 Running Programs You can run any program simply by typing its name; e.g. to run windows explorer: explorer Batch Files To avoid having to type a long sequence of commands it is convenient to put them all in a batch file – identified by the .bat extension. -

Session 1171-2017
Paper 1171-2017 Let SAS® Do Your DIRty Work Richann Watson, Experis ABSTRACT Making sure that you have saved all the necessary information to replicate a deliverable can be a cumbersome task. You want to make sure that all the raw data sets and all the derived data sets, whether they are Study Data Tabulation Model (SDTM) data sets or Analysis Data Model (ADaM) data sets, are saved. You prefer that the date/time stamps are preserved. Not only do you need the data sets, you also need to keep a copy of all programs that were used to produce the deliverable, as well as the corresponding logs from when the programs were executed. Any other information that was needed to produce the necessary outputs also needs to be saved. You must do all of this for each deliverable, and it can be easy to overlook a step or some key information. Most people do this process manually. It can be a time-consuming process, so why not let SAS® do the work for you? INTRODUCTION Making a copy of all information needed to produce a deliverable is time-consuming and is normally done using • Windows® Explorer: copy and paste to a new folder for archiving • Command interpreter (CMD shell)*: copy or move commands Both of these methods require you to create an archive directory and either copy or move the files manually. Most people go the route of using Windows Explorer due to familiarity. This can tie up your computer while the files are being archived. CMD is faster and commands can be set to run in the background if you know how to access CMD and know the necessary commands. -

NETSTAT Command
NETSTAT Command | NETSTAT Command | Use the NETSTAT command to display network status of the local host. | | ┌┐────────────── | 55──NETSTAT─────6─┤ Option ├─┴──┬────────────────────────────────── ┬ ─ ─ ─ ────────────────────────────────────────5% | │┌┐───────────────────── │ | └─(──SELect───6─┤ Select_String ├─┴ ─ ┘ | Option: | ┌┐─COnn────── (1, 2) ──────────────── | ├──┼─────────────────────────── ┼ ─ ──────────────────────────────────────────────────────────────────────────────┤ | ├─ALL───(2)──────────────────── ┤ | ├─ALLConn─────(1, 2) ────────────── ┤ | ├─ARp ipaddress───────────── ┤ | ├─CLients─────────────────── ┤ | ├─DEvlinks────────────────── ┤ | ├─Gate───(3)─────────────────── ┤ | ├─┬─Help─ ┬─ ───────────────── ┤ | │└┘─?──── │ | ├─HOme────────────────────── ┤ | │┌┐─2ð────── │ | ├─Interval─────(1, 2) ─┼───────── ┼─ ┤ | │└┘─seconds─ │ | ├─LEVel───────────────────── ┤ | ├─POOLsize────────────────── ┤ | ├─SOCKets─────────────────── ┤ | ├─TCp serverid───(1) ─────────── ┤ | ├─TELnet───(4)───────────────── ┤ | ├─Up──────────────────────── ┤ | └┘─┤ Command ├───(5)──────────── | Command: | ├──┬─CP cp_command───(6) ─ ┬ ────────────────────────────────────────────────────────────────────────────────────────┤ | ├─DELarp ipaddress─ ┤ | ├─DRop conn_num──── ┤ | └─RESETPool──────── ┘ | Select_String: | ├─ ─┬─ipaddress────(3) ┬ ─ ───────────────────────────────────────────────────────────────────────────────────────────┤ | ├─ldev_num─────(4) ┤ | └─userid────(2) ─── ┘ | Notes: | 1 Only ALLCON, CONN and TCP are valid with INTERVAL. | 2 The userid -

Pingdirectory Administration Guide Version
Release 7.3.0.3 Server Administration Guide PingDirectory | Contents | ii Contents PingDirectory™ Product Documentation................................................ 20 Overview of the Server............................................................................. 20 Server Features.................................................................................................................................20 Administration Framework.................................................................................................................21 Server Tools Location....................................................................................................................... 22 Preparing Your Environment....................................................................22 Before You Begin.............................................................................................................................. 22 System requirements..............................................................................................................22 Installing Java......................................................................................................................... 23 Preparing the Operating System (Linux).......................................................................................... 24 Configuring the File Descriptor Limits.................................................................................... 24 File System Tuning.................................................................................................................25 -

UNIX and the Shells
UNIX and the Shells Ole Peter Smith, IME, UFG, [email protected] 24/04/2010 Life sure is a Mystery to be Lived Not a Problem to be Solved... Ole Peter Smith, IME, UFG, [email protected] () UNIX and the Shells 24/04/2010 1 / 13 Beautiful Scientific Documents Classical Free Software Markup Language Thesis, automatic: · Bibliography · Contents · List of Tables, Figures · Index, References Slideshows: Beamer SL! MikTex, LyX, TexMaker, Kyle ^ Ole Peter Smith, IME, UFG, [email protected] () UNIX and the Shells 24/04/2010 2 / 13 Introdu¸c~ao UNIX vs. Linux Shell: Concha Bash: Bourne-Again Shell Csh: C Shell Ssh: Secure Shell · Remote Administration · File Transfer O mais importante n~ao´esaber de tudo O mais importante ´esaber onde pesquisar! Ole Peter Smith, IME, UFG, [email protected] () UNIX and the Shells 24/04/2010 3 / 13 File Commands List: ls - ls -l - ls -a - ls -tlF Usage: man command Criate: touch Move or rename: mv Copy: cp - cp -p - cp -r Remove: rm - rm -f (take care!!!!) - rm -r Content: cat Edit: vi or vim Symbolic Link: ln -s Ole Peter Smith, IME, UFG, [email protected] () UNIX and the Shells 24/04/2010 4 / 13 Notable Files & Directories System Configuration dir: /etc User Configuration dir, Home: '~/' (or '/home/$user') Users: /etc/passwd -: user - uid - gid - shell - home - Gecho Groups: /etc/group -: gname - gid - members Known hosts /etc/hosts -: ip - hostname - hostname... File systems /etc/fstab -: dev mount-point - fs-type - options Network services /etc/services -: service-name - port/protocol /usr, /var, /home,.. -

Subject: What This App Note Is All About
OPERATOR INTERFACE PRODUCTS APPLICATION NOTE Subject: Setting Up a Dual Boot System AN 1024A Date: 7/16/96 Name: Irvin Hayes Jr Page: 1 of 2 Description: Dual Booting with Windows 95 and Windows 3.XX To install Windows 95 with dual-boot capabilities for MS-DOS, the computer must already be running version 5.x or 6.x of MS-DOS or PC-DOS and already have Windows 3.XX installed. Important In order to take advantage of the Windows 95 dual-boot capabilities, the entry BootMulti=1 must be set in the Windows 95 MSDOS.SYS file in the root directory To set up dual-boot capabilities for a new installation of Windows 95 • During Windows 95 Setup, when you are installing Windows 95 for the first time, make sure you specify a new directory that does not already have another version of Windows in it. Windows 95 Setup makes all of the necessary changes to preserve your existing version of MS- DOS, Windows 3.x, or Windows for Workgroups 3.x, and your current AUTOEXEC.BAT and CONFIG.SYS files. If you have already installed Windows 95 without dual-boot capabilities, you can follow these steps to allow MS-DOS to dual boot with Windows 95. However, you will not be able to dual boot with your previous version of Windows. To set up dual-boot capabilities after Windows 95 has been installed 1. On a bootable floppy disk that starts MS-DOS 5.0 or greater, rename the IO.SYS and MSDOS.SYS files on the disk to IO.DOS and MSDOS.DOS. -

Introduction to Computer Networking
www.PDHcenter.com PDH Course E175 www.PDHonline.org Introduction to Computer Networking Dale Callahan, Ph.D., P.E. MODULE 7: Fun Experiments 7.1 Introduction This chapter will introduce you to some networking experiments that will help you improve your understanding and concepts of networks. (The experiments assume you are using Windows, but Apple, Unix, and Linux systems will have similar commands.) These experiments can be performed on any computer that has Internet connectivity. The commands can be used from the command line using the command prompt window. The commands that can be used are ping, tracert, netstat, nslookup, ipconfig, route, ARP etc. 7.2 PING PING is a network tool that is used on TCP/IP based networks. It stands for Packet INternet Groper. The idea is to verify if a network host is reachable from the site where the PING command issued. The ping command uses the ICMP to verify if the network connections are intact. When a PING command is issued, a packet of 64 bytes is sent to the destination computer. The packet is composed of 8 bytes of ICMP header and 56 bytes of data. The computer then waits for a reply from the destination computer. The source computer receives a reply if the connection between the two computers is good. Apart from testing the connection, it also gives the round trip time for a packet to return to the source computer and the amount of packet loss [19]. In order to run the PING command, go to Start ! Run and in the box type “cmd”. -

TB-1052 Digital Video Systems
IRIS TECHNICAL BULLETIN TB-1052 Digital Video Systems Subject: Installing and Running Check Disk on XP Embedded Systems Hardware: TotalVision-TS Software: IRIS DVS XPe Ver. 11.04 and Earlier (Including FX and non-FX Units) Release Date: 12/22/08 SUMMARY IRIS DVS units initially produced prior to January 1, 2009 may not have complete support for running chkdsk.exe even though the chkdsk.exe file exist in the Windows/System32 directory. This Technical Bulletin describes how to install and run the Check Disk (ChkDsk) utility to minimize file corruption problems and potential RAW Disk failures. INSTALLING SOFTWARE Several additional files are needed to be installed on the DVS hard drive. You can get a copy of these files at the IRIS Web Service Site www.SecurityTexas.com/service. Download the “Check Disk Upgrade” package and follow the instructions in the ReadMe file of that zip file on how to upgrade the files on the DVS. Once the files are copied to the hard drive, highlight the file “EVENTVWR.MSC” and then select “File- >Pin to Start Menu” to provide an easy way to access the Event Viewer. After the required software has been installed run Windows File Explorer and select the C:\BankIRIS_NT directory. Double-click on the AUTOCHECK.REG file. Answer YES in response to the two prompts to update the registry. Expert Mode: To verify that the registry changes were done you can select “Start->Run” and type in “RegEdit.exe” to run the Registry Editor. Select the key “HKEY_LOCAL_MACHINE\SYSTEM\CurrentControlSet\Control\Sesion Manager”. Select the key "BootExecute". -

Great Lakes Cheat Sheet Less File Prints Content of File Page by Page Guide to General L Inux (Bash) a Nd S Lurm C Ommands Head File Print First 10 Lines of File
Viewing and editing text files cat file Print entire content of file Great Lakes Cheat Sheet less file Prints content of file page by page Guide to general L inux (Bash) and S lurm c ommands head file Print first 10 lines of file tail file Print last 10 lines of file Accessing Great Lakes nano Simple, easy to use text editor Logging in from a terminal (Duo required) vim Minimalist yet powerful text editor ssh uniqname @greatlakes.arc-ts.umich.edu emacs Extensible and customizable text editor Transferring files between Great Lakes and your system scp input uniqname@ greatlakes-xfer.arc-ts.umich.edu: output Advanced file management scp -r i nput uniqname@ greatlakes-xfer.arc-ts.umich.edu:o utput scp uniqname@ greatlakes-xfer.arc-ts.umich.edu:i nput output chmod Change read/write/execute permissions which cmd List the full file path of a command GUI Clients PuTTY SSH client for Windows whereis cmd List all related file paths (binary, source, manual, etc.) of a command WinSCP SCP client for Windows du dir List size of directory and its subdirectories FileZilla FTP client for Windows, Mac, and Linux find Find file in a directory Basic Linux file management Aliases and system variables man command Display the manual page for command alias Create shortcut to command pwd Print out the present working directory env Lists all environment variables ls List the files in the current directory export var = val Create environment variable $ var with value ls -lh Show long, human-readable listing val ls dir List files inside directory dir echo $var Print the value of variable $var rm file Delete file .bashrc File that defines user aliases and variables mkdir dir Create empty directory called dir Input and output redirection rmdir dir Remove empty directory dir $( command) Runs command first, then inserts output to the rm -r dir Remove directory dir and all contents rest of the overall command cd dir Change working directory to dir < Standard input redirection cd .