Using FMOD Studio with Unity
Total Page:16
File Type:pdf, Size:1020Kb
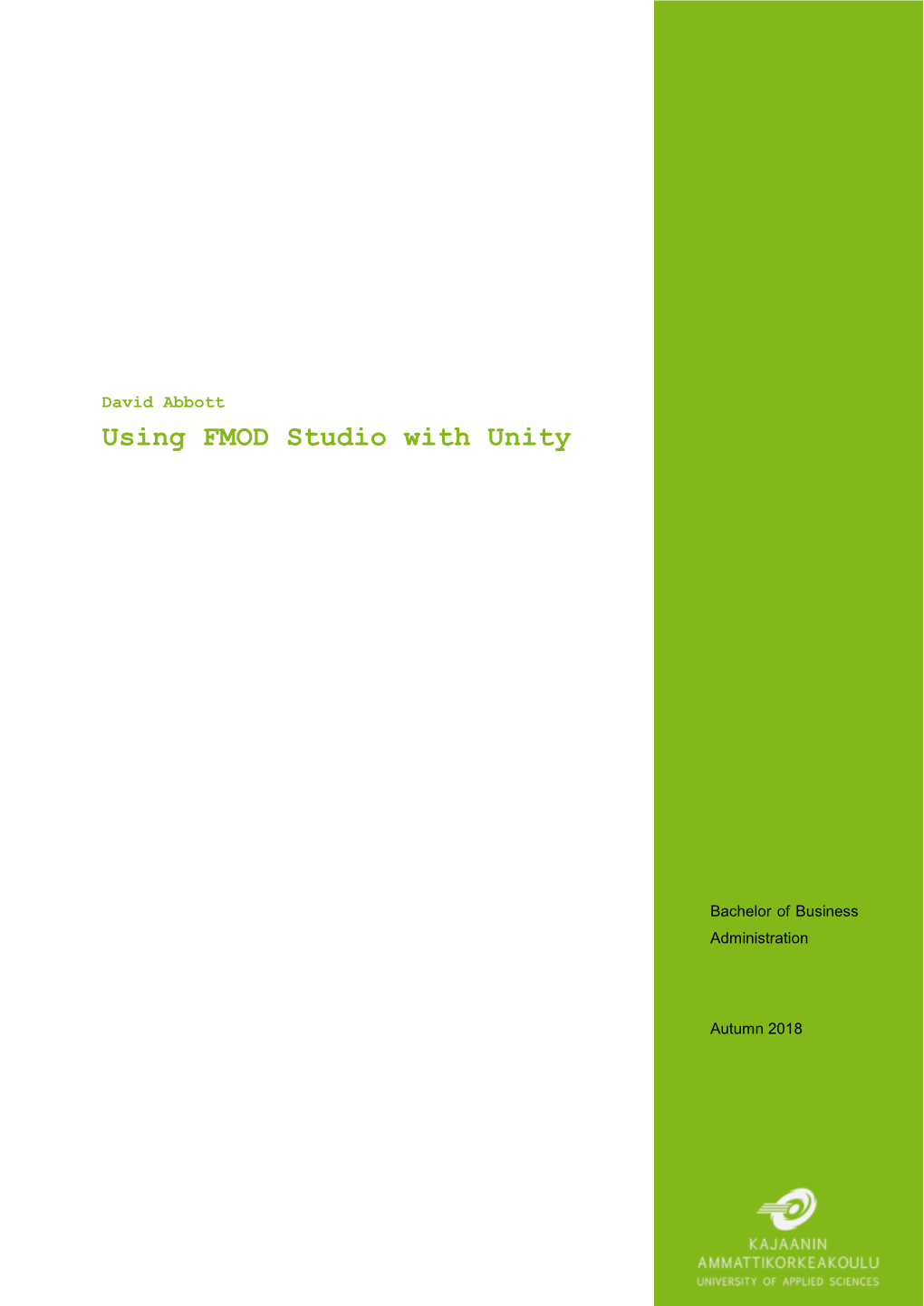
Load more
Recommended publications
-

Audio Middleware the Essential Link from Studio to Game Design
AUDIONEXT B Y A LEX A N D E R B R A NDON Audio Middleware The Essential Link From Studio to Game Design hen I first played games such as Pac Man and GameCODA. The same is true of Renderware native audio Asteroids in the early ’80s, I was fascinated. tools. One caveat: Criterion is now owned by Electronic W While others saw a cute, beeping box, I saw Arts. The Renderware site was last updated in 2005, and something to be torn open and explored. How could many developers are scrambling to Unreal 3 due to un- these games create sounds I’d never heard before? Back certainty of Renderware’s future. Pity, it’s a pretty good then, it was transistors, followed by simple, solid-state engine. sound generators programmed with individual memory Streaming is supported, though it is not revealed how registers, machine code and dumb terminals. Now, things it is supported on next-gen consoles. What is nice is you are more complex. We’re no longer at the mercy of 8-bit, can specify whether you want a sound streamed or not or handing a sound to a programmer, and saying, “Put within CAGE Producer. GameCODA also provides the it in.” Today, game audio engineers have just as much ability to create ducking/mixing groups within CAGE. In power to create an exciting soundscape as anyone at code, this can also be taken advantage of using virtual Skywalker Ranch. (Well, okay, maybe not Randy Thom, voice channels. but close, right?) Other than SoundMAX (an older audio engine by But just as a single-channel strip on a Neve or SSL once Analog Devices and Staccato), GameCODA was the first baffled me, sound-bank manipulation can baffle your audio engine I’ve seen that uses matrix technology to average recording engineer. -

Professional Work
[Page 1/2] www.marcsoskin.com [email protected] Professional Work The Outer Worlds Obsidian Entertainment Area Designer March 2018 – April 2020 The Outer Worlds is a FPS RPG with a focus on player choice and reactivity. As designers, we had a mandate to design scenarios where the player could complete quests through combat, stealth or dialogue, while making difficult narrative choices along the way. Responsibilities . Writer: . Provided additional writing, including dialogue in the intro area, Space-Crime Continuum and all the dialogue and text associated with the quest "Why Call Them Back from Retirement?" . As part of the narrative team, won the 2019 Nebula Award for Best Game Writing . Strike Team Lead: . g, along with the rest of the game' . After alpha, I was responsible for a team of artists, designers and writers whose goal was to revise and polish two planets – Monarch and Tartarus – to shippable quality. In addition to management and design work, I reviewed dialogue, assisted with optimization and eventually assumed responsibility for all design bugs as designers moved on to other assignments . Area Designer: . Primary designer for the quest "Slaughterhouse Clive" and its associated level. I drove a demo of this level at E3 2019, where it won numerous awards including the Game Critics Award for Best Original Game . Primary designer for the 6 Monarch faction quests. Helped design the intro/tutorial area and SubLight Salvage quest line and took them to an alpha state. Initial designer on 3 side quests in Byzantium, from documentation through alpha. Helped design the game’s final level (Tartarus) and bring it from alpha to ship. -

Adaptive Audio in INSIDE and 140
Adaptive Audio in INSIDE and 140 SpilBar 41 Jakob Schmid slides available at https://www.schmid.dk/talks/ Who Am I? Jakob Schmid INSIDE, Playdead, audio programmer 140, Carlsen Games, music and sound design Co-founded new game studio in 2017 ? IGF award 2013 Excellence in Audio Honorable mention: Technical Excellence Spilprisen 2014 Sound of the Year Nordic Game Award 2014 Artistic Achievement Game Developers Choice Awards 2016 Best Audio, Best Visual Art Game Critics Awards 2016 Best Independent Game The Game Awards 2016 Best Art Direction, Best Independent Game DICE Awards 2016 Spirit Award, Art Direction, Game Direction 13th British Academy Games Awards Artistic Achievement, Game Design, Narrative, Original Property The Edge Awards 2016 Best Audio Design Adaptive Audio in INSIDE INSIDE Audio Team Martin Stig Andersen audio director, sound designer, composer Andreas Frostholm sound designer Søs Gunver Ryberg composer, sound designer Jakob Schmid audio programmer Audio Engine: Audiokinetic Wwise INSIDE Video Animation Events Animation Events ● Associated with a specific animation ● Occur at a specific animation frame ● Can trigger sounds or visual effects footstep Context-Sensitive Events jog previous action: idle current action: jog idle play sound 'takeoff_mf' ... Context-Sensitive Events ● If previous action was 'sneak', a different sound is played jog previous action: sneak current action: jog sneak play sound 'walk' Wet Animation Events ● Shoes can get wet ● Adds wet sound on top of footstep ● Wetness value is used to set volume ○ Is set high when in water or on a wet surface ○ Dries out over time Elbow Brush Sounds brush brush Voice Sequencer Continuous Voice Sequencing ● Recorded breath sounds have varying durations ● 'Stitching' recorded sounds together results in natural, uneven breathing pattern switches br. -

Development of a 2D Lateral Action Videogame for Android Platforms
Escola Politècnica Superior Universitat de Girona Development of a 2D lateral action videogame for Android platforms. Desenvolupament d’un videojoc d’acció lateral per a plataformes Android. Projecte/Treball Fi de Carrera GEINF. Pla 2016 Document: Memòria Autor: Robert Bosch Director: Gustavo Patow Departament: Informàtica, Matemàtica Aplicada i Estadística Àrea: LSI Convocatoria: JUNY/2016 Contents 1 Introduction6 1.1 Introduction . .6 1.2 Personal motivations . .7 1.3 Project motivations . .7 1.4 Project purposes . .7 1.5 Objectives . .7 1.6 Structure of this memory . .8 2 Feasibility study9 2.1 Resources needed to develop this project . .9 2.1.1 Developer requirements . .9 2.1.2 Player requirements . .9 2.2 Initial budget . 10 2.3 Human resources . 10 2.4 Technological viability . 11 2.4.1 Economic viability . 11 2.4.2 Human costs . 11 2.4.3 Equipment costs . 11 2.4.4 Total costs . 11 3 Methodology 12 4 Planning 14 4.1 Working plan . 14 4.2 Planned tasks . 14 4.2.1 Planning . 14 4.2.2 Learning . 14 4.2.3 Implementation . 14 4.2.4 Verification . 15 4.2.5 Documentation . 15 4.3 Estimated scheduling . 16 4.4 Expected results of every task . 17 4.4.1 Planning . 17 4.4.2 Learning . 17 4.4.3 Implementation . 17 4.4.4 Verification . 17 4.4.5 Documentation . 17 5 Framework 18 5.1 Videogame engines . 18 5.2 Examples of videogame engines . 18 5.2.1 Unreal Engine . 18 2 Contents Contents 5.2.2 CryEngine . 19 5.2.3 GameMaker . -

Foundations for Music-Based Games
Die approbierte Originalversion dieser Diplom-/Masterarbeit ist an der Hauptbibliothek der Technischen Universität Wien aufgestellt (http://www.ub.tuwien.ac.at). The approved original version of this diploma or master thesis is available at the main library of the Vienna University of Technology (http://www.ub.tuwien.ac.at/englweb/). MASTERARBEIT Foundations for Music-Based Games Ausgeführt am Institut für Gestaltungs- und Wirkungsforschung der Technischen Universität Wien unter der Anleitung von Ao.Univ.Prof. Dipl.-Ing. Dr.techn. Peter Purgathofer und Univ.Ass. Dipl.-Ing. Dr.techn. Martin Pichlmair durch Marc-Oliver Marschner Arndtstrasse 60/5a, A-1120 WIEN 01.02.2008 Abstract The goal of this document is to establish a foundation for the creation of music-based computer and video games. The first part is intended to give an overview of sound in video and computer games. It starts with a summary of the history of game sound, beginning with the arguably first documented game, Tennis for Two, and leading up to current developments in the field. Next I present a short introduction to audio, including descriptions of the basic properties of sound waves, as well as of the special characteristics of digital audio. I continue with a presentation of the possibilities of storing digital audio and a summary of the methods used to play back sound with an emphasis on the recreation of realistic environments and the positioning of sound sources in three dimensional space. The chapter is concluded with an overview of possible categorizations of game audio including a method to differentiate between music-based games. -

PROCEDURAL CONTENT GENERATION for GAME DESIGNERS a Dissertation
UNIVERSITY OF CALIFORNIA SANTA CRUZ EXPRESSIVE DESIGN TOOLS: PROCEDURAL CONTENT GENERATION FOR GAME DESIGNERS A dissertation submitted in partial satisfaction of the requirements for the degree of DOCTOR OF PHILOSOPHY in COMPUTER SCIENCE by Gillian Margaret Smith June 2012 The Dissertation of Gillian Margaret Smith is approved: ________________________________ Professor Jim Whitehead, Chair ________________________________ Associate Professor Michael Mateas ________________________________ Associate Professor Noah Wardrip-Fruin ________________________________ Professor R. Michael Young ________________________________ Tyrus Miller Vice Provost and Dean of Graduate Studies Copyright © by Gillian Margaret Smith 2012 TABLE OF CONTENTS List of Figures .................................................................................................................. ix List of Tables ................................................................................................................ xvii Abstract ...................................................................................................................... xviii Acknowledgments ......................................................................................................... xx Chapter 1: Introduction ....................................................................................................1 1 Procedural Content Generation ................................................................................. 6 1.1 Game Design................................................................................................... -

The Impact of Multichannel Game Audio on the Quality of Player Experience and In-Game Performance
The Impact of Multichannel Game Audio on the Quality of Player Experience and In-game Performance Joseph David Rees-Jones PhD UNIVERSITY OF YORK Electronic Engineering July 2018 2 Abstract Multichannel audio is a term used in reference to a collection of techniques designed to present sound to a listener from all directions. This can be done either over a collection of loudspeakers surrounding the listener, or over a pair of headphones by virtualising sound sources at specific positions. The most popular commercial example is surround-sound, a technique whereby sounds that make up an auditory scene are divided among a defined group of audio channels and played back over an array of loudspeakers. Interactive video games are well suited to this kind of audio presentation, due to the way in which in-game sounds react dynamically to player actions. Employing multichannel game audio gives the potential of immersive and enveloping soundscapes whilst also adding possible tactical advantages. However, it is unclear as to whether these factors actually impact a player’s overall experience. There is a general consensus in the wider gaming community that surround-sound audio is beneficial for gameplay but there is very little academic work to back this up. It is therefore important to investigate empirically how players react to multichannel game audio, and hence the main motivation for this thesis. The aim was to find if a surround-sound system can outperform other systems with fewer audio channels (like mono and stereo). This was done by performing listening tests that assessed the perceived spatial sound quality and preferences towards some commonly used multichannel systems for game audio playback over both loudspeakers and headphones. -

Wwise Unreal Integration Uses the Profile Libraries
Main Page Wwise Unreal Plug-in Requirements Unreal Engine Each release of the Unreal Wwise plug-in is customized for a specific version of the Unreal Engine. Be sure to use matching versions of the Unreal Engine and Wwise plug-in. This plug-in is intended for use with Unreal Engine 4.17. Wwise This plug-in is based on Wwise 2016.2.5.6121; while it is possible to use an alternate version of the Wwise SDK, modifications to the plug-in code may be necessary. Platforms This plug-in has been tested on Windows, Mac, Linux (SteamOS), Xbox One, PlayStation 4, Android, and iOS. Modifications may be required to target other platforms. Development Environment Setup Please refer to the UE4 documentation: "Downloading Unreal Engine Source Code" "Setting Up Visual Studio for UE4" "Building Unreal Engine from Source" Generated by 1.6.3 Main Page Wwise Unreal Plug-in Installation Before proceeding, review the Requirements page and make sure the appropriate versions of the Unreal Engine, Unreal Wwise plug-in, and Wwise are used. This UE4 integration package contains files related to the Wwise plug-in only; it does not contain the entire Unreal Engine source code, nor the Wwise SDK. Installation Procedure There are two ways of installing the Unreal Wwise plug-in: either as a game plug-in or as an engine plug-in - not both. NOTE: For more information on the difference between engine and game plug-ins (sometimes referred to as "installed" plug-ins), please refer to the Unreal Engine Wiki. Installing the Wwise Plug-in as a Game Plug-in Installing as a game plug-in is handled by the Wwise Launcher. -

CRYENGINE Audio Tutorial
Course Setup • Navigate the CRYENGINE interface, Editor, and tool set • Add ambient sounds • Link ambient sounds to changing time of day • Installing CRYENGINE Add audio triggers • Link sounds to character actions (footsteps, shooting, etc.) This course requires CRYENGINE 5.5.2 or higher. Here are the steps to install it: • Link sounds to particle effects 1. Download and install the free CRYENGINE Launcher from here by clicking This tutorial covers the use of FMOD Studio. Please refer to the online tutorial for on the Download button. Please note that you will need to create a free information on using SDL Mixer and FMOD. CRYENGINE account if you don’t already have one. If you need additional help creating your account, refer to our Installation Quick Start guide. 1. Start the Launcher and sign in to your CRYENGINE account. Course Workbook Conventions 2. Install the latest version of the engine using the Library > My Engines tab in To help you understand the text in this workbook, we have used the following for- the Launcher. matting conventions: • Important concepts are highlighted in bold, or refer to something you can do or click on: a button, entity, menu item, etc. • Nested items in menus or tool panels are separated with the right caret char- acter, e.g.: Tools > Level Editor > Create Object. • Concepts and goals are explained first, followed by the exactstep-by-step in- structions to achieve them. Tips about best practices look like this grey box. Pro Tip: This is a “pro tip” suggesting best practices or informing you about something of particular importance. -

Universidad Central Del Ecuador Facultad De Ingeniería, Ciencias Físicas Y Matemática Estudio De Motores De Video Juegos Para
UNIVERSIDAD CENTRAL DEL ECUADOR FACULTAD DE INGENIERÍA, CIENCIAS FÍSICAS Y MATEMÁTICA CARRERA DE INGENIERÍA EN COMPUTACIÓN GRÁFICA ESTUDIO DE MOTORES DE VIDEO JUEGOS PARA LA ELABORACION DE PROTOTIPOS DE SIMULACION EN EL CAMPO DE LA MEDICINA APLICADO PARA LA FACULTAD DE CIENCIAS MÉDICAS (UCE). TRABAJO DE GRADUACIÓN PREVIO A LA OBTENCIÓN DEL TITULO DE INGENIERA EN COMPUTACIÓN GRÁFICA AUTOR: MARÍA BELÉN PÉREZ CEVALLOS TUTORA: ING. ZOILA DE LOURDES RUIZ CHÁVEZ QUITO-ECUADOR 2016 i DEDICATORIA Esta tesis se la dedico a Dios quien supo guiarme por el buen camino, darme fuerzas para seguir adelante y no desmayar en los problemas que se presentaban, enseñándome a encarar las adversidades si perder nunca la dignidad ni desfallecer en el intento. A mi familia quienes por ellos soy lo que soy. Para mis padres por su apoyo, consejos, compresión, amor, ayuda en los momentos difíciles, y por ayudarme con los recursos necesarios para estudiar. Me han dado todo lo que soy como persona, valores, mis principios, mi carácter, mi empeño, mi perseverancia, mi coraje para conseguir mis objetivos. ii AGRADECIMIENTO Quiero agradecer a Dios por haberme dado fuerza, valor y fe durante todo el tiempo de mi carrera, por permitirme pasar por momentos buenos y malos que han fortalecido mi vida. A mis padres quienes me han brindado su apoyo incondicional, amor y tiempo, porque han sido mi guía en cada momento. A mis hermanas, quienes han sido un ejemplo para mí en todos los aspectos, mujeres valientes y luchadoras, gracias de corazón. A la Ing. Zoila Ruíz y al Ing. Jaime Salvador quienes he han ayudado durante la elaboración de este proyecto de titulación. -

Scream -- Supercollider Resource for Electro-Acoustic Music
SCREAM – SuperCollider Resource for Electro-Acoustic Music Michael Leahy* *EGR & Recombinant Media Labs [email protected] Abstract efficient client/server based networking system for OSC communication, and hardware accelerated 2D/3D graphics SuperCollider3 is a major achievement for programmatic library support. real time audio synthesis. However, the adoption of SuperCollider3 has been limited to a small community due to it being a domain specific language/environment and the 2.1 High Level Language Support difficulty of using the tools provided in the default Scream is constructed in the Java programming distribution. The SuperCollider3 language is a powerful language. There are many benefits to using a high level tool to interact with the SuperCollider3 server, but requires language to connect to the SC3 Server. The first and the user to engage SuperCollider3 through a programming foremost benefit is that Java is an easy to understand and language. Scream is a high level component oriented mature object oriented language that supports rapid framework built in Java to interact directly with the component oriented development. Java also provides several SuperCollider3 server. Scream enables complete auxiliary APIs for networking, MIDI, graphics (Java2D, applications to be built with sophisticated GUIs that are JOGL, LWJGL), and cross platform support. accessible to users of all skill level while maintaining an An immediate concern of using Java is the ability to API for developers to create new software. create a real time system appropriate for music performance and creating multimedia interfaces. JFC/Swing is the 1 Introduction standard GUI toolkit available, but is not necessarily a real time capable system. -

Soundfields: a Virtual Reality Game Designed to Address Auditory Hypersensitivity in Individuals with Autism Spectrum Disorder
applied sciences Article SoundFields: A Virtual Reality Game Designed to Address Auditory Hypersensitivity in Individuals with Autism Spectrum Disorder Daniel Johnston 1,† , Hauke Egermann 2 and Gavin Kearney 1,* 1 AudioLab, Communications & Signal Processing Research Group, Department of Electronic Engineering, University of York, York YO10 5DD, UK; [email protected] 2 York Music Psychology Group, Music Science and Technology Research Cluster, Department of Music, University of York, York YO10 5DD, UK; [email protected] * Correspondence: [email protected]; Tel.: +44-(0)1904-32-2374 † Current address: Communications & Signal Processing Research Group, Department of Electronic Engineering, University of York, Heslington, York YO10 5DD, UK. Received: 6 April 2020; Accepted: 23 April 2020; Published: 25 April 2020 Abstract: Individuals with autism spectrum disorder (ASD) are characterised as having impairments in social-emotional interaction and communication, alongside displaying repetitive behaviours and interests. Additionally, they can frequently experience difficulties in processing sensory information with particular prevalence in the auditory domain. Often triggered by everyday environmental sounds, auditory hypersensitivity can provoke self-regulatory fear responses such as crying and isolation from sounds. This paper presents SoundFields, an interactive virtual reality game designed to address this area by integrating exposure based therapy techniques into game mechanics and delivering target auditory stimuli to the player rendered via binaural based spatial audio. A pilot study was conducted with six participants diagnosed with ASD who displayed hypersensitivity to specific sounds to evaluate the use of SoundFields as a tool to reduce levels of anxiety associated with identified problematic sounds. During the course of the investigation participants played the game weekly over four weeks and all participants actively engaged with the virtual reality (VR) environment and enjoyed playing the game.