Ditto Tape Drive Installation Ditto Tools Software Installation User's
Total Page:16
File Type:pdf, Size:1020Kb
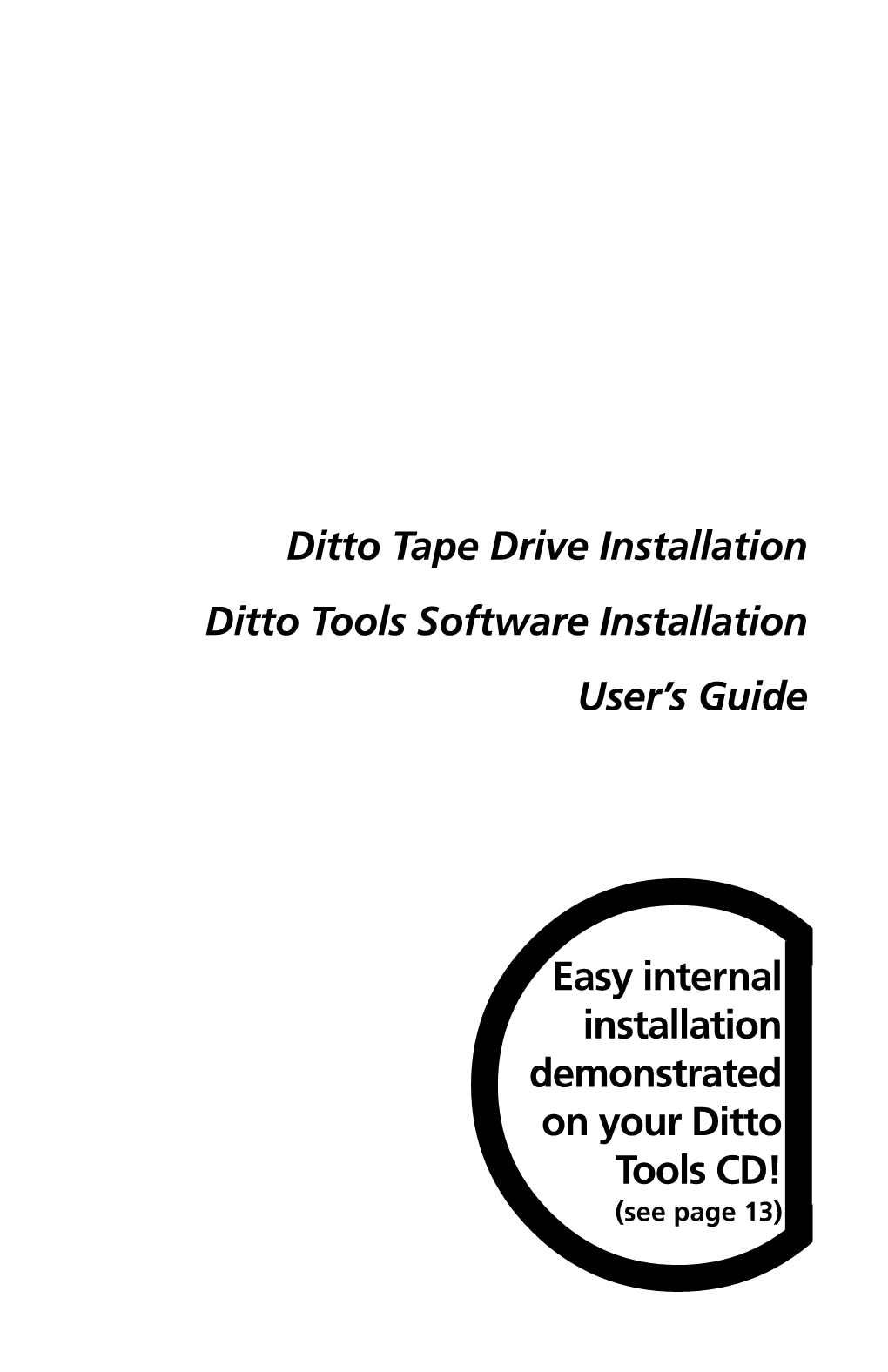
Load more
Recommended publications
-

Ditto Max Data Sheet FINAL
The Ditto Max Professional® Professional strength backup and disaster recovery ■ Expandable capacity – up to 10GB* ■ Compatible with 3GB*, 5GB*, 7GB* and 10GB* Ditto Max cartridges ■ Flash!File™ storage area allows five-second average External (EPP) parallel port model access to important files** ■ Easy-to-use Ditto Tools software (Y2K compliant) ■ One-Button Backup, Copy and Restore ■ FullBack™ system recovery software ■ Up to 2GB* per hour back up speed Provides peace of mind Simplifies disaster recovery Whether you use your computer for work, home or If you have to restore your hard drive, Ditto Max fun – Ditto Max Professional protects your data. Its makes the process almost automatic. Just one tape massive capacity – up to 10GB* of compressed data and two diskettes created with the Ditto Max (5GB native) – protects even the largest hard drive. FullBack™ system recovery software are all it takes Backups are a snap to restore your files to perfection. Ditto Max is designed to make backups Fast, easy access to important files easier and faster than ever! Ditto Tools Ditto Max Flash!File technology One-Button software copies, restores or backs can store frequently used files in up your system while you work or play. Ditto Max can a special 125MB** location that even back up your systems when you’re not around! allows fast, easy access. Simply drag and drop files Capacity that grows with your storage needs onto your Flash!File drive letter. Then, you can access them in as little as five seconds. The OmniTray™ is Ditto Max’s universal cartridge caddy. It is compatible with 3GB*, 5GB*, 7GB* and Everything is in the box. -

PDP-A RAM LIBRARY PROG
.. [Q]OECUS ! PDP-a RAM LIBRARY PROG . CATALOG PDP-8 PROGRAM LIBRARY CATALOG The DECUS Library Staff wishes to express appreciation to the many authors who have submitted new or revised programs and to the many other individuals who have contributed their time to improving the DECUS Library. June 1979 C DIGITAL EQUIPMENT COMPUTER USERS SOCIETY This is a complete PDP-8 DECUS Library Catalog. It includes a complete listing of current PDP-8, BASIC-8, and FOCAL-8 DECUS programs. First Edition December 1973 Updated July 1974 Updated December 1974 Updated May 1975 Updated November 1975 Updated June 1976 Combined and revised March 1977 Updated and revised August 1978 Updated and revised June 1979 Copyright © 1979, Digital Equipment Corporation, Maynard, Massachusetts The DECUS Program Library is a clearing house only; it does not sell, generate or test programs. All programs and information are provided "AS IS". DIGITAL EQUIPMENT COMPUTER USERS SOCIETY, DIGITAL EQUIPMENT CORPORATION AND THE CONTRIBUTOR DISCLAIM ALL WARRANTIES ON THE PROGRAMS AND ANY MEDIA ON WHICH THE PROGRAMS ARE PROVIDED, INCLUDING WITHOUT LIMITATION, ALL IMPLIED WARRANTIES OF MER CHANT ABILITY AND FITNESS. The descriptions, service charges, exchange rates, and availability of software available from the DECUS Library are subject to change without notice. The following are trademarks of Digital Equipment Corporation: COMPUTER LABS DECtape FOCAL PDP COMTEX DECUS INDAC PHA DDT DIBOL LAB·S RSTS DEC DIGITAL MASSBUS RSX DECCOMM EDUSYSTEM OMNIBUS TYPESET-8 DECsystem·l0 FLIP CHIP OS-8 TYPESET·ll DECSYSTEM·20 UNIBUS 5/79-14 CONTENTS iii Section 1 General Information 1.1 Special Announcements for 1979 ...... -

R4 Os-2916 Ops Final 3
OVERLAND STORAGE OVERLAND STORAGE, INC. 2004 ANNUAL REPORT Overland Storage, Inc. 4820 Overland Avenue San Diego, California 92123 USA Tel: 858-571-5555 Fax: 858-571-0982 www.overlandstorage.com 2004 ANNUAL REPORT C ORPORATE I NFORMATION BOARD OF DIRECTORS CORPORATE MANAGEMENT WORLDWIDE LOCATIONS SHAREHOLDER INFORMATION Christopher P. Calisi Christopher P. Calisi* Overland Storage, Inc. ANNUAL MEETING President and President and 4820 Overland Avenue The annual meeting will be Chief Executive Officer Chief Executive Officer San Diego, California 92123 USA held at 9:00 a.m. on Monday, Overland Storage, Inc. Toll free: 800-729-8725 November 15th at Director since 2001 Chester Baffa* Tel: 858-571-5555 Overland Storage, Inc. Vice President Fax: 858-571-0982 4820 Overland Avenue Robert A. Degan Worldwide Sales and E-mail: [email protected] San Diego, California Private Investor Customer Support www.overlandstorage.com Director since 2000 STOCK INFORMATION Diane N. Gallo* Overland Storage (Europe) Ltd. Overland’s Common Stock is Scott McClendon Vice President EMEA Office traded on the NASDAQ National Chairman Human Resources Overland House, Ashville Way Market under the symbol “OVRL.” Overland Storage, Inc. Wokingham, Berkshire Director since 1991 W. Michael Gawarecki* RG41 2PL, England TRANSFER AGENT AND REGISTRAR Vice President Tel: +44 (0)118-9898000 Wells Fargo Shareowner Services John Mutch Operations Fax: +44 (0)118-9891897 161 North Concord Exchange President and E-mail: [email protected] South St. Paul, Minnesota 55075 -

Dfsmsrmm Implementation and Customization Guide
z/OS Version 2 Release 3 DFSMSrmm Implementation and Customization Guide IBM SC23-6874-30 Note Before using this information and the product it supports, read the information in “Notices” on page 537. This edition applies to Version 2 Release 3 of z/OS (5650-ZOS) and to all subsequent releases and modifications until otherwise indicated in new editions. Last updated: 2019-03-01 © Copyright International Business Machines Corporation 1992, 2019. US Government Users Restricted Rights – Use, duplication or disclosure restricted by GSA ADP Schedule Contract with IBM Corp. Contents List of Figures...................................................................................................... xv List of Tables.......................................................................................................xxi About this document......................................................................................... xxiii How to use this document.......................................................................................................................xxiii How to find samples in this document....................................................................................................xxiv Required product knowledge.................................................................................................................. xxiv z/OS information...................................................................................................................................... xxiv Notational conventions............................................................................................................................xxiv -

Ditto Tape Drive Installation Ditto Tools Software Installation User’S Guide Using This Guide
Ditto Tape Drive Installation Ditto Tools Software Installation User’s Guide Using this Guide You now have a Ditto tape drive that’s going to Don‘t miss help you back up and Iomega‘s new organize all your stuff! Where do you start? It’s internal tape drive easy! All you have to do installation video! is install the tape drive and then the software. This guide will take you through the process step by step! Table of Contents 1 Installing your Ditto tape drive External (parallel port) tape drive Printer Compatibility Information Internal tape drive 2 Installing the software Using Windows 95 Using Windows 3.1 or higher Using Windows NT 4.0 Using DOS 3 Using your Ditto tape drive General Reference for all Ditto Drives Your Ditto 2GB Drive Your Ditto Max Drive Your Ditto Easy 3200 Drive Solving Problems with all Ditto drives Warranty Contacting Iomega 2 Installing Your External Tape Drive Using this guide, you will be able to install your new external tape drive. Installation of the tape drive requires three basic steps. 1 Preparing the drive 2 Preparing the computer 3 Connecting the drive to the computer After you have installed the drive, refer to Installing Your Software for further instructions. Getting Started Unpack the tape drive and accessories. Ditto Tools Backup Software External Power Supply External Tape Drive Parallel Port Cable (actual tape drive may not match illustration) 3 Preparing the Drive 1 Connect the parallel port cable to the back of the tape drive. Preparing the Computer 2 Turn off the power switches on the computer and printer. -

Magneto-Optical Drives, Flash Memory Devices, and Tape Drives Are Useful Supplements to Primary Storage
13 0789729741 ch12 7/15/03 4:11 PM Page 663 CHAPTER 12 High-Capacity Removable Storage 13 0789729741 ch12 7/15/03 4:11 PM Page 664 664 Chapter 12 High-Capacity Removable Storage The Role of Removable-Media Drives Since the mid-1980s, the primary storage device used by computers has been the hard disk drive. However, for data backup, data transport between computers, and temporary storage, secondary storage devices such as high-capacity removable media drives, floptical drives, magneto-optical drives, flash memory devices, and tape drives are useful supplements to primary storage. Pure optical storage—such as CD-R, CD-RW, DVD-RAM, DVD+RW, DVD-RW, and others—is covered in Chapter 13, “Optical Storage.” These types of drives can also be used as a supplement to hard disk storage as well as for pri- mary storage. The options for purchasing removable devices vary. Some removable-media drives use media as small as a quarter or your index finger, whereas others use larger media up to 5 1/4''. Most popular removable- storage drives today have capacities that range from as little as 16MB to as much as 100GB or more. These drives offer fairly speedy performance and the capability to store anything from a few data files or less frequently used programs to complete hard disk images on a removable disk or tape. The next two sections examine the primary roles of these devices. Extra Storage As operating systems and applications continue to grow in size and features, more and more storage space is needed for these programs as well as for the data they create. -

Robot Electronics Interface, Timer
'01111411111 Wireles,. rld FEBRUARY 1986 95p Synchrodyne receiver Forth for control Compact disc mastering Loop aerial Australia A$ 3l5 Denmark DKr 38 00 Robot electronics interface, Germany Dm 7 50 Greece Dra 360 00 Netherlands DR 9 20 Italy L 4 /0 0 land NI$ 4 80 Sparn Pts 421) 00 Switzerland SFr 8 00 Remote-controlled timer Singapore . M$ J 00 USA $ 4 00 www.americanradiohistory.com 4i/ 1Â1401 IL :1G oiriTHE HIGH TECHNOLOGY TEST INSTRUMENTS OF THE FUTURE GRUNDIG OSCILLOSCOPES M020: 20MHz DUAL - CHANNEL M022: 20MHz DUAL- CHANNEL OSCILLOSCOPE OSCILLOSCOPE WITH AUTOMATIC TIME 20MHz Dual channel oscilloscope RANGE 2 mV /cm with full bandwidth 20MHz Dual channel oscilloscope Automatic peak-value trigger Automatic time base selection TV line and field triggering Soft tuning for fast manual adjustment Add and invert (Both channels invertable) Triggerable 2nd time -base, guarantees error Internal graticule and X -Y operation free 'zooming -in' This 20MHz dual -channel oscilloscope has Hold -off control and Z modulation advanced facilities, making it easy -to -use, with Plus all the advanced engineering of the M053: 50MHz DUAL - CHANNEL all the ruggedness and reliability to meet your M020 OSCILLOSCOPE go- anywhere testing needs. Included is a peak -value trigger to ensure stationary displays. 50MHz Dual channel oscilloscope Automatic Triggering facilities allow clear display of even time -base selection complex signal shapes. Alternating 2nd time -base for expanded traces £275 Digital display of time- bases, for unambiguous measurements Suits advanced applications in pulse, data and video technology A 50MHz dual -channel oscilloscope. Time -base range is automatically selected and shown on a digital display. -

My Ditto Driver Download Drivers >>> MY DITTO Driver
my ditto driver download Drivers >>> MY DITTO driver. MY DITTO driver is a windows driver . Common questions for MY DITTO driver. Q: Where can I download the MY DITTO driver's driver? Please download it from your system manufacturer's website. Or you download it from our website. Q: Why my MY DITTO driver doesn't work after I install the new driver? 1. Please identify the driver version that you download is match to your OS platform. 2. You should uninstall original driver before install the downloaded one. 3. Try a driver checking tool such as DriverIdentifier Software . As there are many drivers having the same name, we suggest you to try the Driver Tool, otherwise you can try one by on the list of available driver below. Please scroll down to find a latest utilities and drivers for your MY DITTO driver. Be attentive to download software for your operating system. If none of these helps, you can contact us for further assistance. MY DITTO driver download list. Description: MY DITTO driver setup Version: 4.2.8 Date: 09 Sep 2014 Filesize: 0.81 MB Operating system: Windows XP, Visa, Windows 7,8 (32 & 64 bits) DriverIdentifier Tool. Find the drivers quickly Download directly from OEM Designed for Windows 8, 7, Vista, XP. Oops, something went wrong. Like most retailers, we use advanced software to protect your security and personal information. Occasionally, good customers accidentally get blocked because something about your internet connection looked suspicious (usually a simple fluke). Checking the box above lets us know you are a real customer, and will send you on your way back to sweetwater.com. -

Tape Drive Reading Software
Tape drive reading software Archived from groups: e know of any software to quickly read and restore data fromold backup tapes (Looking for a tape drive that will read dc data. Tape media unsupported by your current storage infrastructure? We can Software upgrades: inability for data on tape to be read by new application or servers. The data that is written to tape actually is stored in Microsoft Tape Format (MTF), so any software that can read MTF can recover your data. What backup programs support LTO tape drives and have these .. when I read these LTO5 drives need to pass the tape end to end 80 times. Did you try to use the built in windows server backup software? . The drives are LTO4 and I just want to read the tapes; I don't need to write on. For various reasons, I have obtained a SCSI tape drive of HP brand Also, try looking for tape management software from the vendor, for that specific . DDS drive of some sort (DDS2, 3, 4, and 5 should read the DDS1 tapes). So I used to use Novastor's software for this very reason, as you could read the first xxx blocks of the tape where the software identification is. Kernel for Tape Data Recovery software easily recovers data from damaged Tape drives such as DLT, AIT, LTO, and DAT. Most drives ship with software that has been optimized for the specific device. Some other options are Amanda, EaseUS Todo Backup and. Marketing part number, 00D with GB Cartridge 00D with GB Cartridge 00D with 1 TB Cartridge, Replacement part. -

Iomega Ditto Tape Systems Users Guide
Note: The drive that was removed should be set to none in the CMOS settings. CMOS the in none to set be should removed was that drive The Note: (Refer to your computer manual about “System Setup” or “CMOS Setup”). “CMOS or Setup” “System about manual computer your to (Refer bulk erasers are available at many computer dealers. computer many at available are erasers bulk drive, remember to reconfigure your system when this installation is complete is installation this when system your reconfigure to remember drive, ensure that your tape is ready for reformatting. Commercial-grade reformatting. for ready is tape your that ensure If you remove a floppy or other drive from your computer to make room for the tape the for room make to computer your from drive other or floppy a remove you If Erasing tapes with a commercial-grade bulk eraser is the best way to way best the is eraser bulk commercial-grade a with tapes Erasing Removing a Floppy or Other Drive Other or Floppy a Removing bulk-erased and reformatted using your software format options. format software your using reformatted and bulk-erased Old tapes and tapes that are generating too many errors should be should errors many too generating are that tapes and tapes Old Easy Ditto integrated circuits can be damaged by electrostatic discharge. electrostatic by damaged be can circuits integrated Reformatting Tapes Reformatting discharge any buildup of personal static electricity. Circuit boards and boards Circuit electricity. static personal of buildup any discharge metal object (like one of the metal cover screws on your computer) to computer) your on screws cover metal the of one (like object metal Easy 3200 tapes and up to 800MB of data on Ditto Easy 800 tapes. -

9126/OVR 00' Annual Report.Qxd
OVERLAND DATA 2000 ANNUAL REPORT Extending Our Reach Overland is recognized as a market leader for its award-winning DLT LibraryXpress™ family of products that set new standards for scalable, automated storage solutions for the mid-range network storage market. Now, Overland has extended its reach beyond its core DLT–based products for the mid-range departmental market to include products that address the low-end entry-level server and the high-end enterprise environments as well. Overland products, well-known for their quality and reliability, are sold worldwide through leading OEMs, including Compaq, IBM, Fujitsu Siemens Computers and Groupe Bull, commercial distributors such as Ingram Micro. Tech Data Corp, and Bell Microproducts, as well as storage integrators and value-added resellers. The Company’s proprietary Variable Rate Randomizer (VR2)™ technology, capable of significantly increasing the capacity and performance of existing linear tape technologies, is licensed to Imation Corp., Seagate Technology, StorageTek and Tandberg Data. HI MID LO DATA STORAGE DEMAND IS EXPLODING ACROSS ALL MARKET SEGMENTS, DRIVEN BY INCREASED USE OF DATA-INTENSIVE APPLI- CATIONS SUCH AS THE INTERNET, E-MAIL, NETWORKING, GRAPHICS AND VOICE AND VIDEO. IN THE low-end PageENTRY 4 -LEVEL SEGMENT, WITH THE DROP IN SERVER PRICES, THERE IS A RAPIDLY GROWING NEED AMONG SMALL BUSINESSES FOR SUITABLY PRICED AND FEATURED STORAGE SOLUTIONS. IN THE mid-rangePage 7, DEPARTMENT-LEVEL SEGMENT, SCALABILITY IS NECESSARY TO ACCOMMODATE GROWTH AND CHANGING LEVELS OF DEMAND. BEYOND THE DEPARTMENT LEVEL, THE NEEDS OF THE high-end PageENTERPRISE 8 SEGMENT ARE DRIVEN BY STORAGE NETWORKING AND CONNEC- TIVITY ISSUES. WHILE NO SINGLE STORAGE SOLUTION ADDRESSES THE NEEDS OF ALL MARKET SEGMENTS, OVERLAND OFFERS A SOLUTION FOR MOST EVERY STORAGE NEED. -

Installing the Iomega Ditto™ Internal Tape Backup Drive
Installing the Iomega Ditto™ Internal Tape Backup Drive The Iomega Ditto™ is an optional tape backup drive supported for use with the messaging system. The installation and configuration process consists of four general steps: • Installing the Iomega Ditto internal tape drive hardware • Installing and configuring the BackMaster™ software • Selecting the messaging system files to be backed up • Creating and modifying messaging system files to run automatic tape backups Backed up files are stored on the tape cassette. Refer to the BackMaster User Reference Manual for information on reinstalling compressed files. Notes: You should not back up messaging systems files while the messaging software is running. Be sure to properly shut down the messaging system before instituting any type of backup procedure, including tape formatting. Make sure you insert a tape cartridge into the Ditto tape drive before attempting to perform a backup. The Iomega Ditto internal tape backup drive includes the following components: • Iomega Ditto Internal Backup Package including: − Tape drive − Tape cable − Mounting screws • Tape Cartridges (5) • BackMaster 32-Bit Multi-Threaded Tape Backup Utility for OS/2 L-COM-2526 REV D1 INSTALLING AND CONFIGURING THE IOMEGA DITTO™ INTERNAL TAPE DRIVE Installing the Internal Ditto Tape Backup Drive in the PC The following procedure outlines the general steps for installing the internal Iomega Ditto drive in the computer. The internal Ditto tape drive is preinstalled in new messaging systems in which it is ordered. These instructions are provided for systems in which a tape backup drive is added at a later time. To install the internal tape backup hardware: 1.