How to Add in Case of Emergency to Your Phone's Lock Screen
Total Page:16
File Type:pdf, Size:1020Kb
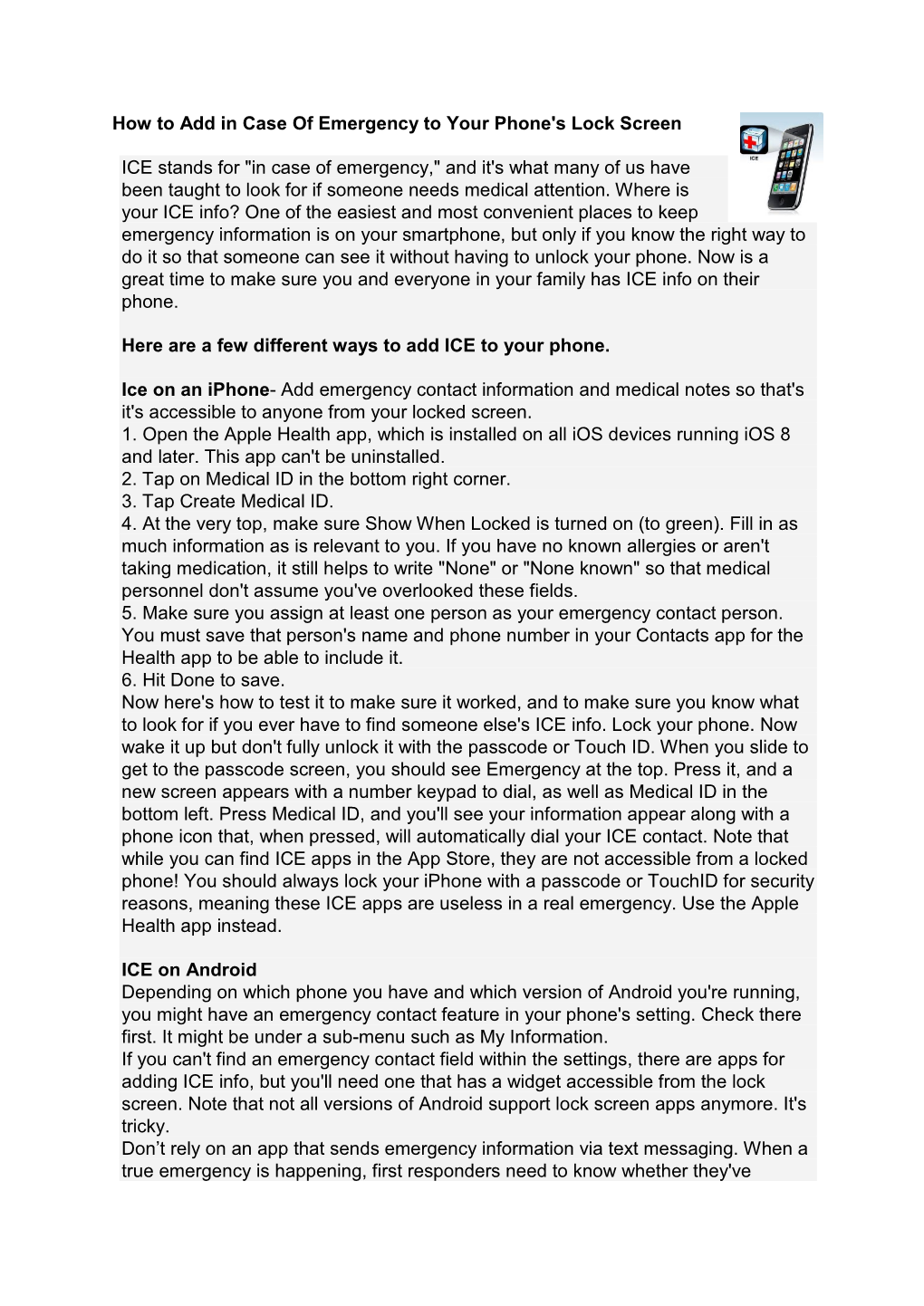
Load more
Recommended publications
-

Mobile Health Apps for Medical Emergencies: Systematic Review
JMIR MHEALTH AND UHEALTH Plaza Roncero et al Review Mobile Health Apps for Medical Emergencies: Systematic Review Alejandro Plaza Roncero1, BSc; Gonçalo Marques2, PhD; Beatriz Sainz-De-Abajo1, PhD; Francisco Martín-Rodríguez3, PhD; Carlos del Pozo Vegas4, PhD; Begonya Garcia-Zapirain5, PhD; Isabel de la Torre-Díez1, PhD 1Department of Signal Theory and Communications, and Telematics Engineering, University of Valladolid, Valladolid, Spain 2Polytechnic of Coimbra, Escola Superior de Tecnologia e Gestão de Oliveira do Hospital, Oliveira do Hospital, Portugal 3Advanced Clinical Simulation Center, School of Medicine, University of Valladolid, Valladolid, Spain 4Emergency Department, Hospital Clínico Universitario de Valladolid, Valladolid, Spain 5eVIDA Research Group, University of Deusto, Bilbao, Spain Corresponding Author: Begonya Garcia-Zapirain, PhD eVIDA Research Group University of Deusto Avda/ Universidades 24 Bilbao, 48007 Spain Phone: 34 619967223 Email: [email protected] Abstract Background: Mobile health apps are used to improve the quality of health care. These apps are changing the current scenario in health care, and their numbers are increasing. Objective: We wanted to perform an analysis of the current status of mobile health technologies and apps for medical emergencies. We aimed to synthesize the existing body of knowledge to provide relevant insights for this topic. Moreover, we wanted to identify common threads and gaps to support new challenging, interesting, and relevant research directions. Methods: We reviewed the main relevant papers and apps available in the literature. The Preferred Reporting Items for Systematic Reviews and Meta-Analyses (PRISMA) methodology was used in this review. The search criteria were adopted using systematic methods to select papers and apps. On one hand, a bibliographic review was carried out in different search databases to collect papers related to each application in the health emergency field using defined criteria. -

Personal Safety App: an Evaluation of the Companion App and Comparison to Other Safety Apps
Personal Safety App: An evaluation of the Companion app and comparison to other safety apps Main features The Companion app (http://www.companionapp.io) is a free personal safety mobile app created by five students from the University of Michigan, MI, USA. It enables users to invite friends or family members to monitor their journey and check their safety via an online map, without the need for their friends or family members to install the Companion app. Companion is available on both iOS and Android. Companion’s key features include: Invite friends or family members as companions. Live Map – friends or family members virtually monitor the user’s journey. Nervous Button – when the user feels at risk, but without an explicit need for police, user can press the nervous button to call the emergency contact directly. Smart 911 – user calls the police via “911” button and the Companion app instantly shares the GPS location. Installation & setup Companion is free to download from the Apple App store and Google Play. The installation consists of the following steps: 1. Follow a set on-screen instructions where the user gives permission to the app to send a push notification and to collect location information. 2. User inputs mobile phone number (including the country code). 3. A verification code is sent to the user, which the user needs to input to complete the setup. How to Use Companion There are two parties involved in the Companion app: Inviter: the user being monitored who sends the invitation to the chosen contacts. Invitee: the chosen contacts who accepted the invitation to monitor the inviter. -

Setting up the "Medical ID" Feature on Apple's Health App and on Android Phones
The “Medical ID” Feature on Apple’s Health App For most people -- especially youth and young adults -- a smartphone is everything. It’s a way to talk, text, take photos, play games, listen to music, read the news, and more. Now, the iPhone Health app features a helpful medical tool: the Medical ID. The Medical ID shows important health-related information from the user. It is easy to set up and can be accessed by anyone in the event of an emergency. (NOTE: the “Medical ID” feature is only available on iPhones that have been updated to iOS 8.) SETTING UP YOUR MEDICAL ID 1. Open the Health app on your iPhone. At the bottom of the screen, tap the bottom left where it says Summary to get started. NOTE: Your screen may default to open on Summary. 2. In the top right corner, you will see either your picture or your initials. Tap on your selection to go to the next screen. 3. On the next screen, under the heading Medical Details select Medical ID (2nd option) to create your own Medical ID. 4. Click Edit (top right corner). Under Emergency Access, select Show When Locked. This will let anyone access your Medical ID even if your phone is locked and password-protected. This is important to do, so that your info can be viewed in case of an emergency. 5. Add your relevant health information into the app. You can add your name, photo, and all the information you would want others to know about your medical condition. -

Mobile Handset Requirements Communication to Emergency Services
EENA Operations Document Mobile Handset Requirements Communication to Emergency services Title Mobile Handset Requirements Version 1.2 Revision date 03/05/2017 Status of the document Draft For comments Approved 1 EENA Operations Document Mobile Handset Requirements European Emergency Number Association – EENA 112 Avenue de la Toison d’Or 79, Brussels, Belgium +32/2.534.97.89 ǀ [email protected] Authors and contributors to this document This document was written by members of EENA: Authors Country/Organisation Björn Skoglund SOS Alarm, Sweden Contributors Country/Organisation Iratxe Gomez Susaeta Operations Director, EENA Cristina Lumbreras Technical Director, EENA Markus Bornheim Avaya, Vice-chair EENA Technical Committee Legal Disclaimer This document is authored by EENA staff members with contributions from individual members of EENA and represents the views of EENA. This document does not represent the views of individual members of EENA, or any other parties. This document is published for information purposes only and it does not declare to be a statement or interpretation of EU law or the national law of EU Member States. This document is entirely without prejudice to the views of relevant national statutory authorities and their legal functions and powers, whether under EU law or the national law of their Member State. Accordingly, under no circumstances may reliance be placed upon this document by any parties in compliance or otherwise with any applicable laws. Neither may reliance be placed upon this document in relation to the suitability or functionality of any technical specifications, or any other matters discussed in it. Legal advice, technical advice and other advice as relevant, may be sought as necessary. -

First Aid App
FIRST AID APP By: Muhammad Hakim Sharin Bin Mohd Tauhid (16056) Dissertation submitted in partial fulfilment of the requirements for the Bachelor of Technology (Hons) (Business Information System) Universiti Teknologi Petronas, 31260, Bandar Seri Iskandar, Perak Darul Ridzuan. 1 | P a g e CERTIFICATION OF APPROVAL FIRST AID APP By Muhammad Hakim Sharin Bin Mohd Tauhid 16056 A project dissertation submitted to the Information and Communication Technology Programme Universiti Teknologi PETRONAS in partial fulfilment of the requirements for the Bachelor of Technology (Hons) (Information and Communication Technology) Approved by, ________________________________ (AP Dr Vishweshwar Prabhappa Kallimani) UNIVERSITI TEKNOLOGI PETRONAS TRONOH, PERAK May 2015 2 | P a g e CERTIFICATION OF ORIGINALITY This is to certify that I am responsible for the work submitted in this project, that the original work is my own except as specified in the references and acknowledgments, and that the original work contained herein has not been undertaken or done by unspecified sources or persons. ______________________________ (Muhammad Hakim Sharin Bin Mohd Tauhid) 3 | P a g e ACKNOWLEDGEMENT For a successful accomplishment of this Final Year Project, first and foremost, I owe my deepest gratitude to Allah S.W.T. for giving me strength and wisdom throughout the completion of this project. And of course, I would like to express my deepest gratitude and appreciation to my supervisor of this Final Year Project, AP Dr Vishweshwar Prabhappa Kallimani who was abundantly helpful and consistently offered invaluable assistance, support, guidance, and patience for me to conduct research on the selected topic. His inspiration and willingness to motivate me had contributed tremendously to my project. -

Android Guide
PHONE HACKS THAT COULD SAVE YOUR LIFE GUIDE FOR ANDROID W W W . N F U O N L I N E . C O M / H S W EMERGENCY SOS STEP 1. Time to set up: 5 minutes (steps based on Samsung) 1. Go to Settings > Advanced features > Send SOS messages. 2. Turn the slide ON. 3. Select who you want to send SOS messages to (up to 4). 4. Tap the sliders if you want to automatically send photos using front and rear camera and/or an audio recording. 5. Tap the side button 3 times to alert your emergency contacts. STEP 2. Click links below for help to set up other phone brands if reading online: LG | Nexus Add ‘In Case of Emergency’ (ICE contacts) who can be called without unlocking your phone. 1. Go to Contacts > More options > Groups > ICE contacts and tap EDIT. 2. Add the name of the contact and tap SAVE. STEP 3. Add medical information which can be viewed by a third party without unlocking your phone. 1. Go to Contacts > Set My Profile > scroll down/view more, then tap Emergency medical information. 2. Complete the form and tap DONE. P A G E 2 W W W . N F U O N L I N E . C O M / H S W CALL 999 USING YOUR VOICE STEP 1. Time to set up: 5 minutes 1. Go to Settings > Google > Search, Assistant & Voice > Voice > Voice Match - then tap the slider across to turn on ‘Access with Voice Match’. 2. Tap Retrain Voice Model to pair your voice to your phone. -
Doro 7030 Manual
Doro 7030 English 1 2 15 16 22 17 18 19 3 10 23 4 11 20 24 5 12 6 13 21 7 8 14 9 Note! All illustrations may not 25 accurately depict the actual device. The items supplied with your phone might vary depending on the soft- ware and accessories available in your region or offered by your serv- ice provider. You can obtain addition- al accessories from your local Doro dealer. The supplied accessories pro- vide the best performance with your phone. 1. Front camera 15. Camera flash and Flashlight 2. Speaker 16. Red light = battery level low / 3. Menu button charging 4. Four-way navigation keys 17. Green light = New message / missed call 5. Camera shortcut 18. Main camera 6. Call button 19. Assistance button 7. Voicemail 20. Headset socket 8. International prefix/ Symbols 21. Charging socket 9. Microphone 22. Second microphone 10. Back button 23. Loudspeaker 11. Clear button 24. Volume keys 12. OK-button 25. Charging cradle (optional Power on off 13. End call/ / accessory) 14. Input method/ Silent mode English Contents Congratulations on your purchase ................................................................ 1 Getting started ............................................................................................... 1 Unbox your new phone ......................................................................... 1 Insert SIM card, memory card and battery ........................................... 2 Charge the phone................................................................................... 4 Save energy ........................................................................................... -
Smart Hospital Emergency System Via Mobile-Based Requesting Services
Smart hospital emergency system via mobile-based requesting services Article Published Version Creative Commons: Attribution 4.0 (CC-BY) Open Access Al-Khafajiy, M., Kolivand, H., Baker, T., Tully, D. and Waraich, A. (2019) Smart hospital emergency system via mobile-based requesting services. Multimedia Tools and Applications, 78 (14). pp. 20087-20111. ISSN 1573-7721 doi: https://doi.org/10.1007/s11042-019-7274-4 Available at http://centaur.reading.ac.uk/88473/ It is advisable to refer to the publisher’s version if you intend to cite from the work. See Guidance on citing . Published version at: http://dx.doi.org/10.1007/s11042-019-7274-4 To link to this article DOI: http://dx.doi.org/10.1007/s11042-019-7274-4 Publisher: Springer All outputs in CentAUR are protected by Intellectual Property Rights law, including copyright law. Copyright and IPR is retained by the creators or other copyright holders. Terms and conditions for use of this material are defined in the End User Agreement . www.reading.ac.uk/centaur CentAUR Central Archive at the University of Reading Reading’s research outputs online Multimedia Tools and Applications https://doi.org/10.1007/s11042-019-7274-4 Smart hospital emergency system Via mobile-based requesting services Mohammed Al-khafajiy1 · Hoshang Kolivand1 · Thar Baker1 · David Tully1 · Atif Waraich1 Received: 28 May 2018 / Revised: 23 November 2018 / Accepted: 24 January 2019 / © The Author(s) 2019 Abstract In recent years, the UK’s emergency call and response has shown elements of great strain as of today. The strain on emergency call systems estimated by a 9 million calls (including both landline and mobile) made in 2014 alone. -

In Case of Emergency
In case of emergency https://en.wikipedia.org/wiki/In_case_of_emergency Responding to the In Case of Emergency (ICE) article on the Wikipedia posting, Mr. McDonald, MD of Myprotector Group Pty (Ltd), explains the way forward for the ICE services as he sees it. Problem 1 In Case of Emergency (ICE) is a programme that enables first responders, such as paramedics, firefighters, and police officers, as well as hospital personnel, to contact the next of kin of the owner of a mobile phone to obtain important medical or support information (the phone must be working). The phone entry (or entries) should supplement or complement written (such as wallet, bracelet, or necklace) information or indicators. Solution 1 (Myprotector brings a very unique solution to this problem. The group gives its clients a way to never have to worry about what happens the moment they are in an emergency and can’t talk for themselves. myICE (www.myice.co.za) is a gateway site that links unique database templates to a callcentre where a case manager manages the event). (Myprotector uses a combination of identifying solutions to ensure its clients have as many ways as is practical and effective to be identified and rolls out a solution that helps first responders). The programme was conceived in 2004 by Bob Brotchie, a British paramedic, and ICE was subsequently promoted by Bob in May 2005.[1] It encourages people to enter emergency contacts in their mobile phone address book under the name "ICE". Alternatively, a person can list multiple emergency contacts as "ICE1", "ICE2", etc. -

Use Your Phone to Help First Responders Have You Ever Thought
Use your Phone to help First Responders Have you ever thought, what would happen if I was in an accident and couldn’t tell the First Responders my vital medical information? Well “there’s an app for that”! ICE stands for "in case of emergency," and it's what many first responders have been taught to look for if someone needs medical attention. One of the easiest and most convenient places to keep emergency information is on your smartphone, but only if you know the right way to do it so that someone can see it without having to unlock your phone. Now is a great time to make sure you and everyone in your family has ICE info on their phone. ICE on iPhone 1. Open the Apple Health app, which is installed on all iOS devices running iOS 8 and later. This app can't be uninstalled. 2. Tap on Medical ID in the bottom right corner. 3. Tap Create Medical ID. 4. At the very top, make sure Show When Locked is turned on (to green). Fill in as much information as is relevant to you. If you have no known allergies or aren't taking medication, it still helps to write "None" or "None known" so that medical personnel don't assume you've overlooked these fields. 5. Make sure you assign at least one person as your emergency contact person. You must save that person's name and phone number in your Contacts app for the Health app to be able to include it. 6. -

Emergency Based Remote Collateral Tracking System Using Google's
Master Thesis In Electrical Engineering with Emphasis on Telecommunications Emergency based remote collateral tracking system using Google’s Android mobile platform Ashokkumar Ramalingam 870504-9537 Prabhu Dorairaj 851218-1531 Saranya Ramamoorthy 850319-8486 Under the Guidance of Prof. Abbas Mohammed Blekinge Institute of Technology September 2011 Department of Electrical Engineering School of Engineering Blekinge Institute of technology SE-371 79 Karlskrona Sweden 1 | P a g e Abstract Introduction of Smart phones redefined the usage of mobile phones in the communication world. Smart phones are equipped with various sophisticated features such as Wi-Fi, GPS navigation, high resolution camera, touch screen with broadband access which helps the mobile phone users to keep in touch with the modern world. Many of these features are primarily integrated with the mobile operating system which is out of reach to public, by which the users can‟t manipulate those features. Google came up with an innovative operation system termed as ANDROID, which is an open system architecture with customizable third party development and debugging environment which helps the user‟s to manipulate the features and to create their own customizable applications. In this thesis, „Emergency Based Remote Collateral Tracking System‟ application using Google‟s Android Mobile Platform is addressed. Emergency is divided into three categories: heart beat based emergency, security threats like personal safety and road accidents. This application is targeted to a person who is driving a vehicle. Heart rate monitoring device is integrated with our application to sense the heart beat of a person driving the vehicle and if there is any abnormalities in the heart beat, then our application performs a dual role.