Jeppesen Echarts for Windows User Manual
Total Page:16
File Type:pdf, Size:1020Kb
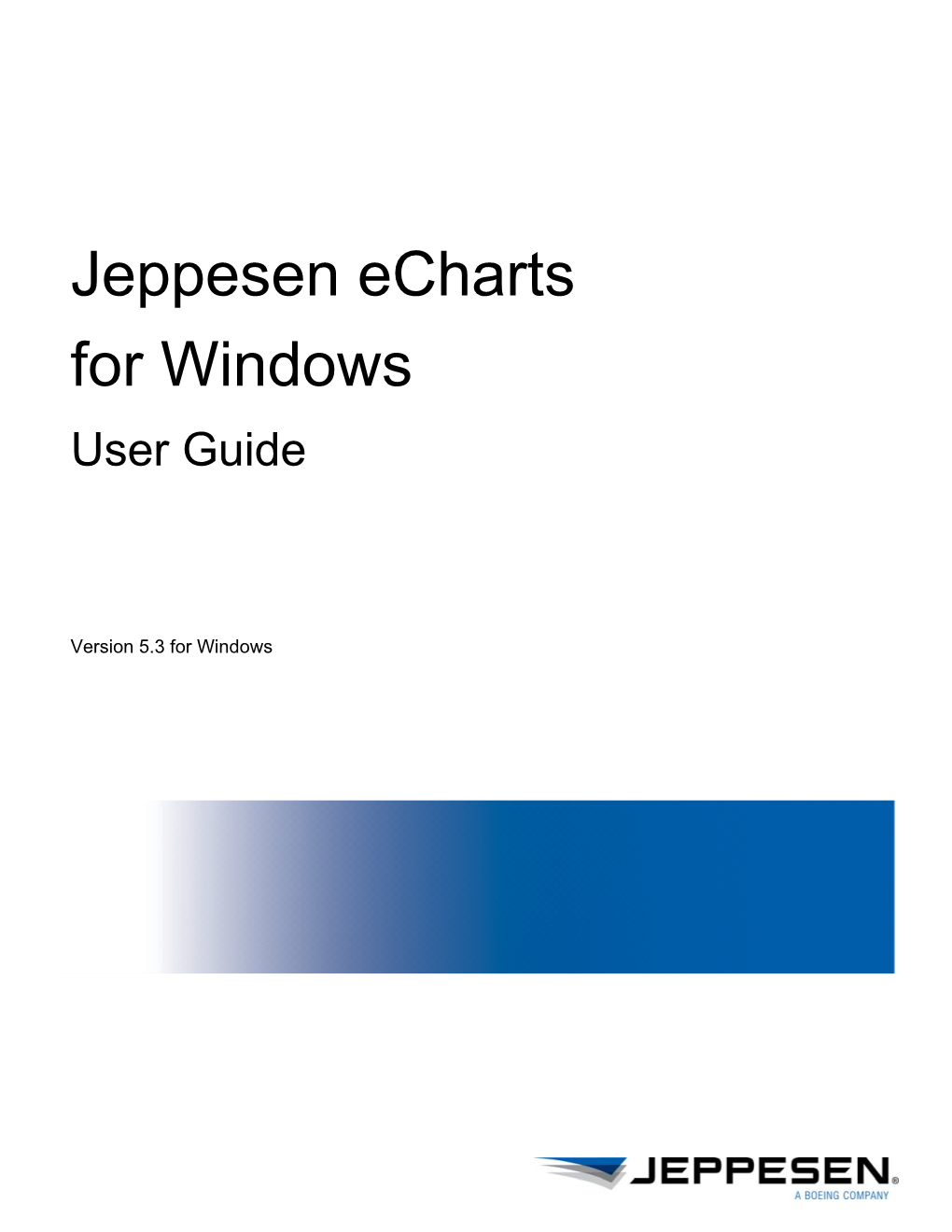
Load more
Recommended publications
-

Chapter 10 – Aviation Maps: the Art of the Chart
10-1 Chapter 10 – Aviation Maps: The Art of the Chart The Lambert Conformational Projection 1. [10-2/Figure 1] When drawing lines on a Lambert Conformal Conic Projection, a straight line represents a A rhumb line. B. great circle route. 4. [10-2/Figure 2] C. great rhumb line. Based on the sectional chart excerpt above, what are the standard parallels on which this lambert conformal 2. [10-2/Figure 1] conic projection is based? On a Lambert Conformal Conic Projection, the two A. 25 degrees 20 minutes north latitude, 30 degrees standard parallels represent the positions where 40 minutes north latitude. A. no distortion exists. B. 25 degrees 20 minutes west longitude, 30 degrees B. maximum distortion exists. 40 minutes west longitude. C. good things happen. C. 1 degree north latitude & 500,000 degrees north latitude. The Aeronautical Sectional Chart 5. [10-2/1/1 ] Sectional charts are valid for flight planning for A. 12 months. B. 6 months. C. a lot of things. 6. [10-2/3/2] Changes on the sectional chart occurring prior to the next publication cycle can be found in the 3. [10-2/Figure 2] Fill in the blank: A. FARs. Based on the figure above, the two lines identified by B. pilots operating handbook. “A” in the Lambert Conformal Conic Projection are C. Airport/Facility Directory. known as _______________ parallels. 10-2 Rod Machado’s Sport Pilot Workbook Topographical Information on a Sectional Chart 12. [10-5/2/3] Contour lines on a topographical chart join areas of A. equal pressure. -

Pilot's Handbook of Aeronautical Knowledge, FAA-H-8083-25A
Chapter 15 Navigation Introduction This chapter provides an introduction to cross-country flying under visual flight rules (VFR). It contains practical information for planning and executing cross-country flights for the beginning pilot. Air navigation is the process of piloting an aircraft from one geographic position to another while monitoring one’s position as the flight progresses. It introduces the need for planning, which includes plotting the course on an aeronautical chart, selecting checkpoints, measuring distances, obtaining pertinent weather information, and computing flight time, headings, and fuel requirements. The methods used in this chapter include pilotage—navigating by reference to visible landmarks, dead reckoning—computations of direction and distance from a known position, and radio navigation—by use of radio aids. 15-1 Aeronautical Charts The charts provide an abundance of information, including airport data, navigational aids, airspace, and topography. An aeronautical chart is the road map for a pilot flying under Figure 15-1 is an excerpt from the legend of a sectional VFR. The chart provides information which allows pilots chart. By referring to the chart legend, a pilot can interpret to track their position and provides available information most of the information on the chart. A pilot should also which enhances safety. The three aeronautical charts used check the chart for other legend information, which includes by VFR pilots are: air traffic control (ATC) frequencies and information on • Sectional airspace. These charts are revised semiannually except for • VFR Terminal Area some areas outside the conterminous United States where they are revised annually. • World Aeronautical VFR Terminal Area Charts A free catalog listing aeronautical charts and related VFR terminal area charts are helpful when flying in or near publications including prices and instructions for ordering Class B airspace. -

Airspace Explained
AIRSPACE EXPLAINED Airspace is an area of aeronautical knowledge that is commonly poorly demonstrated on airman practical tests. Even when airman applicants demonstrate knowledge of the airspace system that meets the minimum standard necessary for issuance on an airman certificate or rating, it is usually clear that this knowledge level has been achieved as a result of rote learning (learning that is the result of simple memorization without understanding the underlying concepts). Consequently, it is not surprising that the pilot population is generally poorly informed on this subject. That observation is supported by the fact that airspace violations remain a major cause of certificate actions taken against offending members of the general aviation community. This article is designed to present the airspace system and its rules in terms of the logic that necessitates the existing rules. The resulting deeper understanding should allow aviators to exercise airspace knowledge at a more competent level, both during practical tests and throughout their flying careers. The airspace system in the United States is categorized by letter classifications from A through G, with the omission of F (which does not exist in the U.S.). These classes of airspace are logically arranged with regard to the conditions each airman must meet to legally operate an aircraft in each airspace class. These requirements increase gradationally, with Class G Airspace being the least restrictive, to Class A Airspace, the most restrictive airspace. Separation of Traffic Separation of air traffic, and the methods of separation, is the key to the organization of the airspace system. Consequently, understanding these separation concepts is crucial to complete understanding of this subject. -
Charts, Airspace & Navigation
Charts, Airspace & Navigation AAAA Commercial Pilot Ground School Objectives To review latitude and longitude on Sectional Charts. To review time zones of flight and convert to UTC. To identify and explain items on Sectional Charts. To use Sectional Charts for navigation. To identify the different airspace on Sectional Charts. To explain the characteristics of different airspace. To list the requirements for flying in different airspace. To answer the questions on the Knowledge Test. AAAA Education Foundation 2 Overview Longitude & Latitude Time Zones Charts and Topography Airspace Pilotage Plotting Courses Magnetic Variation GPS AAAA Education Foundation 3 Latitude & Longitude Latitude = Parallel (around) Longitude = Meridian (up & down) Increment Degrees (denoted by a °) Minutes (60 minutes/degree, denoted by ’) Seconds (60 seconds/minute, denoted by”) What are GPS increments? AAAA Education Foundation 4 Latitude / Parallels AAAA Education Foundation 5 Longitude / Meridians AAAA Education Foundation 6 Longitude / Meridians International Date Line = 180° 180° North 90° West Pole 90° East AAAA Education0° Foundation 7 Greenwich, England Read Latitude and Longitude Latitude 36° Longitude linesLongitude 106 105 ° ° 35°20’ North 105°37’ West AAAA Education35 Foundation° 8 Finding Latitude/Longitude How high is the peak at 36°18’N, 110°03’W? AAAA Education Foundation 9 Latitude & Longitude Exercise Answers are: 1. a 2. c 3. b 4. b 5. b AAAA Education Foundation 10 Aviation Time Aviation time is Zulu (Z) based on Greenwich Mean Time (GMT) expressed in 24 hour clock i.e. 1600Z = 4:00pm GMT = 9:00am MST or 10am MDT AAAA Education Foundation 11 Time Zones AAAA Education Foundation 12 U.S. -

FAA-H-8083-25, Pilot's Handbook of Aeronautical Knowledge --4 of 4
Ch 14.qxd 10/24/03 8:42 AM Page 14-1 This chapter provides an introduction to cross- ordering is available at the National Aeronautical country flying under visual flight rules (VFR). It Charting Office (NACO) Web site: www.naco.faa.gov. contains practical information for planning and executing cross-country flights for the beginning SECTIONAL CHARTS pilot. Sectional charts are the most common charts used by pilots today. The charts have a scale of 1:500,000 Air navigation is the process of piloting an airplane (1 inch = 6.86 nautical miles or approximately 8 from one geographic position to another while monitor- statute miles) which allows for more detailed infor- ing one’s position as the flight progresses. It introduces mation to be included on the chart. the need for planning, which includes plotting the The charts provide an abundance of information, course on an aeronautical chart, selecting checkpoints, including airport data, navigational aids, airspace, measuring distances, obtaining pertinent weather infor- and topography. Figure 14-1 on the next page is an mation, and computing flight time, headings, and fuel excerpt from the legend of a sectional chart. By requirements. The methods used in this chapter include referring to the chart legend, a pilot can interpret pilotage—navigating by reference to visible landmarks, most of the information on the chart. A pilot should dead reckoning—computations of direction and dis- also check the chart for other legend information, tance from a known position, and radio navigation—by which includes air traffic control frequencies and use of radio aids. -

GSW-19A Sectional Charts
GSW-19A Sectional Charts REFERENCE SOURCE • San Francisco VFR Sectional Chart Study Questions 1. The scale of a Sectional Chart (1:500,000) is greater than that of a Terminal Area Chart (1:250,000). This means that a) Objects will appear twice as large on a Sectional Chart. b) Sectional Charts cover altitudes that are twice as high. c) Sectional Charts cover a larger area, but with less detail. 2. On the front of the Sectional Chart, the continental United States is divided up into rectangular sections of coverage. How can you tell which section your chart covers? a) The section is shaded with black striping. b) You must compare longitude and latitude. c) Call (800) VCHARTS. 3. On the map of the continental United States, what do the small magenta shaded boxes indicate? a) Flight Service Station field offices. b) Areas covered by a Terminal Area Chart. c) Areas not covered by the Sectional Chart. 4. The San Francisco Section chart has a white box that outlines the busiest portion of the chart, and indicates a) Class E airspace at or below 700 feet AGL. GSW-19A b) that a Terminal Area Chart is available that covers the area in the white box in greater detail. c) Temporary Flight Restrictions. 5. For each of the following, describe the correct symbol on a Sectional Chart. Unpaved private airport (not for public use) ___________________________________________ Abandoned or closed airport _______________________________________________________ Airport with fuel services __________________________________________________________ Heliport ________________________________________________________________________ Airport with soft-surface runway ____________________________________________________ 6. What does a small white dot within the airport symbol indicate? a) The location of the airport’s rotating beacon. -

Aeronautical Chart Users' Guide VFR Charting Products
Federal Aviation Administration Aeronautical Information Services Products Aeronautical Chart Users’ Guide VFR Charting Products (Includes Sectional, Terminal Area, Caribbean, Flyway, and Helicopter Charts) Eff ective as of 16 July 2020 Table of Contents INTRODUCTION ................................................................................................... 5 KEEP YOUR CHARTS CURRENT .............................................................................................5 EFFECTIVE DATE OF CHART USERS’ GUIDE AND UPDATES ...............................................5 COLOR VARIATION ....................................................................................................................5 REPORTING CHART DISCREPANCIES ....................................................................................5 WHAT’S NEW? .....................................................................................................7 VFR CHARTS ..............................................................................................................................7 IFR ENROUTE CHARTS ............................................................................................................7 TERMINAL PROCEDURE PUBLICATION (TPP) .......................................................................7 EXPLANATION OF VFR TERMS AND SYMBOLS ..............................................9 WATER FEATURES (HYDROGRAPHY) ....................................................................................9 LAND FEATURES (TERRAIN) AND OBSTRUCTIONS -

July, August, September 2019
July, August, September 2019 632 Landers Lane, Landers 92285 • PO Box 2046, Yucca Valley 92286 760-364-2000 • www.MBHS.net • [email protected] Aviation in the Morongo Basin Landers, Yucca Valley and Joshua Tree Landers Airport The first settlers in the Morongo Basin in the late 1800’s and early 1900’s came on horseback, by horse-drawn wagons, and on foot. But the Basin remained lightly settled until after World War II. Then a second wave of homesteaders, spurred on by the Small Tract Act (five-acre homesteads) passed in 1938, came by car and airplane. They were not necessarily interested in living here full time. Instead, many only wanted “recreational prop- erty” a place to get away from the city for the weekend and for vacation. As roads were still undeveloped in many areas, air travel and air transportation became critical. Airports, mostly dirt landing strips, sprang up in the Morongo Basin and outlying areas. The region even had both a “flying doctor” and a “flying constable.” Nowhere was aviation more important than in the settlement of the Landers area. The story is fairly well known. Newlin Landers and seven other flying acquaintances from the Los Angeles area banded together to acquire eight adjacent five-acre recreational properties. In 1950, they went to the Bureau of Land Management in Los Angeles as a group and at the same hour on the same day filed on their claims. They arranged their adjoining tracts so they could carve out a half-mile (2,640 feet) long airstrip right in the center of their properties, dividing them in half, four on each side of the airstrip.