Librem 5 Quick Start Guide
Total Page:16
File Type:pdf, Size:1020Kb
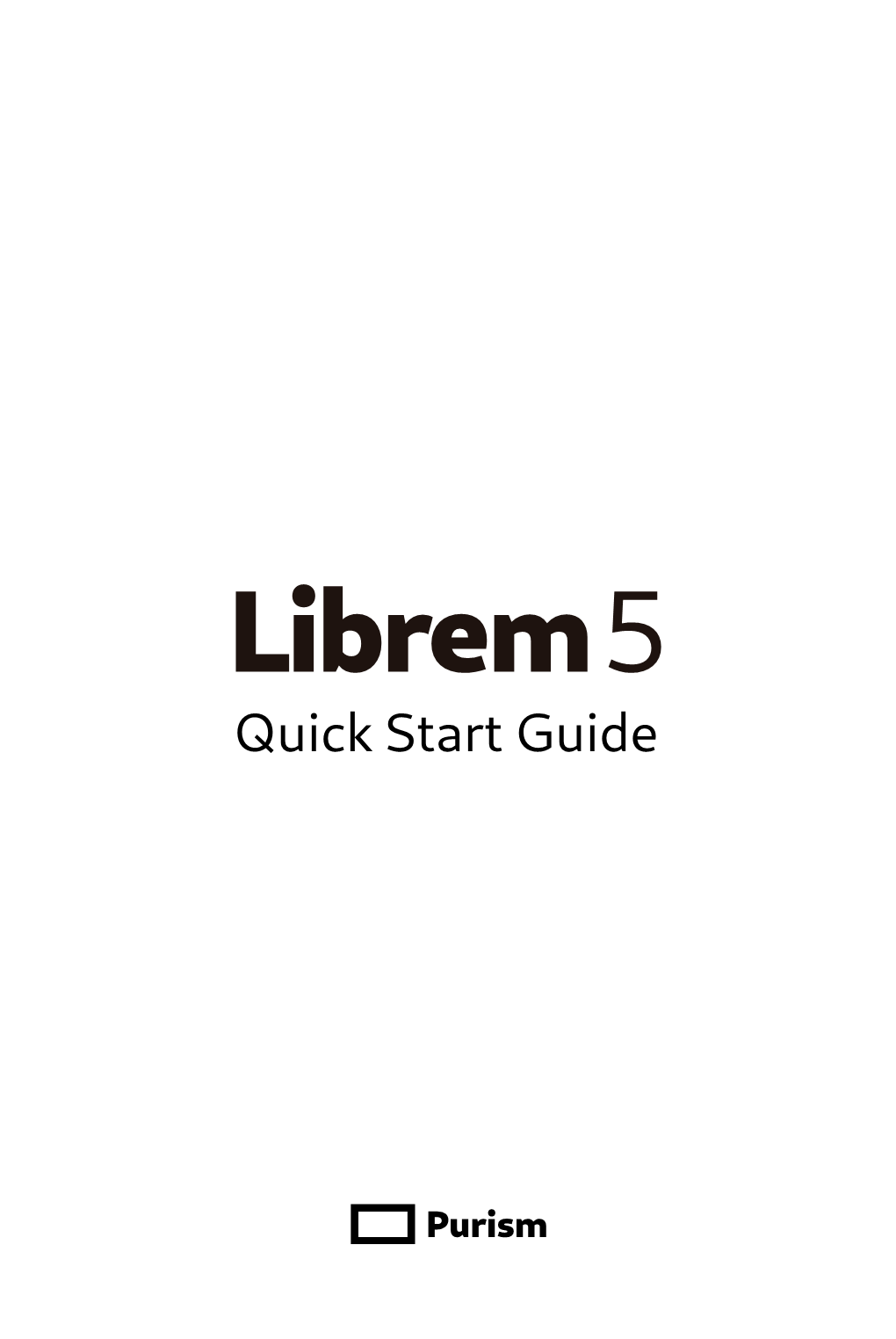
Load more
Recommended publications
-

Plasma on Mobile Devices
Plasma on Mobile devices Application Ecosystem MC Bhushan Shah KDE Developer Agenda ● Initial development of the Plasma Mobile ● Basic architecture details ● Advantages to KDE community ● Application ecosystem and development ● Future for Plasma Mobile ● Challenges Introduction ● KDE developer and sysadmin ● Plasma Mobile maintainer and lead developer ● Employed by Bluesystems GmbH ● From Vadodara, India KDE ● Previously known as the K Desktop Environment ● Now community, which creates free software for end users ● Several products including Plasma, KDE Frameworks, KDE applications. Plasma Mobile ● Announced in the July 2015 ● Vision of providing completely free and open-source mobile platform which respects user’s privacy and freedom. ● Initial prototype on the LG Nexus 5. Initial Development ● LGE Nexus 5 as reference device ● Ubuntu Touch 15.04 (vivid) as base system ● Makes use of the Android binary blobs / drivers ● Can also run on the desktop system for development Basic architecture details ● KWin wayland as compositor ● DRM/GBM or hwcomposer backends ● plasmashell and mobile shell package ● QtQuickControls2 and Kirigami for application development Advantages to KDE community ● Several performance improvements ● Better touch input support in applications and shell ● Improvements in Wayland support ● More modular and re-usable user interfaces Application ecosystem and development ● QtQuickControls2 and Kirigami as toolkit ● CMake/QMake as a buildsystem ● Various bundle formats as well as native distribution packaging for the distribution -

Announcement
Announcement Total 100 articles, created at 2016-03-15 00:04 1 Five things to expect from Apple's imminent iPhone launch All the rumours about Apple's 21 March launch in one handy place,Hardware,Mobile 2016-03-15 00:03 2KB www.v3.co.uk (2.00/3) Phones,Communications ,Apple,iPhone 2 Microsoft is Ticking People Off with Automatic Windows 10 Upgrades (2.00/3) The Internet community is up in arms at Microsoft pushing out automatic and supposedly unauthorized Windows 10 upgrades. 2016-03-14 17:24 3KB www.maximumpc.com 3 Microsoft to bolster artificial intelligence using Minecraft Not just a blockhead now 2016-03-14 15:54 2KB www.theinquirer.net (2.00/3) 4 Code.org volunteer emails exposed in information leak As a result, a Singaporean firm decided to try and poach a few members. 2016-03-14 12:59 3KB www.zdnet.com (2.00/3) 5 CityFibre CEO Greg Mensch's ambitious plan to bring FTTP to 100 UK towns and cities - and beat BT in the process Firm's £90m acquisition of Kcom in December has made it a force to be reckoned with in the broadband space,Telecoms ,BT 2016-03-15 00:03 749Bytes www.v3.co.uk 6 Microsoft releases 13 security bulletins in latest Patch Tuesday Patch now or be vulnerable as hackers get to work on coding exploits,Security ,Microsoft,patch Tuesday 2016-03-15 00:03 2KB www.theinquirer.net 7 Microsoft accused of bundling new Windows 10 nagware into latest Patch Tuesday updates More Windows 10 nagware being sneaked into Microsoft updates,Operating Systems,Software,Security ,Microsoft,operating system,Windows Update,security,patch Tuesday -

Download Android Os for Phone Open Source Mobile OS Alternatives to Android
download android os for phone Open Source Mobile OS Alternatives To Android. It’s no exaggeration to say that open source operating systems rule the world of mobile devices. Android is still an open-source project, after all. But, due to the bundle of proprietary software that comes along with Android on consumer devices, many people don’t consider it an open source operating system. So, what are the alternatives to Android? iOS? Maybe, but I am primarily interested in open-source alternatives to Android. I am going to list not one, not two, but several alternatives, Linux-based mobile OSes . Top Open Source alternatives to Android (and iOS) Let’s see what open source mobile operating systems are available. Just to mention, the list is not in any hierarchical or chronological order . 1. Plasma Mobile. A few years back, KDE announced its open source mobile OS, Plasma Mobile. Plasma Mobile is the mobile version of the desktop Plasma user interface, and aims to provide convergence for KDE users. It is being actively developed, and you can even find PinePhone running on Manjaro ARM while using KDE Plasma Mobile UI if you want to get your hands on a smartphone. 2. postmarketOS. PostmarketOS (pmOS for short) is a touch-optimized, pre-configured Alpine Linux with its own packages, which can be installed on smartphones. The idea is to enable a 10-year life cycle for smartphones. You probably already know that, after a few years, Android and iOS stop providing updates for older smartphones. At the same time, you can run Linux on older computers easily. -

Open Hardware: Pureos and Arduino
Published on Tux Machines (http://www.tuxmachines.org) Home > content > Open Hardware: PureOS and Arduino Open Hardware: PureOS and Arduino By Rianne Schestowitz Created 07/01/2021 - 7:39am Submitted by Rianne Schestowitz on Thursday 7th of January 2021 07:39:57 AM Filed under Hardware [1] PureOS: freedom, privacy, and security [2] A recent blog post from Purism?the company that developed PureOS to run on its security- focused hardware?celebrates three years of FSF endorsement of the Linux distribution. While this endorsement is an achievement that is not as highly valued by our communities as one might think, the work done to obtain and maintain that endorsement is useful even to those who disdain the FSF or disagree with its definition of what makes a distribution "free". While Purism and PureOS have been on our radar for a few years now, it seems worth a look at where things have gone with the distribution?and the company behind it. The blog post notes that PureOS and Purism "sit on a three-legged stool of Freedom, Privacy and Security". The three are intertwined, of course, since PureOS consisting of only free software allows users to ensure there are no antifeatures being slipped into the OS or applications that would impact their privacy or security. Beyond that, free software is an excellent defense against various software supply-chain attacks; in addition the scrutiny of the code afforded to free software, it can also be built in a manner that provides more security... [...] As might be guessed, security and privacy features do not come for free?or even inexpensively. -

Free Software As Commons
FREE SOFTWARE AS COMMONS BETWEEN INFORMATIONAL CAPITALISM AND A NEW MODE OF PRODUCTION By Emrah Irzık Submitted to Central European University Department of Sociology and Social Anthropology In partial fulfillment of the requirements for the degree of Doctor of Philosophy Supervisor: Professor Jakob Rigi CEU eTD Collection Budapest, Hungary 2015 Statement I hereby state that the thesis contains no material accepted for any other degrees in any other institutions. The thesis contains no materials previously written and/or published by another person, except where appropriate acknowledgment is made in the form of bibliographical reference. Emrah Irzık Budapest, November 2015 CEU eTD Collection Abstract Free Software is a particular way of organizing the production and distribution of software that offers a solid alternative to the intellectual property regime by constituting an open commons: non-proprietary, created and held in common by all. Considering that in contemporary capitalism a significant amount of wealth is created through the application of intellectual effort to existing knowledge to produce new, higher compositions of knowledge that can be privately monetized as intellectual property, the challenge that Free Software might present to capitalism is bound to have important transformational potential. This potential needs to be studied both on an empirical level, in its partial and concrete manifestations in actual projects, and investigated more theoretically, to see if Free Software can be characterized as a nascent, new mode of production. This dissertation aims to contribute to the theorization of the relation between Free Software as a commons and the tenets of informational capitalism by means of an analytical study that is supported by an ethnography of a particular instance of Free Software as a project and a community. -

2022 Brand Association List
Last updated: 9/9/21 Brand Association List Below is the list of brands used in the 2022 Tier Assignment Schedule for Washington’s Electronic Product Recycling Program. Brands are associated with the responsible manufacturer. The manufacturers listed are those Ecology has identified as the brand owners of electronic products covered by this program (computers, monitors, laptops, televisions, portable DVD players, and tablets). Is Your Registration Up to Date? • Manufacturers who own additional brands of covered electronic products not currently registered must add those brands to their registration. • Brand owners of covered electronic products that are not on this list must register as a new participant. • Access your registration by going to our webpage for manufacturers and clicking “Submit my annual registration.” If you have questions, please contact Christine Haun at [email protected]. Brand Manufacturer 4th Dimension Computer 4th Dimension Computer Abacus Abacus Office Machines Accuvision QubicaAMF Acer Acer America Corp ADEK ADEK Industrial Computers ADT ADT LLC dba ADT Security Services AEEZO AEEZO AFUNTA Afunta LLC AG Neovo AG Neovo Technology Corp Ainol Shen Zhen Ainol Electronics Co.,Ltd alcatel TCT Mobile, Inc Alcatel one touch TCT Mobile, Inc Alden 3MD Inc. Alienware Dell Computer Corp ALLDAYMALL iGaming Amazon Kindle Amazon.com Services LLC Amazon Kindle Fire Amazon.com Services LLC American Dynamics Sensormatic Electronics LLC Angel Computer Systems Angel Computer Systems Inc AOC Envision Peripherals Inc AOpen Acer America Corp Last updated: 9/9/21 AORUS Gigabyte aoson Shenzhen Luckystar Technology Co., Ltd Apeman APEMAN APEMAN APEMAN APM Localtel Communications Apple Apple ARM Electronics Tri-Ed / Northern Video Distribution Aspect Hitachi America, LTD Digital Solutions Division Aspire Acer America Corp Astro Queo Inspira Technologies LLC Astro Tab Inspira Technologies LLC ASUS Asus Computer International ATOAH SINGREEN INTERNATIONAL CORPORATION LTD ATYME Atyme Corporation, Inc. -

The Librem-5 Phone - a Status Update FSFE Group Bonn Meeting, October 2018
The Librem-5 Phone - a status update FSFE Group Bonn Meeting, October 2018 Guido Günther 2018-10-08 Guido Günther The Librem-5 Phone - a status update Outline 1 The Librem-5 2 Status Update (Software) 3 Status Update (Hardware) Guido Günther The Librem-5 Phone - a status update About me Debian Developer (libvirt et al., gbp, LTS, . ) GNOME Foundation Member FSFE Supporter Freelancing Free Software Developer Working on the Librem-5 Guido Günther The Librem-5 Phone - a status update Topic 1 The Librem-5 2 Status Update (Software) 3 Status Update (Hardware) Guido Günther The Librem-5 Phone - a status update A security and privacy focused phone Guido Günther The Librem-5 Phone - a status update "Classic" Phone Features Phone calls SMS GPS Wi Camera ... Guido Günther The Librem-5 Phone - a status update Not so "Classic" Designed and built by Purism SPC Hardware kill switches (wi/BT, camera, modem) CPU separate from baseband modem Runs by default a regular Linux distribution (PureOS) Not Android based End to end encrypted messaging (and calls) User has full control over the device By default GNOME based Guido Günther The Librem-5 Phone - a status update Topic 1 The Librem-5 2 Status Update (Software) 3 Status Update (Hardware) Guido Günther The Librem-5 Phone - a status update Adaptive GNOME apps libhandy for adaptive widgets Lots of new widgets (doc) 4 releases so far, uploaded to Debian Multiple GNOME apps already using it Used by Librem5 apps/shell Guido Günther The Librem-5 Phone - a status update Adaptive GNOME apps (II) Patches for gnome-bluetooth -
Purism's FSP Reverse Engineering Effort Might Be Stalled
ARTICLES & REVIEWS NEWS ARCHIVE FORUMS PREMIUM CATEGORIES Custom Search Search Latest Linux News Purism's FSP Reverse Engineering Effort Might Be Stalled Radeon EQAA Anti-Aliasing Support Merged To Mesa 18.2 Purism's FSP Reverse Engineering Effort Might Be Stalled Purism's Librem 15 v2 Laptop Now Written by Michael Larabel in Hardware on 11 May 2018 at 09:18 AM EDT. 2 Comments Supported By Mainline Coreboot Purism has been working on reverse-engineering the Intel Firmware Support AMD Kaveri Gets A Big Performance Boost Package (FSP) module but it looks like that work may have taken a turn. With Mesa 18.2 & AMDGPU DRM Red Hat Summit 2018 Wraps Up With A Phoronix reader tipped us off this morning that the Intel FSP reverse- Containers/Virtualization Still Being Hot engineering information made public by Purism has now been retracted. The Purism Shows Off Latest GNOME Mobile past several months Purism has been working on reverse-engineering the Shell Mockups For The Librem 5 Intel FSP to free the system further to run on only open-source code rather than still having GNOME 3.28.2 Released With GJS Garbage the Intel binary-only module paired with Coreboot. Their big focus this year has been on Collection Fix To Address The Big Memory figuring out the actual silicon initialization code inside the FSP. Purism's Youness Alaoui was Leak very close to finding out this information at the start of April and he wrote a lengthy blog post outlining his reverse-engineering work. Radeon Pro Software 18.Q2 Released For Linux But as we were informed this morning by a sharp-eyed reader, that post has now been Rust 1.26 Continues With Speed removed: Improvements, Adds Support For 128-Bit Integers 2018-04-23 update: after receiving a courtesy request from Intel’s Director of Software Infrastructure, we have decided to remove this post’s technical contents X.Org Server 1.20 "Avocado Toast" Released while we investigate our options. -

Linux Journal
Open Science Travel Laptop Auto-Download Means Open Source Tips Linux Journal Since 1994: The original magazine of the Linux community PHOTOGRAPHY AND FOSS +DEEP DIVE: High Performance Computing ISSUE 293 | DECEMBER 2018 www.linuxjournal.com DECEMBER 2018 CONTENTS ISSUE 293 78 DEEP DIVE: High-Performance Computing 79 Linux and Supercomputers by Bryan Lunduke As we sit here, in the year Two Thousand and Eighteen (better known as “the future, where the robots live”), our beloved Linux is the undisputed king of supercomputing. Of the top 500 supercomputers in the world, approximately zero of them don’t run Linux (give or take...zero). 90 Data in a Flash, Part I: the Evolution of Disk Storage and an Introduction to NVMe by Petros Koutoupis NVMe drives have paved the way for computing at stellar speeds, but the technology didn’t suddenly appear overnight. It was through an evolutionary process that we now rely on the very performant SSD for our primary storage tier. 106 Data in a Flash, Part II: Using NVMe Drives and Creating an NVMe over Fabrics Network by Petros Koutoupis By design, NVMe drives are intended to provide local access to the machines they are plugged in to; however, the NVMe over Fabric specification seeks to address this very limitation by enabling remote network access to that same device. 2 | December 2018 | http://www.linuxjournal.com CONTENTS 6 The High-Performance Computing Issue by Bryan Lunduke 10 From the Editor—Doc Searls How Can We Bring FOSS to the Virtual World? 16 Letters UPFRONT 24 Auto-Download Linux Journal Each Month by Mitch Frazier 29 FOSS Project Spotlight: Appaserver by Tim Riley 35 Patreon and Linux Journal 36 Using Linux for Logic by Joey Bernard 44 Lessons in Vendor Lock-in: Messaging by Kyle Rankin 49 Reality 2.0: a Linux Journal Podcast 50 News Briefs COLUMNS 52 Kyle Rankin’s Hack and / Travel Laptop Tips in Practice 56 Reuven M. -

The Intel Management Engine: an Attack on Computer Users' Freedom by Denis Gnutoo Carikli
A statement by FSF President Richard Stallman on the Intel Management Engine (ME): "Meltdown and Spectre are errors. Grave errors, to be sure, but not evidently malicious. Everyone makes mistakes. Intel has done far worse with its CPUs than make a mistake. It has built in an intentional back door called the Management Engine. Important as these bugs are, don©t let Intel©s mistakes distract you from Intel©s deliberate attack!" The Intel Management Engine: an attack on computer users© freedom By Denis GNUtoo Carikli With security issues like the Spectre and Meltdown vulnerabilities (https://www.cnet.com/news/meltdown-spectre-intel-ceo-no-recall-chip-processor/) discovered in Intel chips in early 2018, it became more important than ever to talk about the necessity of software freedom in these deeply embedded technologies. Serious as though these bugs may be, we cannot let them distract us from the broader issues: Intel considers the Intel Management Engine a feature, while it©s nothing more than a threat to user freedom. Thanks to Denis GNUtoo Carikli, we have a new basis for that conversation in this article. The Intel Management Engine is a tool that ships with Intel chipsets, purportedly to ease the job of system administrators. But in reality, it is another restriction on user freedoms, imposed by a company, and used to control your computing. Carikli offers a moderately technical explanation of what©s happening with Management Engine, the ways in which it restricts rather than empowers users, and how it violates the four freedoms of free software. Carikli may be best known for his work on the Replicant project (https://www.replicant.us/), which he co-founded with Aaron Williamson, Bradley Kuhn, and Grazlano Sorbaioli. -

A New Generation of Linux-Only
Newsdesk THIS ISSUE: Linux-exclusive PCs Linus Torvalds has doubts Microsoft protects Linux severs Steam on Chromebooks HARDWARE SYSTEMS A new generation of Dell Linux-only PCs CREDIT: It’s the year of Linux on some desktops – perhaps this whole FOSS thing will catch on! omething unusual is happening in the output supporting 4K at world of computing: companies big and 60Hz it’s ideal for use as a S small are releasing PCs with Linux media centre system, but running on them. Crucially, in these cases a Linux would run well as either a The Dell XPS 13 Developer operating systems being the only OS option. mini-destop or mini-server. Edition is an Ubuntu-only model. This shows an operational change in the Juno Computers, based both in the UK and marketplace, demonstrating that companies are the US, has made us aware of its all-new gaming not only confident that Linux-only models can laptop, the Neptune 15, that can be bought either sell in enough volume to make money, but that with Ubuntu 20.04 pre-installed, or no OS at all3. they’re happy to support those devices. It’s one It’s powered by the latest Intel Core i7-10875H thing to offer variations of existing Windows eight-core processor and runs a high-end Nvidia models, but quite another to only build a model GeForce RTX 2060 GPU with 6GB of GDDR6. At that offers Linux. £1,650 it’s one powerful – if expensive – system. We reported in LXF265 that Lenovo has We could argue that this trend, in part, extended its Ubuntu certification, making it able coincides with figures that show during the to offer Ubuntu pre-installed on a wider range of its Workstation offerings. -
THE YEAR of LINUX 2015 the YEAR of LINUX This Year Is Set to Be the Best Ever for Linux – and That’S Not Just Our Opinion
2015: THE YEAR OF LINUX 2015 THE YEAR OF LINUX This year is set to be the best ever for Linux – and that’s not just our opinion. Some of the biggest players in Free Software think so too… here’s a long-running joke in the Linux world, market where Linux dominates thanks to Android – that the next year will be the year of “Linux on and the server space became even bigger thanks to Tthe desktop”. At first it was a serious “cloud” computing, software/platform/infrastructure proposition: back in the early 2000s, it looked like the as a service, and the growth of web apps. operating system was poised to take a significant So Linux is, today, by far the most prevalent and chunk of desktop marketshare. Microsoft was important operating system in the world. It’s a long struggling with major security problems in Windows, way from being on every home desktop PC, but the Apple’s Mac OS X had barely gotten off the ground, next 12 months have plenty in store, and so for our and there was clearly room for something better. first issue of the year we want to look ahead at the So why didn’t Linux dive in and win millions of goodies to come. But we don’t just want to wax users? Well, it did, just in another way. Microsoft lyrical about our favourite projects here; we also want started to take security more seriously, and OS to hear from some of the biggest names in Linux X emerged as a shiny Unix-like OS that appealed and Free Software about what they’re most looking to many geeks.