National Open University of Nigeria
Total Page:16
File Type:pdf, Size:1020Kb
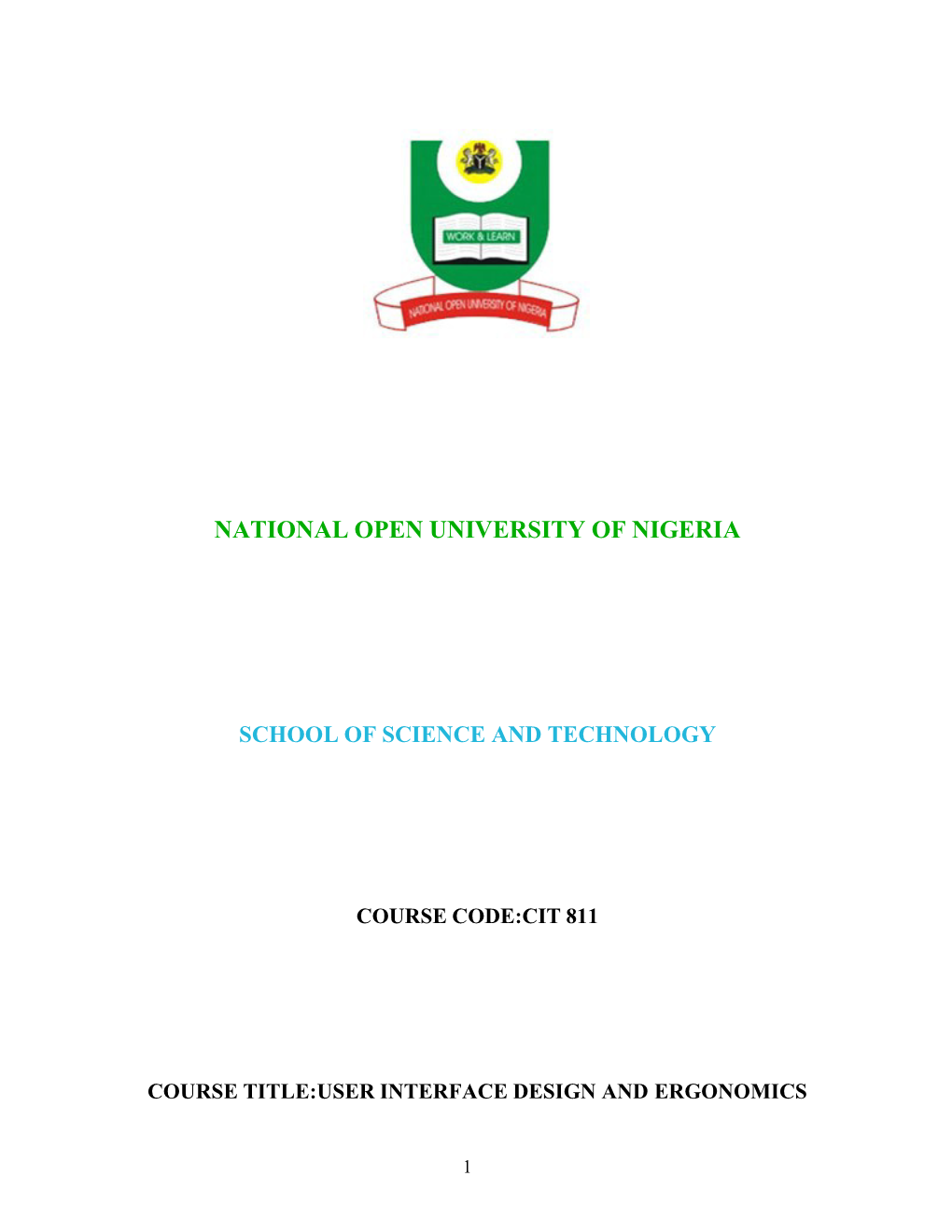
Load more
Recommended publications
-

Swing: Components for Graphical User Interfaces
Swing: Components for Graphical User Interfaces Computer Science and Engineering College of Engineering The Ohio State University Lecture 22 GUI Computer Science and Engineering The Ohio State University GUI: A Hierarchy of Nested Widgets Computer Science and Engineering The Ohio State University Visual (Containment) Hierarchy Computer Science and Engineering The Ohio State University Top-level widgets: outermost window (a container) Frame, applet, dialog Intermediate widgets: allow nesting (a container) General purpose Panel, scroll pane, tabbed pane, tool bar Special purpose Layered pane Atomic widgets: nothing nested inside Basic controls Button, list, slider, text field Uneditable information displays Label, progress bar, tool tip Interactive displays of highly formatted information Color chooser, file chooser, tree For a visual (“look & feel”) of widgets see: http://java.sun.com/docs/books/tutorial/uiswing/components Vocabulary: Widgets usually referred to as “GUI components” or simply “components” History Computer Science and Engineering The Ohio State University Java 1.0: AWT (Abstract Window Toolkit) Platform-dependent implementations of widgets Java 1.2: Swing Most widgets written entirely in Java More portable Main Swing package: javax.swing Defines various GUI widgets Extensions of classes in AWT Many class names start with “J” Includes 16 nested subpackages javax.swing.event, javax.swing.table, javax.swing.text… Basic GUI widgets include JFrame, JDialog JPanel, JScrollPane, JTabbedPane, -

THINC: a Virtual and Remote Display Architecture for Desktop Computing and Mobile Devices
THINC: A Virtual and Remote Display Architecture for Desktop Computing and Mobile Devices Ricardo A. Baratto Submitted in partial fulfillment of the requirements for the degree of Doctor of Philosophy in the Graduate School of Arts and Sciences COLUMBIA UNIVERSITY 2011 c 2011 Ricardo A. Baratto This work may be used in accordance with Creative Commons, Attribution-NonCommercial-NoDerivs License. For more information about that license, see http://creativecommons.org/licenses/by-nc-nd/3.0/. For other uses, please contact the author. ABSTRACT THINC: A Virtual and Remote Display Architecture for Desktop Computing and Mobile Devices Ricardo A. Baratto THINC is a new virtual and remote display architecture for desktop computing. It has been designed to address the limitations and performance shortcomings of existing remote display technology, and to provide a building block around which novel desktop architectures can be built. THINC is architected around the notion of a virtual display device driver, a software-only component that behaves like a traditional device driver, but instead of managing specific hardware, enables desktop input and output to be intercepted, manipulated, and redirected at will. On top of this architecture, THINC introduces a simple, low-level, device-independent representation of display changes, and a number of novel optimizations and techniques to perform efficient interception and redirection of display output. This dissertation presents the design and implementation of THINC. It also intro- duces a number of novel systems which build upon THINC's architecture to provide new and improved desktop computing services. The contributions of this dissertation are as follows: • A high performance remote display system for LAN and WAN environments. -

Ati Driver Freebsd
Ati driver freebsd Hey, I`m new to teh the bsd *BSD world and just installed Freebsd FreeBSD. Only thing missing is my video driver. ATI Radeon X How to Solved - Switch between ATI and VESA drivers? If you want to automatically load a video driver at boot time, we recommend to do it from /etc/:Radeon: It allows the use of newer xfvideo-ati drivers and AMD GPUs. This project started in January Initial radeon code comes from Linux. EndSection DESCRIPTION radeon is an Xorg driver for ATI/AMD RADEON-based video cards with the following features: o Full support for 8-, , and. This package contains the xfvideo-ati driver. xdrivers/drm-kmod: Port for the DRM kernel drivers for FreeBSD This port. If I boot X11 with no or with ati driver, the system stops responding, although cursor continues to follow mouse movements. (I suppose. To all those concerned, I have read that FreeBSD would be supported by the latest graphic card drivers, which was also confirmed by. I bought an expensive ATI card when they announced they'll go Note that AMD doesn't provide a driver for FreeBSD, so you'll be using the. We now know for sure that FreeBSD will ship with a kernel mode-setting driver for supporting open-source AMD Radeon graphics with its. AMD tech support has allegedly confirmed that Catalyst is being ported to FreeBSD. A Phoronix reader pointed out this thread. I am not sure that FreeBSD will fully support this card. The Xorg version for FreeBSD is and the ATI driver used is version The reason is, AMD/ATI doesn't support FreeBSD, and you have to resort to the sucky open source drivers. -

UML Ou Merise)
Présenté par : M. Bouderbala Promotion : 3ème Année LMD Informatique / Semestre N°5 Etablissement : Centre Universitaire de Relizane Année Universitaire : 2020/2021 Elaboré par M.Bouderbala / CUR 1 Elaboré par M.Bouderbala / CUR 2 Croquis, maquette et prototype et après …? Elaboré par M.Bouderbala / CUR 3 système interactif vs. système algorithmique Système algorithmique (fermé) : lit des entrées, calcule, produit un résultat il y a un état final Système interactif (ouvert) : évènements provenant de l’extérieur boucle infinie, non déterministe Elaboré par M.Bouderbala / CUR 4 Problème Nous avons appris à programmer des algorithmes (la partie “calcul”) La plupart des langages de programmation (C, C++, Java, Lisp, Scheme, Ada, Pascal, Fortran, Cobol, ...) sont conçus pour écrire des algorithmes, pas des systèmes interactifs Elaboré par M.Bouderbala / CUR 5 Les Bibliothèques graphique Un widget toolkit ( Boite d'outil de composant d'interface graphique) est une bibliothèque logicielle destinée à concevoir des interfaces graphiques. Fonctionnalités pour faciliter la programmation d’applications graphiques interactives (et gérer les entrées) Windows : MFC (Microsoft Foundation Class), Windows Forms (NET Framework) Mac OS X : Cocoa Unix/Linux : Motif Multiplateforme : Java AWT/Swing, QT, GTK Elaboré par M.Bouderbala / CUR 6 Bibliothèque graphique Une Bibliothèque graphique est une bibliothèque logicielle spécialisée dans les fonctions graphiques. Elle permet d'ajouter des fonctions graphiques à un programme. Ces fonctions sont classables en trois types qui sont apparus dans cet ordre chronologique et de complexité croissante : 1. Les bibliothèques de tracé d'éléments 2D 2. Les bibliothèques d'interface utilisateur 3. Les bibliothèques 3D Elaboré par M.Bouderbala / CUR 7 Les bibliothèques de tracé d'éléments 2D Ces bibliothèques sont également dites bas niveau. -

Visualization Program Development Using Java
JAERI-Data/Code 2002-003 Japan Atomic Energy Research Institute - (x 319-1195 ^J^*g|55lfi5*-/SWB*J|f^^W^3fFti)) T?1fi^C «k This report is issued irregularly. Inquiries about availability of the reports should be addressed to Research Information Division, Department of Intellectual Resources, Japan Atomic Energy Research Institute, Tokai-mura, Naka-gun, Ibaraki-ken T 319-1195, Japan. © Japan Atomic Energy Research Institute, 2002 JAERI- Data/Code 2002-003 Java \Z w-mm n ( 2002 %. 1 ^ 31 B Java *ffitt, -f >*- —tf—T -7x-x (GUI) •fi3.t>*> Java ff , Java #t : T619-0215 ^^^ 8-1 JAERI-Data/Code 2002-003 Visualization Program Development Using Java Akira SASAKI, Keiko SUTO and Hisashi YOKOTA* Advanced Photon Research Center Kansai Research Establishment Japan Atomic Energy Research Institute Kizu-cho, Souraku-gun, Kyoto-fu ( Received January 31, 2002 ) Method of visualization programs using Java for the PC with the graphical user interface (GUI) is discussed, and applied to the visualization and analysis of ID and 2D data from experiments and numerical simulations. Based on an investigation of programming techniques such as drawing graphics and event driven program, example codes are provided in which GUI is implemented using the Abstract Window Toolkit (AWT). The marked advantage of Java comes from the inclusion of library routines for graphics and networking as its language specification, which enables ordinary scientific programmers to make interactive visualization a part of their simulation codes. Moreover, the Java programs are machine independent at the source level. Object oriented programming (OOP) methods used in Java programming will be useful for developing large scientific codes which includes number of modules with better maintenance ability. -

Flextest Installation Guide
FlexTest Installation Guide Audience: Administrators profi.com AG Page 1/18 Copyright 2011-2014 profi.com AG. All rights reserved. Certain names of program products and company names used in this document might be registered trademarks or trademarks owned by other entities. Microsoft and Windows are registered trademarks of Microsoft Corporation. DotNetBar is a registered trademark of DevComponents LLC. All other trademarks or registered trademarks are property of their respective owners. profi.com AG Stresemannplatz 3 01309 Dresden phone: +49 351 44 00 80 fax: +49 351 44 00 818 eMail: [email protected] Internet: www.proficom.de Corporate structure Supervisory board chairman: Dipl.-Kfm. Friedrich Geise CEO: Dipl.-Ing. Heiko Worm Jurisdiction: Dresden Corporate ID Number: HRB 23 438 Tax Number: DE 218776955 Page 2/18 Contents 1 Introduction ............................................................................................................................ 4 2 Delivery Content ..................................................................................................................... 5 2.1 FlexTest Microsoft .Net Assemblies .................................................................................. 5 2.2 FlexTest license file ........................................................................................................... 5 2.3 FlexTest registry file .......................................................................................................... 6 2.4 Help ................................................................................................................................. -

Abstract Window Toolkit Overview
In this chapter: • Components • Peers 1 • Layouts • Containers • And the Rest • Summary Abstract Window Toolkit Overview For years, programmers have had to go through the hassles of porting software from BSD-based UNIX to System V Release 4–based UNIX, from OpenWindows to Motif, from PC to UNIX to Macintosh (or some combination thereof), and between various other alternatives, too numerous to mention. Getting an applica- tion to work was only part of the problem; you also had to port it to all the plat- forms you supported, which often took more time than the development effort itself. In the UNIX world, standards like POSIX and X made it easier to move appli- cations between different UNIX platforms. But they only solved part of the prob- lem and didn’t provide any help with the PC world. Portability became even more important as the Internet grew. The goal was clear: wouldn’t it be great if you could just move applications between different operating environments without worr yingabout the software breaking because of a different operating system, win- dowing environment, or internal data representation? In the spring of 1995, Sun Microsystems announced Java, which claimed to solve this dilemma. What started out as a dancing penguin (or Star Trek communicator) named Duke on remote controls for interactive television has become a new paradigm for programming on the Internet. With Java, you can create a program on one platform and deliver the compilation output (byte-codes/class files) to ever yother supported environment without recompiling or worrying about the local windowing environment, word size, or byte order. -

Eclipse (Software) 1 Eclipse (Software)
Eclipse (software) 1 Eclipse (software) Eclipse Screenshot of Eclipse 3.6 Developer(s) Free and open source software community Stable release 3.6.2 Helios / 25 February 2011 Preview release 3.7M6 / 10 March 2011 Development status Active Written in Java Operating system Cross-platform: Linux, Mac OS X, Solaris, Windows Platform Java SE, Standard Widget Toolkit Available in Multilingual Type Software development License Eclipse Public License Website [1] Eclipse is a multi-language software development environment comprising an integrated development environment (IDE) and an extensible plug-in system. It is written mostly in Java and can be used to develop applications in Java and, by means of various plug-ins, other programming languages including Ada, C, C++, COBOL, Perl, PHP, Python, Ruby (including Ruby on Rails framework), Scala, Clojure, and Scheme. The IDE is often called Eclipse ADT for Ada, Eclipse CDT for C/C++, Eclipse JDT for Java, and Eclipse PDT for PHP. The initial codebase originated from VisualAge.[2] In its default form it is meant for Java developers, consisting of the Java Development Tools (JDT). Users can extend its abilities by installing plug-ins written for the Eclipse software framework, such as development toolkits for other programming languages, and can write and contribute their own plug-in modules. Released under the terms of the Eclipse Public License, Eclipse is free and open source software. It was one of the first IDEs to run under GNU Classpath and it runs without issues under IcedTea. Eclipse (software) 2 Architecture Eclipse employs plug-ins in order to provide all of its functionality on top of (and including) the runtime system, in contrast to some other applications where functionality is typically hard coded. -

The Linux Graphics Stack Attributions
I - Hardware : Anatomy of a GPU II - Host : The Linux graphics stack Attributions Introduction to GPUs and to the Linux Graphics Stack Martin Peres CC By-SA 3.0 Nouveau developer Ph.D. student at LaBRI November 26, 2012 1 / 36 I - Hardware : Anatomy of a GPU II - Host : The Linux graphics stack Attributions General overview Outline 1 I - Hardware : Anatomy of a GPU General overview Driving screens Host < − > GPU communication 2 II - Host : The Linux graphics stack General overview DRM and libdrm Mesa X11 Wayland X11 vs Wayland 3 Attributions Attributions 2 / 36 I - Hardware : Anatomy of a GPU II - Host : The Linux graphics stack Attributions General overview General overview of a modern GPU's functions Display content on a screen Accelerate 2D operations Accelerate 3D operations Decode videos Accelerate scientific calculations 3 / 36 I - Hardware : Anatomy of a GPU II - Host : The Linux graphics stack Attributions General overview CPU Clock Front-side Graphics Generator bus card slot Chipset Memory Slots High-speed graphics bus (AGP or PCI Northbridge Memory Express) bus (memory controller hub) Internal Bus PCI Bus Onboard Southbridge graphics PCI (I/O controller controller Bus hub) IDE SATA USB Cables and Ethernet ports leading Audio Codec CMOS Memory off-board PCI Slots LPC Bus Super I/O Serial Port Parallel Port Flash ROM Floppy Disk Keyboard (BIOS) Mouse 4 / 36 I - Hardware : Anatomy of a GPU II - Host : The Linux graphics stack Attributions General overview Hardware architecture GPU: Where all the calculations are made VRAM: Stores -

Web Development Frameworks Ruby on Rails VS Google Web Toolkit
Bachelor thesis Web Development Frameworks Ruby on Rails VS Google Web Toolkit Author: Carlos Gallardo Adrián Extremera Supervisor: Welf Löwe Semester: Spring 2011 Course code: 2DV00E SE-391 82 Kalmar / SE-351 95 Växjö Tel +46 (0)772-28 80 00 [email protected] Lnu.se/dfm Abstract Web programming is getting more and more important every day and as a consequence, many new tools are created in order to help developers design and construct applications quicker, easier and better structured. Apart from different IDEs and Technologies, nowadays Web Frameworks are gaining popularity amongst users since they offer a large range of methods, classes, etc. that allow programmers to create and maintain solid Web systems. This research focuses on two different Web Frameworks: Ruby on Rails and Google Web Toolkit and within this document we will examine some of the most important differences between them during a Web development. Keywords web frameworks, Ruby, Rails, Model-View-Controller, web programming, Java, Google Web Toolkit, web development, code lines i List of Figures Figure 2.1. mraible - History of Web Frameworks....................................................4 Figure 2.2. Java BluePrints - MVC Pattern..............................................................6 Figure 2.3. Libros Web - MVC Architecture.............................................................7 Figure 2.4. Ruby on Rails - Logo.............................................................................8 Figure 2.5. Windaroo Consulting Inc - Ruby on Rails Structure.............................10 -

The Abstract Window Toolkit (AWT), from Java
Components Containers and Layout Menus Dialog Windows Event Handling The Abstract Window Toolkit (AWT), from Java : Abstract Window Toolkit Interface to the GUI Interface to platform's components: Layout: Placing GUI event keyboard, window system Buttons, text components handling mouse, … (Win, Mac, …) fields, … Uses operating system components Don't use these! . Looks like a native application . One must sometimes be aware of differences between operating systems… . Small set of components . , … – no table, no color chooser, … The Java Foundation Classes, from Java : Java Foundation Classes (JFC) Java : AWT, Swing More advanced Abstract Window Toolkit graphics classes Components based on pure Java "Painting on the screen" . Won't always look "native”, . The basis of Swing but works identically on all platforms components – and your own . Replaces AWT components, adds more . Discussed next lecture . We still use many other parts of AWT Components: JTable, JButton, … extending JComponent Containers: JFrame – a top level window; JPanel – a part of a window, grouping some components together Layout Managers: Decide how to place components inside containers Swing: Can replace the look and feel dynamically . Nimbus (current Java standard) . Metal (earlier Java standard) . Windows classic Running example: A very simple word processor Ordinary window in Swing: JFrame . A top-level container: Not contained in anything else ▪ AWT Base class for all Swing components Common implementation details Has two states, on/off Radio buttons: Only one per Standard button active at a time Checkbox, on / off Editing styled text: Abstract base class, HTML, RTF, common functionality custom formats A single line of text Multi-line text area Special formatting for Passwords are not shown dates, currency, … as they are entered . -

CDC: Java Platform Technology for Connected Devices
CDC: JAVA™ PLATFORM TECHNOLOGY FOR CONNECTED DEVICES Java™ Platform, Micro Edition White Paper June 2005 2 Table of Contents Sun Microsystems, Inc. Table of Contents Introduction . 3 Enterprise Mobility . 4 Connected Devices in Transition . 5 Connected Devices Today . 5 What Users Want . 5 What Developers Want . 6 What Service Providers Want . 6 What Enterprises Want . 6 Java Technology Leads the Way . 7 From Java Specification Requests… . 7 …to Reference Implementations . 8 …to Technology Compatibility Kits . 8 Java Platform, Micro Edition Technologies . 9 Configurations . 9 CDC . 10 CLDC . 10 Profiles . 11 Optional Packages . 11 A CDC Java Runtime Environment . 12 CDC Technical Overview . 13 CDC Class Library . 13 CDC HotSpot™ Implementation . 13 CDC API Overview . 13 Application Models . 15 Standalone Applications . 16 Managed Applications: Applets . 16 Managed Applications: Xlets . 17 CLDC Compatibility . 18 GUI Options and Tradeoffs . 19 AWT . 19 Lightweight Components . 20 Alternate GUI Interfaces . 20 AGUI Optional Package . 20 Security . 21 Developer Tool Support . 22 3 Introduction Sun Microsystems, Inc. Chapter 1 Introduction From a developer’s perspective, the APIs for desktop PCs and enterprise systems have been a daunting combination of complexity and confusion. Over the last 10 years, Java™ technology has helped simplify and tame this world for the benefit of everyone. Developers have benefited by seeing their skills become applicable to more systems. Users have benefited from consistent interfaces across different platforms. And systems vendors have benefited by reducing and focusing their R&D investments while attracting more developers. For desktop and enterprise systems, “Write Once, Run Anywhere”™ has been a success. But if the complexities of the desktop and enterprise world seem, well, complex, then the connected device world is even scarier.