Reconfiguration Guide Satellite Pro™ 430 Series Satell~E Pro™ 435CDS Reconfiguration Guide Copyright
Total Page:16
File Type:pdf, Size:1020Kb
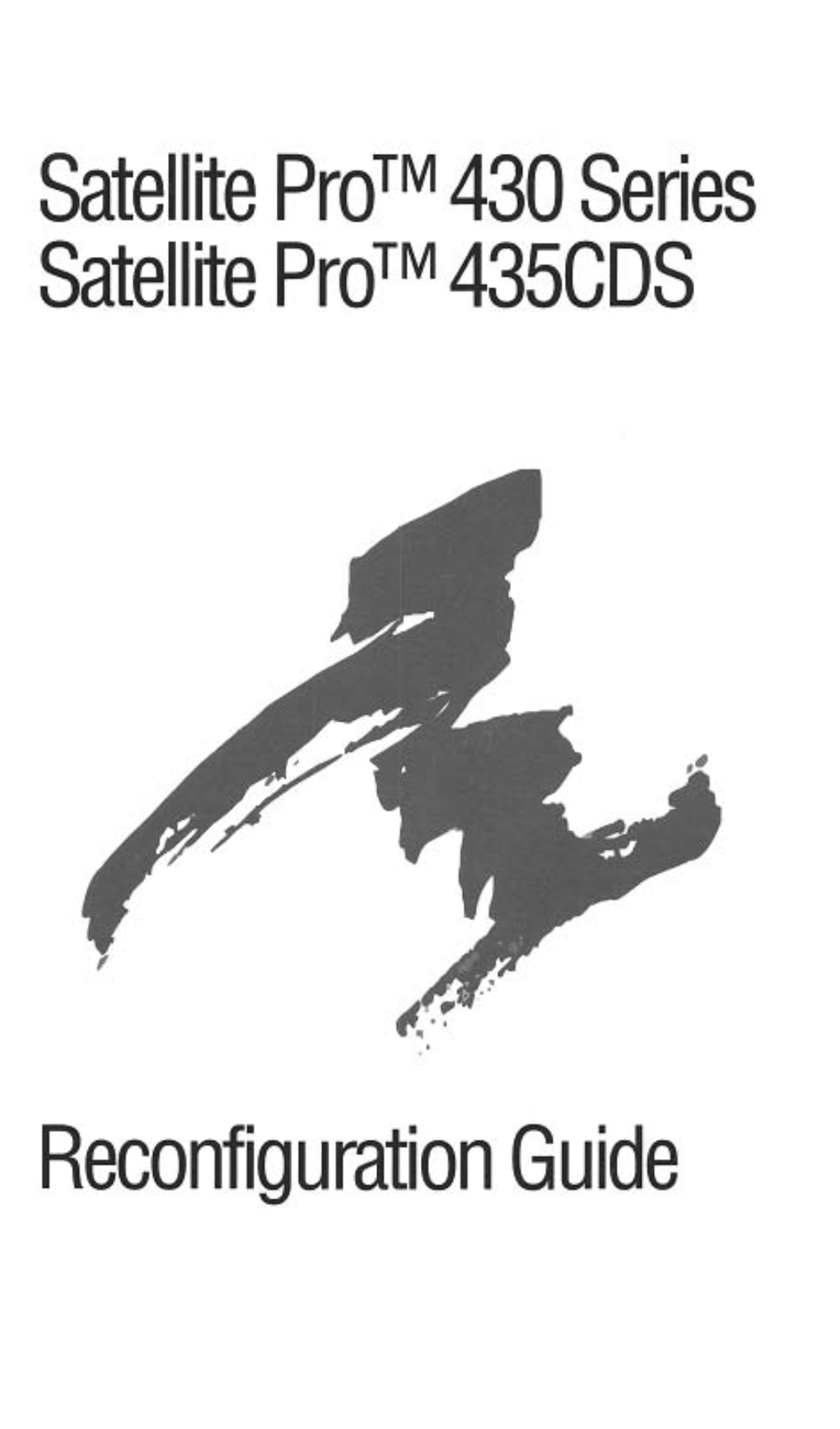
Load more
Recommended publications
-

Program Name Run Command About Windows Winver Add a Device
List of Run Commands in Win7/8 to Windows Managment By Shree Krishna Maharjan in some commands need to use .msc Program Name Run Command About Windows winver Add a Device devicepairingwizard Add Hardware Wizard hdwwiz Advanced User Accounts netplwiz Authorization Manager azman Backup and Restore sdclt Bluetooth File Transfer fsquirt Calculator calc Certificates certmgr Change Computer Performance Settings systempropertiesperformance Change Data Execution Prevention Settings systempropertiesdataexecutionprevention Change Printer Settings printui Character Map charmap ClearType Tuner cttune Color Management colorcpl Command Prompt cmd Component Services comexp Component Services dcomcnfg Computer Management compmgmt.msc Computer Management compmgmtlauncher Connect to a Network Projector netproj Connect to a Projector displayswitch Control Panel control Create A Shared Folder Wizard shrpubw Create a System Repair Disc recdisc Credential Backup and Restore Wizard credwiz Data Execution Prevention systempropertiesdataexecutionprevention Default Location locationnotifications Device Manager devmgmt.msc Device Pairing Wizard devicepairingwizard Diagnostics Troubleshooting Wizard msdt Digitizer Calibration Tool tabcal DirectX Diagnostic Tool dxdiag Disk Cleanup cleanmgr Disk Defragmenter dfrgui Disk Management diskmgmt.msc Display dpiscaling Display Color Calibration dccw Display Switch displayswitch DPAPI Key Migration Wizard dpapimig Driver Verifier Manager verifier Ease of Access Center utilman EFS REKEY Wizard rekeywiz Encrypting File System -

The New York Society Library Presents
The New York Society Library Presents: Intermediate Computers Ingrid Richter Computer Specialist & Webmaster COMPUTERS I INDEX INTRODUCTION Basic Windows Overview……………………………………………………………………… Page 03 Windows 98, ME, 2000, XP.........................................................….. Page 04 THE BASICS: My Computer........................................................................……… Page 05 Start Menu & Taskbar..........................................................……… Page 06 Control Panel.......................................................................……… Page 07 Windows Setup.....................................................................……… Page 08 FILE ORGANIZATION: Windows Explorer...................................................................... Page 09 SOFTWARE Backup..................................................................................... Page 10 DOS and file extensions………………………………………………………………………. Page 10 Calculator................................................................................. Page 11 HyperTerminal.......................................................................... Page 11 Notepad.................................................................................... Page 12 Wordpad................................................................................... Page 12 Paint......................................................................................... Page 13 TROUBLESHOOTING: Scanning Hard Drive................................................................. -

Windows Parancssor Prompt
Windows parancssor A parancssor (Command Prompt) olyan Windows-szolgáltatás, amellyel MS-DOS-jellegű (MS-DOS = Microsoft Disk Operating System) parancsokat és más (az aktuális Windows-verzióval kompatibilis) számítógépes parancsokat adhatunk a rendszernek. A parancsok beírásával feladatok hajthatók végre a Windows grafikus felületének használata nélkül (a parancssoron belül sem egér sem érintőképernyő használatára nincs szükség). A Parancssor alkalmazást jellemzően csak haladó felhasználók, rendszergazdák használják. A parancssor a cmd parancs kiadásával érhető el. (Például a Windows+R billentyűkombináció leütése után.) A gyakori parancsok listázására az alábbi parancs szolgál: help Az egyes parancsokról további információt az alábbi kód szolgáltat: help parancsneve A parancssor megjelenését a parancssor fejlécén lévő helyi menüből lehet befolyásolni. (A helyi menüket mindig a jobb egérgombbal hozhatjuk elő.) Parancssor rendszergazdai jogokkal A parancssor rendszergazdai jogosultságokkal való futtatásához a Start- menüben keressünk rá a cmd parancsra, majd a helyi menüjéből válasszuk a „Futtatás rendszergazdaként” lehetőséget (angolul „Run as administrator”). (Windows 8.1 esetén használható az ablak jobb széléről előpöccinthető kereső is a cmd parancs megkereséséhez.) Prompt A parancssor jellegzetes eleme a prompt, ezt egyesek szintén parancssornak hívják. A prompt jele >. A prompt további információkat is tartalmazhat, mint például az aktuális könyvtárat, dátumot, felhasználót… Lásd még a prompt parancs súgóját! prompt /? CMD és Command.com A cmd a parancssor futtatásához biztosít 32 bites felületet, a command.com egy régebbi, elavult megoldást jelent (16 biten) a parancssor futtatására. Hálózat Egy szerver Ping-elése: ping google.com Útvonalkeresés: tracert google.com Whois: whois google.com MS telnet kliens: telnet 192.168.0.99 Helyi DNS-szerverhez hasonlóan működik a C:\WINDOWS\system32\drivers\etc\hosts fájl, erről már volt szó. -

Preparing and Submitting Electronic Files for the IEEE 2000 Mobile Ad Hoc Networking and Computing Conference (Mobihoc)
Preparing and Submitting Electronic Files for the IEEE 2000 Mobile Ad Hoc Networking and Computing Conference (MobiHOC) Please read the detailed instructions that follow before you start, taking particular note of preferred fonts, formats, and delivery options. The quality of the finished product is largely dependent upon receiving your help at this stage of the publication process. Producing Your Paper Acceptable Formats Papers can be submitted in either PostScript (PS) or Portable Document Format (PDF) (see Generating PostScript and PDF Files). Using LaTeX Documents converted from the TeX typesetting language into PostScript or PDF files usually contain fixed-resolution bitmap fonts that do not print or display well on a variety of printer and computer screens. Although Adobe Acrobat Distiller will convert a PostScript language file with bitmapped fonts (level 3) into PDF, these fonts display slowly and do not render well on screen in the resulting PDF file. But, if you use Type 1 versions of the fonts you will get a compact file format that delivers the optimal font quality when used with any display screen, zoom mode, or printer resolution. Using Type 1 fonts with DVIPS The default behavior of Rokicki's DVIPS is to embed Type 3 bitmapped fonts. You need access to the Type 1 versions of the fonts you use in your documents in order to embed the font information (see Fonts). Type 1 versions of the Computer Modern fonts are available in the BaKoMa collection and from commercial type vendors. Before distributing files with embedded fonts, consult the license agreement for your font package. -

Dan's Motorcycle Windows Commands
1 Complete List of Run Commands in Windows XP, Vista, 7, 8 & 8.1 ¶ People can get stuck if they are attacked with viruses or in any way can’t access different Applications in Windows. Sometimes it gets difficult to find the commands to start the applications directly. Knowing the Run Command for a program in different Windows versions can be very useful. if you’d like to start a program from a script file or if you only have access to a command line interface this can be helpful. For example, If you have Microsoft Word installed (Any version of Microsoft Office®) rather then searching or clicking the start icon, locating the Microsoft Office folder and then clicking the Microsoft Word. You can use the Windows Run Box instead to access the application directly. Just Click Start and Click Run or press "Window Key + R" and type "Winword" and press enter, Microsoft Word will open immediately. Here is a, hopefully, Complete list of RUN Commands in Windows XP, Vista, 7, 8 and 8.1 for your quick and easy access. Description of Applications Run Command 32-bit ODBC driver under 64-bit platform = C:\windows\sysWOW64\ odbcad32.exe 64 bit ODBC driver under 64-bit platform = C:\windows\system32\ odbcad32.exe Accessibility Controls access.cpl Accessibility Options control access.cpl Accessibility Wizard accwiz Copyright © 1999-2016 dansmc.com. All rights reserved. Adapter Troubleshooter (Vista/Win7) AdapterTroubleshooter 2 Add Features to Windows 8 Win8 windowsanytimeupgradeui Add Hardware Wizard Win8 hdwwiz Add New Hardware Wizard hdwwiz.cpl Add/Remove -

Major System Files, and Their Purpose: Windows 9X –Specific Files • IO.SYS the Io.Sys File Is an MS-DOS and Windows 9X
Major System Files, and their purpose: Windows 9x –specific files IO.SYS The io.sys file is an MS-DOS and Windows 9x hidden system file that is used to load the operating system each time the computer boots. The file is not editable using normal text editors. MSDOS.SYS The MSDOS.SYS file is a hidden system file created on the root of the boot drive. To edit this file, type edit msdos.sys. The PC boot environment can be changed by changing the file contents. Given below is a typicalMSDOS.SYS file: Below is a sample MSDOS.SYS File [Paths] WinDir=C:\WINDOWS WinBootDir=C:\WINDOWS HostWinBootDrv=C [Options] BootGUI=1 Network=1 BootMulti=1 ; ;The following lines are required for compatibility with other programs. ;Do not remove them (MSDOS.SYS needs to be >1024 bytes). AUTOEXEC.BAT An AUTOEXEC.BAT file contains DOS commands that are executed automatically when a PC boots. The file is usually located in the root directory of the hard drive of the computer. The AUTOEXEC.BAT file is used to set defaults and to run programs that should be executed during startup. Example: PROMPT $P$G Use the PROMPT command to alter the default DOS prompt. The above command makes the DOS prompt display the current path and drive, and is very useful. COMMAND.COM 1. It does: The file contains internal command set and error messages 2. Default Attributes: Nil 3. Is it required for OS Start up: YES 4. Responsible for displaying the command prompt in a DOS based computer. -

Page 1 of 4 Troubleshooting NTVDM and WOW Startup Errors 8/13/2007
Troubleshooting NTVDM and WOW Startup Errors Page 1 of 4 Troubleshooting NTVDM and WOW Startup Errors This article was previously published under Q196453 Article ID : 196453 IMPORTANT : This article contains information about modifying Last Review : February 22, 2007 the registry. Before you modify the registry, make sure to back Revision : 1.1 it up and make sure that you understand how to restore the registry if a problem occurs. For information about how to back up, restore, and edit the registry, click the following article number to view the article in the Microsoft Knowledge Base: 256986 (http://support.microsoft.com/kb/256986/EN-US/) Description of the Microsoft Windows Registry SUMMARY This is a step-by-step troubleshooter for troubleshooting NTVDM or WOW startup issues. Please note that Sysedit.exe is a 16-bit program available in Windows NT available for troubleshooting these issues. If it starts up, both the WOW and NTVDM DLLs and executables are okay and you need to concentrate on the environmental steps below. If SYSEDIT does not start up, try to run only the MS-DOS shell "command.com" from the command prompt. Please note that, if SYSEDIT does not run, all of the steps below apply. MORE INFORMATION 1. Check the Autoexec.nt and Config.nt for anything unusual or anything that can be commented out. 2. Rename Autoexec.bat. 3. Check for changes in Win.ini or System.ini, or replace by expanding the original files off of the installation media. 4. Rename all other *.ini files if possible 5. In the Config.nt file, allow only: dos=high, umb device=%SystemRoot%\system32\himem.sys files=60 shell=%SystemRoot%\system32\command.com /e:4096 NOTE: • The default entries off of the installation disk will allow SYSEDIT to run, but other entries as outlined above may be needed for other applications to run. -

3 the Windows Files
Chapter 3 The Windows Files A question that technical people often ask about Microsoft Windows is: What does this file do? This chapter describes the purpose for each file in the WINDOWS directory and the SYSTEM subdirectory. For information about how to add to the list of files that are installed automatically with Windows, see “Modifying . INF Files for Custom Installations” in Chapter 2, “The Windows Setup Information Files.” Related information ••• Windows Resource Kit: Chapter 2, “The Windows Setup Information Files”; Chapter 4, “The Windows Initialization Files”; Appendix C, “Windows 3.1 Disks and Files” ••• Glossary terms: code page, EMS , XMS , protected mode, virtual device Contents of this chapter About the Windows Files .................................................................................136 WIN.COM ..........................................................................................................136 The Core Files ..................................................................................................137 Drivers, Fonts, and International Support Files................................................137 Driver Files................................................................................................137 Font Files...................................................................................................144 International Support Files ........................................................................147 MS-DOS Support Components of Windows .....................................................148 -

Simon's Win32 Cheat Sheet This Sheet Summarises All the Things I Do to Make My Windows Machine More Useful to Me
Simon's Win32 Cheat Sheet This sheet summarises all the things I do to make my Windows machine more useful to me. I've summarised it here partly for my own benefit (I have to repeat the process on each new machine) and partly in the hope that it may be be of use to others. Warning: some of these suggestions date back at least a decade, so they may be out of date. Please tell me, [email protected], if you find mistakes (please tell me how to fix them), or if there are things you find useful that aren't mentioned here. Translations: • Into Bosnian by Vlada Catalic. • Into Macedonian by Vlada Catalic. Contents General setup and user interface ..................................................................................................... 4 Your environment variables ........................................................................................................ 4 Make Caps-lock behave like Ctrl ................................................................................................ 4 Make your Contacts take precendence over the global address list ......................................... 5 Install better fonts ......................................................................................................................... 5 Stop booting with NumLock on ................................................................................................... 6 Make the cmd shell have decent copy/paste ............................................................................... 6 Move a window whose title bar is -

Advanced Accounting Updates Thru
Advanced Accounting 5.1 updates (1997-2005) (with early 2006 payroll changes) © 1997-2006 Addsum Business Software, Inc. and © 1985-2003 MGM Holdings 2 Advanced Accounting 5.1 updates 1 Advanced Accounting 5.1 updates 1.1 Purpose The purpose of this guide is to document changes that have been made to Advanced Accounting 5.1 since its original release in late 1996. It is therefore in a sense a supplement to the original manual. Last documentation update relating to 2005 updates: January 13, 2006 Last documentation update relating to 2004 updates: December 24, 2004 Last documentation update relating to 2003 updates: November 14, 2003 Last documentation update relating to 2002 updates: November 25, 2002 Last documentation update relating to 2000-2001 updates: February 12, 2002 Initial release date of this document: January 11, 2002 How to get help: Support: 801-277-9240 Sales/non-support inquiries: 888-923-3786 Fax: 801-277-4220 Web: http://www.addsuminc.com Email: [email protected] 1.2 Printing help topics If you are viewing this guide via the on-line help (HLP) file distribution, it is not recommended that you print directly from the HLP file. Instead there is a PDF equivalent which will work much better for © 1997-2006 Addsum Business Software, Inc. and © 1985-2003 MGM Holdings Advanced Accounting 5.1 updates 3 printing purposes and which can also be used for searching. You can download this file by clicking on the link below (or copying and pasting the URL into your browser): http://ftp.addsuminc.com/adv/Adv51updates.pdf There is a PDF equivalent to the original Advanced Accounting manual. -

Chapter 2 the Windows Setup Information Files
Chapter 2 The Windows Setup Information Files This chapter contains information that can be used to create custom Microsoft Windows setup information files ( SETUP.INF , CONTROL.INF , and APPS.INF ) for multiple installations. Note You should only modify the setup information files if you want to specify custom drivers, applications, and machine types for multiple systems. Related information • Windows User’s Guide: Chapter 15, “Maintaining Windows with Setup” • Windows Resource Kit: Chapter 3, “The Windows Files”; Chapter 4, “The Windows Initialization Files”; “Troubleshooting Setup” in Chapter 13, “Troubleshooting Windows 3.1” Contents of this chapter About the Setup Information Files......................................................................86 SETUP.INF : The Setup Information File ............................................................88 General Installation Sections .......................................................................89 Display Driver Sections...............................................................................94 Keyboard and Code Page Sections..............................................................97 Mouse Driver Sections ..............................................................................100 Network Installation Sections....................................................................101 System Fonts Sections ...............................................................................104 Copy-Files Sections...................................................................................105 -

Installing Microsoft Windows 98 on Compaq Portable Products 2
White Paper Publication date: November 1998 PRT011B0998 Installing Microsoft Windows 98 Prepared by Software Marketing on Compaq Portable Products Compaq Computer Corporation Summary ....................................3 Abstract: This White Paper focuses on the steps necessary for the Installation Requirements and Dependencies......................3 successful installation of Microsoft Windows 98 on select Compaq Terms and Assumptions............4 Armada portable products. The steps outlined herein will provide the Installation Scripts .....................5 user with complete installation procedures for a clean installation or New Installation ........................5 an upgrade installation over Windows 3.1x/Windows 95. Upgrading from Windows 95 .....9 Upgrading from Windows Compaq has made available the Windows 98 specific installation 3.1x ........................................14 instructions and software enhancements (BIOS, hardware-enabling Installing Compaq Drivers and Enhancements...................19 drivers, and software applications) for the Armada 1100, 1500, Compaq Drivers and Support 1700, 3500, 4100, 4200, 7300, 7400, 7700, 7800, SB families, and Software .................................19 LTE 5000 families. This white paper instructs you on installing the SoftPaq Installation operating system and Compaq enhancements. Procedures .............................22 Appendix 1: Downloading Although Compaq will support customers that upgrade to Windows Software from the Compaq 98 on the Armada 6500, doing so at this time