Oneplus Nord N10 5G User Manual
Total Page:16
File Type:pdf, Size:1020Kb
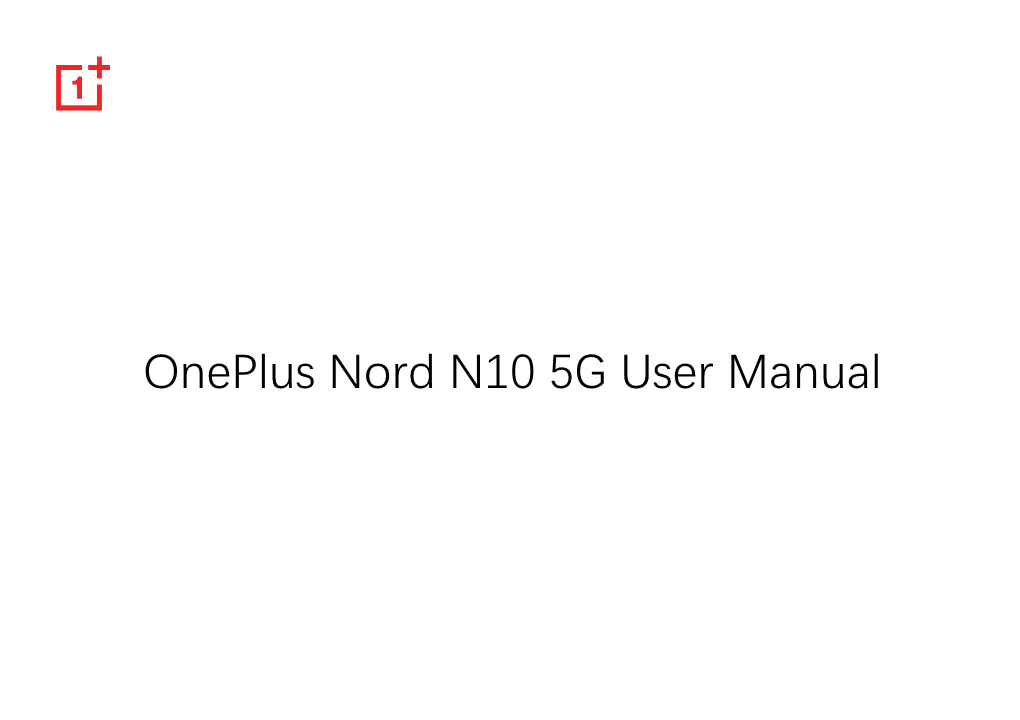
Load more
Recommended publications
-

Gmail Integration Technical Reference Since Its Initial Release
PureConnect® 2020 R1 Generated: 18-February-2020 Gmail Integration Content last updated: 20-June-2019 See Change Log for summary of Technical Reference changes. Abstract CIC offers support for Gmail. This document describes how to configure IMAP and SMTP to integrate with Gmail in CIC using OAuth protocol authentication. For the latest version of this document, see the PureConnect Documentation Library at: http://help.genesys.com/cic. For copyright and trademark information, see https://help.genesys.com/cic/desktop/copyright_and_trademark_information.htm. 1 Table of Contents Table of Contents 2 Introduction to the CIC Integration with Gmail 3 About Gmail 3 About CIC 3 Requirements 3 Concepts and terminology 3 Configuration Overview 4 Re-run IC Setup Assistant 4 Configure the Google Domain 5 Configure Mail in Interaction Administrator 5 Configure a Mailbox in Interaction Administrator 6 Test the Integration 6 Change Log 7 2 Introduction to the CIC Integration with Gmail Integration of CIC with Gmail provides outsourcing of email capabilities and using OAuth with the integration provides a safer environment. About Gmail Gmail, part of Google Apps for Work, is a web-based hosted email application offering message threading, message labels, message search, and spam filtering. About CIC Customer Interaction Center (CIC) is a suite of contact center applications that has interactive voice response and IP/PBX capabilities. CIC supports several interaction management client applications. Starting with CIC 2015 R3, Interaction Desktop replaces Interaction Client .NET Edition as the primary CIC client. Requirements Starting with CIC 2015 R2, the integration supports OAuth 2.0. Following are the requirements for the CIC Integration with Gmail: Gmail with OAuth 2.0 CIC 2015 R2 or later Note: OAuth is only available for customers using Google Apps for Work. -

Your Voice Assistant Is Mine: How to Abuse Speakers to Steal Information and Control Your Phone ∗ †
Your Voice Assistant is Mine: How to Abuse Speakers to Steal Information and Control Your Phone ∗ y Wenrui Diao, Xiangyu Liu, Zhe Zhou, and Kehuan Zhang Department of Information Engineering The Chinese University of Hong Kong {dw013, lx012, zz113, khzhang}@ie.cuhk.edu.hk ABSTRACT General Terms Previous research about sensor based attacks on Android platform Security focused mainly on accessing or controlling over sensitive compo- nents, such as camera, microphone and GPS. These approaches Keywords obtain data from sensors directly and need corresponding sensor invoking permissions. Android Security; Speaker; Voice Assistant; Permission Bypass- This paper presents a novel approach (GVS-Attack) to launch ing; Zero Permission Attack permission bypassing attacks from a zero-permission Android application (VoicEmployer) through the phone speaker. The idea of 1. INTRODUCTION GVS-Attack is to utilize an Android system built-in voice assistant In recent years, smartphones are becoming more and more popu- module – Google Voice Search. With Android Intent mechanism, lar, among which Android OS pushed past 80% market share [32]. VoicEmployer can bring Google Voice Search to foreground, and One attraction of smartphones is that users can install applications then plays prepared audio files (like “call number 1234 5678”) in (apps for short) as their wishes conveniently. But this convenience the background. Google Voice Search can recognize this voice also brings serious problems of malicious application, which have command and perform corresponding operations. With ingenious been noticed by both academic and industry fields. According to design, our GVS-Attack can forge SMS/Email, access privacy Kaspersky’s annual security report [34], Android platform attracted information, transmit sensitive data and achieve remote control a whopping 98.05% of known malware in 2013. -

“Speaktoit”- Voice Over Assistant Triadon
Volume 6, Issue 5, May – 2021 International Journal of Innovative Science and Research Technology ISSN No:-2456-2165 “Speaktoit”- Voice over Assistant Triadon Priyanshu Kumar Pandey Md. Akhtar Mansuri Akarsh B. Tech B. Tech B. Tech Computing Science and Engineering Computing Science and Engineering Computing Science and Engineering Faridabad, Haryana Deoria, Uttar Pradesh Ghaziabad, Uttar Pradesh Abstract:- Voice assistants are software programs that This software application uses a normal voice or synchronizes human speech and responds to that language user interface to answer questions, give command. Voice assistants are boon for our generation recommendations, and perform activities by delivering as it has been made to make us ease at work, we can now requests from a set of web services. just order the assistants and get the desired result. It shows that the hidden voice commands that are Users can make their assistant do a variety of jobs, incomprehensible to people can control the VAs. A virtual like media playback, google, Wikipedia, and many other assistant is a voice over assistant that performs on voice to-do lists, by their verbal command. recognition method, using natural language, and speech synchronizing to provide an ease to users through phones The use of voice assistants is increasing heavily in and voice recognition applications. every sector. Every company, every developer is introducing their own version of Vas. Like google has its II. LITERATURE REVIEW own assistant “google home” Amazon has “Alexa” Apple has “Siri” etc. “TRIADON” voice assistant is one like An online ordering command method that uses the them but more secure as the privacy issues which has voice user interface in a group of objects. -

Android (Operating System) 1 Android (Operating System)
Android (operating system) 1 Android (operating system) Android Home screen displayed by Samsung Nexus S with Google running Android 2.3 "Gingerbread" Company / developer Google Inc., Open Handset Alliance [1] Programmed in C (core), C++ (some third-party libraries), Java (UI) Working state Current [2] Source model Free and open source software (3.0 is currently in closed development) Initial release 21 October 2008 Latest stable release Tablets: [3] 3.0.1 (Honeycomb) Phones: [3] 2.3.3 (Gingerbread) / 24 February 2011 [4] Supported platforms ARM, MIPS, Power, x86 Kernel type Monolithic, modified Linux kernel Default user interface Graphical [5] License Apache 2.0, Linux kernel patches are under GPL v2 Official website [www.android.com www.android.com] Android is a software stack for mobile devices that includes an operating system, middleware and key applications.[6] [7] Google Inc. purchased the initial developer of the software, Android Inc., in 2005.[8] Android's mobile operating system is based on a modified version of the Linux kernel. Google and other members of the Open Handset Alliance collaborated on Android's development and release.[9] [10] The Android Open Source Project (AOSP) is tasked with the maintenance and further development of Android.[11] The Android operating system is the world's best-selling Smartphone platform.[12] [13] Android has a large community of developers writing applications ("apps") that extend the functionality of the devices. There are currently over 150,000 apps available for Android.[14] [15] Android Market is the online app store run by Google, though apps can also be downloaded from third-party sites. -

Energy Efficient Wifi Tethering on a Smartphone
Energy Efficient Wifi Tethering on a Smartphone Kyoung-Hak Jung†, Yuepeng Qi†, Chansu Yu†‡, and Young-Joo Suh† †Department of Computer Science and Engineering & Division of IT Convergence Engineering Pohang Univ. of Science and Tech., Pohang, 790-784, Republic of Korea Email: {yeopki81, yuepengqi, yjsuh}@postech.ac.kr ‡Department of Electrical and Computer Engineering Cleveland State University, Cleveland, Ohio 44115 Email: [email protected] Abstract—While numerous efforts have been made to save energy of “client” devices but it has not been addressed for access points (APs) as they are assumed to be supported by AC power. This paper proposes E-MAP, which is an energy saving algorithm for a tethering smartphone that plays a role of mobile AP (MAP) temporarily. It saves MAP’s energy by introducing the sleep cycle as in power save mode (PSM) in 802.11 but successfully keeps clients from transmitting while it sleeps. One (a) Nexus One with traffic (b) iPhone 4 with traffic important design goal of E-MAP is backward compatibility, i.e., it requires no modification on the client side and supports PSM and adaptive PSM (A-PSM) as well as normal constant awake mode (CAM) clients. Experiments show that E-MAP reduces the energy consumption of a Wifi tethering smartphone by up to 54% with a little impact on packet delay under various traffic patterns derived from real-life traces. (c) Nexus One without traffic (d) iPhone 4 without traffic Fig. 1: Power consumption measurements using Monsoon Power I. INTRODUCTION Monitor [11]. (Each figure compares power consumption of a smart- While the coverage of cellular networks is much larger phone when it is used as a 3G client, a Wifi client, and a MAP with than that of Wifi networks in the US (99% vs. -

Math 10 Syllabus: Su19 MATH D010 Elem Stats/Probability 61Z Moen 00679 Math 10 Syllabus
6/17/2019 Math 10 Syllabus: Su19 MATH D010 Elem Stats/Probability 61Z Moen 00679 Math 10 Syllabus Syllabus Contact Information Name: Mrs. Moen Campus: De Anza College Email: [email protected] Course Description Elementary Statistics is an introduction to data analysis course that makes use of graphical and numerical techniques to study patterns and departures from patterns. The student studies randomness with emphasis on understanding variation, collects information in the face of uncertainty, checks distributional assumptions, tests hypotheses, uses probability as a tool for anticipating what the distribution of data may look like under a set of assumptions, and uses appropriate statistical models to draw conclusions from data. The course introduces the student to applications in engineering, business, economics, medicine, education, the sciences, and other related fields. The use of technology (computers or graphing calculators) will be required in certain applications. Student Learning Outcome Statements (SLO) • Student Learning Outcome: Organize, analyze, and utilize appropriate methods to draw conclusions based on sample data by constructing and/or evaluating tables, graphs, and numerical measures of characteristics of data. • Student Learning Outcome: Identify, evaluate, interpret and describe data distributions through the study of sampling distributions and probability theory. • Student Learning Outcome: Collect data, interpret, compose and defend conjectures, and communicate the results of random data using statistical analyses such as interval and point estimates, hypothesis tests, and regression analysis. Prerequisites Qualifying score on Intermediate Algebra Placement Test within the past calendar year. Advisory: Readiness for freshman English. https://deanza.instructure.com/courses/9238/pages/math-10-syllabus?module_item_id=567512 1/5 6/17/2019 Math 10 Syllabus: Su19 MATH D010 Elem Stats/Probability 61Z Moen 00679 Back to Top Texts, Materials, and Plug-ins Texts The following textbook is required for the course. -

Test Coverage Guide
TEST COVERAGE GUIDE Test Coverage Guide A Blueprint for Strategic Mobile & Web Testing SUMMER 2021 1 www.perfecto.io TEST COVERAGE GUIDE ‘WHAT SHOULD I BE TESTING RIGHT NOW?’ Our customers often come to Perfecto testing experts with a few crucial questions: What combination of devices, browsers, and operating systems should we be testing against right now? What updates should we be planning for in the future? This guide provides data to help you answer those questions. Because no single data source tells the full story, we’ve combined exclusive Perfecto data and global mobile market usage data to provide a benchmark of devices, web browsers, and user conditions to test on — so you can make strategic decisions about test coverage across mobile and web applications. CONTENTS 3 Putting Coverage Data Into Practice MOBILE RECOMMENDATIONS 6 Market Share by Country 8 Device Index by Country 18 Mobile Release Calendar WEB & OS RECOMMENDATIONS 20 Market Share by Country 21 Browser Index by Desktop OS 22 Web Release Calendar 23 About Perfecto 2 www.perfecto.io TEST COVERAGE GUIDE DATA INTO PRACTICE How can the coverage data be applied to real-world executions? Here are five considerations when assessing size, capacity, and the right platform coverage in a mobile test lab. Optimize Your Lab Configuration Balance Data & Analysis With Risk Combine data in this guide with your own Bundle in test data parameters (like number of tests, analysis and risk assessment to decide whether test duration, and required execution time). These to start testing with the Essential, Enhanced, or parameters provide the actual time a full- cycle or Extended mobile coverage buckets. -

AGIS SOFTWARE DEVELOPMENT § LLC, § Case No
Case 2:19-cv-00361-JRG Document 1 Filed 11/04/19 Page 1 of 70 PageID #: 1 IN THE UNITED STATES DISTRICT COURT FOR THE EASTERN DISTRICT OF TEXAS MARSHALL DIVISION § AGIS SOFTWARE DEVELOPMENT § LLC, § Case No. § Plaintiff, § JURY TRIAL DEMANDED § v. § § GOOGLE LLC, § § Defendant. § § PLAINTIFF’S ORIGINAL COMPLAINT FOR PATENT INFRINGEMENT Plaintiff, AGIS Software Development LLC (“AGIS Software” or “Plaintiff”) files this original Complaint against Defendant Google LLC (“Defendant” or “Google”) for patent infringement under 35 U.S.C. § 271 and alleges as follows: THE PARTIES 1. Plaintiff AGIS Software is a limited liability company organized and existing under the laws of the State of Texas, and maintains its principal place of business at 100 W. Houston Street, Marshall, Texas 75670. AGIS Software is the owner of all right, title, and interest in and to U.S. Patent Nos. 8,213,970, 9,408,055, 9,445,251, 9,467,838, 9,749,829, and 9,820,123 (the “Patents-in-Suit”). 2. Defendant Google is a Delaware corporation and maintains its principal place of business at 1600 Amphitheatre Parkway, Mountain View, California 94043, and may be served with process via its registered agent, Corporation Service Company at 251 Little Falls Drive, Wilmington, DE 19808. Upon information and belief, Google does business in Texas, directly or through intermediaries, and offers its products and/or services, including those accused herein Case 2:19-cv-00361-JRG Document 1 Filed 11/04/19 Page 2 of 70 PageID #: 2 of infringement, to customers and potential customers located in Texas, including in the judicial Eastern District of Texas. -

1St First Society Handbook AFB Album of Favorite Barber Shop Ballads, Old and Modern
1st First Society Handbook AFB Album of Favorite Barber Shop Ballads, Old and Modern. arr. Ozzie Westley (1944) BPC The Barberpole Cat Program and Song Book. (1987) BB1 Barber Shop Ballads: a Book of Close Harmony. ed. Sigmund Spaeth (1925) BB2 Barber Shop Ballads and How to Sing Them. ed. Sigmund Spaeth. (1940) CBB Barber Shop Ballads. (Cole's Universal Library; CUL no. 2) arr. Ozzie Westley (1943?) BC Barber Shop Classics ed. Sigmund Spaeth. (1946) BH Barber Shop Harmony: a Collection of New and Old Favorites For Male Quartets. ed. Sigmund Spaeth. (1942) BM1 Barber Shop Memories, No. 1, arr. Hugo Frey (1949) BM2 Barber Shop Memories, No. 2, arr. Hugo Frey (1951) BM3 Barber Shop Memories, No. 3, arr, Hugo Frey (1975) BP1 Barber Shop Parade of Quartet Hits, no. 1. (1946) BP2 Barber Shop Parade of Quartet Hits, no. 2. (1952) BP Barbershop Potpourri. (1985) BSQU Barber Shop Quartet Unforgettables, John L. Haag (1972) BSF Barber Shop Song Fest Folio. arr. Geoffrey O'Hara. (1948) BSS Barber Shop Songs and "Swipes." arr. Geoffrey O'Hara. (1946) BSS2 Barber Shop Souvenirs, for Male Quartets. New York: M. Witmark (1952) BOB The Best of Barbershop. (1986) BBB Bourne Barbershop Blockbusters (1970) BB Bourne Best Barbershop (1970) CH Close Harmony: 20 Permanent Song Favorites. arr. Ed Smalle (1936) CHR Close Harmony: 20 Permanent Song Favorites. arr. Ed Smalle. Revised (1941) CH1 Close Harmony: Male Quartets, Ballads and Funnies with Barber Shop Chords. arr. George Shackley (1925) CHB "Close Harmony" Ballads, for Male Quartets. (1952) CHS Close Harmony Songs (Sacred-Secular-Spirituals - arr. -

Online Content Calculator User Guide
Online Content Calculator User Guide Introduction How much time do you spend lecturing in your online class? That question can be a difficult one to answer. Since many online courses are asynchronous, students may speed up a one-hour lecture (I wouldn’t recommend lecture for one hour under any circumstances but more about that below) and watch it in 30 minutes. Or the lecture may be difficult and students may need two hours to understand it. So how do you measure the actual contact time? That is not a rhetorical question. Instructors of online courses are required to report their contact hours, which must meet the standards set forth by the Carnegie Foundation. In fact the credit units that we are all familiar with, i.e. 3-credit courses, is based on what is referred to as the Carnegie Unit. For a 15 week, 3-credit course, the requirement is for 45 contact—that is classroom—hours and a total of 90 hours of homework or lab work in the course. A Carnegie unit defines a semester unit of credit as equal to a minimum of three hours of work per week for a semester. A 16-week course equates to three hours of student work per week (1 hour lecture plus 2 hours of homework or 3 hours of lab) for 16 weeks. Although this unit of measure is well established having been developed by the Carnegie Foundation in 1907, it has come under increasing fire with the recent push toward competency-based education. But I’m not going to tackle that issue here. -

Mac OS X Server Administrator's Guide
034-9285.S4AdminPDF 6/27/02 2:07 PM Page 1 Mac OS X Server Administrator’s Guide K Apple Computer, Inc. © 2002 Apple Computer, Inc. All rights reserved. Under the copyright laws, this publication may not be copied, in whole or in part, without the written consent of Apple. The Apple logo is a trademark of Apple Computer, Inc., registered in the U.S. and other countries. Use of the “keyboard” Apple logo (Option-Shift-K) for commercial purposes without the prior written consent of Apple may constitute trademark infringement and unfair competition in violation of federal and state laws. Apple, the Apple logo, AppleScript, AppleShare, AppleTalk, ColorSync, FireWire, Keychain, Mac, Macintosh, Power Macintosh, QuickTime, Sherlock, and WebObjects are trademarks of Apple Computer, Inc., registered in the U.S. and other countries. AirPort, Extensions Manager, Finder, iMac, and Power Mac are trademarks of Apple Computer, Inc. Adobe and PostScript are trademarks of Adobe Systems Incorporated. Java and all Java-based trademarks and logos are trademarks or registered trademarks of Sun Microsystems, Inc. in the U.S. and other countries. Netscape Navigator is a trademark of Netscape Communications Corporation. RealAudio is a trademark of Progressive Networks, Inc. © 1995–2001 The Apache Group. All rights reserved. UNIX is a registered trademark in the United States and other countries, licensed exclusively through X/Open Company, Ltd. 062-9285/7-26-02 LL9285.Book Page 3 Tuesday, June 25, 2002 3:59 PM Contents Preface How to Use This Guide 39 What’s Included -

Samsung Galaxy A10e
User manual Table of contents Features 1 Camera 1 Security 1 Expandable storage 1 Night mode 1 Getting started 2 Galaxy A10e 3 Galaxy A20 4 Assemble your device 5 Charge the battery 6 Accessories 6 Start using your device 7 Use the Setup Wizard 7 Transfer data from an old device 7 Lock or unlock your device 8 Accounts 9 Set up voicemail 10 Navigation 11 i SPT_A102U_A205U_EN_UM_TN_SED_061419_FINAL Table of contents Navigation bar 16 Customize your home screen 18 Bixby 25 Digital wellbeing 25 Flexible security 26 Multi window 29 Enter text 30 Emergency mode 33 Apps 35 Using apps 36 Uninstall or disable apps 36 Search for apps 36 Sort apps 36 Create and use folders 37 Samsung apps 38 Galaxy Essentials 38 Galaxy Store 38 Galaxy Wearable 38 Samsung Health 39 ii Table of contents Samsung Members 40 Samsung Notes 41 SmartThings 43 Calculator 44 Calendar 45 Camera 47 Contacts 51 Clock 56 Email 60 Gallery 63 Internet 67 Messages 70 My Files 72 Phone 74 Google apps 82 Chrome 82 Drive 82 Duo 82 Gmail 82 iii Table of contents Google 82 Maps 83 Photos 83 Play Movies & TV 83 Play Music 83 Play Store 83 YouTube 83 Settings 84 Access Settings 85 Search for Settings 85 Connections 85 Wi-Fi 85 Bluetooth 87 Phone visibility 88 NFC and payment 89 Airplane mode 90 Voice networks 90 Mobile networks 90 Data usage 90 iv Table of contents Mobile hotspot 92 Tethering 94 Call and message continuity 94 Nearby device scanning 94 Connect to a printer 95 Virtual Private Networks 95 Private DNS 96 Ethernet 96 Sounds and vibration 96 Sound mode 96 Vibrations 97 Volume