Converting PICT Data
Total Page:16
File Type:pdf, Size:1020Kb
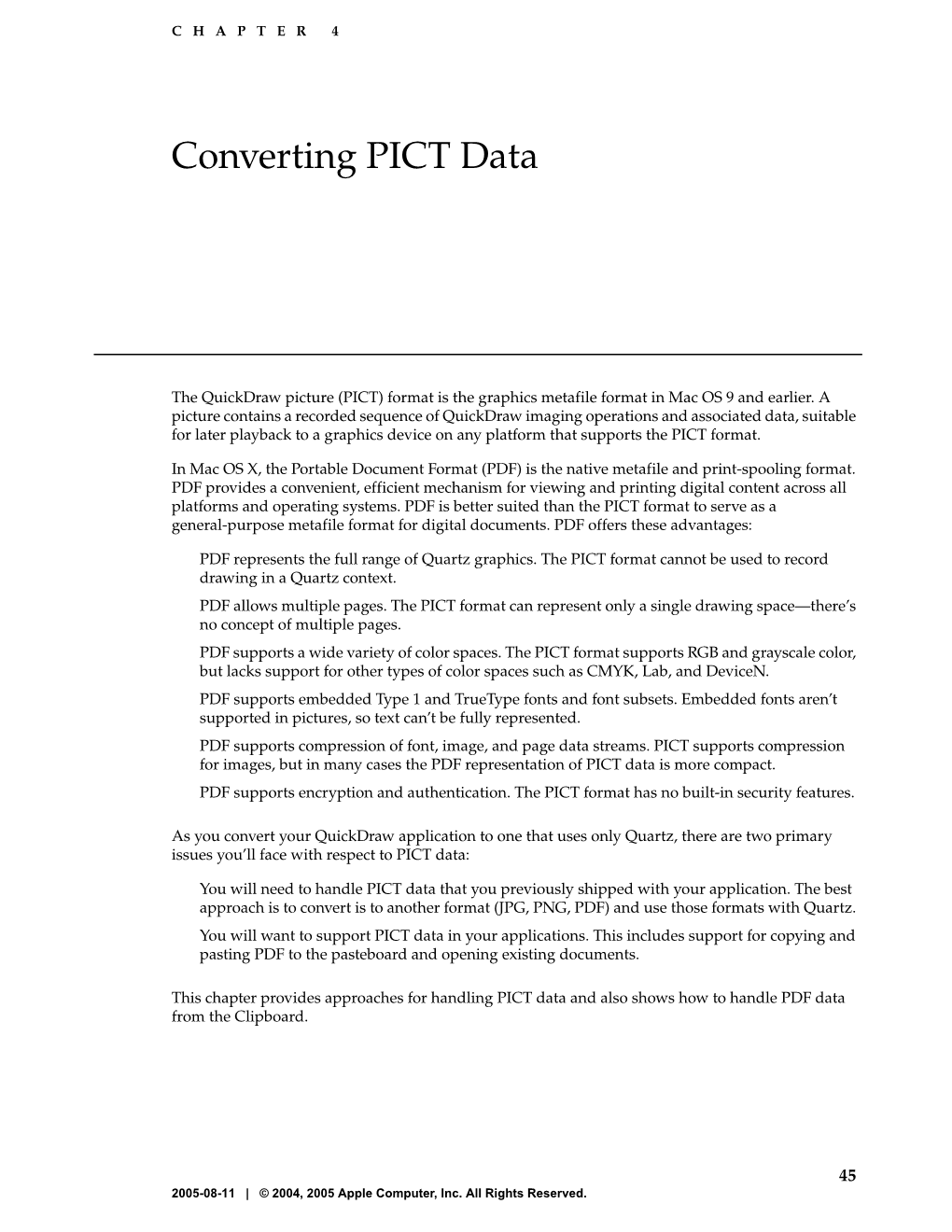
Load more
Recommended publications
-

Encapsulated Postscript File Format Specification
® Encapsulated PostScript File Format Specification ®® Adobe Developer Support Version 3.0 1 May 1992 Adobe Systems Incorporated Adobe Developer Technologies 345 Park Avenue San Jose, CA 95110 http://partners.adobe.com/ PN LPS5002 Copyright 1985–1988, 1990, 1992 by Adobe Systems Incorporated. All rights reserved. No part of this publication may be reproduced, stored in a retrieval system, or transmitted, in any form or by any means, electronic, mechanical, photocopying, recording, or otherwise, without the prior written consent of the publisher. Any software referred to herein is furnished under license and may only be used or copied in accordance with the terms of such license. PostScript is a registered trademark of Adobe Systems Incorporated. All instances of the name PostScript in the text are references to the PostScript language as defined by Adobe Systems Incorpo- rated unless otherwise stated. The name PostScript also is used as a product trademark for Adobe Sys- tems’ implementation of the PostScript language interpreter. Any references to a “PostScript printer,” a “PostScript file,” or a “PostScript driver” refer to printers, files, and driver programs (respectively) which are written in or support the PostScript language. The sentences in this book that use “PostScript language” as an adjective phrase are so constructed to rein- force that the name refers to the standard language definition as set forth by Adobe Systems Incorpo- rated. PostScript, the PostScript logo, Display PostScript, Adobe, the Adobe logo, Adobe Illustrator, Tran- Script, Carta, and Sonata are trademarks of Adobe Systems Incorporated registered in the U.S.A. and other countries. Adobe Garamond and Lithos are trademarks of Adobe Systems Incorporated. -

Encapsulated Postscript Application Guide for Mac And
Encapsulated PostScript Encapsulated PostScript Application Guide for the Macintosh and PCs Peter Vollenweider Manager User Services Universi1y of Zurich A ·Carl Hanser .Verlag :II Prentice Hall First published in German 1989 by Carl Hanser Verlag under the title EPS-Handbuch: Encapsulated PostScript First published in English 1990 by Prentice Hall International (UK) Ltd 66 Wood Lane End, Hemel Hempstead Hertfordshire HP2 4RG A division of Simon & Schuster International Group ©Carl Hanser Verlag, Munich and Vienna 1989 ©Carl Hanser Verlag and Prentice Hall 1990 All rights reserved. No part of this publication may be reproduced, stored in a retrieval system, or transmitted, in any form, or by any means, electronic, mechanical, photocopying, recording or otherwise, witliout prior permission, in writing, from the publisher. For permission within the United States of America contact Prentice Hall, Inc., Englewood Cliffs, NJ 07632. The Sonata clef design on the cover shows the mixing of randomly placed Sonata font types, smoothed curves and patterns; courtesy of John F. Sherman, ND Design Program, University of Notre Dame, Indiana 46556, USA. Printed and bound in Great Britain by Dotesios Printers Ltd, Trowbridge, Wiltshire. Library of Congress Cataloging-in-Publication Data Vollenweider, Peter. (Encapsulated PostScript. English) Encapsulated PostScript : application guide for the Macintosh and PC's I Peter Vollenweider. p. em. Includes bibliographical references. ISBN 0-13-275843-1 1. PostScript (Computer program language) I. Title. QA76.73.P67V65 1990 005 .265-dc20 90-35469 CIP British Library Cataloguing-in-Publication Data Vollenweider, Peter Encapsulated PostScript : application guide for the Macintosh and PC's. 1. Microcomputer systems. Software packages I. -

Flash File Formats
Columbia University School of the Arts Interactive Design 1 Prof. Marc Johnson Fall 2000 Flash File Import Formats Flash can recognize a variety of file formats when importing graphics. Native Format: Shockwave Flash (SWF) This format preserves all gradient and layer information. (If you have gradients in your file and cannot use SWF format, remove the gradients and re-create them within Flash.) Can be exported from Freehand, and also from Illustrator using Macromedia’s FlashWriter plug-in. Bitmap formats: GIF Also known as “Compuserve GIF” (Graphic Interchange Format), this is one of the standard formats used on the Web. All browsers understand GIF format without using a plug-in. All major bitmap graphics editing programs can export in GIF format. In general, GIF is a lossless format, preserving all data and compressing only sequences of identical pixels. Animated GIF A special form of GIF file in which multiple frames are contained in a single file. This file animates through its frames as soon as it is displayed in a browser. Most bitmap graphics editing programs can export in animated GIF format – GIF Builder, ImageReady and Fireworks are the most user-friendly for this. JPEG Joint Photographic Experts Group format. Developed to optimize the appearance of photographic or other continuous tone images with many colors. Far superior to GIF for such images. Offers a range of quality settings, with the highest quality making the largest files. Still, even medium-quality JPEGs are often significantly compressed in size without a dramatic loss in image quality. JPEG compression intelligently discards data, so it is considered a “lossy” format. -

JPEG Image Compression.Pdf
JPEG image compression FAQ, part 1/2 2/18/05 5:03 PM Part1 - Part2 - MultiPage JPEG image compression FAQ, part 1/2 There are reader questions on this topic! Help others by sharing your knowledge Newsgroups: comp.graphics.misc, comp.infosystems.www.authoring.images From: [email protected] (Tom Lane) Subject: JPEG image compression FAQ, part 1/2 Message-ID: <[email protected]> Summary: General questions and answers about JPEG Keywords: JPEG, image compression, FAQ, JPG, JFIF Reply-To: [email protected] Date: Mon, 29 Mar 1999 02:24:27 GMT Sender: [email protected] Archive-name: jpeg-faq/part1 Posting-Frequency: every 14 days Last-modified: 28 March 1999 This article answers Frequently Asked Questions about JPEG image compression. This is part 1, covering general questions and answers about JPEG. Part 2 gives system-specific hints and program recommendations. As always, suggestions for improvement of this FAQ are welcome. New since version of 14 March 1999: * Expanded item 10 to discuss lossless rotation and cropping of JPEGs. This article includes the following sections: Basic questions: [1] What is JPEG? [2] Why use JPEG? [3] When should I use JPEG, and when should I stick with GIF? [4] How well does JPEG compress images? [5] What are good "quality" settings for JPEG? [6] Where can I get JPEG software? [7] How do I view JPEG images posted on Usenet? More advanced questions: [8] What is color quantization? [9] What are some rules of thumb for converting GIF images to JPEG? [10] Does loss accumulate with repeated compression/decompression? -

JPEG for Digital Panel on the TMS320C5000
Application Report SPRA664 - May 2000 JPEG for Digital Panel Lim Hong Swee Digital Signal Processing Solutions ABSTRACT JPEG, an acronym for Joint Photographic Experts Group, is an ISO/CCITT-backed international standards group that defined an image-compression specification (also referred to as JPEG) for still images. The following are mandatory in JPEG specification: algorithms must operate at or near the state of the art in image-compression rates; algorithms must allow for software only implementations on a wide variety of computer systems; compression ratios need to be user variable; compressed images must be good to excellent in quality; compression must be generally applicable to all sorts of continuous-tone (photographic type) images and interoperability must exist between implementations from different vendors. JPEG is intended to be used in different applications, so few absolute requirements are written into the specification to cater to different implementation. In terms of interoperability, the JPEG specification was so vague that a group of vendors established the JPEG File Interchange Format (JFIF), a defacto file format for encapsulating JPEG compressed images so that files can be shared between applications from different manufacturers. It is also important to distinguish between JPEG’s image-processing algorithms, which comprise JPEG image compression, and the file format in which JPEG images are typically stored. In this application note, I will focus on JPEG algorithms, including discrete cosine transforms, quantization, and entropy encoding. I will also discuss how the JPEG header parser is implemented. Contents 1 Introduction . 2 2 JPEG Standard . 2 3 Header Parser . 4 3.1 High-Level Syntax . -

Making TIFF Files from Drawing, Word Processing, Powerpoint And
Making TIFF and EPS files from Drawing, Word Processing, PowerPoint and Graphing Programs In the worlds of electronic publishing and video production programs, the need for TIFF or EPS formatted files is a necessity. Unfortunately, most of the imaging work done in research for presen- tation is done in PowerPoint, and this format simply cannot be used in most situations for these three ends. Files can be generally be saved or exported (by using either Save As or Export under File) into TIFF, PICT or JPEG files from PowerPoint, drawing, word processing and graphing programs—all called vector programs—but the results are often poor in resolution (in Photoshop these are shown as having a resolution of 72dpi when opening the Image Size dialogue box: under Image on the menu select Image Size). Here are four ways to save as TIFF (generally the way in which image files are saved) or EPS (gen- erally the way in which files are saved which contain lines or text): Option 1. Use the Program’s Save As or Export option. If it exists, use the Export or Save As option in your vector program. This only works well when a dialogue box appears so that specific values for height, width and resolution can be typed in (as in the programs Canvas and CorelDraw). Anti-aliasing should be checked. Resolution values of 300 dots per inch or pixels per inch is for images, 600 dpi is for images with text and 1200 dpi is for text, graphs and drawings. If no dialogue box exists to type in these values, go to option 2 - 4. -

About Graphics/Digital Images
About Graphics/Digital Images Digital images are found in lots of file formats (types) that are used for various reasons. I liken the file formats to flavors of ice-cream, which you might or might not choose to consume on any given day. One day chocolate is more important than mint; another day you might use vanilla, and on another day you might decide to combine more than one flavor in the same bowl. Likewise, you might choose one type of graphic file for a particular project, but it might be completely inappropriate for another project. What works well for display purposes (keeping it on the computer, or for publication to the internet) might not print well. Something that prints well might be too big a file to post to the internet, or may make your program run too slowly. Also, some authoring programs (like Boardmaker or Classroom Suite) might be written to only understand certain types of image files. Some file types are more common than others, and are more likely to be recognized by the “parent” program (the one you use to display, edit or print your image). Whatever type you pick ultimately depends on how you plan to use the image. The more technical definitions provided below are taken from the glossary found at http://www.photoshopelementsuser.com/glossary.php?letter=B The additional comments I have added, and hopefully let you know why you would care about any of this, anyway. The two biggest types of images I describe here fall loosely into two categories: vector images and bitmap images. -

Effective Variations on Opened GIF Format Images
70 IJCSNS International Journal of Computer Science and Network Security, VOL.8 No.5, May 2008 Effective Variations on Opened GIF Format Images Hamza A. Ali1† and Bashar M. Ne’ma2††, Isra Private University, Amman, JORDAN Picture Format (Pict), Portable Network Graphic Summary (PNG), Photoshop native file (PSD), PCX from Zsoft, The CompuServe GIF format and the LZW compression method Kodac PCD. Usually scanners and digital cameras used to compress image data in this format is investigated in this acquire images in bitmapped formats. paper. Because of its better compression and greater color depth, JPEG has generally replaced GIF for photographic images. - Vector formats: images are a series of pixels that are Thorough study and discussion on GIF format images is carried "turned on" based on a mathematical formula. They are out in details in this work. Although, opening the header of GIF format images is difficult to achieve, we opened this format and basically defined by shapes and lines with no more studied all acceptable variations which may be have influence on than 256 colors. They are not resolution dependent, the viewing of any GIF format images. To get appropriate results, infinitely scalable and not appropriate for photo all practical is carried out via both Object Oriented Programming realistic images. Examples of vector file formats are (OOP) and concepts of software engineering tools. Windows Metafile Format (MWF), PostScript Format, Portable Document Format (PDF), and Computer Key words: Graphic Metafile (CGM). GIF format, Image Header, Image processing, LZW, Compression, Software Engineering Tools, and Security. In the rest of this section, a short definition is included for the most widely used computer graphic formats. -

FACTFILE: GCSE DIGITAL TECHNOLOGY Unit 1 – DIGITAL DATA
FACTFILE: GCSE DIGITAL TECHNOLOGY Unit 1 – DIGITAL DATA Fact File 4: Portability Learning Outcomes Students should be able to: • demonstrate understanding of data portability and the following file formats that support it: jpeg, tiff, png, pict, gif, txt, csv, rtf, mp3, mp4, midi, mpeg, avi, pdf, wav and wma. • demonstrate understanding of the need for data compression. The Need For Data Compression Compression means reducing the storage requirements of a file by following one or more compression algorithms. LOSSLESS compression enables the original file to be fully restored to its original state. LOSSY compression involves discarding some data as part of the overall compression process in such a way that the data can never be reinstated. Files that demand high volumes of storage also require high bandwidth communication links in order for transmission to be completed within an acceptable time frame. Compression is used to reduce the: • VOLUME of storage required on storage DEVICES, enabling larger quantities of data to fit into the same amount of storage space • BANDWIDTH required to transfer multimedia files across COMMUNICATION LINKS (locally, nationally and globally) Without compression: • Very high VOLUMES of storage would be required, occupying more physical space and slowing down retrieval/save times • The available BANDWIDTH on most local and global networks would not cope with the volumes of data being sent, disrupting communication services (leading to e.g. lagging video streaming) Of course, there will be a price to pay for the benefits of compression, i.e. time will have to be set aside to compress and decompress the files as they are moved in and out of storage or across communication links. -

Viewing Postscript on a Macintosh
Charles A. Poynton 56A Lawrence Avenue E Toronto, ON M4N 1S3 CANADA tel +1 416 486 3271 fax +1 416 486 3657 [email protected] Viewing PostScript on a Macintosh This note concerns the viewing and printing of PostScript on a Macintosh. The note contains an Introduction to PostScript, information about Printing PostScript on a Mac,a section concerning Viewing and printing PostScript on a Mac, and an introduction to Encapsulated PostScript (EPS). 1 Introduction to PostScript PostScript is a programming language specialized to produce images with type and drawn elements. It is possible to encode a continuous-tone image into a PostScript file, but TIFF is better suited to that purpose. A PostScript file is independent of the resolution of the output device: the interpreter in a particular device produces an image appropriate for that device. A PostScript file generally contains only characters from the 96-character ASCII set, and accommo- dates any line-end convention (UNIX, MS-DOS and Mac) so it is relatively easy to move PostScript files through networks and across e-mail links. Since PostScript includes a complete programming language, it is generally not possible to convert a PostScript file into some other format – either an object-oriented format like PICT or WMF, or a bitmapped format like GIF or TIFF – without using a full PostScript language interpreter. A few restricted, specialized dialects of PostScript – such as the Adobe Illustrator file format [4] – can be translated without a full interpreter. PostScript was invented by Adobe Systems, Inc. The specification of the PostScript language [1] and the PostScript font format [2] have been made public by Adobe, and several PostScript “clones” are commercially available. -

Convert Pict to Jpg Free Download JPG/JPEG Photo Converter
convert pict to jpg free download JPG/JPEG Photo Converter. JPG/JPEG Photo Converter was a good software that is no longer supported. Elena Keracheva Posts 1125 Registration date Wednesday November 4, 2020 Status Administrator Last seen August 10, 2021. Disclaimer: This software is no longer supported. This article has been retained for informational purposes. JPG/JPEG Photo Converter's main function is to convert to and from the following formats: GIF, PNG, ICO, BMP, EXIF, EMF, WMF, TIF and many more. You can also control the quality of the output format, as well as the size and orientation of the image. Easy2Convert PIC to JPG. Easy2Convert PIC to JPG (pic2jpg) is a free image converter designed to convert Macintosh PICT files (.pic, .pict, .pct) to JPEG files (.jpg, .jpeg, .jpe, .jif). The image quality option allows you to change image quality/size ratio. Easy2Convert PIC to JPG will be useful if you often need to convert Macintosh PICT files (.pic, .pict, .pct) to JPEG files (.jpg). This is a free PICT files converter that can be used by regular users who often work with PICT images. System requirements. Windows NT/2000/XP/Vista/7/8/10 Less than 6 Mb of free space on hard disk. Download. What's new in 2.9. Image Dither option added File Format output in --DEBUG mode in command-line Few fixes, CLI/docs updated. Installation. Run an installer/unzip all files to any folder and run the executable file (usually, "pic2jpg.exe"). Getting started. Select a pict-file to convert Select an output folder jpg-file will be saved into Set desired output settings (image quality, resolution, bpp, color correction, etc.) Click the "Convert!" button. -

Preferred File Format/Software: We Prefer Files to Be Created on the Macintosh Platform; However, We Can Accept Digital Files from the PC Platform
Recommended File Specifications: Preferred File Format/Software: We prefer files to be created on the Macintosh Platform; however, we can accept digital files from the PC platform. Please keep in mind that most PC platform files will be converted to the Macintosh plat- form which may cause font issues. • Adobe Illustrator • Adobe InDesign • Adobe Photoshop • Adobe Acrobat • Document color mode: CMYK The following software is not intended to create documents for high-end outputs and should be avoided due to lack of integrity and information when submitted in its native form: • Power Point • Microsoft Publisher • Microsoft Word • Word Perfect Graphics & Scans: Please include all linked graphic files (fonts or outlined text, eps, tiff psd,etc). • Photoshop image resolution set at 300dpi • Include Layered photoshop files For example: if you created a logo in Adobe Illustrator that contains a Photoshop image, you must provide both the Illustrator files as well as the Photoshop file. Graphics applications will not manually collect the Photoshop file, so you must manually copy it. All graphics should be in EPS or TIFF format; avoid PICT and Windows BMP files. Scan all color and Gray scale photos at 300 dpi at the final size they will be used in your document. All color scans must be saved as CMYK color space; if RGB images are received they will be converted to the CMYK color space using CartonCraft CMYK profile. Die Templates: Please request dieline in advance from your Customer Service Rep. (print side up) and do not alter supplied die line.