CA Panvalet Installation Guide
Total Page:16
File Type:pdf, Size:1020Kb
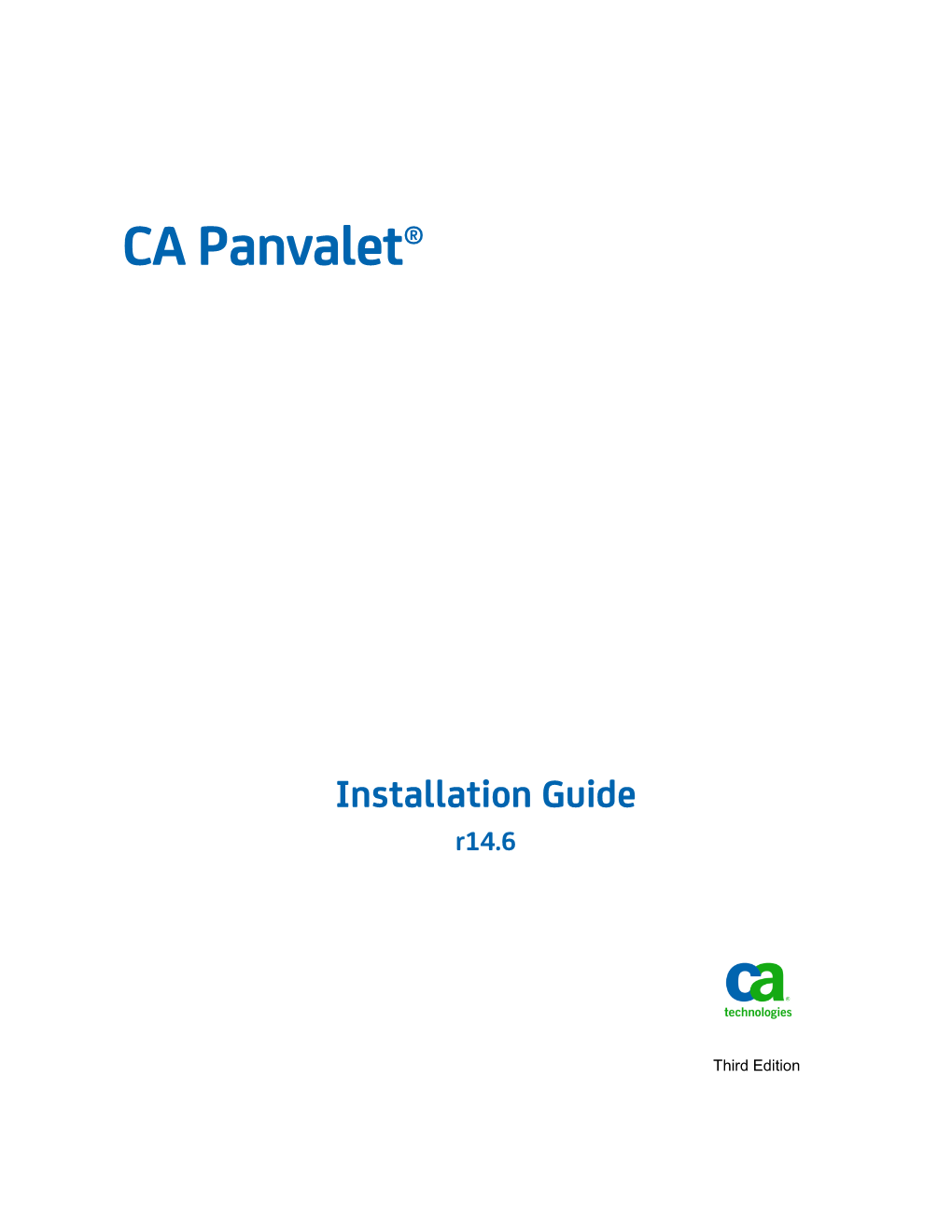
Load more
Recommended publications
-

Attachment F – Scope of Services
ATTACHMENT F – SCOPE OF SERVICES DRAFT STATEMENT of WORK Project Name: Software Configuration Management Implementation & Training Project Location: Driver & Motor Vehicle (DMV) - IS Headquarters Salem Oregon Agency’s System Application Agency’s Project Manager (“APM”) Manager (“SAM”) Name: Name: Address: Address: Phone: Phone: Fax: Fax: Email: Email: A. PROJECT DESCRIPTION and OVERVIEW of SERVICES Agency is contracting for services in connection with the following: implementation, configuration and training of the CA Endevor Software Configuration Management products (collectively “Endevor SCM”) as identified in this Statement of Work (“SOW”). The purpose of this Project is to implement, configure and train Agency personnel on the Endevor SCM products to automate the process of changing, deploying, and restoring software applications (“Project”). This Project will introduce a standardized, automated, regulated discipline of managing, tracking, and configuring most aspects of the application development process for ODOT’s Driver and Motor Vehicles Services Division (DMV). The Contractor shall provide the Project services identified in the SOW which include planning, analysis, implementation, configuration, migration, work process changes, testing, training/knowledge transfer and other activities required to ensure mastery of the products prior to closing the Project. The implementation of Endevor SCM will support and integrate the platforms and architectures to support the existing DMV business systems. The thorough training of administration and development staff is essential to ensure a successful pilot and roll out of Endevor SCM. Endevor SCM supports library management for source control and protection; version control to prevent code overlay; branching and merging capabilities; and will simplify recovery to prior versions of the source. Endevor SCM will automate many processes and reduce manual intervention to move, promote and restore source code. -

C:\Andrzej\PDF\ABC Nagrywania P³yt CD\1 Strona.Cdr
IDZ DO PRZYK£ADOWY ROZDZIA£ SPIS TREFCI Wielka encyklopedia komputerów KATALOG KSI¥¯EK Autor: Alan Freedman KATALOG ONLINE T³umaczenie: Micha³ Dadan, Pawe³ Gonera, Pawe³ Koronkiewicz, Rados³aw Meryk, Piotr Pilch ZAMÓW DRUKOWANY KATALOG ISBN: 83-7361-136-3 Tytu³ orygina³u: ComputerDesktop Encyclopedia Format: B5, stron: 1118 TWÓJ KOSZYK DODAJ DO KOSZYKA Wspó³czesna informatyka to nie tylko komputery i oprogramowanie. To setki technologii, narzêdzi i urz¹dzeñ umo¿liwiaj¹cych wykorzystywanie komputerów CENNIK I INFORMACJE w ró¿nych dziedzinach ¿ycia, jak: poligrafia, projektowanie, tworzenie aplikacji, sieci komputerowe, gry, kinowe efekty specjalne i wiele innych. Rozwój technologii ZAMÓW INFORMACJE komputerowych, trwaj¹cy stosunkowo krótko, wniós³ do naszego ¿ycia wiele nowych O NOWOFCIACH mo¿liwoYci. „Wielka encyklopedia komputerów” to kompletne kompendium wiedzy na temat ZAMÓW CENNIK wspó³czesnej informatyki. Jest lektur¹ obowi¹zkow¹ dla ka¿dego, kto chce rozumieæ dynamiczny rozwój elektroniki i technologii informatycznych. Opisuje wszystkie zagadnienia zwi¹zane ze wspó³czesn¹ informatyk¹; przedstawia zarówno jej historiê, CZYTELNIA jak i trendy rozwoju. Zawiera informacje o firmach, których produkty zrewolucjonizowa³y FRAGMENTY KSI¥¯EK ONLINE wspó³czesny Ywiat, oraz opisy technologii, sprzêtu i oprogramowania. Ka¿dy, niezale¿nie od stopnia zaawansowania swojej wiedzy, znajdzie w niej wyczerpuj¹ce wyjaYnienia interesuj¹cych go terminów z ró¿nych bran¿ dzisiejszej informatyki. • Komunikacja pomiêdzy systemami informatycznymi i sieci komputerowe • Grafika komputerowa i technologie multimedialne • Internet, WWW, poczta elektroniczna, grupy dyskusyjne • Komputery osobiste — PC i Macintosh • Komputery typu mainframe i stacje robocze • Tworzenie oprogramowania i systemów komputerowych • Poligrafia i reklama • Komputerowe wspomaganie projektowania • Wirusy komputerowe Wydawnictwo Helion JeYli szukasz ]ród³a informacji o technologiach informatycznych, chcesz poznaæ ul. -

Cumulative Changes from Mainframe Express to Micro Focus Enterprise
Cumulative Changes from Mainframe Express to Micro Focus Enterprise Developer for Eclipse 7.0 Micro Focus The Lawn 22-30 Old Bath Road Newbury, Berkshire RG14 1QN UK http://www.microfocus.com © Copyright 2021 Micro Focus or one of its affiliates. MICRO FOCUS, the Micro Focus logo and Enterprise Developer are trademarks or registered trademarks of Micro Focus or one of its affiliates. All other marks are the property of their respective owners. 2021-07-28 ii Contents Cumulative Changes from Mainframe Express to Enterprise Developer for Eclipse ............................................................................................................................. 5 About this Guide ..................................................................................................................5 Changes to Compiler Directives, Run-Time Tunables, Library Routines and Environment Variables ............................................................................................................................................ 5 Changes in Alphabetical Order ................................................................................ 6 Changes in Order of Release .................................................................................11 What was New .................................................................................................................. 16 What was New in Enterprise Developer 7.0 ........................................................... 16 What was New in Enterprise Developer 6.0 .......................................................... -

Upgrading to Micro Focus Enterprise Developer 6.0 for Eclipse Micro Focus the Lawn 22-30 Old Bath Road Newbury, Berkshire RG14 1QN UK
Upgrading to Micro Focus Enterprise Developer 6.0 for Eclipse Micro Focus The Lawn 22-30 Old Bath Road Newbury, Berkshire RG14 1QN UK http://www.microfocus.com © Copyright 2011-2020 Micro Focus or one of its affiliates. MICRO FOCUS, the Micro Focus logo and Enterprise Developer are trademarks or registered trademarks of Micro Focus or one of its affiliates. All other marks are the property of their respective owners. 2020-06-10 ii Contents Upgrading to Enterprise Developer ..................................................................4 Licensing Changes ..............................................................................................................4 Resolving conflicts between reserved keywords and data item names .............................. 4 Importing Existing COBOL Code into Enterprise Developer ...............................................5 Recompile all source code .................................................................................................. 6 Upgrading from Mainframe Express to Enterprise Developer .............................................6 Advantages to upgrading to Enterprise Developer ...................................................6 Approaches to upgrading your applications ............................................................. 7 Considerations when upgrading to Enterprise Developer ........................................ 8 How to upgrade an application created with Mainframe Express to Enterprise Developer ................................................................................................................................ -

Modern Mainframe Development and ALM V23 Columns V5.Indd
Modern Mainframe development and Application Lifecycle Management Cost-effective and easy to implement Enterprise-wide ALM for both mainframe and non-mainframe environments Table of contents Traditional or Modern Mainframe Development .............................................................................5 Program Editor ............................................................................................................................6 On the mainframe ................................................................................................................6 Non-mainframe alternative .................................................................................................6 File System ..................................................................................................................................7 On the mainframe ................................................................................................................7 Non-mainframe alternative .................................................................................................7 Versioning System .......................................................................................................................9 On the mainframe ................................................................................................................9 Non-mainframe alternative .................................................................................................9 Compile Procedure ...................................................................................................................10 -

Using IKAN ALM for Devops Bridging Development and Operations Table of Contents Using IKAN ALM for Devops
Using IKAN ALM for DevOps Bridging Development and Operations Table of contents Using IKAN ALM for DevOps ..............................................................................................................5 IKAN ALM architecture and functionality .........................................................................................5 Life Cycle definition .....................................................................................................................6 Build process ...............................................................................................................................6 Deploy process ............................................................................................................................6 Approval process.........................................................................................................................6 DevOps solutions for diverse environments ....................................................................................7 IKAN ALM and mainframe ...........................................................................................................7 IKAN ALM and distributed development ...................................................................................8 IKAN ALM and a non-standard environment .............................................................................9 The benefits of implementing DevOps ...........................................................................................10 Summary ..........................................................................................................................................12 -

ASG Software
Andrew Baarson Dell Software Inc. MPA Central Sales 850 Asbury Dr Manager Buffalo Grove, IL 60089 Public Software Division tel +1-800-953-2191 fax +1-847-465-3277 [email protected] www.dell.com https://shop.asap.com/ Commonwealth of Pennsylvania Software Licensing Requirements Contract # 4400007199 ASG Software Attachment 1 LIST OF LICENSED PRODUCTS AND FEES The following information may be revised upon mutual agreement of the Commonwealth and the Licensor on a semiannual basis. A. Licensed Product: The Licensed Product includes (list all titles covered by this agreement) _http://www.asg.com/products/productlist.asp (Note: Insert active link if list is extensive.) For all fees paid by the Licensee, Licensor acknowledges the License Fee will be paid to Licensor by the Software Reseller contracted by the Commonwealth of Pennsylvania. Fees are listed in the “Services and Pricing Tables” attached to this Agreement. B. Installation and Configuration Fees (if applicable): The License Fee includes the following (e.g. installation, configuration services, project management support): . N/A . Additional hours may be purchased in accordance with Licensor’s current Price List for such services and/or rate card set forth in the “Services and Pricing Tables”. C. Services Included in License Fee(s) (if applicable): The License Fee includes the following services: . N/A . Additional services may be purchased in accordance with Licensor’s current Price List for such services and/or rate card set forth in the “Services and Pricing Tables”. D. Maintenance and Support Fees: Licensor will make the following Maintenance & Support Services available to the Licensee: Standard Maintenance and Support Services The Licensee shall receive support by phone, email, or if necessary site visits during the duration of the agreement. -
ITN5363-4ADD4.Pdf
FLORIDA STATE UNIVERSITY PURCHASING DEPARTMENT A1400 UNIVERSITY CENTER TALLAHASSEE FL 32306-2370 ADDENDUM ACKNOWLEDGMENT FORM DATE: December 16, 2009 ADDENDUM NO. 4 Competitive Solicitation Number ITN 5363-4 TITLE: NWRDC Mainframe Software Products INSTRUCTIONS TO RESPONDERS: Attached is additional information pertaining to the Competitive Solicitation. Please read this information carefully and incorporate it into the terms, conditions and specifications submitted with the original solicitation and any prior addendum’s. This cover sheet must be signed by the individual signing the solicitation and returned with this solicitation. CERTIFICATION: This is to certify that I did receive the referenced addendum and have incorporated the terms, conditions, and specifications listed therein into the attached Competitive Solicitation. ___________________________ SIGNED ___________________________ TITLE OF ABOVE 1) Life Cycle: How many stages do they have in their life cycle? The final stage should be PRODuction or something like that. What is the name for each stage and what is the relationship to the predecessor/successor stage? Is an Emergency stage defined and what is its relationship to any standard stage? NWRDC does not utilize ‘life cycle’s’ 2) Components: What is the full list of all the component types i.e. Cobol Source, Assembler Load, CICS Maps, Copybooks, JCL Procedures etc., to be managed in LCM. NWRDC does not know how many programs its customers manage. NWRDC customers do utilize maps, cobol, copybooks and jcl Are any of the component types sub-divided in more than 1 (e.g. Batch Cobol vs CICS Cobol) location this is important because we need to consider these as separate component types. -

Release Notes Micro Focus the Lawn 22-30 Old Bath Road Newbury, Berkshire RG14 1QN UK
Micro Focus Enterprise Developer 2.3 for Eclipse Release Notes Micro Focus The Lawn 22-30 Old Bath Road Newbury, Berkshire RG14 1QN UK http://www.microfocus.com Copyright © Micro Focus 2012-2015. All rights reserved. MICRO FOCUS, the Micro Focus logo and Enterprise Developer are trademarks or registered trademarks of Micro Focus IP Development Limited or its subsidiaries or affiliated companies in the United States, United Kingdom and other countries. All other marks are the property of their respective owners. 2015-11-09 ii Contents Micro Focus Enterprise Developer 2.3 for Eclipse Release Notes ................ 4 Installing Enterprise Developer ........................................................................................... 5 System Requirements .............................................................................................. 5 Installing Enterprise Developer for Eclipse .............................................................21 z/Server Installation Guide ..................................................................................... 41 Licensing Information ...................................................................................................... 106 To buy and activate a full unlimited license .......................................................... 106 To start Micro Focus License Administration .......................................................106 Installing licenses ................................................................................................. 107 To obtain -

Git – Présentation Basique Et Non-Exhaustive
Git – Présentation basique et non-exhaustive Matthieu FOURNET 29 septembre 2021 doc.callmematthi.eu/TOC_Git.html [email protected] Sommaire 1 Le versioning : quoi ? pourquoi ? 2 Git – généralités 3 Git en détail 4 Trucs en vrac 5 Mes $0.02 de dernière minute Git – Présentation basique et non-exhaustive 2/117 Le versioning : quoi ? pourquoi ? Git – Présentation basique et non-exhaustive 3/117 le versionnage (aka “versioning”) mécanisme qui consiste à conserver la version d’une entité logicielle quelconque, de façon à pouvoir la retrouver facilement, même après l’apparition et la mise en place de versions plus récentes. Git – Présentation basique et non-exhaustive 4/117 “versioning” manuel Git – Présentation basique et non-exhaustive 5/117 “versioning” manuel, la méthode CPOLD Git – Présentation basique et non-exhaustive 6/117 “versioning” manuel, la méthode “bavarde” NB : cette méthode décrit les versions successives mais ne permet d’en restaurer aucune. Git – Présentation basique et non-exhaustive 7/117 “versioning” manuel : le problème (1/3) Ces méthodes (et bien d’autres) montrent que : le besoin de “versioning” est réel on a tous fait du CPOLD au moins une fois on a l’impression de versionner, sans le faire réellement faute d’outil dédié : on s’emm***e à versionner manuellement on le fait mal : demande une extrême rigueur pour être (peu) efficace procédé très sensible aux erreurs peu souple coûteux en temps + espace disque + gymnastique intellectuelle inadapté au travail en équipe Git – Présentation basique et non-exhaustive -

Održavanje Softvera
ODRŽAVANJE SOFTVERA DEFINICIJA “The process of modifying a software system or component after delivery to correct faults, improve performance or other attributes, or adapt to a changed environment” • 40-90% of the software life cycle cost Osnovne faze razvoja softvera: Uloga odrzavanja u celom zivotnom ciklusu softvera: TIPOVI ODRZAVANJA: Faze razvoja i elementi održavanja u agilnom razvoju softvera: Grupe aktivnosti u održavanju softvera (izvor: Alain April, Jane Huffman Hayes, Alain Abran, and Reiner Dumke: Software Maintenance Maturity Model (SMmm): The software maintenance process model) (izvor: http://www.klariti.com/technical-writing/2011/08/26/software-maintenance-plan/) There are two sides to Software Maintenance Plans – management and technical. Management issues include aligning with customer priorities, resources, setting up maintenance teams, and costs. Technical issues include impact analysis, testing, maintainability measurement. Software Maintenance includes ten activities: 1. Preparation – Describe software preparation and transition activities including the conception and creation of the maintenance plan; describe how to handle problems identified during development and configuration management. 2. Modification – After the application has become the responsibility of the maintenance team, explain how to analyze each request; confirm and check validity; investigate and propose solutions; document the proposal and get the required authorizations to apply the modifications. 3. Implementation – Describe the process for considering the implementation of the modification itself. 4. Acceptance – Describe how the modification is accepted by the maintenance team. 5. Migration – Describe any migration tasks that need to be executed. If the software needs to be moved to another system, outline the steps to do so without impacting its functionality. 6. Transition – Document the sequence of activities to transition the system from Development to Maintenance. -

Micro Focus Mainframe Access Installation Guide 6.0
Micro Focus Mainframe Access Installation Guide 6.0 Standalone Micro Focus The Lawn 22-30 Old Bath Road Newbury, Berkshire RG14 1QN UK http://www.microfocus.com © Copyright 2012-2020 Micro Focus or one of its affiliates. MICRO FOCUS, the Micro Focus logo and Mainframe Access Installation Guide are trademarks or registered trademarks of Micro Focus or one of its affiliates. All other marks are the property of their respective owners. 2020-06-02 ii Contents Mainframe Access Installation Guide ...............................................................5 Introduction ......................................................................................................................... 5 Communications .......................................................................................................6 Security .................................................................................................................... 7 Data Set Services .................................................................................................... 7 Administration ...........................................................................................................7 Dependent Address Space Services ....................................................................... 8 Mainframe Access Services .....................................................................................8 Migration information ...........................................................................................................8 Migrating from z/Server