What to Do After You Download Android Pie Android Pie 9: All You Need to Know
Total Page:16
File Type:pdf, Size:1020Kb
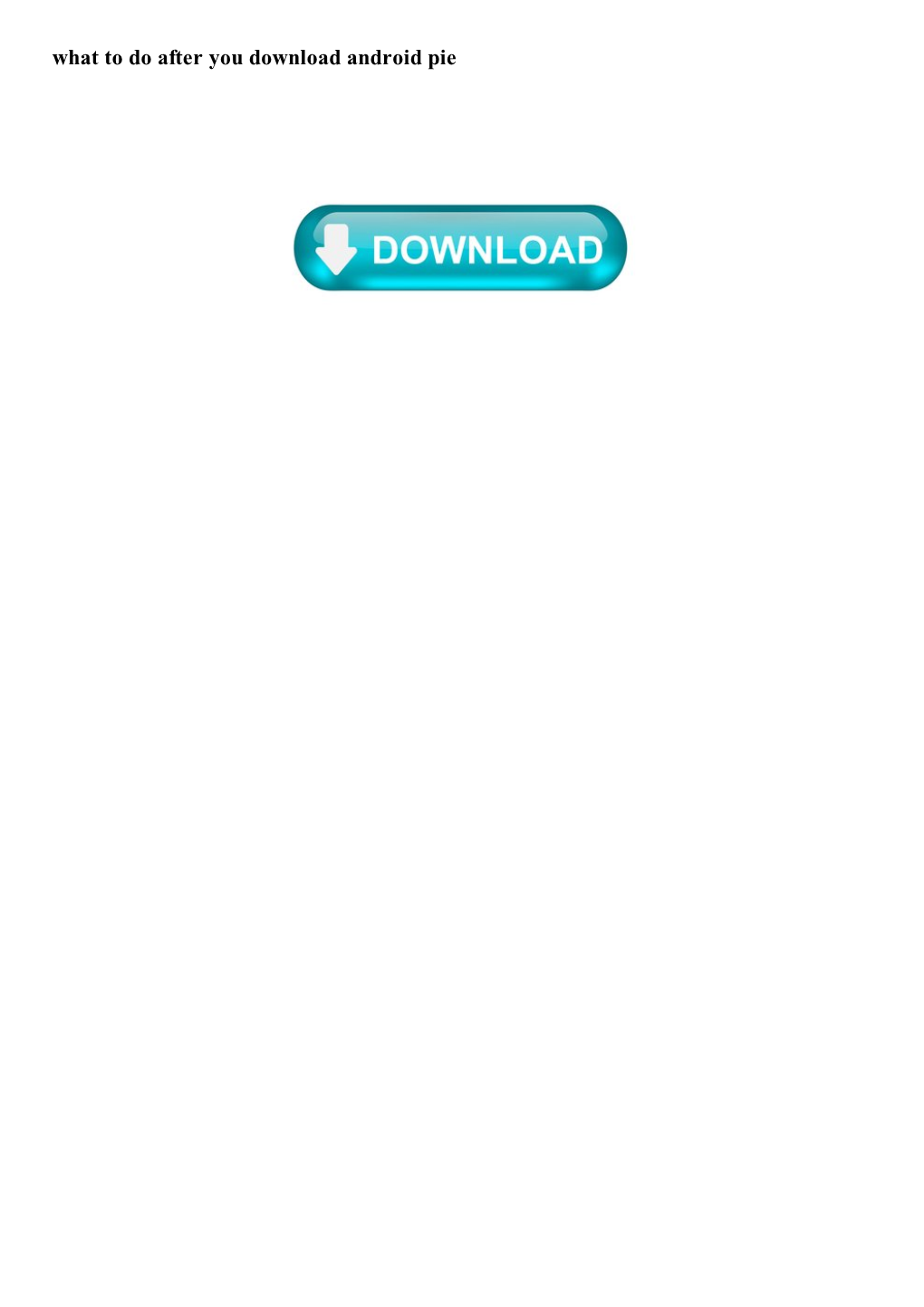
Load more
Recommended publications
-

Product ID Product Type Product Description Notes Price (USD) Weight (KG) SKU 10534 Mobile-Phone Apple Iphone 4S 8GB White 226.8
Rm A1,10/F, Shun Luen Factory Building, 86 Tokwawan Road, Hong Kong TEL: +852 2325 1867 FAX: +852 23251689 Website: http://www.ac-electronic.com/ For products not in our pricelist, please contact our sales. 29/8/2015 Product Price Weight Product Type Product Description Notes SKU ID (USD) (KG) 10534 mobile-phone Apple iPhone 4S 8GB White 226.8 0.5 40599 10491 mobile-phone Apple iPhone 5s 16GB Black Slate 486.4 0.5 40557 10497 mobile-phone Apple iPhone 5s 16GB Gold 495.6 0.5 40563 10494 mobile-phone Apple iPhone 5s 16GB White Silver 487.7 0.5 40560 10498 mobile-phone Apple iPhone 5s 32GB Gold 536.3 0.5 40564 11941 mobile-phone Apple iPhone 6 128GB Gold 784.1 0.5 41970 11939 mobile-phone Apple iPhone 6 16GB Gold 622.8 0.5 41968 11936 mobile-phone Apple iPhone 6 16GB Silver 633.3 0.5 41965 11942 mobile-phone Apple iPhone 6 16GB Space Grey 618.9 0.5 41971 11940 mobile-phone Apple iPhone 6 64GB Gold 705.4 0.5 41969 11937 mobile-phone Apple iPhone 6 64GB Silver 706.7 0.5 41966 11943 mobile-phone Apple iPhone 6 64GB Space Grey 708 0.5 41972 11963 mobile-phone Apple iPhone 6 Plus 128GB Silver 917.9 1 41991 11955 mobile-phone Apple iPhone 6 Plus 16GB Gold 755.3 1 41983 11961 mobile-phone Apple iPhone 6 Plus 16GB Silver 731.6 1 41989 11958 mobile-phone Apple iPhone 6 Plus 16GB Space Grey 735.6 1 41986 11956 mobile-phone Apple iPhone 6 Plus 64GB Gold 843.1 1 41984 11962 mobile-phone Apple iPhone 6 Plus 64GB Silver 841.8 1 41990 11959 mobile-phone Apple iPhone 6 Plus 64GB Space Grey 840.5 1 41987 12733 mobile-phone ASUS ZenFone 2 ZE550ML Dual SIM -

Flash Yellow Powered by the Nationwide Sprint 4G LTE Network Table of Contents
How to Build a Successful Business with Flash Yellow powered by the Nationwide Sprint 4G LTE Network Table of Contents This playbook contains everything you need build a successful business with Flash Wireless! 1. Understand your customer’s needs. GO TO PAGE 3 2. Recommend Flash Yellow in strong service areas. GO TO PAGE 4 a. Strong service map GO TO PAGE 5 3. Help your customer decide on a service plan GO TO PAGE 6 4. Ensure your customer is on the right device GO TO PAGE 8 a. If they are buying a new device GO TO PAGE 9 b. If they are bringing their own device GO TO PAGE 15 5. Device Appendix – Is your customer’s device compatible? GO TO PAGE 28 2 Step 1. Understand your customer’s needs • Mostly voice and text - Flash Yellow network would be a good fit in most metropolitan areas. For suburban / rural areas, check to see if they live in a strong Flash Yellow service area. • Average to heavy data user - Check to see if they live in a strong Flash Yellow service area. See page 5. If not, guide them to Flash Green or Flash Purple network to ensure they get the best customer experience. Remember, a good customer experience is the key to keeping a long-term customer! 3 Step 2. Recommend Flash Yellow in strong areas • Review Flash Yellow’s strong service areas. Focus your Flash Yellow customer acquisition efforts on these areas to ensure high customer satisfaction and retention. See page 5. o This is a top 24 list, the network is strong in other areas too. -

RADA Sense Mobile Application End-User Licence Agreement
RADA Sense Mobile Application End-User Licence Agreement PLEASE READ THESE LICENCE TERMS CAREFULLY BY CONTINUING TO USE THIS APP YOU AGREE TO THESE TERMS WHICH WILL BIND YOU. IF YOU DO NOT AGREE TO THESE TERMS, PLEASE IMMEDIATELY DISCONTINUE USING THIS APP. WHO WE ARE AND WHAT THIS AGREEMENT DOES We Kohler Mira Limited of Cromwell Road, Cheltenham, GL52 5EP license you to use: • Rada Sense mobile application software, the data supplied with the software, (App) and any updates or supplements to it. • The service you connect to via the App and the content we provide to you through it (Service). as permitted in these terms. YOUR PRIVACY Under data protection legislation, we are required to provide you with certain information about who we are, how we process your personal data and for what purposes and your rights in relation to your personal data and how to exercise them. This information is provided in https://www.radacontrols.com/en/privacy/ and it is important that you read that information. Please be aware that internet transmissions are never completely private or secure and that any message or information you send using the App or any Service may be read or intercepted by others, even if there is a special notice that a particular transmission is encrypted. APPLE APP STORE’S TERMS ALSO APPLY The ways in which you can use the App and Documentation may also be controlled by the Apple App Store’s rules and policies https://www.apple.com/uk/legal/internet-services/itunes/uk/terms.html and Apple App Store’s rules and policies will apply instead of these terms where there are differences between the two. -

Android 6.0 Update Overzicht | PHC Tailored Telecom
Android 6.0 update overzicht | PHC tailored telecom Wil je weten wanneer jouw toestel een update krijgt? Kijk dan hieronder naar het overzicht: Inhoud Google ..................................................................................................................................................... 2 Motorola .................................................................................................................................................. 2 Samsung .................................................................................................................................................. 3 LG ............................................................................................................................................................. 4 Sony ......................................................................................................................................................... 5 HTC .......................................................................................................................................................... 6 OnePlus.................................................................................................................................................... 7 Huawei/Honor ......................................................................................................................................... 7 Asus ........................................................................................................................................................ -

Appendix Contents
Appendix This appendix contains the textual transcripts of the fifty smartphone advertisements selected for the analysis. The smartphones are arranged in an alphabetical order and numbered in concord with the numbering of the advertisements used in the thesis. Contents Appendix .................................................................................................................................... 1 1 Acer Liquid Z220 commercial ......................................................................................... 4 2 Acer Liquid Z520 commercial ......................................................................................... 4 3 Alcatel Onetouch Idol 2 S commercial ............................................................................ 5 4 ALCATEL ONETOUCH PIXI 3 Family commercial ................................................... 6 5 ARCHOS Helium Plus commercial ................................................................................. 8 6 ASUS ZenFone 2 and ZenFone Zoom commercial ........................................................ 9 7 ASUS ZenFone Max commercial ................................................................................... 10 8 BlackBerry Classic commercial ..................................................................................... 12 9 BlackBerry PRIV commercial ....................................................................................... 13 10 BLU Life Pure Mini commercial ................................................................................ -

Ibeta-Device-Invento
Android - Tablets Device Carrier Current Version Network 2012 Asus Google Nexus 7 (A) None 4.2.2 WiFi 2012 Asus Google Nexus 7 (B) None 4.4.2 WiFi 2013 Asus Google Nexus 7 (A) None 5.0.2 WiFi 2013 Asus Google Nexus 7 (B) None 5.0.2 WiFi Asus Eee Pad Transformer None 4.0.3 WiFi Asus ZenPad 8.0 inch None 6 WiFi Acer Iconia Tab - A500 None 4.0.3 WiFi Acer Iconia One 10 inch None 5.1 WiFi Archos 10 None 2.2.6 WiFi Archos 7 None 2.1 WiFi B&N Nook Color None Nook 1.4.3 (Android Base) WiFi Creative Ziio None 2.2.1 WiFi Digiland DL 701Q None 4.4.2 WiFi Dell Streak 7 T-Mobile 2.2 3G/WiFi HTC Google Nexus 9 (A) None 7.1.1 WiFi HTC Google Nexus 9 (B) None 7.1.1 WiFi LG G Pad (A) None 4.4.2 WiFi LG G Pad (B) None 5.0.2 WiFi LG G PAD F 8inch None 5.0.2 WiFi Motorola Xoom Verizon 4.1.2 3G/WiFi NVIDIA Shield K1 None 7 WiFi Polaroid 7" Tablet (PMID701i) None 4.0.3 WiFi Samsung Galaxy Tab Verizon 2.3.5 3G/WiFi Samsung Galaxy Tab 3 10.1 None 4.4.2 WiFi Samsung Galaxy Tab 4 8.0 None 5.1.1 WiFi Samsung Galaxy Tab A None 8.1.0 WiFi Samsung Galaxy Tab E 9.6 None 6.0.1 WiFi Samsung Galaxy Tab S3 None 8.0.0 WiFi Samsung Galaxy Tab S4 None 9 WiFi Samsung Google Nexus 10 None 5.1.1 WiFi Samsung Tab pro 12 inch None 5.1.1 WiFi ViewSonic G-Tablet None 2.2 WiFi ViewSonic ViewPad 7 T-Mobile 2.2.1 3G/WiFi Android - Phones Essential Phone Verizon 9 3G/LTE/WiFi Google Pixel (A) Verizon 9 3G/LTE/WiFi Android - Phones (continued) Google Pixel (B) Verizon 8.1 3G/LTE/WiFi Google Pixel (C) Factory Unlocked 9 3G/LTE/WiFi Google Pixel 2 Verizon 8.1 3G/LTE/WiFi Google Pixel -

Mjolnir Sleipnir
Vaavud – Compatibility Seite 1 von 4 Sleipnir Works with Vaavud Kitesurf and the native Vaavud apps. Apple iPhone: 4S, 5, 5C, 5S, 6, 6 Plus, 6S, 6S Plus, 7, 7 Plus Mjolnir Works with Vaavud Kitesurf and the native Vaavud apps. Apple iPhone: 4S, 5, 5C, 5S, 6, 6 Plus, 7, 7 Plus Apple iPad: 2, 3, 4, Air, Air 2, Mini 1, Mini 2 https://vaavud.com/compatibility/ 12. 05. 2017 Vaavud – Compatibility Seite 2 von 4 Ultrasonic Works with the Vaavud Sailing app. Apple iPhone: 5, 5C, 5S, 6, 6 Plus, 6S, 6S Plus, 7, 7 Plus Apple iPad: 3, 4, Air, Air 2, Mini 1, Mini 2 Only works with iOS 8 and above. Apple iPad: 2, 3, 4, Air, Air 2, Mini 1, Mini 2 Only works with iOS 8 and above. Samsung Galaxy: S2, S3, S4, S4 Mini, Alpha, S5, S5 Mini, S5 Active, S6, S6 Edge, Note 3, Note 4, S7, S7 Edge Samsung: Mega 6.3, Tab Pro Asus: Nexus 7 Verizon: Galaxy S3, Galaxy S4, Galaxy S5 HTC: One (M7) Motorola: Moto G 3rd gen, Moto X, Droid X, Droid Maxx https://vaavud.com/compatibility/ 12. 05. 2017 Vaavud – Compatibility Seite 3 von 4 Samsung: Nexus 10, Galaxy S4, Galaxy S4 Mini, Galaxy Alpha, Galaxy S5, Galaxy S5 Mini, Galaxy S5 Active, Galaxy S6, Galaxy S6 Edge, Galaxy Note 3, Galaxy Note 4, Galaxy S7, Galaxy S7 Edge, Galaxy S8 Sony Experia: Z3, Z3+/Z4, Z5, Z5 Compact, Z5 Premium HTC: One M8, One M8s, One M9, One A9, 10, U Play, U Ultra, Nexus 10 LG: Nexus 4, Nexus 5, Nexus 5X, G3, G4, G5, G6 Asus: Nexus 7, ZenFone 2, ZenFone 3, ZenFone 3 Max, ZenFone 3 Zoom Huawei: Nexus 6P, Ascend P6, Ascend P7, P8, Honor 6, Honor 7, Honor 8, Honor 8 Pro OnePlus: 3, 3T Xiaomi: Redmi 3s Prime, Redmi 4, Redmi 4A, Redmi 4X, Redmi 4 Prime, Redmi Pro, Redmi Note 3, Redmi Note 4, Redmi Note 4X, Mi 5, Mi 5c, Mi 5s, Mi 5s Plus, Mi Max, Mi Mix Only works with Android 4.4 and above. -

Totalmem),Form Factor,System on Chip,Screen Sizes,Screen Densities,Abis,Android SDK Versions,Opengl ES Versions
Manufacturer,Model Name,Model Code,RAM (TotalMem),Form Factor,System on Chip,Screen Sizes,Screen Densities,ABIs,Android SDK Versions,OpenGL ES Versions 10.or,E,E,2846MB,Phone,Qualcomm MSM8937,1080x1920,480,arm64-v8a 10.or,G,G,3603MB,Phone,Qualcomm MSM8953,1080x1920,480,arm64-v8a 10.or,D,10or_D,2874MB,Phone,Qualcomm MSM8917,720x1280,320,arm64-v8a 4good,A103,4GOOD_Light_A103,907MB,Phone,Mediatek MT6737M,540x960,240,armeabi- v7a 4good,4GOOD Light B100,4GOOD_Light_B100,907MB,Phone,Mediatek MT6737M,540x960,240,armeabi-v7a 7Eleven,IN265,IN265,466MB,Phone,Mediatek MT6572,540x960,240,armeabi-v7a 7mobile,DRENA,DRENA,925MB,Phone,Spreadtrum SC7731C,480x800,240,armeabi-v7a 7mobile,KAMBA,KAMBA,1957MB,Phone,Mediatek MT6580,720x1280,320,armeabi-v7a 7mobile,SWEGUE,SWEGUE,1836MB,Phone,Mediatek MT6737T,1080x1920,480,arm64-v8a A.O.I. ELECTRONICS FACTORY,A.O.I.,TR10CS1_11,965MB,Tablet,Intel Z2520,1280x800,160,x86 Aamra WE,E2,E2,964MB,Phone,Mediatek MT6580,480x854,240,armeabi-v7a Accent,Pearl_A4,Pearl_A4,955MB,Phone,Mediatek MT6580,720x1440,320,armeabi-v7a Accent,FAST7 3G,FAST7_3G,954MB,Tablet,Mediatek MT8321,720x1280,160,armeabi-v7a Accent,Pearl A4 PLUS,PEARL_A4_PLUS,1929MB,Phone,Mediatek MT6737,720x1440,320,armeabi-v7a Accent,SPEED S8,SPEED_S8,894MB,Phone,Mediatek MT6580,720x1280,320,armeabi-v7a Acegame S.A. -

Oneplus-Spare-Part-OOW-Price V1
ONEPLUS SPARE PART OOW PRICE Notice: 1. All the price here listed are excluding tax, the total repair cost is different because of different tax rate in each state; 2. Should you require the repair of more multiple parts, you will only be charged a one time labor fee. ; 3. You will be only charged for labour fee without consuming any spare part if device's warranty period expired; 4. If you are being quoted a price (excluding tax) which is different from the list showing, please contact with our careline 18001028411(Toll Free) or share with us your feedback at [email protected]. OOW (EXCULDING # MODEL NAME LABOR FEE INR TAX) INR ҁ ҂ 1 OnePlus One Front-cover combination(black) 6530 400 2 OnePlus One SIM Card needle 30 0 3 OnePlus One SIM Card Silicon Rubber Case 30 0 4 OnePlus One AC adapter 600 0 5 OnePlus One battery 1200 400 6 OnePlus One speaker 400 400 7 OnePlus One receiver 130 400 8 OnePlus One Nano SIM card tray 130 0 9 OnePlus One battery cover assembly(black) 1450 400 10 OnePlus One SIM Card tray(black) 130 0 11 OnePlus One Back cover combination(black) 600 400 12 OnePlus One RF connector 70 400 OOW (EXCULDING # MODEL NAME LABOR FEE INR TAX) INR ҁ ҂ 13 OnePlus One USB FPC 260 400 14 OnePlus One Small PCBA 730 400 15 OnePlus One Front camera 860 400 16 OnePlus One main camera 2380 400 17 OnePlus One USB cable 600 0 18 OnePlus One Main Board(64G) 14450 400 19 OnePlus One SIM Socket 530 400 20 OnePlus One Front-cover combination(white) 7200 400 21 OnePlus One Nano SIM card trayҁwhite҂ 130 0 22 OnePlus One battery cover assembly(white) -

Sprint Complete
Sprint Complete Equipment Replacement Insurance Program (ERP) Equipment Service and Repair Service Contract Program (ESRP) Effective July 2021 This device schedule is updated regularly to include new models. Check this document any time your equipment changes and before visiting an authorized repair center for service. If you are not certain of the model of your phone, refer to your original receipt or it may be printed on the white label located under the battery of your device. Repair eligibility is subject to change. Models Eligible for $29 Cracked Screen Repair* Apple Samsung HTC LG • iPhone 5 • iPhone X • GS5 • Note 8 • One M8 • G Flex • G3 Vigor • iPhone 5C • iPhone XS • GS6 • Note 9 • One E8 • G Flex II • G4 • iPhone 5S • iPhone XS Max • GS6 Edge • Note 20 5G • One M9 • G Stylo • G5 • iPhone 6 • iPhone XR • GS6 Edge+ • Note 20 Ultra 5G • One M10 • Stylo 2 • G6 • iPhone 6 Plus • iPhone 11 • GS7 • GS10 • Bolt • Stylo 3 • V20 • iPhone 6S • iPhone 11 Pro • GS7 Edge • GS10e • HTC U11 • Stylo 6 • X power • iPhone 6S Plus • iPhone 11 Pro • GS8 • GS10+ • G7 ThinQ • V40 ThinQ • iPhone SE Max • GS8+ • GS10 5G • G8 ThinQ • V50 ThinQ • iPhone SE2 • iPhone 12 • GS9 • Note 10 • G8X ThinQ • V60 ThinQ 5G • iPhone 7 • iPhone 12 Pro • GS9+ • Note 10+ • V60 ThinQ 5G • iPhone 7 Plus • iPhone 12 Pro • A50 • GS20 5G Dual Screen • iPhone 8 Max • A51 • GS20+ 5G • Velvet 5G • iPhone 8 Plus • iPhone 12 Mini • Note 4 • GS20 Ultra 5G • Note 5 • Galaxy S20 FE 5G • GS21 5G • GS21+ 5G • GS21 Ultra 5G Monthly Charge, Deductible/Service Fee, and Repair Schedule -

Device Support for Beacon Transmission with Android 5+
Device Support for Beacon Transmission with Android 5+ The list below identifies the Android device builds that are able to transmit as beacons. The ability to transmit as a beacon requires Bluetooth LE advertisement capability, which may or may not be supported by a device’s firmware. Acer T01 LMY47V 5.1.1 yes Amazon KFFOWI LVY48F 5.1.1 yes archos Archos 80d Xenon LMY47I 5.1 yes asus ASUS_T00N MMB29P 6.0.1 yes asus ASUS_X008D MRA58K 6.0 yes asus ASUS_Z008D LRX21V 5.0 yes asus ASUS_Z00AD LRX21V 5.0 yes asus ASUS_Z00AD MMB29P 6.0.1 yes asus ASUS_Z00ED LRX22G 5.0.2 yes asus ASUS_Z00ED MMB29P 6.0.1 yes asus ASUS_Z00LD LRX22G 5.0.2 yes asus ASUS_Z00LD MMB29P 6.0.1 yes asus ASUS_Z00UD MMB29P 6.0.1 yes asus ASUS_Z00VD LMY47I 5.1 yes asus ASUS_Z010D MMB29P 6.0.1 yes asus ASUS_Z011D LRX22G 5.0.2 yes asus ASUS_Z016D MXB48T 6.0.1 yes asus ASUS_Z017DA MMB29P 6.0.1 yes asus ASUS_Z017DA NRD90M 7.0 yes asus ASUS_Z017DB MMB29P 6.0.1 yes asus ASUS_Z017D MMB29P 6.0.1 yes asus P008 MMB29M 6.0.1 yes asus P024 LRX22G 5.0.2 yes blackberry STV100-3 MMB29M 6.0.1 yes BLU BLU STUDIO ONE LMY47D 5.1 yes BLUBOO XFire LMY47D 5.1 yes BLUBOO Xtouch LMY47D 5.1 yes bq Aquaris E5 HD LRX21M 5.0 yes ZBXCNCU5801712 Coolpad C106-7 291S 6.0.1 yes Coolpad Coolpad 3320A LMY47V 5.1.1 yes Coolpad Coolpad 3622A LMY47V 5.1.1 yes 1 CQ CQ-BOX 2.1.0-d158f31 5.1.1 yes CQ CQ-BOX 2.1.0-f9c6a47 5.1.1 yes DANY TECHNOLOGIES HK LTD Genius Talk T460 LMY47I 5.1 yes DOOGEE F5 LMY47D 5.1 yes DOOGEE X5 LMY47I 5.1 yes DOOGEE X5max MRA58K 6.0 yes elephone Elephone P7000 LRX21M 5.0 yes Elephone P8000 -

Sony Xperia XA2 Dual
Uživatelská příručka Xperia XA2 H3113/H3123/H3133/H4113/H4133 Obsah Začínáme.......................................................................................6 Informace o této uživatelské příručce..............................................6 Přehled.............................................................................................. 7 Uvedení do provozu – jedna karta SIM............................................ 8 Uvedení do provozu – duální karta SIM........................................... 9 Ochrana obrazovky......................................................................... 10 První zapnutí zařízení......................................................................10 K čemu potřebuji účet Google?.......................................................11 Zabezpečení zařízení................................................................... 12 Zajištění ochrany zařízení................................................................12 Zámek obrazovky............................................................................ 12 Automatické odemykání zařízení....................................................13 Fingerprint Manager........................................................................13 Ochrana karty SIM........................................................................... 14 Používání více karet SIM..................................................................15 Vyhledání čísla nebo čísel IMEI na zařízení.....................................15 Vyhledání, uzamknutí nebo vymazání