Wireless Home Networking for Dummies‰
Total Page:16
File Type:pdf, Size:1020Kb
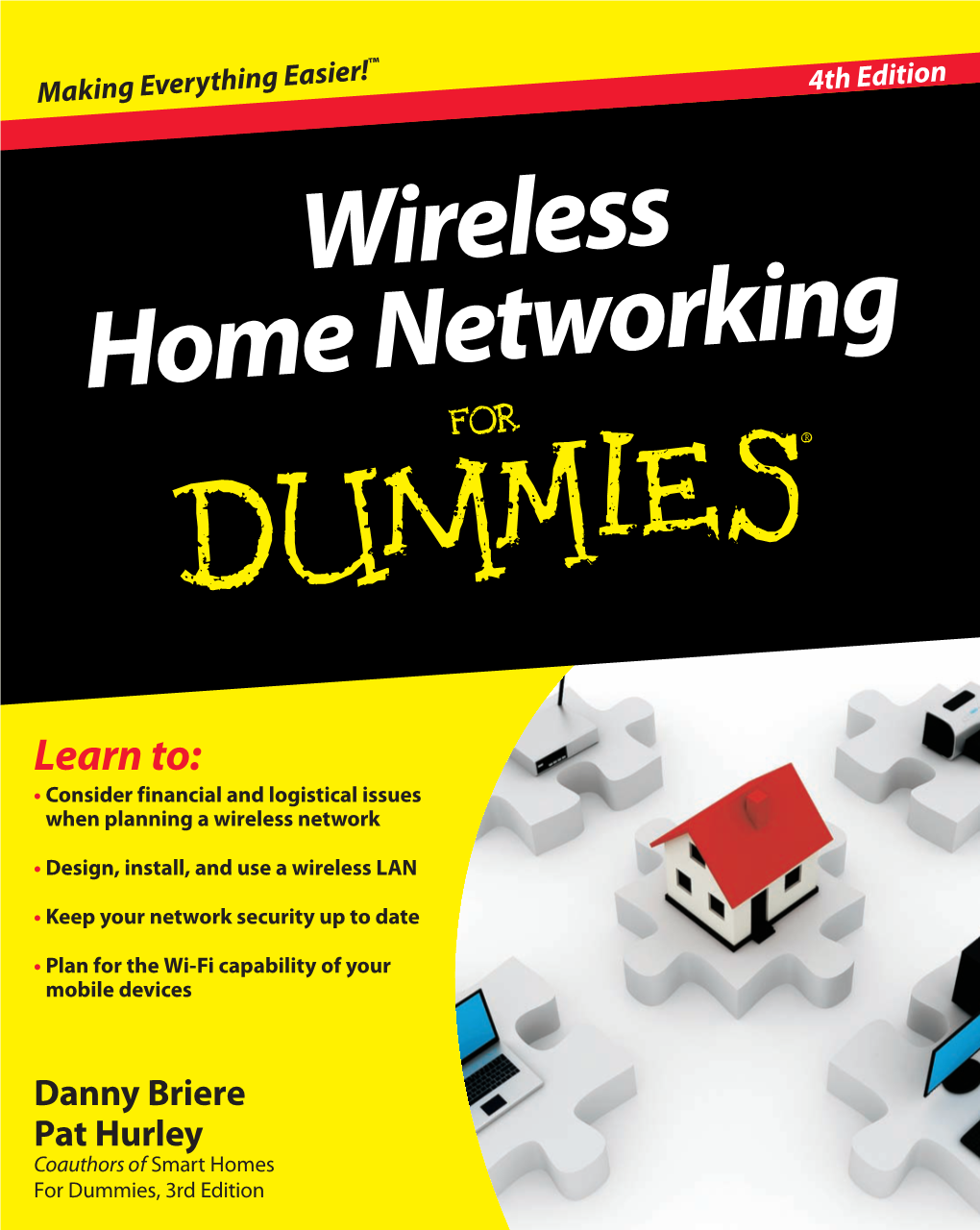
Load more
Recommended publications
-

Installation Manual
CX-20 Installation manual ENABLING BRIGHT OUTCOMES Barco NV Beneluxpark 21, 8500 Kortrijk, Belgium www.barco.com/en/support www.barco.com Registered office: Barco NV President Kennedypark 35, 8500 Kortrijk, Belgium www.barco.com/en/support www.barco.com Copyright © All rights reserved. No part of this document may be copied, reproduced or translated. It shall not otherwise be recorded, transmitted or stored in a retrieval system without the prior written consent of Barco. Trademarks Brand and product names mentioned in this manual may be trademarks, registered trademarks or copyrights of their respective holders. All brand and product names mentioned in this manual serve as comments or examples and are not to be understood as advertising for the products or their manufacturers. Trademarks USB Type-CTM and USB-CTM are trademarks of USB Implementers Forum. HDMI Trademark Notice The terms HDMI, HDMI High Definition Multimedia Interface, and the HDMI Logo are trademarks or registered trademarks of HDMI Licensing Administrator, Inc. Product Security Incident Response As a global technology leader, Barco is committed to deliver secure solutions and services to our customers, while protecting Barco’s intellectual property. When product security concerns are received, the product security incident response process will be triggered immediately. To address specific security concerns or to report security issues with Barco products, please inform us via contact details mentioned on https://www.barco.com/psirt. To protect our customers, Barco does not publically disclose or confirm security vulnerabilities until Barco has conducted an analysis of the product and issued fixes and/or mitigations. Patent protection Please refer to www.barco.com/about-barco/legal/patents Guarantee and Compensation Barco provides a guarantee relating to perfect manufacturing as part of the legally stipulated terms of guarantee. -

Physics Editor Mac Crack Appl
1 / 2 Physics Editor Mac Crack Appl This is a list of software packages that implement the finite element method for solving partial differential equations. Software, Features, Developer, Version, Released, License, Price, Platform. Agros2D, Multiplatform open source application for the solution of physical ... Yves Renard, Julien Pommier, 5.0, 2015-07, LGPL, Free, Unix, Mac OS X, .... For those who prefer to run Origin as an application on your Mac desktop without a reboot of the Mac OS, we suggest the following virtualization software:.. While having the same core (Unigine Engine), there are 3 SDK editions for ... Turnkey interactive 3D app development; Consulting; Software development; 3D .... Top Design Engineering Software: The 50 Best Design Tools and Apps for ... design with the intelligence of 3D direct modeling,” for Windows, Linux, and Mac users. ... COMSOL is a platform for physics-based modeling and simulation that serves as ... and tools for electrical, mechanical, fluid flow, and chemical applications .... Experience the world's most realistic and professional digital art & painting software for Mac and Windows, featuring ... Your original serial number will be required. ... Easy-access panels let you instantly adjust how paint is applied to the brush and how the paint ... 4 physical cores/8 logical cores or higher (recommended).. A dynamic soft-body physics vehicle simulator capable of doing just about anything. ... Popular user-defined tags for this product: Simulation .... Easy-to-Use, Powerful Tools for 3D Animation, GPU Rendering, VFX and Motion Design. ... Trapcode Suite 16 With New Physics, Magic Bullet Suite 14 With New Color Workflows Now ... Maxon Cinema 4D Immediately Available for M1-Powered Macs image .. -

Clickshare CS-100 Series for CS-100 & CS-100 HUDDLE
ClickShare CS-100 series For CS-100 & CS-100 HUDDLE Installation manual ENABLING BRIGHT OUTCOMES Product revision Software Revision: 1.8.xx Barco NV Beneluxpark 21, 8500 Kortrijk, Belgium www.barco.com/en/support www.barco.com Registered office: Barco NV President Kennedypark 35, 8500 Kortrijk, Belgium www.barco.com/en/support www.barco.com Changes Barco provides this manual 'as is' without warranty of any kind, either expressed or implied, including but not limited to the implied warranties or merchantability and fitness for a particular purpose. Barco may make improvements and/or changes to the product(s) and/or the program(s) described in this publication at any time without notice. This publication could contain technical inaccuracies or typographical errors. Changes are periodically made to the information in this publication; these changes are incorporated in new editions of this publication. The latest edition of Barco manuals can be downloaded from the Barco web site www.barco.com or from the secured Barco web site https://www.barco.com/en/signin. Copyright © All rights reserved. No part of this document may be copied, reproduced or translated. It shall not otherwise be recorded, transmitted or stored in a retrieval system without the prior written consent of Barco. Trademarks USB Type-CTM and USB-CTM are trademarks of USB Implementers Forum. Trademarks Brand and product names mentioned in this manual may be trademarks, registered trademarks or copyrights of their respective holders. All brand and product names mentioned in this manual serve as comments or examples and are not to be understood as advertising for the products or their manufacturers. -

Evaluating Kismet and Netstumbler As Network Security Tools & Solutions
Master Thesis MEE10:59 Evaluating Kismet and NetStumbler as Network Security Tools & Solutions Ekhator Stephen Aimuanmwosa This thesis is presented as part requirement for the award of Master of Science Degree in Electrical Engineering Blekinge Institute of Technology January 2010 © Ekhator Stephen Aimuanmwosa, 2010 Blekinge Institute of Technology (BTH) School of Engineering Department of Telecommunication & Signal Processing Supervisor: Fredrik Erlandsson (universitetsadjunkt) Examiner: Fredrik Erlandsson (universitetsadjunkt i Evaluating Kismet and NetStumbler as Network Security Tools & Solutions “Even the knowledge of my own fallibility cannot keep me from making mistakes. Only when I fall do I get up again”. - Vincent van Gogh © Ekhator Stephen Aimuanmwosa, (BTH) Karlskrona January, 2010 Email: [email protected] ii Evaluating Kismet and NetStumbler as Network Security Tools & Solutions ABSTRACT Despite advancement in computer firewalls and intrusion detection systems, wired and wireless networks are experiencing increasing threat to data theft and violations through personal and corporate computers and networks. The ubiquitous WiFi technology which makes it possible for an intruder to scan for data in the air, the use of crypto-analytic software and brute force application to lay bare encrypted messages has not made computers security and networks security safe more so any much easier for network security administrators to handle. In fact the security problems and solution of information systems are becoming more and more complex and complicated as new exploit security tools like Kismet and Netsh (a NetStumbler alternative) are developed. This thesis work tried to look at the passive detection of wireless network capability of kismet and how it function and comparing it with the default windows network shell ability to also detect networks wirelessly and how vulnerable they make secured and non-secured wireless network. -

Inssider Download Free Windows 10 Download Inssider for PC
inssider download free windows 10 Download InSSIDer for PC. Laws concerning the use of this software vary from country to country. We do not encourage or condone the use of this program if it is in violation of these laws. About Us. Legal. Users. Softonic in: The name and logo of Softonic are registered trademarks of SOFTONIC INTERNATIONAL S.A. Copyright SOFTONIC INTERNATIONAL S.A. © 1997-2021 - All rights reserved. In Softonic we scan all the files hosted on our platform to assess and avoid any potential harm for your device. Our team performs checks each time a new file is uploaded and periodically reviews files to confirm or update their status. This comprehensive process allows us to set a status for any downloadable file as follows: It’s extremely likely that this software program is clean. What does this mean? We have scanned the file and URLs associated with this software program in more than 50 of the world's leading antivirus services; no possible threat has been detected. This software program is potentially malicious or may contain unwanted bundled software. Why is the software program still available? Based on our scan system, we have determined that these flags are possibly false positives . What is a false positive? It means a benign program is wrongfully flagged as malicious due to an overly broad detection signature or algorithm used in an antivirus program. It’s highly probable this software program is malicious or contains unwanted bundled software. Why is this software program no longer available in our Catalog? Based on our scan system, we have determined that these flags are likely to be real positives. -

4. CS-100 Installation
ClickShare CS-100 Installation manual R5900022/03 01/06/2016 Barco NV President Kennedypark 35, 8500 Kortrijk, Belgium Phone: +32 56.23.32.11 Fax: +32 56.26.22.62 Support: www.barco.com/en/support Visit us at the web: www.barco.com Printed in China Changes Barco provides this manual ’as is’ without warranty of any kind, either expressed or implied, including but not limited to the implied war- ranties or merchantability and fitness for a particular purpose. Barco may make improvements and/or changes to the product(s) and/or the program(s) described in this publication at any time without notice. This publication could contain technical inaccuracies or typographical errors. Changes are periodically made to the information in this publication; these changes are incorporated in new editions of this publication. The latest edition of Barco manuals can be downloaded from the Barco web site www.barco.com or from the secured Barco web site https://www.barco.com/en/signin. Copyright © All rights reserved. No part of this document may be copied, reproduced or translated. It shall not otherwise be recorded, transmitted or stored in a retrieval system without the prior written consent of Barco. Guarantee and Compensation Barco provides a guarantee relating to perfect manufacturing as part of the legally stipulated terms of guarantee. On receipt, the purchaser must immediately inspect all delivered goods for damage incurred during transport, as well as for material and manufacturing faults Barco must be informed immediately in writing of any complaints. The period of guarantee begins on the date of transfer of risks, in the case of special systems and software on the date of commissioning, at latest 30 days after the transfer of risks. -

Wifivienfo Download for Windows 10 Wifiinfoview for Windows
wifivienfo download for windows 10 WifiInfoView for Windows. WifiInfoView is a free utility tool that gives users detailed information about all available wireless networks in the vicinity. Designed for Windows, the software monitors each network and comes up with details like router name and model, channel number, MAC address, signal quality, and more. With this data, users can find and connect to a Wi-Fi channel that’s fast and has fewer users. The beginner-friendly application doesn’t require any installation and lets users export all data. What is WifiInfoView? If you’re a Microsoft Windows user, you must be aware of the limited information the OS provides about available Wi-Fi networks. That means, when you’re struggling with slow network speeds, you have no technical information to help you locate and solve the problem. WifiInfoView download is a handy tool that can get you details about all the networks available in your vicinity without much effort. Once launched, the app runs a comprehensive scan and displays information such as signal quality , frequency band, SSID or network name, channel number, router model, BSS type, and MAC address. With these details at your disposal, you can make a few changes to your network connection and get a stronger and faster signal . Does the app have a simple installation process? After you complete WifiInfoView download , you don’t need to go through an installation process. Instead, you need to click on the executable file that you have and run the program. Once launched, the app starts to scan all available networks and starts displaying them on the dashboard. -

Zipline Manual
Technical Support Support can be obtained from your Teletics distributor, or by calling Teletics Technical Support at: 916 947 7444 Computer operating system requirements TUtil ZipLine 24 software has been tested on computers using the following operating systems: ELETICS Microsoft Windows XP with Service Pack 2 or above. Microsoft Vista operating system requires turning off IPV6 see page 11 for details. TUtil ZipLine 24 Windows 7 is not fully supported at this time. Useful software utilities The use of a Wi-Fi scanning tool is recommended to eliminate or reduce interference caused by other wireless systems near the installation site. Programming and Configuration A program called Inssider is a Free download; which provides information software Utility on both 2.4 and 5.8 GHZ Wi-Fi bands channel usage. The following is a link to the Insidder download site: http://www.metageek.net/products/inssider/ Version 1.7.0.0 Important Software notes: Always exit the TUtil ZipLine software before disconnecting or Revised 4 APR 2011 powering down a system or unit being tested to maintain your computers network connection settings. Installation and operation Manual www.teletics.com 1 www.teletics.com 2 Contents Getting and Installing the Software Technical Support ..................................................................................................... 2 The TUtil software is available for download at the following site: ftp://70.72.74.234/. Select the file TUil ZipLine 24_#_#_#_# copy this file Computer Operating System Requirements ..................................................... 2 and paste it to a folder such as C:\Teletics. Open the zipped file which should now contain the files as shown below. Useful Software Utilities ........................................................................................ -

Department of Geomatics Engineering Indoor Location Based Services
Department of Geomatics Engineering Indoor Location Based Services (URL: http://www.geomatics.ucalgary.ca/graduatetheses) by Ehsan Mohammadi Date September, 2011 UNIVERSITY OF CALGARY Indoor Location Based Services by Ehsan Mohammadi A THESIS SUBMITTED TO THE FACULTY OF GRADUATE STUDIES IN PARTIAL FULFILLMENT OF THE REQUIREMENTS FOR THE DEGREE OF MASTER OF SCIENCE DEPARTMENT OF GEOMATICS ENGINEERING CALGARY, ALBERTA September, 2011 c Ehsan Mohammadi 2011 UNIVERSITY OF CALGARY FACULTY OF GRADUATE STUDIES The undersigned certify that they have read, and recommend to the Faculty of Graduate Studies for acceptance, a thesis entitled \Indoor Location Based Services " submitted by Ehsan Mohammadi in partial fulfillment of the requirements for the degree of MASTER OF SCIENCE. Dr. Andrew J.S. Hunter Supervisor, Department of Geomatics Engineering Dr. Steve H.L. Liang Department of Geomatics Engineering Dr. Kyle O'Keefe Department of Geomatics Engineering Dr. Lina Kattan Department of Civil Engineering Date v Abstract With the advent of mobile devices and the Internet, location based services (LBS) has become an important part of our daily lives. Location based services integrate location of a mobile device with other information to provide different types of services to a user. Thus, knowledge of the location and position of a user is an essential part of a location based service. In this research indoor positioning and multiple choices of best paths to a destination is investigated as two main use cases of LBS applications. Compared with outdoors, indoor environments are highly structured and more complicated. Thus, describing indoor environments for LBS applications requires models that can support complexity. -
Wireless Analyzer Free Download
Wireless analyzer free download click here to download Download Wi-Fi Analyzer for Windows. Download our Wi-Fi network analyzer for Windows for free! Download the latest version of Acrylic Wi-Fi Professional v3, the Wi-Fi network device and performance analysis software. Acrylic WiFi, the most advanced Free WiFi scanner designed to Download your Acrylic WiFi free copy, the most advanced WLAN scanner. Advanced WiFi analyzer to gather network performance information, resolve Acrylic WiFi Professional by downloading a fully working trial.Download WiFi analyzer for · How to use Acrylic WiFi · WiFi device names. Download Wi-Fi network scanner for Windows 10 for free. try Acrylic Wi-Fi Professional, our Wi-Fi network analyzer, and if you are a student. Download this app from Microsoft Store for Windows 10, Windows 10 Mobile, WiFi Analyzer. Matt Hafner. Rated: stars out of 5. (1,) reviews. Free +. Wifi Analyzer - Turns your android phone into a Wi-Fi analyzer!! Shows the Wi-Fi channels around you. Helps you to find a less crowded channel for your. WiFi Analyzer can help you to identify Wi-Fi problems, find the best channel or the best place for your router/access-point by turning your. When the Wi-Fi Scanner begins to run, you will immediately see all wireless networks located nearby and its signal level. You can work out the. Turns your android phone into a Wi-Fi analyzer. Shows the Wi-Fi around you. Helps you to find a less crowded channel for your wireless router. Scans wireless networks in your area and displays extensive information, including: SSID, MAC Address, PHY Download links are on the bottom of this page. -

Barco Clickshare CSE-200 Installation Manual
ClickShare CSE-200 Installation manual R5900023/07 19/03/2018 Product revision Software version: 1.5 Barco NV Beneluxpark 21, 8500 Kortrijk, Belgium Phone: +32 56.23.32.11 Fax: +32 56.26.22.62 Support: www.barco.com/en/support Visit us at the web: www.barco.com Printed in China Changes Barco provides this manual ’as is’ without warranty of any kind, either expressed or implied, including but not limited to the implied war- ranties or merchantability and fitness for a particular purpose. Barco may make improvements and/or changes to the product(s) and/or the program(s) described in this publication at any time without notice. This publication could contain technical inaccuracies or typographical errors. Changes are periodically made to the information in this publication; these changes are incorporated in new editions of this publication. The latest edition of Barco manuals can be downloaded from the Barco web site www.barco.com or from the secured Barco web site https://www.barco.com/en/signin. Copyright © All rights reserved. No part of this document may be copied, reproduced or translated. It shall not otherwise be recorded, transmitted or stored in a retrieval system without the prior written consent of Barco. Guarantee and Compensation Barco provides a guarantee relating to perfect manufacturing as part of the legally stipulated terms of guarantee. On receipt, the purchaser must immediately inspect all delivered goods for damage incurred during transport, as well as for material and manufacturing faults Barco must be informed immediately in writing of any complaints. The period of guarantee begins on the date of transfer of risks, in the case of special systems and software on the date of commissioning, at latest 30 days after the transfer of risks. -

Wardrive Software Android
Wardrive software android click here to download Wardriving as a concept has been around since the '90s, fueled by programs like NetStumbler. It turns out, you can do a lot with the data. Open source network observation, positioning, and display client from the world's largest queryable database of wireless networks. Can be used for site- survey. Popular Alternatives to wardrive for Android, Mac, Windows, iPad, Windows Mobile and more. Explore 8 Discontinued The program is no longer updated. Although sited in a number of articles about Marius Milner being the alleged Google engineer who was behind the WiFi mapping. www.doorway.ru -arkasha. Google Pie and Wifi Wardriving Tue, 07 Aug GMT. Google has throttled scan initiation in Android P - 4 scans/2 minute maximum. Wardriving is the process of collecting hotspots or access point data then That's how a wardrive is done on an android device and how to view Get the Cybrary app for Android for online and offline viewing of our lessons. Image Source: YouTube – “Wi-Fi Tracker for Android Wardriving App”. The proper software for WarDriving is also a must. You can have all the. WiFi Track: A wardriving / wifi survey app WiFi Track is an Android developing GPU hash cracking software and this is my first Android app. WiGLE WiFi Wardriving - Open source network observation, positioning, and display client from the world's largest The program can be installed on Android. 30 Best Free Hacking Apps Tools Android in this article we will list the Top 30 Android Hacking Tools to help with networking & pentesting tasks.