Yast Product Creator
Total Page:16
File Type:pdf, Size:1020Kb
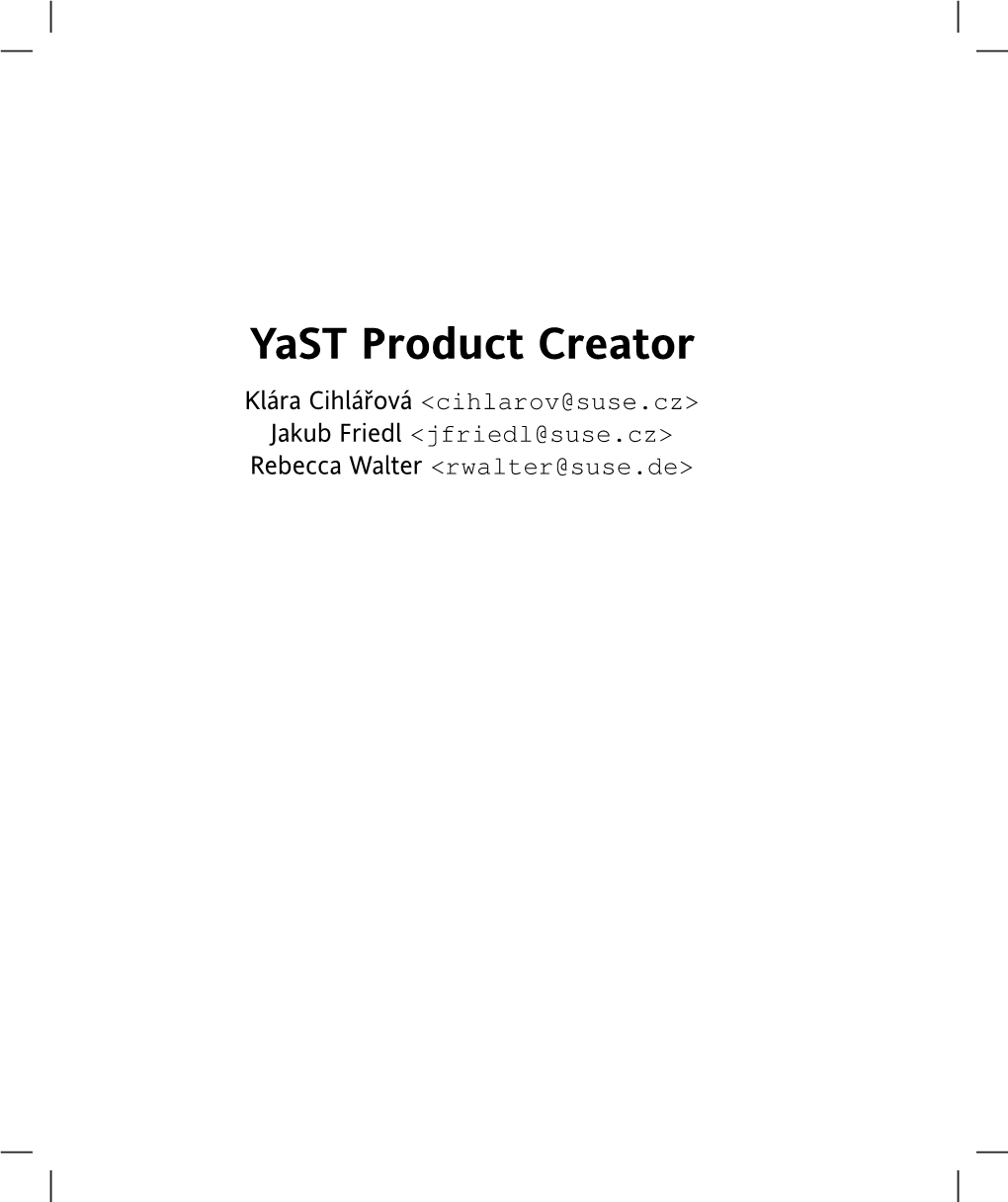
Load more
Recommended publications
-

Virtual Disk File Virtualbox Ubuntu Download Christian Engvall
virtual disk file virtualbox ubuntu download Christian Engvall. How to install Ubuntu on a VirtualBox virtual machine. It’s very simple and won’t cost you a dime. Don’t forget to install the guest additions at the end. Virtualbox. Virtualbox is a virtualization software that is free and open source. Start by downloading and installing it. It runs on Windows, MacOS, Linux distributions and Solaris. Ubuntu. Ubuntu is a popular Linux distribution for desktops. It’s free and open source. So go ahead and download Ubuntu. 1. Creating a virtual machine in Virtualbox. Fire up VirtualBox and click on the New button in the top left menu. When i started to type Ubuntu, VirtualBox automatically set type to linux and version to Ubuntu. Name and operating system - VirtualBox. Next step is to set the amount of memory that will be allocated. VirtualBox will recommend you a number. But you can choose anything you’d like. This can be changed later if the virtual machine runs slow. Memory size - VirtualBox. Next you select a size of the hard disk. 8 gb that VirtualBox recommends will work fine. Now click Create . Harddisk size - VirtualBox. Select VDI as hard disk file type. Hard disk file type - VirtualBox. Next use dynamically allocated when asked. Storage on physical hard disk - VirtualBox. Set the disk size to the standard 8GB. Ubuntu file location - VirtualBox. 2. Installing Ubuntu on the new virtual machine. Now when the virtual machine is created it’s time to mount the Ubuntu ISO and install it. Click on settings with the newly created virtual machine selected. -

User Guide Laplink® Diskimage™ 7 Professional
http://www.laplink.com/contact 1 ™ E-mail us at [email protected] Laplink® DiskImage 7 Professional User Guide Tel (USA): +1 (425) 952-6001 Tel (UK): +44 (0) 870-2410-983 Fax (USA): +1 (425) 952-6002 Fax (UK): +44 (0) 870-2410-984 ™ Laplink® DiskImage 7 Professional Laplink Software, Inc. Customer Service/Technical Support: Web: http://www.laplink.com/contact E-mail: [email protected] Tel (USA): +1 (425) 952-6001 Fax (USA): +1 (425) 952-6002 Tel (UK): +44 (0) 870-2410-983 User Guide Fax (UK): +44 (0) 870-2410-984 Laplink Software, Inc. 600 108th Ave. NE, Suite 610 Bellevue, WA 98004 U.S.A. Copyright / Trademark Notice © Copyright 2013 Laplink Software, Inc. All rights reserved. Laplink, the Laplink logo, Connect Your World, and DiskImage are registered trademarks or trademarks of Laplink Software, Inc. in the United States and/or other countries. Other trademarks, product names, company names, and logos are the property of their respective holder(s). UG-DiskImagePro-EN-7 (REV. 5/2013) http://www.laplink.com/contact 2 ™ E-mail us at [email protected] Laplink® DiskImage 7 Professional User Guide Tel (USA): +1 (425) 952-6001 Tel (UK): +44 (0) 870-2410-983 Fax (USA): +1 (425) 952-6002 Fax (UK): +44 (0) 870-2410-984 Contents Installation and Registration System Requirements . 1 Installing Laplink DiskImage . 1 Registration . 2 Introduction to DiskImage Overview of Important Features . 2 Definitions . 3 Start Laplink DiskImage - Two Methods . 4 Windows Start . .4 Bootable CD . .4 DiskImage Tasks One-Click Imaging: Create an Image of the Entire Computer . -

Disk Image Active@ Disk Image User's Guide
Copyright © 2009, LSOFT TECHNOLOGIES INC. All rights reserved. No part of this documentation may be reproduced in any form or by any means or used to make any derivative work (such as translation, transformation, or adaptation) without written permission from LSOFT TECHNOLOGIES INC. LSOFT TECHNOLOGIES INC. reserves the right to revise this documentation and to make changes in content from time to time without obligation on the part of LSOFT TECHNOLOGIES INC. to provide notification of such revision or change. LSOFT TECHNOLOGIES INC. provides this documentation without warranty of any kind, either implied or expressed, including, but not limited to, the implied warranties of merchantability and fitness for a particular purpose. LSOFT may make improvements or changes in the product(s) and/or the program(s) described in this documentation at any time. All technical data and computer software is commercial in nature and developed solely at private expense. As the User, or Installer/Administrator of this software, you agree not to remove or deface any portion of any legend provided on any licensed program or documentation contained in, or delivered to you in conjunction with, this User Guide. Active@ Disk Image and the Active@ Disk Image logo are trademarks of LSOFT TECHNOLOGIES INC. LSOFT.NET logo is a trademark of LSOFT TECHNOLOGIES INC. Other brand and product names may be registered trademarks or trademarks of their respective holders. Document version: 1.06 2 Active@ Disk Image User’s Guide Contents 1 Product Overview ..................................................................................... 5 1.1 Overview and List of Features............................................................... 5 1.2 System Requirements.......................................................................... 6 1.3 Supported File Systems ...................................................................... -

Chapter 3. Booting Operating Systems
Chapter 3. Booting Operating Systems Abstract: Chapter 3 provides a complete coverage on operating systems booting. It explains the booting principle and the booting sequence of various kinds of bootable devices. These include booting from floppy disk, hard disk, CDROM and USB drives. Instead of writing a customized booter to boot up only MTX, it shows how to develop booter programs to boot up real operating systems, such as Linux, from a variety of bootable devices. In particular, it shows how to boot up generic Linux bzImage kernels with initial ramdisk support. It is shown that the hard disk and CDROM booters developed in this book are comparable to GRUB and isolinux in performance. In addition, it demonstrates the booter programs by sample systems. 3.1. Booting Booting, which is short for bootstrap, refers to the process of loading an operating system image into computer memory and starting up the operating system. As such, it is the first step to run an operating system. Despite its importance and widespread interests among computer users, the subject of booting is rarely discussed in operating system books. Information on booting are usually scattered and, in most cases, incomplete. A systematic treatment of the booting process has been lacking. The purpose of this chapter is to try to fill this void. In this chapter, we shall discuss the booting principle and show how to write booter programs to boot up real operating systems. As one might expect, the booting process is highly machine dependent. To be more specific, we shall only consider the booting process of Intel x86 based PCs. -

How to Create a Custom Live CD for Secure Remote Incident Handling in the Enterprise
How to Create a Custom Live CD for Secure Remote Incident Handling in the Enterprise Abstract This paper will document a process to create a custom Live CD for secure remote incident handling on Windows and Linux systems. The process will include how to configure SSH for remote access to the Live CD even when running behind a NAT device. The combination of customization and secure remote access will make this process valuable to incident handlers working in enterprise environments with limited remote IT support. Bert Hayes, [email protected] How to Create a Custom Live CD for Remote Incident Handling 2 Table of Contents Abstract ...........................................................................................................................................1 1. Introduction ............................................................................................................................5 2. Making Your Own Customized Debian GNU/Linux Based System........................................7 2.1. The Development Environment ......................................................................................7 2.2. Making Your Dream Incident Handling System...............................................................9 2.3. Hardening the Base Install.............................................................................................11 2.3.1. Managing Root Access with Sudo..........................................................................11 2.4. Randomizing the Handler Password at Boot Time ........................................................12 -

Suse Linux Enterprise Server 12 - Administration Guide Pdf, Epub, Ebook
SUSE LINUX ENTERPRISE SERVER 12 - ADMINISTRATION GUIDE PDF, EPUB, EBOOK Admin Guide Contributors | 630 pages | 28 Apr 2016 | Samurai Media Limited | 9789888406500 | English | none SUSE Linux Enterprise Server 12 - Administration Guide PDF Book To prevent the conflicts, before starting the migration, execute the following as a super user:. PA, IA In todays service oriented IT zero downtime becomes more and more a most wanted feature. If you want to change actions for single packages, right-click a package in the package view and choose an action. When debugging a problem, you sometimes need to temporarily install a lot of -debuginfo packages which give you more information about running processes. If you are only reading the release notes of the current release, you could miss important changes. However, this can be changed through macro configuration. In this case, the oldest zswap pages are written back to disk-based swap. YaST snapshots are labeled as zypp y2base in the Description column ; Zypper snapshots are labeled zypp zypper. Global variables, or environment variables, can be accessed in all shells. If it is 0 zero the command was successful, everything else marks an error which is specific to the command. The installation medium must be inserted in the HMC. Maintaining netgroup data. This option fetches changes in repositories, but keeps the disabled repositories in the same state—disabled. The rollback snapshots are therefore automatically deleted when the set number of snapshots is reached. The visible physical entity, as it is typically mounted to a motherboard or an equivalent. When using the self-signed certificate, you need to confirm its signature before the first connection. -

Dropdmg 3.6.2 Manual
DropDMG 3.6.2 Manual C-Command Software c-command.com February 16, 2021 Contents 1 Introduction 4 1.1 Feature List..............................................4 2 Installing and Updating 6 2.1 Requirements.............................................6 2.2 Installing DropDMG.........................................7 2.3 Updating From a Previous Version.................................7 2.4 Reinstalling a Fresh Copy......................................8 2.5 Uninstalling DropDMG.......................................9 2.6 Security & Privacy Access......................................9 3 Using DropDMG 13 3.1 Basics................................................. 13 3.2 Making a Bootable Device Image of a Hard Drive......................... 14 3.3 Backing Up Your Files to CD/DVD................................ 16 3.4 Burning Backups of CDs/DVDs................................... 17 3.5 Restoring Files and Disks...................................... 18 3.6 Making Images With Background Pictures............................. 19 3.7 Protecting Your Files With Encryption............................... 20 3.8 Transferring Files Securely...................................... 21 3.9 Sharing Licenses and Layouts.................................... 21 3.10 Splitting a File or Folder Into Pieces................................ 22 3.11 Creating a DropDMG Quick Action................................ 22 4 Menus 23 4.1 The DropDMG Menu........................................ 23 4.1.1 About DropDMG...................................... 23 4.1.2 Software -

A U T O M at E D I N S Ta L L At
Proceedings of LISA '99: 13th Systems Administration Conference Seattle, Washington, USA, November 7–12, 1999 A U T O M AT E D I N S TA L L AT I O N O F L I N U X S Y S T E M S U S I N G YA S T Dirk Hohndel and Fabian Herschel THE ADVANCED COMPUTING SYSTEMS ASSOCIATION © 1999 by The USENIX Association All Rights Reserved For more information about the USENIX Association: Phone: 1 510 528 8649 FAX: 1 510 548 5738 Email: [email protected] WWW: http://www.usenix.org Rights to individual papers remain with the author or the author's employer. Permission is granted for noncommercial reproduction of the work for educational or research purposes. This copyright notice must be included in the reproduced paper. USENIX acknowledges all trademarks herein. Automated Installation of Linux Systems Using YaST Dirk Hohndel and Fabian Herschel – SuSE Rhein/Main AG ABSTRACT The paper describes how to allow a customized automated installation of Linux. This is possible via CDRom, network or tape, using a special boot disk that describes the system that should be set up and either standard SuSE Linux CDs, customized install CDs, an appropriately configured installation server, or a tape backup of an existing machine. A control file on the boot disk and additional (optional) control files on the install medium specify which settings should be used and which packages should be installed. This includes settings like language, key table, network setup, hard disk partitioning, packages to install, etc. After giving a quick overview of the syntax and capabilities of this installation method, considerations about how to plan the automated installation at larger sites are presented. -

Oracle Virtualbox Installation, Setup, and Ubuntu Introduction
ORACLE VIRTUALBOX INSTALLATION, SETUP, AND UBUNTU INTRODUCTION • VirtualBox is a hardware virtualization program. • Create virtual computers aka virtual machines. • Prototyping, sandboxing, testing. • The computer that VirtualBox is installed on is called the “host”, and each virtual machine is called a “guest”. PREREQUISITES Since virtual machines share resources with the host computer, we need to know what resources we have available on our host. • Click “Type here to search”. • Search for “System Information”. • Note the number of processor cores and the amount of RAM installed in your host. PREREQUISITES • Expand “Components”. • Expand “Storage”. • Select “Drives”. • Note the amount of free space available on your host. Every computer is different, so how we will need to balance these resources between our host and guest systems will differ. DOWNLOADING VIRTUALBOX • VISIT VIRTUALBOX.ORG • SELECT THE CORRECT PACKAGE • CLICK THE DOWNLOAD LINK. FOR YOUR HOST. INSTALLING VIRTUALBOX • Browse to where you downloaded VirtualBox and run the installer. • All default options will be fine. Simply follow the prompts. INSTALLING VIRTUALBOX • CLICK “FINISH”. • VIRTUALBOX INSTALLED! SETTING THINGS UP Before we build our first virtual machine, we need to download an operating system to install as our “guest”. • Visit Ubuntu.com • Click “Download”. • Select the current Ubuntu Desktop “LTS” release. • LTS releases focus on stability rather than cutting edge features. SETTING THINGS UP • IN VIRTUALBOX, CLICK “NEW”. • NAME THE VIRTUAL MACHINE. SETTING THINGS UP Here’s where we will need the system resources information that we looked up earlier. Each virtual machine functions like a separate computer in and of itself and will need to share RAM with the host. -

SUSE Template V2
Continuous Integration und DevOps mit dem Open Build Service SLAC 7.6.2013 Ralf Dannert Systems Engineer [email protected] Agenda • OBS Überblick • Nutzer/Anwendungsszenarien • osc - cmdline client • Source services • Ungewöhnliche Deliverables(Kiwi) • OBS Appliance • Continuous Integration/DevOps 2 OBS History • Created in 2005 as a rewrite of SUSE's internal autobuild system ‒ Goals: transparency, flexibility, openness ‒ First presented at FOSDEM 2006 • 2010: OBS-2.0 with features for the MeeGo project • 2011: OBS-2.1 with workflow features for openSUSE source handling • Current Release: OBS-2.4 3 4 Open Build Service (previously known as openSUSE Build Service) • Automated, repeatable and consistent : ‒ Clean chroot ‒ Handle build dependencies and autorebuild if needed ‒ Take care of publishing consistent repositories • Generate packages or full OS images / appliances 5 Development • Licensed under GPLv2 ‒ https://github.com/openSUSE/open-build-service/ • Lines of Code: > 150000 ‒ Perl/Python/Ruby • Mostly maintained by SUSE, but many contributions from community members & other companies 6 Numbers • Confirmed Users: >32000 • Package builds per day: > 51000 ‒ Build farm: 38 hosts, 310 workers • Storage: ‒ Sources: 3.3 Tbytes ‒ Binaries: 6.9 TBytes 7 Features • Multiple distributions, multiple architectures ‒ rpm, deb, archlinux, image creation • Sand-boxed builds (kvm/xen/lxc) on a build farm • Easy branching with automatic merges • Continuous Integration ‒ Automatic rebuilds on changes (both source and build packages), automatic ordering -

By the Power of Toolbox (Slides)
Dario Faggioli “By The Power Of Virtualization SW. Eng. @ SUSE [email protected] Toolbox!” dariof @DarioFaggioli https://dariofaggioli.wordpress.com/ https://about.me/dario.faggioli About Me What I do ● Virtualization Specialist Sw. Eng. @ SUSE since 2018, working on Xen, KVM, QEMU, mostly about performance related stuff ● Daily activities ⇒ how and what for I use my workstation ○ Read and send emails (Evolution, git-send-email, stg mail, ...) ○ Write, build & test code (Xen, KVM, Libvirt, QEMU) ○ Work with the Open Build Service (OBS) ○ Browse Web ○ Test OSes in VMs ○ Meetings / Video calls / Online conferences ○ Chat, work and personal ○ Some 3D printing ○ Occasionally play games ○ Occasional video-editing ○ Maybe scan / print some document ● And all that, I do it with an openSUSE MicroOS, an immutable OS What is MicroOS ● Immutable single purpose OS, based on Tumbleweed ○ born as container host but not limited to that use case ■ https://microos.opensuse.org/ ■ https://en.opensuse.org/Portal:MicroOS ● Maybe, check this other talks (from yesterday): ○ An User & Developer Perspective on Immutable OSes ○ openSUSE MicroOS, a platform for everything from containers, to IoT, and even the desktop MicroOS: Your Immutable Desktop Single Purpose ⇒ Your Desktop / Workstation ● Rolling, but super stable ● Still early stage ~= ALPHA state ○ But usable already ○ (it’s actually what I’m using since a few months) ● Growing community of users ● Small community of developers ○ We need your help! :-) Psst… For now, right after install, remember to do this: ● # echo "<yourusername>:100000:65536" > /etc/subuid # echo "<yourusername>:100000:65536" > /etc/subgid Other Immutable Desktop OSes ● Fedora Silverblue https://silverblue.fedoraproject.org/ “[...] unlike other operating systems, Silverblue is immutable. -

Op E N So U R C E Yea R B O O K 2 0
OPEN SOURCE YEARBOOK 2016 ..... ........ .... ... .. .... .. .. ... .. OPENSOURCE.COM Opensource.com publishes stories about creating, adopting, and sharing open source solutions. Visit Opensource.com to learn more about how the open source way is improving technologies, education, business, government, health, law, entertainment, humanitarian efforts, and more. Submit a story idea: https://opensource.com/story Email us: [email protected] Chat with us in Freenode IRC: #opensource.com . OPEN SOURCE YEARBOOK 2016 . OPENSOURCE.COM 3 ...... ........ .. .. .. ... .... AUTOGRAPHS . ... .. .... .. .. ... .. ........ ...... ........ .. .. .. ... .... AUTOGRAPHS . ... .. .... .. .. ... .. ........ OPENSOURCE.COM...... ........ .. .. .. ... .... ........ WRITE FOR US ..... .. .. .. ... .... 7 big reasons to contribute to Opensource.com: Career benefits: “I probably would not have gotten my most recent job if it had not been for my articles on 1 Opensource.com.” Raise awareness: “The platform and publicity that is available through Opensource.com is extremely 2 valuable.” Grow your network: “I met a lot of interesting people after that, boosted my blog stats immediately, and 3 even got some business offers!” Contribute back to open source communities: “Writing for Opensource.com has allowed me to give 4 back to a community of users and developers from whom I have truly benefited for many years.” Receive free, professional editing services: “The team helps me, through feedback, on improving my 5 writing skills.” We’re loveable: “I love the Opensource.com team. I have known some of them for years and they are 6 good people.” 7 Writing for us is easy: “I couldn't have been more pleased with my writing experience.” Email us to learn more or to share your feedback about writing for us: https://opensource.com/story Visit our Participate page to more about joining in the Opensource.com community: https://opensource.com/participate Find our editorial team, moderators, authors, and readers on Freenode IRC at #opensource.com: https://opensource.com/irc .