Acorn A4 Welcome Guide
Total Page:16
File Type:pdf, Size:1020Kb
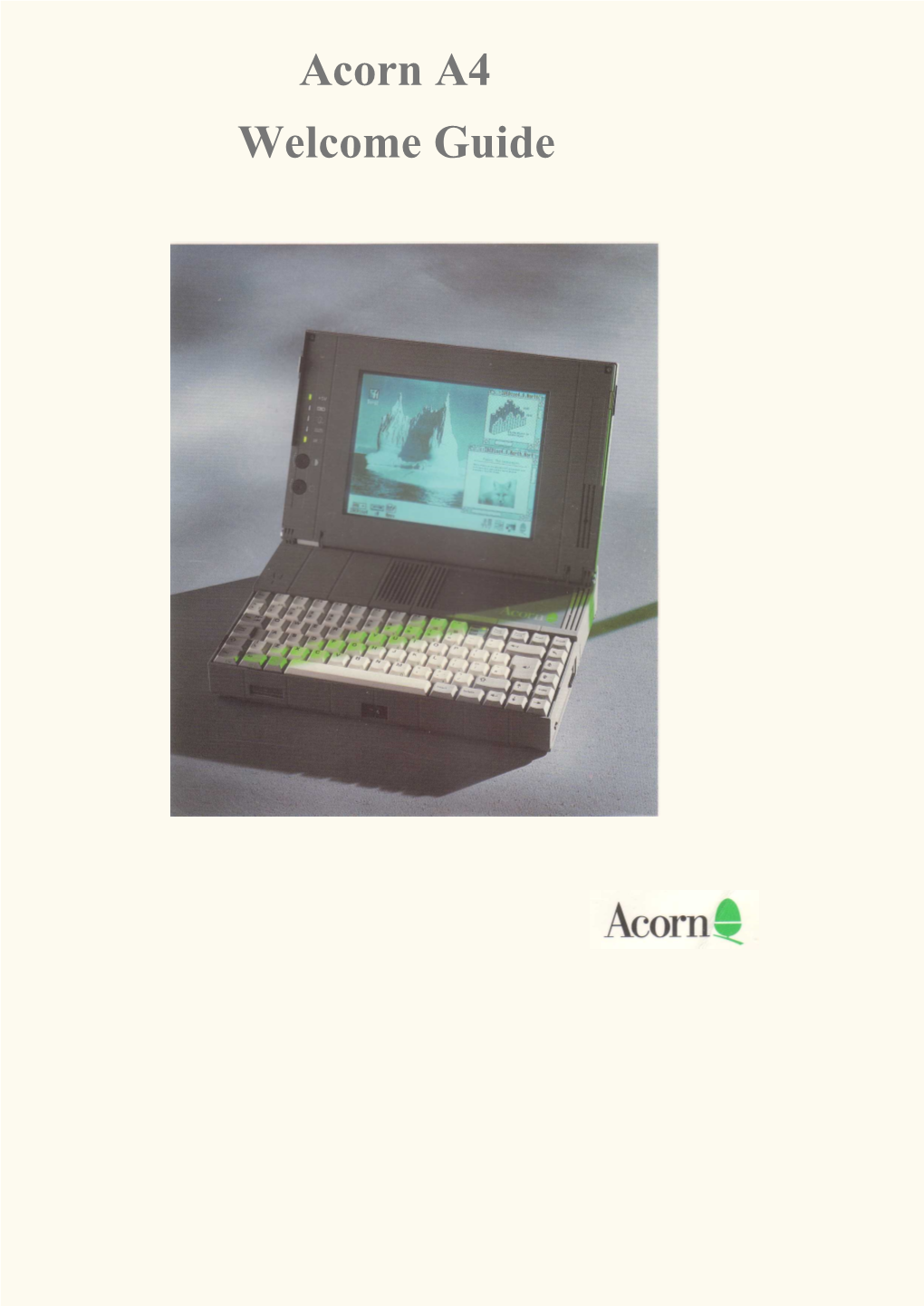
Load more
Recommended publications
-

So What's the A6 Computer from STD Really Like?
Front cover and reprint by kind permission of Qercus magazine. So what's the A6 computer from STD really like? (A reprint from Qercus issue 268) The A6 What is the A6? The A6 is a new generation of RISC OS computer. It is based around a high-specification PC running Windows XP. An emulation environment called VirtualRPC enables this machine to appear to RISC OS as if it is a traditional RiscPC machine, and so normal RISC OS applications can be run. Can I run all RiscPC applications? Virtually all, yes. The exception are those which rely on direct access to the parallel or serial ports such as the dongled versions of Impression, although the non-dongled versions work fine, and some modem diallers - internet connections are provided by the emulation environment via the internal modem or network interface. How fast? The A6 will generally run user applications much more quickly than the fastest StrongARM RiscPC. Applications which rely on the transfer of large amounts of data, such as DTP or graphics manipulaton will perform faster still. Such applications also benefit from 8MB of "VVRAM", which means that large screenmodes in true colour are no problem. Our new A6+ offers further enhancements and even better performance - see the last page of this leaflet for details. You're biased! Yes, we are - we specified the A6 to offer an ideal RISC OS emulation environment and we're proud of our achievements. But don't take our word for it - enclosed is a copy of a review of the A6 computer which originally appeared in Qercus issue 268. -

Using Your Desktop
Valade_06.qxd 3/31/05 2:58 PM Page 73 CHAPTER 6 Using Your Desktop inux provides two basic types of interface for you to use when working with your computer: GUI (graphical user interface) and CLI (command-line interface). An L overview of the interface types is provided in Chapter 5. In this chapter, the most common type of interface, a GUI called a desktop, is discussed in detail. The CLI is dis- cussed in detail in Chapter 7. Linux can start without a desktop, but most users prefer to have Linux start with a desk- top. The installation instructions provided in Chapter 4 result in a desktop opening at startup. A desktop interface functions as the top of your desk, supplying an empty work- ing surface and a set of tools. Different distributions provide different desktops, but most provide KDE (K Desktop Environment) and/or GNOME (Gnu Network Object Model Environment)—the Big Two of Linux desktops. The default desktop differs by distribution. For instance, Fedora defaults to GNOME, and Mandrake/SuSE defaults to KDE. However, you can change the default once you decide which desktop you prefer. KDE and GNOME are open source software, each developed in a project of its own. New versions are released independently of Linux releases or the release of any specific Linux distribution. As a result, different distributions include different KDE and/or GNOME versions. In addition, KDE and GNOME are very configurable. Almost everything about them can be changed. Consequently, KDE and GNOME don’t look exactly the same in different distributions or versions of distributions. -

Raspberry Pi 400
Advertisement 40 years of improving on the best. In 1981 the first BBC Microcomputer was released with 16K RAM, 8 colours, and a clock speed of 2MHz. Over the next 40 years a pedigree of fast machines running the world’s best operating system, RISC OS, appeared. We won’t bore you with the rest of the facts. Except to tell you about the latest computer. Which runs RISC OS*, of course. It has 253,952 as much RAM, 2 million more colours, runs 900 times faster, and is 10 times lighter than the BBC Microcomputer. BBC Microcomputer Model A. 8 colours, 16K RAM, 2MHz, 3700g. Raspberry Pi 400. 16M colours, 3968MB RAM, 1.8GHz, 386g. The new Raspberry Pi 400. Still improving on the best. Raspberry Pi 400 machine available from all good internet retailers. RISC OS downloadable separately. *Other operating systems available. “Raspberry Pi” is a trademark of the Raspberry Pi Foundation. E&OE. Drag ’N Drop | www.dragdrop.co.uk | Winter 2021 | Page 2 Contents EDITORIAL Welcome to another edition of Drag ’N Drop. Amongst the gloom of the pandemic, there’s something to look forward to in 2021 and that’s 40 years of the BBC Micro. Incredible to think the little beige machine and its sucessors like the Archimedes and RISC OS introduced many people to computers and programming in a fun way, your editor being just one! Were it not for that I doubt I would have been remotely interested in computers as they’d just be drab, inaccessible things running horrible operating systems. -

Risc PC X86 Card User Guide Risc PC X86 Card User Guide Copyright © 1995 Acorn Computers Limited
Risc PC x86 Card User Guide Risc PC x86 Card User Guide Copyright © 1995 Acorn Computers Limited. All rights reserved. Published by Acorn Computers Technical Publications Department. Neither the whole nor any part of the information contained in, nor the product described in, this manual may be adapted or reproduced in any material form except with the prior written approval of Acorn Computers Limited. The product described in this manual and products for use with it are subject to continuous development and improvement. All information of a technical nature and particulars of the product and its use ( including the information and particulars in this manual) are given by Acorn Computers Limited in good faith. However, Acorn Computers Limited cannot accept any liability for any loss or damage arising from the use of any information or particulars in this manual. This product is not intended for use as a critical component in life support devices or any system in which failure could be expected to result in personal injury. Acorn supplies its products through an international dealer network. These outlets are trained in the use and support of Acorn products and are available to help resolve any queries you may have. The Risc PC x86 Cards are designed by Acorn Computers Limited. ACORN is a trademark of Acorn Computers Limited PC-DOS is a trademark of International Business Machines Corporation Windows and the Windows logo are trademarks of Microsoft Corporation All other trademarks are acknowledged. Published by Acorn Computers Limited Part number 1411,003 Issue 1, September 1995 Guarantee (valid in UK only) This equipment is guaranteed by Acorn Computers Limited ("ACORN") against mechanical and electrical defects subject to the conditions set out below. -

Acorn Archimedes
Copyright © Acorn Computers Limited 1988 Neither the whole nor any part of the information contained in, nor the product described in this Guide may be adapted or reproduced in any material form except with the prior written approval of Acorn Computers Limited. The products described in this manual are subject to continuous development and improvement. All information of a technical nature and particulars of the products and their use (including the information and particulars in this Guide) are given by Acorn Computers Limited in good faith. However, Acorn Computers Limited cannot accept any liability for any loss or damage arising from the use of any information or particulars in this manual, or any incorrect use of the products. All maintenance and service on the products must be carried out by Acorn Computers' authorised dealers. Acorn Computers Limited can accept no liability whatsoever for any loss or damage caused by service, maintenance or repair by unauthorised personnel. All correspondence should be addressed to: Customer Support and Service Acorn Computers Limited Fulbourn Road Cherry Hinton Cambridge CB1 4JN Information can also be obtained from the Acorn Support Information Database (SID). This is a direct dial viewdata system available to registered SID users. Initially, access SID on Cambridge (0223) 243642: this will allow you to inspect the system and use a response frame for registration. ACORN, ARCHIMEDES and ECONET are trademarks of Acorn Computers Limited. Within this publication, the term 'BBC' is used as an abbreviation for 'British Broadcasting Corporation'. Edition 2 First published 1988 Published by Acorn Computers Limited ISBN 1 85250 055 7 Part number 0483,000 Issue 1 1 2 Welcome to the Archimedes personal workstation This guide introduces your new Archimedes personal workstation. -

The Application Tutorial and Listings Book for RISC OS Computers
The Application Tutorial and Listings Book for RISC OS Computers www.dragdrop.co.uk The Application Tutorial and Listings Book for RISC OS Computers © 2021 Chris Dewhurst ISBN 9781800681309 First published 2021 by Independent Publishing Network (IPN) https://bookisbn.org.uk The author is indebted to the past and present writers of fine software applications for the RISC OS computer platform, without which this book would have been very difficult to produce. Produced on RISC OS computers using Impression Style, Draw, Artworks, PostScript3 printer driver, and the Kyocera Ecosys M5521cdn multifunctional device. All Trademarks and Registered Trademarks are hereby acknowledged. Raspberry Pi anmd the Raspberry Pi logos are registered trademarks of the Raspberry Pi Foundation. Printed and bound in Great Britain by Drag ’N Drop Publications, Dingwall, Scotland. www.dragdrop.co.uk [email protected] Typeset in 11/12pt Plato. Acknowledgements This book would not have been possible without the following people. Thanks to Tony Bartram at www.amcog.co.uk for help in testing the Envelope Editor (Chapter 8) which was written for the RDSP module (written by Tony). Thanks to Geoff McVeigh for help testing the Plotter and Notepad (Chapter 10). Thanks to the fiendly assistance of members of the forum at riscosopen.org.uk, not forgetting the work done by ROOL on RISC OS itself. Finally thanks to Sybil Harris at www.sybilharris.com for once again providing the amazing front cover artwork. Contents Acknowledgements . 3 1 . Introduction . 11 Programs . 11 Equipment . 12 Variable Names. 12 Typing in programs Edit. 12 Currently Selected Directory. 13 Checksum Routine . -

Emulation by Gerald Fitton
Emulation by Gerald Fitton Lust, thro’ some certain strainers well refin’d, Is gentle love, and charms all womankind: Envy, to which th’ ignoble mind’s a slave, Is emulation in the learn’d or brave: Nor virtue, male or female, can we name, But what will grow on pride, or grow on shame. Alexander Pope (1688 - 1744) An Essay on Man: Epistle II (1733) Alexander Pope Alexander Pope was an 18th-century English poet, best known for his satirical verse and for his translation of Homer. In his Essay on Man he suggests that, rather than feel envious of someone else’s superior abilities or their situation, we should regard them as an example to be emulated. Through emulation rather than envy there are times when the pupil overtakes their master to become better than the person whom, initially, they were seeking to emulate. Is this what has happened to RISC OS? Building a Computer I am sure that, like me, many of you will have built a Windows Desktop computer from parts. I have a vague recollection of reading a series of articles in Archive describing how to do it. The components are: a tower, usually complete with power supply and control buttons; a motherboard usually complete with a CPU, heatsink, fan, ports for ethernet, mouse, keyboard and USB connections; 2 or 4 strips of RAM which are plugged into the motherboard; often, but not always, there is a separate graphics card and, less often these days, a separate sound card; the component list is completed with a DVD writer, one or more hard drives and, rarely these days, a floppy disc drive. -

Editorial 2 Beginner's Page 3 News and Application
EDITORIAL Editorial 2 It’s great to see new people writing articles for Drag ’N Drop, your Beginner’s Page 3 editor can take a back seat (sort of!) Some of you will remember Paul News and application Stewart who used to edit the updates 4 magazine. He is back with his impressions of the Raspberry Ro Missile Command 5 Lite machine and an article on how to get your Raspberry Pi working Schema 2 11 Copyright © Drag 'N Drop 2018 Produced on RISC OS computers wirelessly. Raspberry Ro Lite 16 This issue has been blessed with contributions Norman Lawrence starts a great from the following people: new series on the spreadsheet Anatomy of a Font 19 Paul Stewart (Raspberry Ro Lite review, and Go application Schema 2 which has Wireless with the Vonets VP11G made a comeback and might well Window Closer 24 Norman Lawrence (Schema 2 series) knock Fireworkz and Pipedream Christopher Dewhurst (everything else) from their perches and become the Go Wireless with the Vonets The views expressed in this magazine are not ‘RISC OS Excel’. necessarily those of the editor. Alternative views Plus we have the usual range of VP11G 29 are always welcome and can be expressed by reviews and type-in stuff. Do you either writing an article or a short editorial. fancy your hand at being a missile Icon Clipboard 31 All articles and advertisements are published in commander? Window Closer and good faith. No materials in this publication are Artworks 2,X3 33 meant to be offesnsive or misleading. If you Icon Clipboard are two desktop come across something you believe is either of usefulties complete with ‘how it the above please contact the editor using the 32-bit PMS Voices 34 details below. -

Risc PC 486 Card User Guide
Risc PC 486 Card User Guide Risc PC 486 Card User Guide Copyright © 1994 Acorn Computers Limited. All rights reserved. Published by Acorn Computers Technical Publications Department. Neither the whole nor any part of the information contained in, nor the product described in, this manual may be adapted or reproduced in any material form except with the prior written approval of Acorn Computers Limited. The product described in this manual and products for use with it are subject to continuous development and improvement. All information of a technical nature and particulars of the product and its use (including the information and particulars in this manual) are given by Acorn Computers Limited in good faith. However, Acorn Computers Limited cannot accept any liability for any loss or damage arising from the use of any information or particulars in this manual. This product is not intended for use as a critical component in life support devices or any system in which failure could be expected to result in personal injury. Acorn supplies its products through an international dealer network. These outlets are trained in the use and support of Acorn products and are available to help resolve any queries you may have. The Acorn PC cards are designed by Aleph One Limited on behalf of Acorn Computers Limited. ACORN, ARCHIMEDES and ECONET are trademarks of Acorn Computers Limited MS-DOS and Windows are trademarks of Microsoft Corporation All other trademarks are acknowledged. Published by Acorn Computers Limited Part number 0491,703 Issue 1 October 1994 ii Guarantee (valid in UK only) This equipment is guaranteed by Acorn Computers Limited ("ACORN") against mechanical and electrical defects subject to the conditions set out below. -

Windows PC Apple Mac Acorn RISC OS
Flowol Tutorial Primary & Secondary ™ 2 A Control Program for Windows PC Apple Mac Acorn RISC OS Authors: Anthony and Rod Bowker (K.I.T.E.) Programming: Anthony Bowker (K.I.T.E.) Tutorial: Rod Bowker (K.I.T.E.) Copyright: Program – Keep I.T. Easy (K.I.T.E.) 1997 Copyright: Tutorial – Keep I.T. Easy (K.I.T.E.) 1997 Produced by: Keep I.T. Easy P.O. Box 29 Nuneaton Warwickshire CV11 4TT e-mail: [email protected] Information also available from http://www.flowol.com !System, !Scrap and !SysMerge are copyright Acorn Computers Ltd. Document No. DO59 Issue 2 Flowol © Keep I.T. Easy 1997 Page 1 Flowol Tutorial Primary & Secondary Contents Page Setup Instructions System Requirements 3 Installing Flowol 3 Getting Started 4 Configuring Flowol for your interface 5 Tutorial Introduction 6 The Screen 7 The Toolbar 8 Zebra Crossing Using the ‘prompts’ to create a simple program 9 Displaying a ‘mimic’ 9 Save a program 9 Editing a flowchart Deleting and adding symbols 10 Changing information in a symbol 10 Changing the colours of the flowchart 10 The Lighthouse Moving and Copying a flowchart 11 Adding Labels 11 Changing the scaled view of the flowchart 12 Using an INPUT 12 Traffic Lights Simulate and the ‘monitor’ screen 13 Using Outputs on a Mimic 13 Drawing lines manually 13 ‘Hot keys’ 14 Slowing down the flowchart 14 Pelican Crossing Sub-routines 15 Repeating sub-routines 15 Run-what? (Testing sub-routines) 15 The Robot ‘Stop All’ 16 Level Crossing Barrier Motor outputs (with power control) 17 & 21 Testing outputs with the monitor screen 17 & 21 Using Graphs to monitor inputs and outputs 18 & 22 Auto-Home Using Analogue sensors 19 & 23 Using Graphs to plot information 20 & 24 Greenhouse Test Mode to check the inputs 25 Car Park Barriers Using variables 26 Speeding up the flowchart 26 Fairground Ride (variable motor speed) Flashing routines controlled by variables 27 Repeating sub-routines with variables 27 The Buggy (controlling two motor) Obstacle course, Random mover, Line follower 28 Solar Panel. -

FROBNICATE CELEBRATES Spring 2005 Issue 24 =C0
You won’t believe it, but... As I began to celebrate this issue’s release, strange things began to happen with my bottle of wine, so I quickly grabbed my digital camera and... FROBNICATE CELEBRATES Spring 2005 Issue 24 =C0 TEN YEARS! 123> (gee, don’t I feel old now!) Contains sustained moderate geekery. Index: [ #24, 2005/04/16 04:25 CET ] Page 2 . Index Page 3 . Editor’s Notes Page 4 . Votre Site Web (review) Page 7 . Attack of the killer pampas grass by Stephanie-Jane Page 8 . How to make an HTML quilt (part 1) Murray Page 12 . Life in France Page 13 . Hacker’s Diary Page 14 . Go figure Page 21 . Dude, where’s my Archie? (part 1) Page 22 . Making the PDF... Page 25 . Just say NO! <-- this affects us ALL, right now Page 27 . Hiding a satellite dish by Ewen Cathcart Page 30 . Reminiscing Page 32 . The Wrap Party Credits: Designed, written, and created by Richard Murray. “Attack of the killer pampas grass” written by Stephanie-Jane Murray. “Hiding a satellite dish” written by Ewen Cathcart. Images that are not my own have attribution, except: The cute girl typing (p24) is from Votre Site Web built-in styles and images, converted from PNG format. a. You may print this document provided it is unaltered. b. This document may be freely distributed in an unaltered form. (if you wish to convert this document to a different format, please contact me first) c. You may not charge any fee for passing on copies of this document (in electronic or printed form) except for “reasonable” media/printing/postage fees (which total no more than 5 euro; approximately £3.15 sterling or $5.45 US dollars). -

Navigating Windows 10
CHAPTER 3 Using Windows 10 An overview of the Windows 10 user experience . 62 Managing and arranging windows . 89 Navigating Windows 10 . 64 Cortana and search . 93 Using Windows 10 on a touchscreen device . 82 Regardless of your upgrade path—from Windows 7 or from Windows 8.1—your day-to-day experience changes significantly with Windows 10. The things you expect Windows to do on your behalf—launching programs, arranging win- dows on the screen, switching between tasks, finding files, setting notifications, interacting with cloud services, communicating with other people—are basically the same. But the steps you take to accomplish those tasks are different. PTER 3 A The change is more striking if you’re moving from a conventional PC or laptop to a touch- CH screen device. Even if you still have access to a keyboard and mouse or trackpad, the addition of touch fundamentally changes how you interact with Windows and with apps. With a phone or small tablet added to the mix, you have still more options to explore. In this chapter, we look at the things you tap, click, drag, and drop to make Windows do your bidding. Some, like the taskbar and notification icons, are similar enough to their predecessors that you might miss subtle but significant changes. Our coverage also includes a section on the unique ways to interact with a tablet running Windows 10. And, of course, we introduce Cortana, the first Windows feature that can literally speak for itself. A disclaimer, right up front: in this chapter, we are writing about a user experience that is evolving from month to month and that will continue to do so even after the initial release of Windows 10 on July 29, 2015.