Dimension 8400 User's Guide
Total Page:16
File Type:pdf, Size:1020Kb
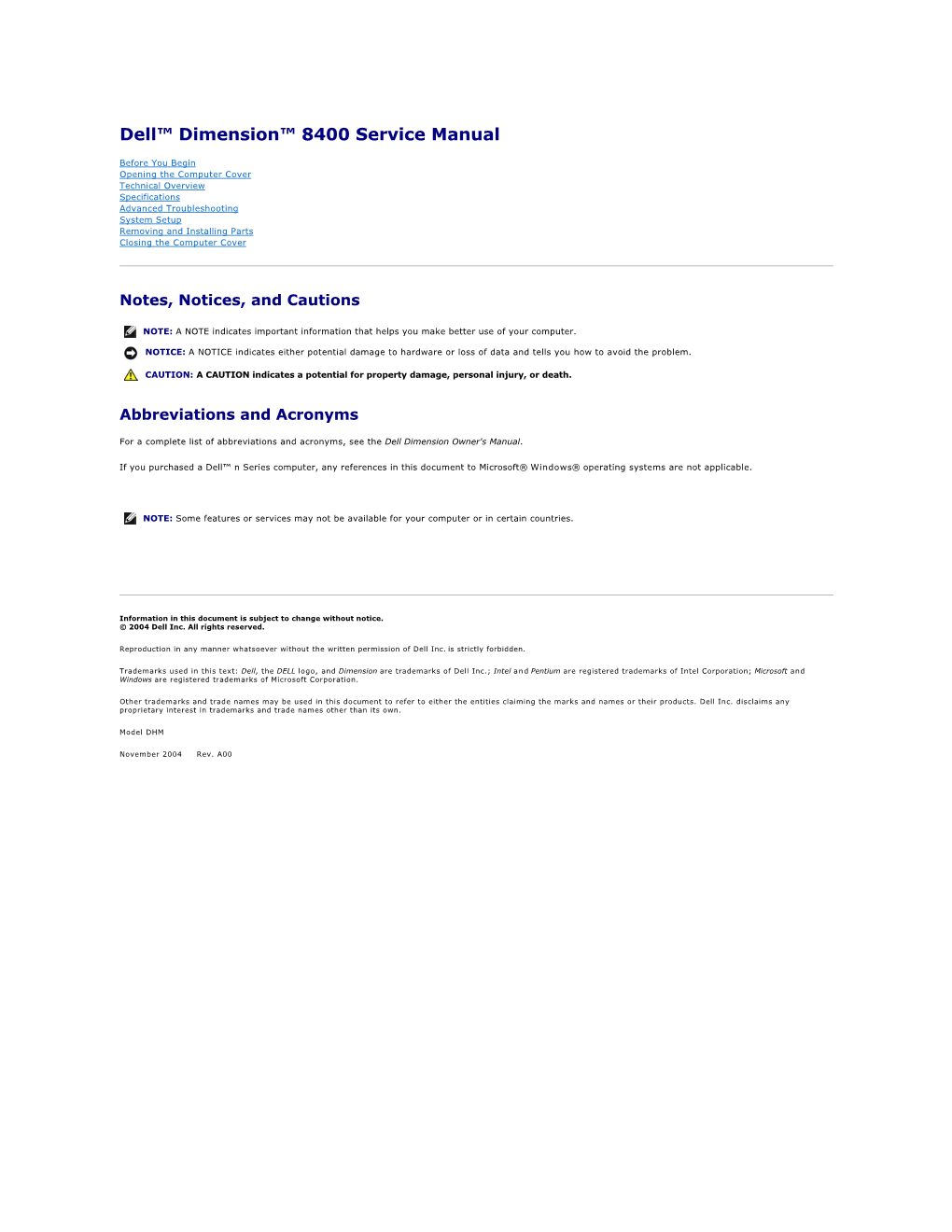
Load more
Recommended publications
-

D1.5 Final Business Models
ITEA 2 Project 10014 EASI-CLOUDS - Extended Architecture and Service Infrastructure for Cloud-Aware Software Deliverable D1.5 – Final Business Models for EASI-CLOUDS Task 1.3: Business model(s) for the EASI-CLOUDS eco-system Editor: Atos, Gearshift Security public Version 1.0 Melanie Jekal, Alexander Krebs, Markku Authors Nurmela, Juhana Peltonen, Florian Röhr, Jan-Frédéric Plogmeier, Jörn Altmann, (alphabetically) Maurice Gagnaire, Mario Lopez-Ramos Pages 95 Deliverable 1.5 – Final Business Models for EASI-CLOUDS v1.0 Abstract The purpose of the business working group within the EASI-CLOUDS project is to investigate the commercial potential of the EASI-CLOUDS platform, and the brokerage and federation- based business models that it would help to enable. Our described approach is both ‘top down’ and ‘bottom up’; we begin by summarizing existing studies on the cloud market, and review how the EASI-CLOUDS project partners are positioned on the cloud value chain. We review emerging trends, concepts, business models and value drivers in the cloud market, and present results from a survey targeted at top cloud bloggers and cloud professionals. We then review how the EASI-CLOUDS infrastructure components create value both directly and by facilitating brokerage and federation. We then examine how cloud market opportunities can be grasped through different business models. Specifically, we examine value creation and value capture in different generic business models that may benefit from the EASI-CLOUDS infrastructure. We conclude by providing recommendations on how the different EASI-CLOUDS demonstrators may be commercialized through different business models. © EASI-CLOUDS Consortium. 2 Deliverable 1.5 – Final Business Models for EASI-CLOUDS v1.0 Table of contents Table of contents ........................................................................................................................... -

Dimension 4500 Owner's Manual
Dell™ Dimension™ 4500 www.dell.com | support.dell.com HINT: A HINT indicates important information that helps you make better use of your computer. NOTICE: A NOTICE indicates either potential damage to hardware or loss of data and tells you how to avoid the problem. CAUTION: A CAUTION indicates a potential for property damage, personal injury, or death. For a complete list of abbreviations and acronyms, see the Tell Me How help file. To access help files, see page 26. ____________________ Information in this document is subject to change without notice. © 2002 Dell Computer Corporation. All rights reserved. Reproduction in any manner whatsoever without the written permission of Dell Computer Corporation is strictly forbidden. Trademarks used in this text: Dell, the DELL logo, Dimension, Inspiron, Latitude, OptiPlex, Dell Precision, DellPlus, and DellNet are trademarks of Dell Computer Corporation; EMC is the registered trademark of EMC Corporation; Intel and Pentium are registered trademarks of Intel Corporation; Microsoft and Windows are registered trademarks of Microsoft Corporation. Other trademarks and trade names may be used in this document to refer to either the entities claiming the marks and names or their products. Dell Computer Corporation disclaims any proprietary interest in trademarks and trade names other than its own. This product incorporates copyright protection technology that is protected by method claims of certain U.S. patents and other intellectual property rights owned by Macrovision Corporation and other rights owners. Use of this copyright protection technology must be authorized by Macrovision Corporation, and is intended for home and other limited viewing uses only unless otherwise authorized by Macrovision Corporation. -

Dimension 3000 OM-Owner's Manual
Dell™ Dimension™ 3000 Owner’s Manual service tag CD or DVD drive activity light CD or DVD eject button floppy drive eject button floppy drive light hard-drive activity light power light power button USB 2.0 headphone connector connectors (2) power connector parallel connector voltage selection switch serial connector diagnostic lights (4) integrated video connector mouse connector keyboard connector line-out connector* line-in connector* microphone connector* cover latch** network adapter connector USB 2.0 connectors (4) PCI card slots (3) *On computers with integrated sound. **May not be present on all computers. Model DMC www.dell.com | support.dell.com Notes, Notices, and Cautions NOTE: A NOTE indicates important information that helps you make better use of your computer. NOTICE: A NOTICE indicates either potential damage to hardware or loss of data and tells you how to avoid the problem. CAUTION: A CAUTION indicates a potential for property damage, personal injury, or death. Abbreviations and Acronyms For a complete list of abbreviations and acronyms, see the Dell Dimension Help file. To access the help file, see "Finding Information" on page 7. ® ® If you purchased a Dell™ n Series computer, any references in this document to Microsoft Windows operating systems are not applicable. ____________________ Information in this document is subject to change without notice. © 2005 Dell Inc. All rights reserved. Reproduction in any manner whatsoever without the written permission of Dell Inc. is strictly forbidden. Trademarks used in this text: Dell, the DELL logo, Inspiron, Dell Precision, Dimension, OptiPlex, Latitude, PowerEdge, PowerVault, PowerApp, PowerConnect, and Dell OpenManage are trademarks of Dell Inc.; Intel, Pentium, and Celeron are registered trademarks of Intel Corporation; Microsoft, Windows, and Outlook are registered trademarks of Microsoft Corporation. -

Hardware List
FATA INSTITUTIONAL STRENGTHENING PROJECT (FISP) Survey of Existing IT Infrastructure of FATA Secretariat/ FATA Development Authority (FDA) 2014 Prepared by Abacus Consulting under Contract # AID-391-C-11-00003 The FATA Secretariat Support Project (FSSP) is made possible by the support of the American people through the United States Agency for International Development (USAID). The FSSP is being implemented through Abacus Consulting. DISCLAIMER: The authors’ views expressed in this publication do not necessarily reflect the views of the United States Agency for International Development or the United States Government. Consolidated Summary Report of FATA Secretariat & FATA Development Authority (FDA) Hardware Summary By Organization By Functional Status Sr# Organization No of Hardware Sr# Status No of Hardware 1 FATA Secretariat 350 1 Functional 343 2 Non Functional 5 By CPU Type 3 Semi Functional 2 Sr# CPU Type No of Hardware 1 Pentium4 53 By Hardware Type 2 Core Dou 8 Sr# Hardware Type No of Hardware 3 Dual Core 24 1 Server 21 4 Core 2 Duo 146 2 Desktop 253 5 Core i3 51 3 Laptop 76 6 Core i5 29 7 Core i7 10 8 Intel Xeon 21 9 Pentium D 7 By Organization By Functional Status Sr# Organization No of Hardware Sr# Status No of Hardware 1 FATA Development Authority 107 1 Functional 105 2 Non Functional 2 By CPU Type Sr# CPU Type No of Hardware By Hardware Type 1 Pentium4 7 Sr# Hardware Type No of Hardware 2 Core Dou 1 1 Server 7 3 Dual Core 3 2 Desktop 67 4 Core 2 Duo 78 3 Laptop 33 5 Intel Xeon 7 6 Pentium D 11 Peripherals Summary By Organization -

Dell™ Dimension™ 5000 Service Manual
Dell™ Dimension™ 5000 Service Manual Before You Begin Removing the Computer Cover About Your Dell™ Dimension™ 5000 Computer Advanced Troubleshooting Removing and Installing Parts Replacing the Computer Cover Specifications Technical Overview System Setup Notes, Notices, and Cautions NOTE: A NOTE indicates important information that helps you make better use of your computer. NOTICE: A NOTICE indicates either potential damage to hardware or loss of data and tells you how to avoid the problem. CAUTION: A CAUTION indicates a potential for property damage, personal injury, or death. Abbreviations and Acronyms For a complete list of abbreviations and acronyms, see the Dell Dimension Help file. If you purchased a Dell™ n Series computer, any references in this document to Microsoft® Windows® operating systems are not applicable. Information in this document is subject to change without notice. © 2004 Dell Inc. All rights reserved. Reproduction in any manner whatsoever without the written permission of Dell Inc. is strictly forbidden. Trademarks used in this text: Dell, the DELL logo, Inspiron, Dell Precision, Dimension, OptiPlex, Latitude, PowerEdge, PowerVault, PowerApp, and Dell OpenManage are trademarks of Dell Inc.; Intel and Pentium are registered trademarks of Intel Corporation; Microsoft and Windows are registered trademarks of Microsoft Corporation. Other trademarks and trade names may be used in this document to refer to either the entities claiming the marks and names or their products. Dell Inc. disclaims any proprietary interest in trademarks and trade names other than its own. Model DCSM November 2004 Rev. A00 Back to Contents Page About Your Dell™ Dimension™ 5000 Computer Dell™ Dimension™ 5000 Service Manual Front View of Computer Back View of Computer Front View of Computer 1 cover latch Use this latch release to remove the cover. -

March 2018 Auction List 02-14-18.Xlsx
Asset Asset Serial No Description No 45881 HP PRINTER CNRK470748 44593 XEROX SCANNER 835TW1088W5N1700027 60788 XEROX SCANNER 38NEC70091 50465 XEROX SCANNER 842TW108AG5N1700025 44597 XEROX SCANNER 745TW107B85N1400091 44594 XEROX SCANNER 835TW1088W5N1700037 59566 PANASONIC KEYBOARD BAK073013024582 59568 PANASONIC KEYBOARD BAK073013024556 17-0413 ARM REST - 58856 LAPTOP MOUNT (METAL) - 58853 LAPTOP MOUNT (METAL) - 17-0416 COMPUTER BASE 0313-P600-0574 17-0411 OFFICE CHAIR BLACK - 17-0412 OFFICE CHAIRS (2) - 58858 COMPUTER BRACKET - 17-0414 BRACKET PARTS - 17-0415 BRACKET PARTS - 43688 DELL LAPTOP 8CQBV71 55052 HP LASERJET JPRCCCP1CW 17-0420 TONER CARTRIDGE - 17-0417 DESK (2 DRAWER) - 42550 L-SHAPE DESK (PART A) - 42548 L-SHAPE DESK (PART B) - 17-0418 BOX OF BINDERS - 17-0419 BOX OF MISC. ITEMS - 25179 2 Drawer Filling Cabinet N/A 47233 DELL OPTIPLEX 745 798GDD1 40572 DELL MONITOR MX-05W5W540-466-34-32-I1D9U 47212 DELL OPTIPLEX 745 309GDD1 52318 DELL LAPTOP E6500 FY0HNN1 17-0545 HP SCANNER PRINTER MY319310DW 17-0547 UPC BATTERY BACKUP 9531ALCSM538900421 59349 HP LJ PRINTER P3015N VNB3S44179 59350 HP LJ PRINTER P3015N VNB3544172 17-0546 DELL BLACK MONITOR N/A 58671 ELO MONITOR H12C009890 17-0548 ELO MONITOR 925LIU5492584K 17-0549 ELO MONITOR 925LIU5432216K 17-0550 ELO MONITOR 925LIU5492593K 17-0544 DELL OPTIPLEX 7PTZJ91 17-0543 DELL OPTIPLEX 8PTZJ91 17-0541 DELL OPTIPLEX GPTZJ91 17-0542 DELL OPTIPLEX 4QTZJ91 38489 DELL OPTIPLEX 3HY7R11 40576 DELL MONITOR MX-05W5540-466-3432-I1CNU 17-0551 DELL MONITOR N/A 47186 DELL OPTIPLEX 745 JQVYCD1 47250 -

Dell Model Dhs Manual
Dell Model Dhs Manual Find a Dell monitor for your computer, from slim LCD flat screens to widescreen PC monitors. Enjoy cinematic quality when you watch movies or play games. This article provides information on "How to Restore a Dell Computer to its Original Factory Installation with Dell DataSafe Local Backup 2.0". Product support. Support for your product—drivers, diagnostics, manuals, parts, warranty information and more. cs_anchor_tiles_downarrow. Dell y1057 optiplex gx270 mini tower model dhm motherboard / ebayDell x1078 optiplex gx270 dhs socket 478 motherboard (with metal.Dell optiplex gx270 Dell gx270 - intel desktop pc 2.4 ghz support and manuals. U1324 r2472 gx270. Design, Accessories & Services, Ratings & Reviews, Drivers, Manuals & Support From drivers and manuals to diagnostic tools and replacement parts, Dell. Dell Drivers - Product Manuals & Warranty Info (left side) - Tech Support and more support.dell.com/support/index.aspx?c=us&l=en&s=dhs Control Panel - Device Manager - Display Adapter - write down the make and complete model Dell Model Dhs Manual Read/Download Find replacement memory and upgrades for your Dell. If you do not see a particular model listed, Dell memory may no longer be available for that system. Dell Dimension 4300S Pentium 4 1.6 GHz 384 MB 20GB DHS ON SALE $149.00, Buy New Used and Refurbished Desktop Computers at RecycledGoods.com. OptiPlex GX270. View a different product. Manuals, Warranty, System configuration. Diagnostics. Support topics & articles. Drivers & downloads. Getting started. any time, and have not been modified or endorsed by GSA or DHS. Choose a delivery model that fits your business—on-premises for added control in a fraction of the time it takes using manual steps or multiple element managers. -

Resolution of the Township Council of the Township of Mount Olive Authorizing the Sale of Surplus Property Through Public Auction
RESOLUTION OF THE TOWNSHIP COUNCIL OF THE TOWNSHIP OF MOUNT OLIVE AUTHORIZING THE SALE OF SURPLUS PROPERTY THROUGH PUBLIC AUCTION WHEREAS, the Township of Mount Olive is the owner of certain surplus property which is no longer needed for public use; and WHEREAS, the Township desires to sell said surplus property in an “as is” condition without express or implied warranties. NOW THEREFORE BE IT RESOLVED by the Township of Mount Olive in the, County of Morris, as follows: 1. The sale of the surplus property shall be conducted through GovDeals pursuant to State Contract A83453 in accordance with the terms and conditions of the State Contract. The terms and conditions of the agreement entered into with GovDeals is available online at Govdeals.com and also available from the Township of Mount Olive. 2. The sale will be conducted online and the address of the auction site is govdeals.com. 3. The sale is being conducted pursuant to Local Finance Notice 2008-9. 4. A list of the surplus property to be sold is as follows: see attached list 5. The surplus property as identified shall be sold in an “as-is” condition without express or implied warranties with the successful bidder required to execute a Hold Harmless and Indemnification Agreement concerning use of said surplus property. 6. The Township reserves the right to accept or reject any bid submitted. TOWNSHIP OF MOUNT OLIVE ____________________________ Joe Nicastro, Council President I hereby certify the above to be a true and correct copy of a resolution passed by the Township Council of Mount Olive at a duly convened meeting on November 21, 2017. -

Dell Dimension 2350 Owner's Manual
Dell™ Dimension™ 2350 Series service tag CD or DVD headphone CD or DVD drive connector activity light CD or DVD CD or DVD eject button volume second bay for optional drive control dial floppy drive eject button* floppy drive light* power light hard-drive activity light power button USB 2.0 connectors (2) headphone connector *On computers with an optional floppy drive. power connector voltage selection switch cover thumbscrew* keyboard connector mouse connector serial connector diagnostic lights (4) video connector line-out connector parallel connector line-in connector microphone connector cover latch* USB 2.0 connectors (4) network adapter connector PCI card slots (3) *Your computer may not have a cover thumbscrew or a cover latch. www.dell.com | support.dell.com Notes, Notices, and Cautions NOTE: A NOTE indicates important information that helps you make better use of your computer. NOTICE: A NOTICE indicates either potential damage to hardware or loss of data and tells you how to avoid the problem. CAUTION: A CAUTION indicates a potential for property damage, personal injury, or death. Abbreviations and Acronyms For a complete list of abbreviations and acronyms, see the Tell Me How help file. To access the help file, see page 34. If you purchased a Dell™ n Series computer, any references in this document to Microsoft® Windows® operating systems are not applicable. ____________________ Information in this document is subject to change without notice. © 2003 Dell Computer Corporation. All rights reserved. Reproduction in any manner whatsoever without the written permission of Dell Computer Corporation is strictly forbidden. Trademarks used in this text: Dell, the DELL logo, DellNet, Inspiron, Dell Precision, Dimension, OptiPlex, and Latitude are trademarks of Dell Computer Corporation; Intel, Celeron, and Pentium are registered trademarks of Intel Corporation; Microsoft and Windows are registered trademarks of Microsoft Corporation. -

Dell Dimension 2350 Series
Dell™ Dimension™ 2350 Series Technical Overview Controls and Lights Solving Problems Advanced Troubleshooting Technical Specifications System Setup Program Adding and Replacing Parts Documentation HINT: A HINT indicates important information that helps you make better use of your computer. NOTICE: A NOTICE indicates either potential damage to hardware or loss of data and tells you how to avoid the problem. CAUTION: A CAUTION indicates a potential for property damage, personal injury, or death. Abbreviations and Acronyms For a complete list of abbreviations and acronyms, see the Tell Me How help file. If you purchased a Dell™ n Series computer, any references in this document to Microsoft® Windows® operating systems are not applicable. Information in this document is subject to change without notice. © 2002–2003 Dell Computer Corporation. All rights reserved. Reproduction in any manner whatsoever without the written permission of Dell Computer Corporation is strictly forbidden. Trademarks used in this text: Dell, the DELL logo, and Dimension are trademarks of Dell Computer Corporation; Intel, Pentium, and Celeron are registered trademarks of Intel Corporation; Microsoft and Windows are registered trademarks of Microsoft Corporation; Adobe is a trademark of Adobe Systems Incorporated, which may be registered in certain jurisdictions. Other trademarks and trade names may be used in this document to refer to either the entities claiming the marks and names or their products. Dell Computer Corporation disclaims any proprietary interest in trademarks and trade names other than its own. This product incorporates copyright protection technology that is protected by method claims of certain U.S. patents and other intellectual property rights owned by Macrovision Corporation and other rights owners. -

Performance of Various Computers Using Standard Linear Equations Software
———————— CS - 89 - 85 ———————— Performance of Various Computers Using Standard Linear Equations Software Jack J. Dongarra* Electrical Engineering and Computer Science Department University of Tennessee Knoxville, TN 37996-1301 Computer Science and Mathematics Division Oak Ridge National Laboratory Oak Ridge, TN 37831 University of Manchester CS - 89 - 85 June 15, 2014 * Electronic mail address: [email protected]. An up-to-date version of this report can be found at http://www.netlib.org/benchmark/performance.ps This work was supported in part by the Applied Mathematical Sciences subprogram of the Office of Energy Research, U.S. Department of Energy, under Contract DE-AC05-96OR22464, and in part by the Science Alliance a state supported program at the University of Tennessee. 6/15/2014 2 Performance of Various Computers Using Standard Linear Equations Software Jack J. Dongarra Electrical Engineering and Computer Science Department University of Tennessee Knoxville, TN 37996-1301 Computer Science and Mathematics Division Oak Ridge National Laboratory Oak Ridge, TN 37831 University of Manchester June 15, 2014 Abstract This report compares the performance of different computer systems in solving dense systems of linear equations. The comparison involves approximately a hundred computers, ranging from the Earth Simulator to personal computers. 1. Introduction and Objectives The timing information presented here should in no way be used to judge the overall performance of a computer system. The results reflect only one problem area: solving dense systems of equations. This report provides performance information on a wide assortment of computers ranging from the home-used PC up to the most powerful supercomputers. The information has been collected over a period of time and will undergo change as new machines are added and as hardware and software systems improve. -

Dimension 3100/E310 Service Manual
Dell™ Dimension™ 3100/E310 Service Manual Before You Begin Removing the Computer Cover About Your Dell™ Dimension™ 3100/E310 Computer Advanced Troubleshooting Removing and Installing Parts Replacing the Computer Cover Specifications Technical Overview System Setup Notes, Notices, and Cautions NOTE: A NOTE indicates important information that helps you make better use of your computer. NOTICE: A NOTICE indicates either potential damage to hardware or loss of data and tells you how to avoid the problem. CAUTION: A CAUTION indicates a potential for property damage, personal injury, or death. Abbreviations and Acronyms For a complete list of abbreviations and acronyms, see the Dell Dimension Help file. If you purchased a Dell™ n Series computer, any references in this document to Microsoft® Windows® operating systems are not applicable. Information in this document is subject to change without notice. © 2004–2006 Dell Inc. All rights reserved. Reproduction in any manner whatsoever without the written permission of Dell Inc. is strictly forbidden. Trademarks used in this text: Dell, the DELL logo, Inspiron, Dell Precision, Dimension, OptiPlex, Latitude, PowerEdge, PowerVault, PowerApp, DellNet, and PowerConnect are trademarks of Dell Inc.; Intel and Pentium are registered trademarks of Intel Corporation; Microsoft, Windows, and Outlook are registered trademarks of Microsoft Corporation. Other trademarks and trade names may be used in this document to refer to either the entities claiming the marks and names or their products. Dell Inc. disclaims any proprietary interest in trademarks and trade names other than its own. Model DCSM August 2006 Rev. A01 Back to Contents Page About Your Dell™ Dimension™ 3100/E310 Computer Dell™ Dimension™ 3100/E310 Service Manual Front View of Computer Back View of Computer Front View of Computer 1 cover latch Use this latch to remove the cover.