USB 2D Barcode Scanner User Manual
Total Page:16
File Type:pdf, Size:1020Kb
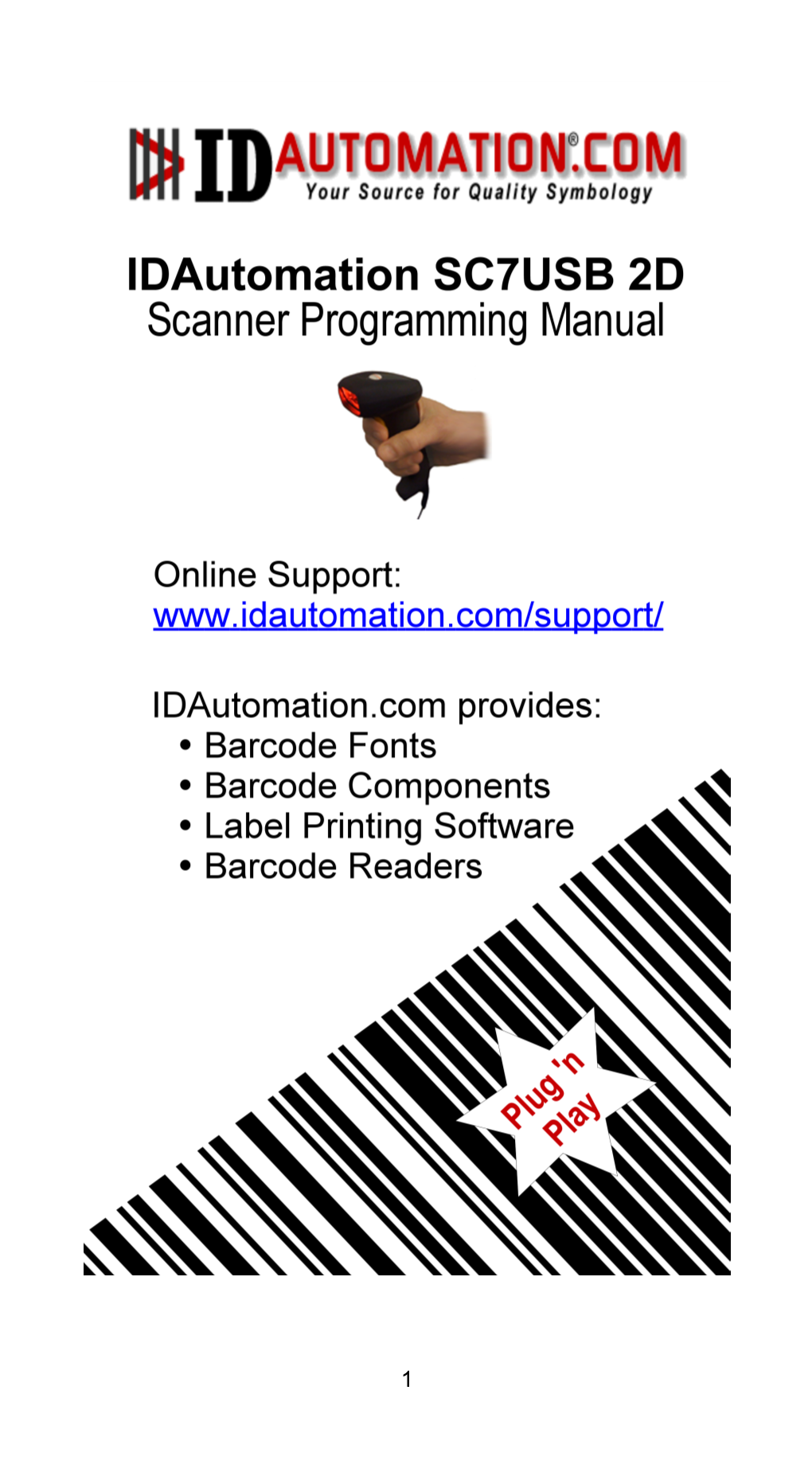
Load more
Recommended publications
-

ITG Barcode Generator
ITG Barcode Generator Copyright © 2007-2018, IT Genetics. All Rights Reserved. 3 Contents Introduction 5 1 Key Fe.a..t.u..r..e..s......................................................................................................................... 5 2 System.. .R..e..q..u..i.r.e..m...e..n..t.s............................................................................................................ 6 3 Installi.n..g................................................................................................................................ 6 4 What c.a..n.. .y..o..u.. .d..o.................................................................................................................... 6 How to Generate Barcode Labels 7 1 Genera..t.e.. .L..i.s..t........................................................................................................................ 7 2 Forma.t.t.i.n..g.. .B..a..r.c..o..d..e............................................................................................................... 9 Printing Barcodes 9 1 Printin.g.................................................................................................................................. 9 2 Chang..i.n..g.. .P...r.i.n..t.e..r. .S..e..t.t.i.n..g..s.................................................................................................... 11 Selecting Label Type 11 1 Label. .T..y..p..e..s. .S...u..p..p..o..r.t.e..d........................................................................................................ 14 Symbologies -

RP2/RP4* Mobile Printers
RP2/RP4* Mobile Printers User Guide * For China, models RP2B-C, RP2D-C, RP4B, RP4D-C *For Thailand models RP2B, RP2D-T, RP4B, RP4D-T *For India models RP2B, RP2D, RP4B-I, RP4D-I Disclaimer Honeywell International Inc. (“HII”) reserves the right to make changes in specifications and other information contained in this document without prior notice, and the reader should in all cases consult HII to determine whether any such changes have been made. The information in this publication does not represent a commitment on the part of HII. HII shall not be liable for technical or editorial errors or omissions contained herein; nor for incidental or consequential damages resulting from the furnishing, performance, or use of this material. HII disclaims all responsibility for the selection and use of software and/or hardware to achieve intended results. This document contains proprietary information that is protected by copyright. All rights are reserved. No part of this document may be photocopied, reproduced, or translated into another language without the prior written consent of HII. Copyright 2017-2020 Honeywell International Inc. All rights reserved. Web Address: www.honeywellaidc.com. Trademarks Microsoft Windows 7, Windows 8, Windows Mobile, and Windows CE are trademarks or registered trademarks of Microsoft Corporation. Wavelink Avalanche is a registered trademark of Wavelink Corporation. The Bluetooth word mark and logos are owned by Bluetooth SIG, Inc. Android is a trademark of Google Inc. Other product names or marks mentioned in this document may be trademarks or registered trademarks of other companies and are the property of their respective owners. -

Useful Facts About Barcoding
Useful Facts about Barcoding When Did Barcodes Begin? (Part 1) A barcode is an optical machine-readable representation of data relating to the object to which it is attached. Originally barcodes represented data by varying the widths and spacing’s of parallel lines and may be referred to as linear or one-dimensional (1D). Later they evolved into rectangles, dots, hexagons and other geometric patterns in two dimensions (2D). Although 2D systems use a variety of symbols, they are generally referred to as barcodes as well. Barcodes originally were scanned by special optical scanners called barcode readers; later, scanners and interpretive software became available on devices including desktop printers and smartphones. Barcodes are on the leading edge of extraordinary things. They have given humans the ability to enter and extract large amounts of data in relatively small images of code. With some of the latest additions like Quick Response (QR) codes and Radio-frequency identification (RFID), it’s exciting to see how these complex image codes are being used for business and even personal use. The original idea of the barcode was first introduced in 1948 by Bernard Silver and Norman Joseph Woodland after Silver overheard the President of a local food chain talking about their need for a system to automatically read product information during checkout. Silver and Woodland took their inspiration from recognizing this rising need and began development on this product so familiar to the world now. After several attempts to create something usable, Silver and Woodland finally came up with their ”Classifying Apparatus and Method” which was patented on October 07, 1952. -

Programming Guide 1400 10Th Street Plano, TX 75074 0308 US CCD LR Programming Guide Wasp Barcode Technologies
Barcode Scanning Made Easy Wasp Barcode Technologies Programming Guide 1400 10th Street Plano, TX 75074 www.waspbarcode.com 0308 US CCD LR Programming Guide Wasp Barcode Technologies Please Read Note: The Wasp® WLR8900 Series Scanners are ready to scan the most popular barcodes out of the box. This manual should only be used to make changes in the configuration of the scanner for specific applications. These scanners do not require software or drivers to operate. The scanner enters data as keyboard data. Please review this manual before scanning any of the programming barcodes in this manual. Tech Tip If you are unsure of the scanner configuration or have scanned the incorrect codes, please scan the default barcode on page 7. This will reset the scanner to its factory settings. Check Version Productivity Solutions for Small Business that Increases Productivity & Profitability • Barcode, data colection solutions • Small business focus • Profitable growth since 1986 • Over 200,000 customers • Business unit of Datalogic SPA © Copyright Wasp Barcode Technologies 2008 No part of this publication may be reproduced or transmitted in any form or by any Wasp® Barcode Technologies means without the written permission of Wasp Barcode Technologies. The information 1400 10th Street contained in this document is subject to change without notice. Plano, TX 75074 Wasp and the Wasp logo are registered trademarks of Wasp Barcode Technologies. All other Phone: 214-547-4100 • Fax: 214-547-4101 trademarks or registered trademarks are the property of their respective owners. www.waspbarcode.com WLR8900_8905Manual0308_sm.A0 6/25/08 3:38 PM Page 1 Table of Contents Chapter 1. -

IGP® / VGL Emulation Code V™ Graphics Language Programmer's Reference Manual Line Matrix Series Printers
IGP® / VGL Emulation Code V™ Graphics Language Programmer’s Reference Manual Line Matrix Series Printers Trademark Acknowledgements IBM and IBM PC are registered trademarks of the International Business Machines Corp. HP and PCL are registered trademarks of Hewlett-Packard Company. IGP, LinePrinter Plus, PSA, and Printronix are registered trademarks of Printronix, LLC. QMS is a registered trademark and Code V is a trademark of Quality Micro Systems, Inc. CSA is a registered certification mark of the Canadian Standards Association. TUV is a registered certification mark of TUV Rheinland of North America, Inc. UL is a registered certification mark of Underwriters Laboratories, Inc. This product uses Intellifont Scalable typefaces and Intellifont technology. Intellifont is a registered trademark of Agfa Division, Miles Incorporated (Agfa). CG Triumvirate are trademarks of Agfa Division, Miles Incorporated (Agfa). CG Times, based on Times New Roman under license from The Monotype Corporation Plc is a product of Agfa. Printronix, LLC. makes no representations or warranties of any kind regarding this material, including, but not limited to, implied warranties of merchantability and fitness for a particular purpose. Printronix, LLC. shall not be held responsible for errors contained herein or any omissions from this material or for any damages, whether direct, indirect, incidental or consequential, in connection with the furnishing, distribution, performance or use of this material. The information in this manual is subject to change without notice. This document contains proprietary information protected by copyright. No part of this document may be reproduced, copied, translated or incorporated in any other material in any form or by any means, whether manual, graphic, electronic, mechanical or otherwise, without the prior written consent of Printronix, LLC. -

KDC470 Barcode/RFID/Mpos Smartsled
KDC470 Barcode/RFID/mPOS SmartSled Our Most Modular Product Yet Whether you need to read barcodes or RFID tags this is the KDC for you. The KDC470 is rugged device with an IP65 rating and is built to last. No matter what type of data you need to collect or how you need to collect it, there is a KDC470 module to get the job done quickly and accurately. Charge your device with our unique charging cases and never miss a minute of productivity. Attach to ANY Smartphone or Tablet The KDC470 attaches to any smart device via a custom case to create a sled scanning solution. This unique modular design allows you to upgrade your smart device without worrying about replacing the entire scanning solution. Your investment in a KDC470 is protected regardless of upgrades in smartphone and tablet technology. Barcode Reading At it’s base, the KDC470 is a superior barcode scanner. The Additional Companions KDC470 comes in three different models, 1D Laser, 1D CCD, • Extended Battery Pack - For long shifts or projects. Never and 2D Imager so you can read a variety of barcodes in any worry about the battery of your KDC. industry. The KDC connects via Bluetooth Classic technology • Pistol Grip - Pull the trigger on easy scanning. for easy pairing and data transfers. RFID Companions The RFID companions attach to your KDC470 alllowing for various transactions to be performed via radio frequency identification. The contactless interface can be utilized for asset management and tracking whether those assets are people, animals, or inanimate objects. Options include High Frequency (HF), 0.5W Ultra High Frequency (UHF), or 1.0W UHF. -

CK65 Series Mobile Computer User Guide, Powered By
CK65 Series Mobile Computer powered by Android™ User Guide Disclaimer Honeywell International Inc. (“HII”) reserves the right to make changes in specifications and other information contained in this document without prior notice, and the reader should in all cases consult HII to determine whether any such changes have been made. The information in this publication does not represent a commitment on the part of HII. HII shall not be liable for technical or editorial errors or omissions contained herein; nor for incidental or consequential damages resulting from the furnishing, performance, or use of this material. HII disclaims all responsibility for the selec- tion and use of software and/or hardware to achieve intended results. This document contains proprietary information that is protected by copyright. All rights are reserved. No part of this doc- ument may be photocopied, reproduced, or translated into another language without the prior written consent of HII. Copyright 2019 Honeywell International Inc. All rights reserved. Web Address: www.honeywellaidc.com Trademarks Google and Android are trademarks of Google LLC. Bluetooth trademarks are owned by Bluetooth SIG, Inc., U.S.A. and licensed to Honeywell. microSD is a registered trademark of SD-3C, LLC. Qualcomm and Snapdragon are registered trademarks or trademarks of Qualcomm Incorporated in the United States and/or other countries. Other product names or marks mentioned in this document may be trademarks or registered trademarks of other compa- nies and are the property of their respective owners. Patents For patent information, refer to www.hsmpats.com. TABLE OF CONTENTS Customer Support ....................................................................................................................... vii Technical Assistance ............................................................................................................vii Product Service and Repair .............................................................................................. -

User Guide 7010 Thermal Printer
User Guide 7010 Thermal Printer 7010 7010R 7010-300 CONTENTS Before Operation INTRODUCTION - - - - - - - - - - - - - - - - - - - - - - - - - - - - - - - - - - - - - - - - - - - - - - - - 3 COMPLIANCE STATEMENT FOR EUROPEAN USERS - - - - - - - - - - - - - - - - - - 4 FCC COMPLIANCE STATEMENT FOR AMERICAN USERS - - - - - - - - - - - - - - 4 EMI COMPLIANCE STATEMENT FOR CANADIAN USERS- - - - - - - - - - - - - - - 5 ETAT DE CONFORMITE EMI A L’USAGE DES UTILISATEURS CANADIENS - 5 IMPORTANT SAFETY INSTRUCTIONS - - - - - - - - - - - - - - - - - - - - - - - - - - - - - - 6 NOTICE - - - - - - - - - - - - - - - - - - - - - - - - - - - - - - - - - - - - - - - - - - - - - - - - - - - - - - - 7 SAFETY INSTRUCTIONS - - - - - - - - - - - - - - - - - - - - - - - - - - - - - - - - - - - - - - - - - 8 Chapter 1 Setup Confirmation of Carton Contents - - - - - - - - - - - - - - - - - - - - - - - - - - - - - - - - - - 10 Part Names and Functions - - - - - - - - - - - - - - - - - - - - - - - - - - - - - - - - - - - - - - - 11 Connection to Power - - - - - - - - - - - - - - - - - - - - - - - - - - - - - - - - - - - - - - - - - - - 18 Driver Installation - - - - - - - - - - - - - - - - - - - - - - - - - - - - - - - - - - - - - - - - - - - - - - 18 Connection to a Computer - - - - - - - - - - - - - - - - - - - - - - - - - - - - - - - - - - - - - - - 19 Chapter 2 Printer Operation Power ON/OFF - - - - - - - - - - - - - - - - - - - - - - - - - - - - - - - - - - - - - - - - - - - - - - - - 20 Normal Operating Mode - - - - - - - - - - - - - - - - - - - - - - - - - -

THE HISTORY of AUTOMATIC IDENTIFICATION ID Systems- the Magazine of Keyless Data Entry Augmented and Edited by David Allais – Rev F
THE HISTORY OF AUTOMATIC IDENTIFICATION ID Systems- The Magazine of Keyless Data Entry Augmented and Edited by David Allais – Rev F 1949 Bernard Silver and N. Joe Woodland file a the patent application “Classifying Apparatus and Method”, out of which comes the first machine-readable bar code, called the Bull’s Eye Code. 1951 Dr. David Sheppard develops the first practical optical character recognition (OCR) scanner. Within 20 years, over 50 companies and 100 different OCR readers will enter this new market. 1956 The American Bankers Association selects MICR as the standard machine language for check handling. 1961 The first bar code scanner is installed by Sylvania General Telephone on the Boston & Maine Railroad. The unit reads red, white, blue, and black bars identifying gravel train cars and commuter cars. 1963 The first scanner based on fluorescent light technology is developed by the Kellogg Company. The scanner reads over/under codes. 1964 Recognition Equipment, Inc. installs the first font-independent OCR reader at Fort Benjamin Harrison, Indiana. It reads ordinary typewritten characters. 1967 The Association of American Railroads adopts optical bar coding to monitor shipments in transit throughout North America. An ineffective label maintenance program will later derail the entire project. 1968 Computer Identics, the first company whose product line is based entirely on bar code, is founded by David Collins. 1969 The first helium-neon laser fixed-position scanner is developed by Computer Identics. 1970(a) The first smart card patent is awarded in Japan to Dr. Kunitaka Arimura. Seventeen years later, the first major U.S. smart card program will be established by the Department of Agriculture for peanut farmers. -

Worth Data WDP Keyboard Wedge Reader Users Manual for Model
Worth Data WDP Keyboard Wedge Reader Users Manual For Model P11/12 Introduction Worth Data' WDP Readers are versatile bar code readers that attach to the IBM PC, XT and AT; all IBM PS/2 Models; any PC keyboard-compatible or bus- compatible unit; and all Macintosh ADB models. The WDP provides bar code input data to any host computer program exactly as if the data had been typed at the keyboard, including function and control key support. WDP Reader features include: • Bar codes The WDP Reader automatically reads and discriminates between Code 39, Full ASCII Code 39, Interleaved 2 of 5, Codabar, Code 128, EAN-13, EAN- 8, UPC-E, UPC-A (with or without supplements), MSI, LabelCode4, LabelCode5, Code 93, and Plessey. • PC or Macintosh Interface The WDP Reader is presently the only reader capable of internal or external installation on PCs (External-only on Microchannel PS/2's and the Macintosh.) For external mounting, its lightweight, unobtrusive case can be attached to the side of the computer, monitor or desk with Velcro. For internal mounting, the board is easily removed from the case and inserted into a PC's ISA slot. If your MAC or PC has only a USB port for keyboard attachment, the USB Wedge Saver bridges the WDP to a USB port. • Scanner options The WDP Reader comes with a high quality USA-made stainless steel wand scanner. Additional scanner options include moving-beam laser scanners, CCD scanners, MagStripe scanners for reading credit card magnetic strips, and bar code slot scanners for badges and other thin, flat surfaces. -
Wireless Linear CCD Barcode Scanner Programming Guide Model 178495
Wireless Linear CCD Barcode Scanner Programming Guide Model 178495 manhattanproducts.com MH-178495_UM-0418_REV-5.01 Wireless Linear CCD Barcode Scanner Before You Begin Read through this manual carefully before using the product and operate it according to the manual. Keep it in an easily accessible location for future reference. Do not disassemble the device or remove the seal label from the device. Doing so will void the Manhattan product warranty. All pictures in this manual are for reference only. The actual product may differ. Manhattan reserves the right to make changes to any software or hardware to improve reliability, function, or design at any time without notice. The information contained herein is subject to change without prior notice. No user, corporation or individual, shall duplicate, in whole or in part, distribute, modify, decompile, disassemble, decode, reverse engineer, rent, transfer or sublicense such software without prior written consent from the copyright holders. This manual is copyrighted. No part of this publication may be reproduced, distributed or used in any form without written permission from Manhattan Products. 2 User Manual TABLE OF CONTENTS Chapter 1: Getting Started .................................................... 4 Barcode Overview and Scanning Procedure ........................... 4 Scanner Parameters .................................................................. 4 Chapter 2: Scanner Configuration Overview ........................ 5 Flow Chart and Instructions..................................................... -

GT2022 2D Imager Barcode Scanner Configuration Guide
GT2022 2D Imager Barcode Scanner Configuration Guide Table Of Contents Chapter 1 Getting Started .................................................................................................................................. 1 About This Guide ..................................................................................................................................... 1 Barcode Scanning ................................................................................................................................... 2 Barcode Programming ............................................................................................................................. 2 Factory Defaults ....................................................................................................................................... 3 Custom Defaults ...................................................................................................................................... 3 Chapter 2 Communication Interfaces .............................................................................................................. 4 Power-Saving Mode ................................................................................................................................ 4 TTL-232 Interface .................................................................................................................................... 5 Baud Rate ........................................................................................................................................