Realbasic Developer's Guide
Total Page:16
File Type:pdf, Size:1020Kb
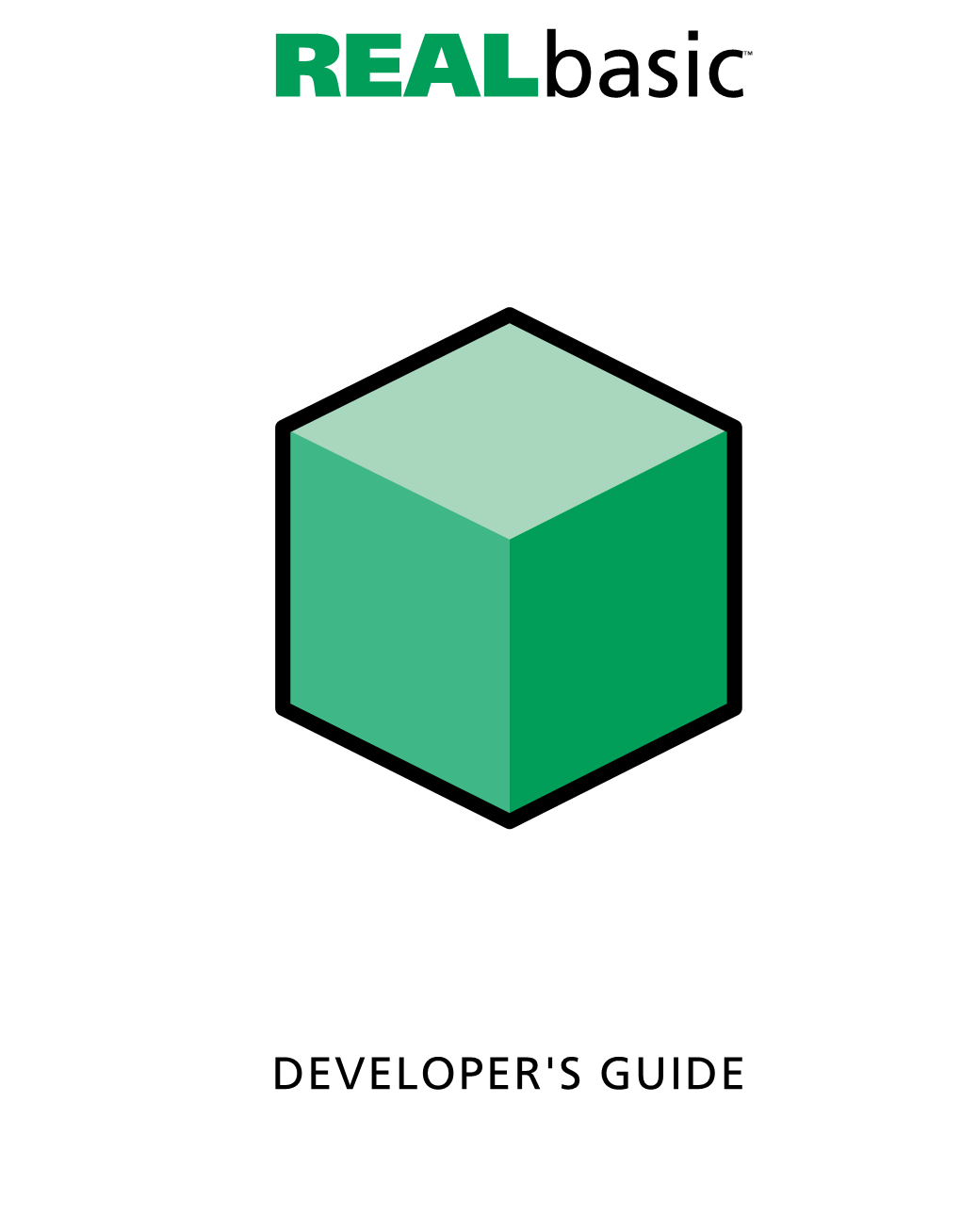
Load more
Recommended publications
-

User Interface Software Tools
User Interface Software Tools Brad A. Myers August 1994 CMU-CS-94-182 School of Computer Science Carnegie Mellon University Pittsburgh, PA 15213 Also appears as Human-Computer Interaction Institute Technical Report CMU-HCII-94-107 This report supersedes CMU-CS-92-114 from February, 1992, published as: Brad A. Myers. ‘‘State of the Art in User Interface Software Tools,’’ Advances in Human- Computer Interaction, Volume 4. Edited by H. Rex Hartson and Deborah Hix. Norwood, NJ: Ablex Publishing, 1993. pp. 110-150. Abstract Almost as long as there have been user interfaces, there have been special software systems and tools to help design and implement the user interface software. Many of these tools have demonstrated significant productivity gains for programmers, and have become important commercial products. Others have proven less successful at supporting the kinds of user interfaces people want to build. This article discusses the different kinds of user interface software tools, and investigates why some approaches have worked and others have not. Many examples of commercial and research systems are included. Finally, current research directions and open issues in the field are discussed. This research was sponsored by NCCOSC under Contract No. N66001-94-C-6037, ARPA Order No. B326. The views and conclusions contained in this document are those of the authors and should not be interpreted as representing the official policies, either expressed or implied, of NCCOSC or the U.S. Government. CR CATEGORIES AND SUBJECT DESCRIPTORS: D.2.2 [Software Engineering]: Tools and Techniques-User Interfaces; H.1.2 [Models and Principles]: User/Machine Systems-Human Factors; H.5.2 [Information Interfaces and Presentation]: User Interfaces-User Interface Management Systems; I.2.2 [Artificial Intelligence]: Automatic Programming-Program Synthesis; ADDITIONAL KEYWORDS AND PHRASES: User Interface Software, Toolkits, Interface Builders, User Interface Development Environments. -

Manualgambas.Pdf
Introducción Este míni-manual esta pensado y orientado para los asistentes al taller de Gambas. Dado que, a priori, esperamos la asistencia de gente sin conocimientos previos de programación este texto va a ser escueto y muy elemental. Además de dar una formación teórica básica tiene el propósito de servir como chuleta para poder consultar las sintaxis más elementales como por ejemplo de las condicionales, bucles, etc. Nuestra herramienta: GAMBAS Vamos a usar Gambas, un lenguaje de programación visual similar al Visual Basic de Microsoft. Gambas dispone de su propio IDE. Un IDE, por sus siglas en inglés, es un entorno de desarrollo integrado. Gambas es lo que se conoce como un lenguaje de programación interpretado y como ocurre con GNU que es un acrónimo recurrente (Gnu No es Unix) Gambas significa Gambas Almost Means BASic, que traducido al castellano es Gambas Casi es BASic. Los IDE's son unos programas que aglutinan todo lo que necesitamos para programar. Tenemos un editor para picar (vamos a ir introduciéndonos en la jerga del programador) código, con resaltado por colores, autocompletado para ayudarnos en la edición, señalización de errores, etc. Un depurador para poder controlar la ejecución del programa y evaluar su comportamiento con sus inspectores de variables, objetos, etc. Un compilador para generar los binarios, bytecodes, ejecutables, etc. Un empaquetador para crear los instaladores. Además disponen de otras herramientas como gestores de servicios SVC para el control de versiones como GIT o similares. Editores de conexión a bases de datos, etc. Lo primero que vemos al ejecutar Gambas la ventana de bienvenida y nos da varias opciones, abrir un proyecto existente, crear uno nuevo o abrir recientes. -

BASIC CODE 2010 Edition by the League of Minnesota Cities Duke Addicks, Special Counsel Rachel Carlson, Staff Attorney
THE MINNESOTA BASIC CODE 2010 Edition By The League of Minnesota Cities Duke Addicks, Special Counsel Rachel Carlson, Staff Attorney Published by American Legal Publishing Corporation 432 Walnut Street, 12th Floor Cincinnati, Ohio 45202 Tel: (800) 445-5588 Fax: (513) 763-3562 E-Mail: [email protected] Internet: http://www.amlegal.com PREFACE TO THE MINNESOTA BASIC CODE, 2010 EDITION The Minnesota Basic Code This League of Minnesota Cities/American Legal Publishing (LMC/ALP) Minnesota Basic Code (MBC) is an effort to provide a modern and comprehensive code of ordinances for smaller Minnesota cities without the expense of a customized code of ordinances. Its provisions are also useful to all Minnesota cities that wish to have models for the basic city ordinances on the subjects contained in the code. The code reflects current state statutes, case law and rules through January, 2010. The MBC will be supplemented periodically to reflect legislative enactments and new case law and rules. The supplements will consist of new pages which will replace or be in addition to the pages contained in this edition. In addition, the supplements will contain new model ordinances that will be included into the MBC unless the city decides not to incorporate them into their code. Authors and Editors This Minnesota Basic Code is partly based on the Model Ordinance Code for Minnesota Cities, Revised Edition 1980, prepared by Orville C. Peterson, former Executive Director of the League of Minnesota Cities, and the 1989 Model Ordinance Code prepared by Thomas L. Grundhoefer, then Staff Attorney and now General Counsel for the League. -

Codewarrior™ Development Studio for Freescale™ 56800/E Digital Signal Controllers: Mc56f8xxx/Dsp5685x Family Targeting Manual
CodeWarrior™ Development Studio for Freescale™ 56800/E Digital Signal Controllers: MC56F8xxx/DSP5685x Family Targeting Manual Revised: 19 June 2006 Freescale, the Freescale logo, and CodeWarrior are trademarks or registered trademarks of Freescale Corporation in the United States and/or other countries. All other trade names and trademarks are the property of their respective owners. Copyright © 2006 by Freescale Semiconductor company. All rights reserved. No portion of this document may be reproduced or transmitted in any form or by any means, electronic or me- chanical, without prior written permission from Freescale. Use of this document and related materials is gov- erned by the license agreement that accompanied the product to which this manual pertains. This document may be printed for non-commercial personal use only in accordance with the aforementioned license agreement. If you do not have a copy of the license agreement, contact your Freescale representative or call 1-800-377-5416 (if outside the U.S., call +1-512-996-5300). Freescale reserves the right to make changes to any product described or referred to in this document without further notice. Freescale makes no warranty, representation or guarantee regarding the merchantability or fitness of its products for any particular purpose, nor does Freescale assume any liability arising out of the application or use of any product described herein and specifically disclaims any and all liability. Freescale software is not authorized for and has not been designed, tested, manufactured, or intended for use in developing applications where the failure, malfunc- tion, or any inaccuracy of the application carries a risk of death, serious bodily injury, or damage to tangible property, including, but not limited to, use in factory control systems, medical devices or facilities, nuclear facil- ities, aircraft navigation or communication, emergency systems, or other applications with a similar degree of potential hazard. -

An Introduction to Qt 4
AnAn IntroductionIntroduction toto QtQt 44 Jason Trent [email protected] OOuutltliinnee . Why Trolltech? . Why Qt? . Qt 4 Widgets, Datatypes, and Structures . Qt Designer . qmake . Qt without C++ . Demo WWhhyy TTrroolllltetecchh?? .. QQtt aanndd QQttooppiiaa CCoorree aarree OOppeenn SSoouurrccee .. SSuuppppoorrtteedd bbyy mmuullttii--mmiilllliioonn ddoollllaarr ccoommppaannyy WWhhyy QQt?t? .. MMuullttii--ppllaattffoorrmm – No “virtual machines” or emulation layers – Native compilation for Windows, X11, and Mac • Utilizes core OS technologies (Core, Aero, …) – Extensions - ActiveQt, Motif Migration WWhhyy QQt?t? Over 400 C++ Classes . Not just a GUI toolkit – File handling – Networking – Process handling – Threading – Database access – Event loop processing – XML processing – OpenGL integration – and beyond WWhhyy QQt?t? .. IInntteerrnnaattiioonnaalliizzaattiioonn – Built in support for Unicode and Translation • Language and font aware layouts • Bidirectional font support • Mixed-international interface .. SSeeee QQtt LLiinngguuiisstt ffoorr mmoorree WWhhyy QQt?t? .. NNoott jjuusstt mmuuttllii--ppllaattiiffoorrmm,, mmuullttii--aarrcchhiitteeccttuurree .. QQttooppiiaa CCoorree 44 SSeerriieess – Support for embedded devices • Cell phones, PDAs, etc… – Supports Qt4 widgets with little to no code change QQWWiiddggeett TThhee mmeeeekk mmaayy iinnhheerriitt tthhee eeaarrtthh…… ……bbuutt tthhee eeaarrtthh sshhaallll iinnhheerriitt QQWWiiddggeett QWidget QQtt 44 WWiiddggeetsts .. IInnhheerriitt tthhee aallll--ppoowweerrffuull QQWWiiddggeett .. IInncclluuddee:: -

Lindoo2019 Miami Xojo Presentation
Back to the Basics, in an Two Effort to Improve Student distinct retention in Intro to schools Programming Classes CS Dr. Ed Lindoo Associate Professor Computer Information Systems (CC&IS) 3 year average CS and CIS Drop/Fail rate • 3 year average • 50+ percent drop/fail rate in intro to programming class Two CIS classes taught by CS • Specifically CC&IS students were failing at a 62% rate! • Big problem! • If they fail this course, they don’t continue in the program • Represents a huge loss of revenue to the school • Intro to programming class taught by CS department • I was asked by our Dean to “Fix it” • Computer Science students and Information Systems students • Performed extensive research on why students fail. (business students) took the class together. • After sifting through all the research, I decided to go back to • Business students don’t have the strong technical skills to the basics, BASIC programing that is. jump into a Java or C++ course • I started thinking back to my days of BASIC and QBASIC • Certainly not as an intro class • Remember BASIC? • But that’s what was happening • Well that wasn’t going to cut it! • Further research found a common theme • Visual Programming Environments • Easier to understand languages. DON’T START WITH C++ • I thought long and hard about it • Re-wrote the entire course, Intro to Programming based on Xojo • Even though I had done a lot of work in VB.net, I felt like that was too heavy for this course • Ahh, but there’s a catch…………………isn’t there always? • Then I remembered back to my days of using Real Basic, so I • Must pass a Java course once they pass this class. -

Programming Java for OS X
Programming Java for OS X hat’s so different about Java on a Mac? Pure Java applica- tions run on any operating system that supports Java. W Popular Java tools run on OS X. From the developer’s point of view, Java is Java, no matter where it runs. Users do not agree. To an OS X user, pure Java applications that ignore the feel and features of OS X are less desirable, meaning the customers will take their money elsewhere. Fewer sales translates into unhappy managers and all the awkwardness that follows. In this book, I show how to build GUIs that feel and behave like OS X users expect them to behave. I explain development tools and libraries found on the Mac. I explore bundling of Java applications for deployment on OS X. I also discuss interfacing Java with other languages commonly used on the Mac. This chapter is about the background and basics of Java develop- ment on OS X. I explain the history of Java development. I show you around Apple’s developer Web site. Finally, I go over the IDEs commonly used for Java development on the Mac. In This Chapter Reviewing Apple Java History Exploring the history of Apple embraced Java technologies long before the first version of Java on Apple computers OS X graced a blue and white Mac tower. Refugees from the old Installing developer tan Macs of the 1990s may vaguely remember using what was tools on OS X called the MRJ when their PC counterparts were busy using JVMs. Looking at the MRJ stands for Mac OS Runtime for Java. -

User Interface Software Technology BRAD A
User Interface Software Technology BRAD A. MYERS Human Computer Interaction Institute, Carnegie Mellon University ^[email protected]& The user interface of an application is the application to draw pictures on the the part that the person using the soft- screen and get input from the user, and ware sees and interacts with. The part the window manager allows the end of the software that makes the user user to move windows around, and is interface work is often large, complex, responsible for displaying the title lines, and difficult to implement, debug, and borders, and icons around the windows. modify. Today direct manipulation in- However, many people and systems use terfaces (also called graphical user in- the name “window manager” to refer to terface (GUI’s)) are almost universal, both layers, since systems such as the and the part of the software that han- Macintosh and Microsoft Windows do dles the user interface generally takes a not separate them. significant percentage of the total sys- On top of the windowing system is the tem design and implementation time toolkit, which contains many commonly [Myers and Rosson 1992]. Therefore, used widgets such as menus, buttons, specialized software tools have been cre- scroll bars, and text-input fields. Tool- ated to ease the programmer’s burden, kits usually connect to application pro- and today virtually all new user inter- grams through call-back procedures de- face software uses tools that make the fined by the application programmer implementation easier. Many of these that are used when a widget is operated tools have demonstrated significant pro- by the end user. -

Porting Codewarrior Projects to Xcode
Porting CodeWarrior Projects to Xcode 2006-09-05 Intel and Intel Core are registered Apple Computer, Inc. trademarks of Intel Corportation or its © 2003, 2006 Apple Computer, Inc. subsidiaries in the United States and other All rights reserved. countries. Java and all Java-based trademarks are No part of this publication may be trademarks or registered trademarks of Sun reproduced, stored in a retrieval system, or Microsystems, Inc. in the U.S. and other transmitted, in any form or by any means, countries. mechanical, electronic, photocopying, recording, or otherwise, without prior OpenGL is a registered trademark of Silicon written permission of Apple Computer, Inc., Graphics, Inc. with the following exceptions: Any person PowerPC and and the PowerPC logo are is hereby authorized to store documentation trademarks of International Business on a single computer for personal use only Machines Corporation, used under license and to print copies of documentation for therefrom. personal use provided that the Simultaneously published in the United documentation contains Apple’s copyright States and Canada. notice. Even though Apple has reviewed this document, The Apple logo is a trademark of Apple APPLE MAKES NO WARRANTY OR Computer, Inc. REPRESENTATION, EITHER EXPRESS OR IMPLIED, WITH RESPECT TO THIS Use of the “keyboard” Apple logo DOCUMENT, ITS QUALITY, ACCURACY, MERCHANTABILITY, OR FITNESS FOR A (Option-Shift-K) for commercial purposes PARTICULAR PURPOSE. AS A RESULT, THIS without the prior written consent of Apple DOCUMENT IS PROVIDED “AS IS,” AND YOU, THE READER, ARE ASSUMING THE may constitute trademark infringement and ENTIRE RISK AS TO ITS QUALITY AND unfair competition in violation of federal ACCURACY. -

Programming Manual Version 2.0
www.tinybasic.de programming manual version 2.0 TinyBasic Programming Manual Version 2.0 April 2008 altenburg © 2006-2008 by U. Altenburg CHAPTER 1 Introduction.....................................................8 EDITOR, COMPILER, DOWNLOAD, CONSOLE, SCOPE CHAPTER 2 Preprocessor……….........................................12 #TARGET, #INCLUDE, #DEFINE, #UNDEF, #IFDEF, #IFNDEF, #ELSE, #ENDIF CHAPTER 3 Variables and Types.......................................14 CHAR, BYTE, WORD, INTEGER, LONG, FLOAT, DATA, READ, RESTORE, LOAD, STORE, INC, DEC CHAPTER 4 Maths and Expressions..................................19 +, -, *, /, <, >, <=, >=, <>, <<, >>, (), [], NOT, AND, OR, XOR, MOD CHAPTER 5 Control Flow...................................................22 IF, THEN, ELSE, ELSIF, ENDIF, DO, LOOP, FOR, NEXT, WHILE, WEND, EXIT, ON, GOTO, GOSUB, RETURN, WAIT, PAUSE TinyBasic Programming www.tinybasic.de 5 CHAPTER 6 Functions.......................................................28 LO, HI, MIN, MAX, LEN, POS, VAL, PI, SIN, COS, TAN, ATN, DEG, RAD, SQR, EXP, LOG, POW, ABS, INT, ROUND, POINT, PEEK, EOF CHAPTER 7 Input and Output...........................................33 PUT, GET, PRINT, INPUT, OPEN, CLOSE, FLUSH, FIND, INITGSM, SENDSMS, RECVSMS, ERR, CR, NL, CHR, HEX, SPC, TAB, USING CHAPTER 8 Date and Time................................................40 SETCLOCK, DATE, TIME, HOUR, MINUTE, SECOND, DAY, MONTH, YEAR CHAPTER 9 Displays and Graphics...................................42 SETDISPLAY, SETSYMBOL, CLS, FONT, COLOR, PLOT, MOVE, DRAW, FRAME, -

Microsoft Small Basic
Microsoft Small Basic An introduction to Programming Chapter 1 An Introduction Small Basic and Programming Computer Programming is defined as the process of creating computer software using programming languages. Just like we speak and understand English or Spanish or French, computers can understand programs written in certain languages. These are called programming languages. In the beginning there were just a few programming languages and they were really easy to learn and comprehend. But as computers and software became more and more sophisticated, programming languages evolved fast, gathering more complex concepts along the way. As a result most modern programming languages and their concepts are pretty challenging to grasp by a beginner. This fact has started discouraging people from learning or attempting computer programming. Small Basic is a programming language that is designed to make programming extremely easy, approachable and fun for beginners. Small Basic’s intention is to bring down the barrier and serve as a stepping stone to the amazing world of computer programming. The Small Basic Environment Let us start with a quick introduction to the Small Basic Environment. When you first launch SmallBasic, you will see a window that looks like the following figure. Figure 1 - The Small Basic Environment This is the Small Basic Environment, where we’ll write and run our Small Basic programs. This environment has several distinct elements which are identified by numbers. The Editor, identified by [1] is where we will write our Small Basic programs. When you open a sample program or a previously saved program, it will show up on this editor. -

Development of a Personal Diet Plan Database Application for Persons with Severe Food Allergies Heather Suzanne Ward Regis University
Regis University ePublications at Regis University All Regis University Theses Summer 2005 Development Of A Personal Diet Plan Database Application For Persons With Severe Food Allergies Heather Suzanne Ward Regis University Follow this and additional works at: https://epublications.regis.edu/theses Part of the Computer Sciences Commons Recommended Citation Ward, Heather Suzanne, "Development Of A Personal Diet Plan Database Application For Persons With Severe Food Allergies" (2005). All Regis University Theses. 772. https://epublications.regis.edu/theses/772 This Thesis - Open Access is brought to you for free and open access by ePublications at Regis University. It has been accepted for inclusion in All Regis University Theses by an authorized administrator of ePublications at Regis University. For more information, please contact [email protected]. Regis University School for Professional Studies Graduate Programs Final Project/Thesis Disclaimer Use of the materials available in the Regis University Thesis Collection (“Collection”) is limited and restricted to those users who agree to comply with the following terms of use. Regis University reserves the right to deny access to the Collection to any person who violates these terms of use or who seeks to or does alter, avoid or supersede the functional conditions, restrictions and limitations of the Collection. The site may be used only for lawful purposes. The user is solely responsible for knowing and adhering to any and all applicable laws, rules, and regulations relating or pertaining to use of the Collection. All content in this Collection is owned by and subject to the exclusive control of Regis University and the authors of the materials.