CVS, 2Nd Edition by Jennifer Vesperman
Total Page:16
File Type:pdf, Size:1020Kb
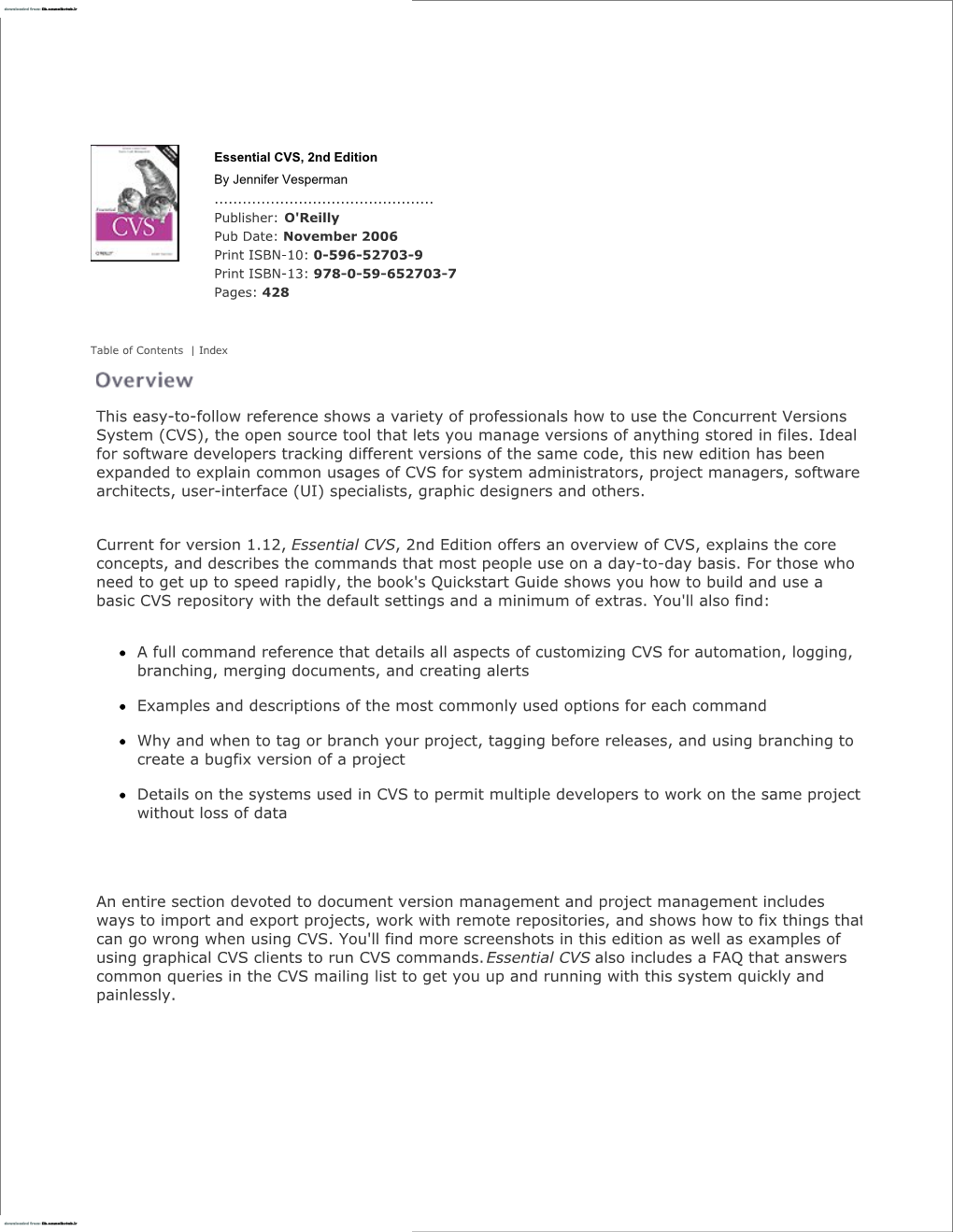
Load more
Recommended publications
-

Version Control 101 Exported from Please Visit the Link for the Latest Version and the Best Typesetting
Version Control 101 Exported from http://cepsltb4.curent.utk.edu/wiki/efficiency/vcs, please visit the link for the latest version and the best typesetting. Version Control 101 is created in the hope to minimize the regret from lost files or untracked changes. There are two things I regret. I should have learned Python instead of MATLAB, and I should have learned version control earlier. Version control is like a time machine. It allows you to go back in time and find out history files. You might have heard of GitHub and Git and probably how steep the learning curve is. Version control is not just Git. Dropbox can do version control as well, for a limited time. This tutorial will get you started with some version control concepts from Dropbox to Git for your needs. More importantly, some general rules are suggested to minimize the chance of file losses. Contents Version Control 101 .............................................................................................................................. 1 General Rules ................................................................................................................................... 2 Version Control for Files ................................................................................................................... 2 DropBox or Google Drive ............................................................................................................. 2 Version Control on Confluence ................................................................................................... -

Tortoisemerge a Diff/Merge Tool for Windows Version 1.11
TortoiseMerge A diff/merge tool for Windows Version 1.11 Stefan Küng Lübbe Onken Simon Large TortoiseMerge: A diff/merge tool for Windows: Version 1.11 by Stefan Küng, Lübbe Onken, and Simon Large Publication date 2018/09/22 18:28:22 (r28377) Table of Contents Preface ........................................................................................................................................ vi 1. TortoiseMerge is free! ....................................................................................................... vi 2. Acknowledgments ............................................................................................................. vi 1. Introduction .............................................................................................................................. 1 1.1. Overview ....................................................................................................................... 1 1.2. TortoiseMerge's History .................................................................................................... 1 2. Basic Concepts .......................................................................................................................... 3 2.1. Viewing and Merging Differences ...................................................................................... 3 2.2. Editing Conflicts ............................................................................................................. 3 2.3. Applying Patches ........................................................................................................... -

Auswirkungen Der Benutzung Von Zentralen Und Dezentralen Versionsverwaltungssystemen in Open Source Projekten
Auswirkungen der Benutzung von zentralen und dezentralen Versionsverwaltungssystemen In Open Source Projekten Masterarbeit an der Freien Universität Berlin für den Abschluss zum Master of Computer Science Jana von dem Berge 16. April 2009 Fachbereich Mathematik und Informatik Arbeitsgruppe Software Engineering Betreuer: Christopher Oezbek II Selbstständigkeitserklärung: Hiermit erkläre ich, dass ich diese Arbeit vollkommen selbständig verfasst und keine anderen als die angegebenen Quellen und Hilfsmittel benutzt sowie Zitate kenntlich gemacht habe. Berlin, 16. April 2009 Jana von dem Berge III IV Inhalt 1 Einleitung............................................................................................................. 1 1.1 Open Source Projekte .................................................................................. 1 1.2 Aufgabenstellung.......................................................................................... 1 1.3 Versionsverwaltungssysteme....................................................................... 3 1.3.1 Einführung............................................................................................. 3 1.3.2 Zentrale Versionsverwaltungssysteme.................................................. 5 1.3.3 Dezentrale Versionsverwaltungssysteme ............................................. 8 2 Forschungsmethode.......................................................................................... 10 2.1 Grounded Theory ...................................................................................... -

A Dynamic Software Configuration Management System
1 A DYNAMIC SOFTWARE CONFIGURATION MANAGEMENT SYSTEM A THESIS SUBMITTED TO THE GRADUATE SCHOOL OF MIDDLE EAST TECHNICAL UNIVERSITY OF MIDDLE EAST TECHNICAL UNIVERSITY BY FATMA GULS¸AH¨ KANDEMIR˙ IN PARTIAL FULFILLMENT OF THE REQUIREMENTS FOR THE DEGREE OF MASTER OF SCIENCE IN COMPUTER ENGINEERING SEPTEMBER 2012 Approval of the thesis: A DYNAMIC SOFTWARE CONFIGURATION MANAGEMENT SYSTEM submitted by FATMA GULS¸AH¨ KANDEMIR˙ in partial fulfillment of the requirements for the degree of Master of Science in Computer Engineering Department, Middle East Technical Uni- versity by, Prof. Dr. Canan Ozgen¨ Dean, Graduate School of Natural and Applied Sciences Prof. Dr. Adnan Yazıcı Head of Department, Computer Engineering Assoc. Prof. Ali Hikmet Dogru˘ Supervisor, Computer Engineering Dept., METU Dr. Cengiz Erbas¸ Co-supervisor, ASELSAN Examining Committee Members: Assoc. Prof. Ahmet Cos¸ar Computer Engineering Dept., METU Assoc. Prof. Ali Hikmet Dogru˘ Computer Engineering Dept., METU Dr. Cengiz Erbas¸ ASELSAN Assoc. Prof. Pınar S¸enkul Computer Engineering Dept., METU Assoc. Prof. Halit Oguzt˘ uz¨ un¨ Computer Engineering Dept., METU Date: I hereby declare that all information in this document has been obtained and presented in accordance with academic rules and ethical conduct. I also declare that, as required by these rules and conduct, I have fully cited and referenced all material and results that are not original to this work. Name, Last Name: FATMA GULS¸AH¨ KANDEMIR˙ Signature : iii ABSTRACT A DYNAMIC SOFTWARE CONFIGURATION MANAGEMENT SYSTEM Kandemir, Fatma Guls¸ah¨ M.S., Department of Computer Engineering Supervisor : Assoc. Prof. Ali Hikmet Dogru˘ Co-Supervisor : Dr. Cengiz Erbas¸ September 2012, 70 pages Each software project requires a specialized management to handle software development activities throughout the project life cycle successfully and efficiently. -

Efficient Algorithms for Comparing, Storing, and Sharing
EFFICIENT ALGORITHMS FOR COMPARING, STORING, AND SHARING LARGE COLLECTIONS OF EVOLUTIONARY TREES A Dissertation by SUZANNE JUDE MATTHEWS Submitted to the Office of Graduate Studies of Texas A&M University in partial fulfillment of the requirements for the degree of DOCTOR OF PHILOSOPHY May 2012 Major Subject: Computer Science EFFICIENT ALGORITHMS FOR COMPARING, STORING, AND SHARING LARGE COLLECTIONS OF EVOLUTIONARY TREES A Dissertation by SUZANNE JUDE MATTHEWS Submitted to the Office of Graduate Studies of Texas A&M University in partial fulfillment of the requirements for the degree of DOCTOR OF PHILOSOPHY Approved by: Chair of Committee, Tiffani L. Williams Committee Members, Nancy M. Amato Jennifer L. Welch James B. Woolley Head of Department, Hank W. Walker May 2012 Major Subject: Computer Science iii ABSTRACT Efficient Algorithms for Comparing, Storing, and Sharing Large Collections of Evolutionary Trees. (May 2012) Suzanne Jude Matthews, B.S.; M.S., Rensselaer Polytechnic Institute Chair of Advisory Committee: Dr. Tiffani L. Williams Evolutionary relationships between a group of organisms are commonly summarized in a phylogenetic (or evolutionary) tree. The goal of phylogenetic inference is to infer the best tree structure that represents the relationships between a group of organisms, given a set of observations (e.g. molecular sequences). However, popular heuristics for inferring phylogenies output tens to hundreds of thousands of equally weighted candidate trees. Biologists summarize these trees into a single structure called the consensus tree. The central assumption is that the information discarded has less value than the information retained. But, what if this assumption is not true? In this dissertation, we demonstrate the value of retaining and studying tree collections. -

Distributed Configuration Management: Mercurial CSCI 5828 Spring 2012 Mark Grebe Configuration Management
Distributed Configuration Management: Mercurial CSCI 5828 Spring 2012 Mark Grebe Configuration Management Configuration Management (CM) systems are used to store code and other artifacts in Software Engineering projects. Since the early 70’s, there has been a progression of CM systems used for Software CM, starting with SCCS, and continuing through RCS, CVS, and Subversion. All of these systems used a single, centralized repository structure. Distributed Configuration Management As opposed to traditional CM systems, Distributed Configuration Management Systems are ones where there does not have to be a central repository. Each developer has a copy of the entire repository and history. A central repository may be optionally used, but it is equal to all of the other developer repositories. Advantages of Distributed Configuration Management Distributed tools are faster than centralized ones since metadata is stored locally. Can use tool to manage changes locally while not connected to the network where server resides. Scales more easily, since all of the load is not on a central server. Allows private work that is controlled, but not released to the larger community. Distributed systems are normally designed to make merges easy, since they are done more often. Mercurial Introduction Mercurial is a cross-platform, distributed configuration management application. In runs on most modern OS platforms, including Windows, Linux, Solaris, FreeBSD, and Mac OSX. Mercurial is written 95% in Python, with the remainder written in C for speed. Mercurial is available as a command line tool on all of the platforms, and with GUI support programs on many of the platforms. Mercurial is customizable with extensions, hooks, and output templates. -

V2.0.0-Beta.1
Liquidprompt Mark Vander Stel Dec 09, 2020 CONTENTS: 1 Installation 3 1.1 Packages.................................................3 1.2 Download.................................................5 1.3 Dependencies...............................................5 1.4 Test Drive.................................................6 1.5 Shell Installation.............................................6 2 Config Options 7 2.1 General..................................................8 2.2 Features..................................................8 2.3 Thresholds................................................ 12 2.4 Marks................................................... 12 2.5 Colors.................................................. 14 3 Theming 19 3.1 Default Theme.............................................. 19 3.2 Included Themes............................................. 22 3.3 Custom Themes............................................. 28 3.4 Switching Themes............................................ 30 4 Functions 31 4.1 Public Functions............................................. 31 4.2 Data Functions.............................................. 33 4.3 Default Theme Functions........................................ 46 4.4 Utility Functions............................................. 49 4.5 Internal Functions............................................ 50 5 Release Notes 55 5.1 Version 2.0 Release Notes........................................ 55 5.2 Version 1.12 Release Notes....................................... 57 6 Upgrading Liquidprompt -

Bluej Teamwork Repository Configuration
BlueJ Teamwork Repository Configuration Version 2.0 for BlueJ Version 2.5.0 (and 2.2.x) Davin McCall School of Engineering & IT, Deakin University 1 Introduction This document gives a brief description of how you might set up a version control repository for use with BlueJ’s teamwork features. It is intended mainly as a “quick start” guide and not as a complete reference – for that you should refer to the version control software documentation (i.e. the CVS manual or the Subversion manual) – but it does explain some BlueJ-specific concepts (such as how BlueJ supports the notion of student groups or teams). Setting up a repository usually requires a server to which you have “root” or administrator access. This may mean that you need to ask a Systems Administrator to set up the repository for you. Since BlueJ version 2.5.0, both Subversion and CVS are supported version control systems. BlueJ version 2.2.x supports only CVS. BlueJ versions prior to 2.2.0 did not support teamwork features. Chapters 2 and 3 explain how to set up and test a repository using CVS. Chapter 4 then covers the equivalent steps for using Subversion. 2 Setting up a simple single user CVS repository for testing the BlueJ teamwork features 2.1 Setting up the repository server On Unix / Linux / MacOS X: You must have the CVS software installed on the machine you intend to use as a server. There is a good chance that it is already installed, but if not, your vendor or distribution provider will almost certainly provide packages that can be installed. -

Open Source Used in Personnel 0.501
Open Source Used In personnel 0.501 Cisco Systems, Inc. www.cisco.com Cisco has more than 200 offices worldwide. Addresses, phone numbers, and fax numbers are listed on the Cisco website at www.cisco.com/go/offices. Text Part Number: 78EE117C99-172189840 Open Source Used In personnel 0.501 1 This document contains licenses and notices for open source software used in this product. With respect to the free/open source software listed in this document, if you have any questions or wish to receive a copy of any source code to which you may be entitled under the applicable free/open source license(s) (such as the GNU Lesser/General Public License), please contact us at [email protected]. In your requests please include the following reference number 78EE117C99-172189840 Contents 1.1 aiocontextvars 0.2.0 1.1.1 Available under license 1.2 aiohttp 3.4.4 1.2.1 Available under license 1.3 aiohttp_cors 0.7.0 1.3.1 Available under license 1.4 alabaster 0.7.12 1.4.1 Available under license 1.5 amqp 2.3.2 1.5.1 Available under license 1.6 argh 0.26.2 1.7 arrow 0.8.0 1.7.1 Available under license 1.8 asn1crypto 0.24.0 1.8.1 Available under license 1.9 async-timeout 3.0.1 1.9.1 Available under license 1.10 attrs 18.2.0 1.10.1 Available under license 1.11 avro-python3 1.8.2 1.11.1 Available under license 1.12 Babel 2.6.0 1.12.1 Available under license 1.13 billiard 3.5.0.4 1.13.1 Available under license 1.14 bleach 3.0.2 Open Source Used In personnel 0.501 2 1.14.1 Available under license 1.15 boto3 1.5.15 1.15.1 Available under -

Version Control – Agile Workflow with Git/Github
Version Control – Agile Workflow with Git/GitHub 19/20 November 2019 | Guido Trensch (JSC, SimLab Neuroscience) Content Motivation Version Control Systems (VCS) Understanding Git GitHub (Agile Workflow) References Forschungszentrum Jülich, JSC:SimLab Neuroscience 2 Content Motivation Version Control Systems (VCS) Understanding Git GitHub (Agile Workflow) References Forschungszentrum Jülich, JSC:SimLab Neuroscience 3 Motivation • Version control is one aspect of configuration management (CM). The main CM processes are concerned with: • System building • Preparing software for releases and keeping track of system versions. • Change management • Keeping track of requests for changes, working out the costs and impact. • Release management • Preparing software for releases and keeping track of system versions. • Version control • Keep track of different versions of software components and allow independent development. [Ian Sommerville,“Software Engineering”] Forschungszentrum Jülich, JSC:SimLab Neuroscience 4 Motivation • Keep track of different versions of software components • Identify, store, organize and control revisions and access to it • Essential for the organization of multi-developer projects is independent development • Ensure that changes made by different developers do not interfere with each other • Provide strategies to solve conflicts CONFLICT Alice Bob Forschungszentrum Jülich, JSC:SimLab Neuroscience 5 Content Motivation Version Control Systems (VCS) Understanding Git GitHub (Agile Workflow) References Forschungszentrum Jülich, -

Revision Control
Revision Control Tomáš Kalibera, (Peter Libič) Department of Distributed and Dependable Systems http://d3s.mff.cuni.cz CHARLES UNIVERSITY PRAGUE Faculty of Mathematics and Physics Problems solved by revision control What is it good for? Keeping history of system evolution • What a “system” can be . Source code (single file, source tree) . Textual document . In general anything what can evolve – can have versions • Why ? . Safer experimentation – easy reverting to an older version • Additional benefits . Tracking progress (how many lines have I added yesterday) . Incremental processing (distributing patches, …) Allowing concurrent work on a system • Why concurrent work ? . Size and complexity of current systems (source code) require team work • How can concurrent work be organized ? 1. Independent modifications of (distinct) system parts 2. Resolving conflicting modifications 3. Checking that the whole system works . Additional benefits . Evaluating productivity of team members Additional benefits of code revision control • How revision control helps . Code is isolated at one place (no generated files) . Notifications when a new code version is available • Potential applications that benefit . Automated testing • Compile errors, functional errors, performance regressions . Automated building . Backup • Being at one place, the source is isolated from unneeded generated files . Code browsing • Web interface with hyperlinked code Typical architecture Working copy Source code repository (versioned sources) synchronization Basic operations • Check-out . Create a working copy of repository content • Update . Update working copy using repository (both to latest and historical version) • Check-in (Commit) . Propagate working copy back to repository • Diff . Show differences between two versions of source code Simplified usage scenario Source code Check-out or update repository Working 1 copy 2 Modify & Test Check-in 3 Exporting/importing source trees • Import . -

Python Programming Language
ภาษาโปรแกรมมิ่งไพธอน Python programming language เอกวิทยาการคอมพิวเตอรì คณะวิทยาศาสตรì มหาวิทยาลัยนเรศวร 2 รายชื่อผูéจัดทำ ชื่อ รหัสนิสิต หนéาที่ดำเนินการ นายฉัตรชัย ดำดี 46320388 แบบฝกหัด นายทรงยศ คชนิล 46320511 จัดทำเอกสารการเรียน นางสาวธัญญากร แกéวประสงคì 46320610 ผูéชèวยสอน นายประจักษì เจตะภัย 46320693 ผูéชèวยสอนและแบบฝกหัด นายมารุต จันทรìบัว 46320818 แบบฝกหัด นางสาวศรินยา อยูèสุขดี 46320925 ผูéชèวยสอน นางสาวณัฐณิชา คงประกอบ 46321097 ผูéชèวยสอน นายอุทิศ ศักดิ์สิทธิ์ 46321139 ผูéชèวยสอนและแบบฝกหัด นายอรรณพ สุวัฒนพิเศษ 46321150 ผูéสอนและจัดทำเอกสารเรียน 3 4 คำนำ ภาษาไพธอนเปนภาษาที่ไดéรับความนิยมอยèางมากในปจจุบันเนื่องจากความสามารถที่สูง, การเรียนรูéที่ รวดเร็ว, การเขียนระบบที่เขéาใจงèาย และสามารถขยายขีดความสามารถในการสรéางโปรแกรมและซอฟตìแวรì ที่สูงมากขึ้นตลอดเวลา ทางทีมผูéจัดทำจึงเล็งเห็นวèาควรนำความรูé ความเขéาใจในการเขียนโปรแกรมดéวยภาษา ไพธอนมาเผยแพรè ดéวยจะไดéผูéอื่นไดéรับความรูéและไดéเขéาถึงภาษาที่เขียนใจงèาย, ทำงานรวดเร็ว และสามารถ สรéางสรรคìงานไดéอยèางมีความสามารถสูง อีกทั้งซอฟตìแวรìที่ใชéสรéางโปรแกรมและซอฟตìแวรìดéวยภาษาไพธอน นั้นมีทั้งแจกฟรี, รหัสเปด และเชิงธุรกิจ ซึ่งมีขีดความสามารถที่แตกตèางกัน แตèถึงแมéจะเปนซอฟตìแวรìที่ใชé เขียนโปรแกรมดéวยภาษาไพธอนจะแจกฟรี หรือเปนรหัสเปด ก็ไมèไดéดéอยไปกวèาเชิงธุรกิจเลย จึงเปนทางเลือก ที่ดีที่จะศึกษาเปนทางเลือกอีกทางหนึ่งนอกเหนือจากภาษาอื่น ๆ ที่ไดéรับความนิยมอยูèแลéว ทางทีมงานจึงหวังวèาทèานผูéที่นำเอกสารนี้ไปใชéในการศึกษาจะไดéรับประโยชนìสูงสุดในการเขียนโปรแกรม และซอฟตìแวรìดéวยภาษาไพธอน ทีมผูéจัดทำ 5 6 สารบัญ 1 แนะนำภาษาไพธอน 13 1.1 ประวัติ . 13 1.1.1 Python 1.0 . 13 1.1.2 Python 2.0 . 14 1.1.3