The Art of Soundfont: a Step-By-Step Guide Page 1 of 2
Total Page:16
File Type:pdf, Size:1020Kb
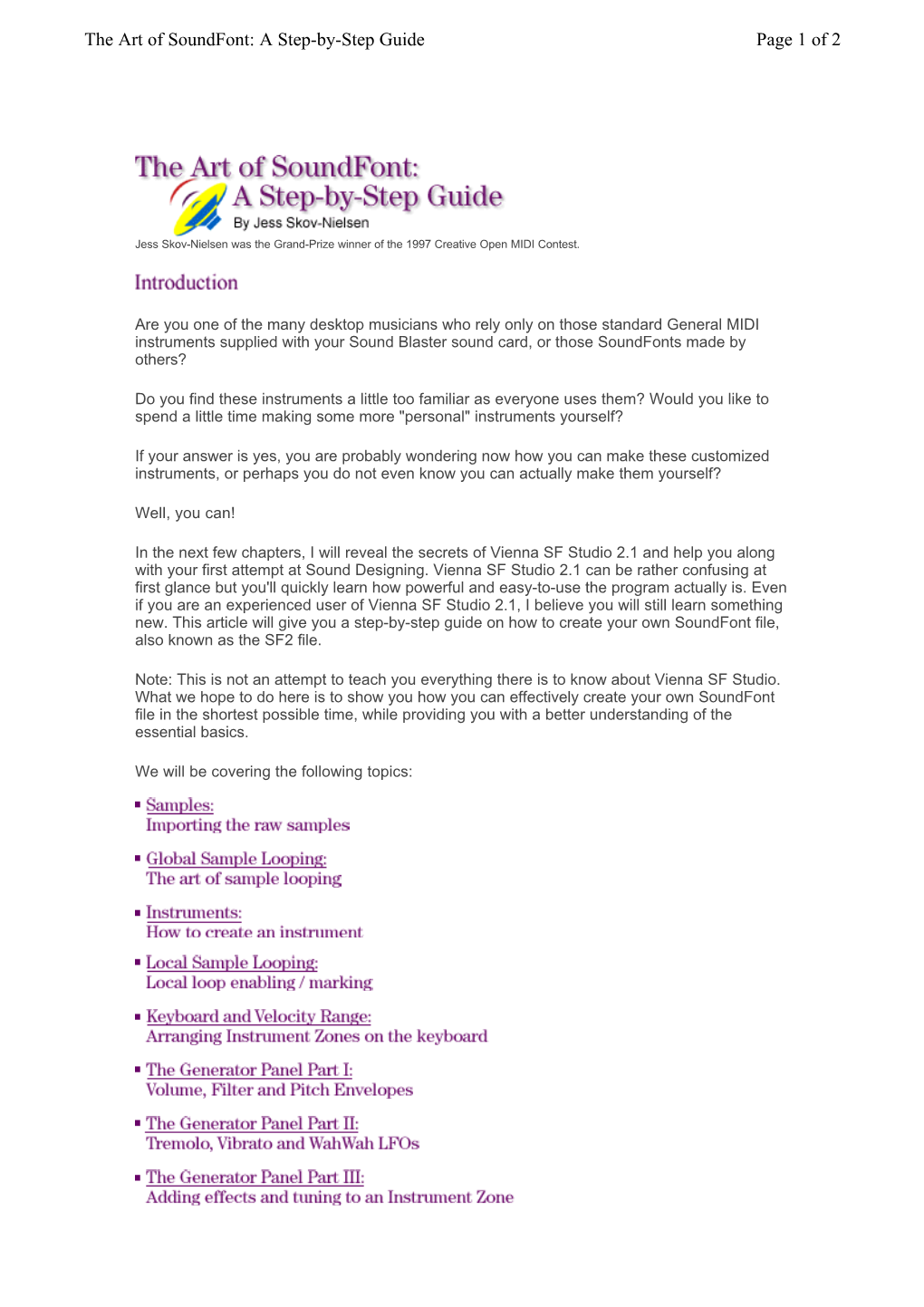
Load more
Recommended publications
-

Introduction Chapter 2 — Windows Software
UltraSound owners have a variety of sound needs. This is a guide to help you find the best way to use your new UltraSound for your own applications. Using your UltraSound with many games is as simple as selecting UltraSound from the list of sound cards in the game’s setup. You’ll hear extraordinary wavetable sound as soon as you begin the game. To use UltraSound with games that do not yet support the card directly, you may need some help getting started. UltraSound works with programs written for General MIDI, Sound Blaster, Ad Lib, Roland MT-32, and Roland SCC1. Read Chapter 6, “Game Sound Support,” for an explanation of the sound options available with UltraSound. Explore the file playing, recording, and mixing features of your UltraSound right away using the simple sound applets that come with Windows version 3.1 or later. Use Media Player to play sound files with your UltraSound. Or hook up a microphone and use Sound Recorder to record, mix, and play your own sounds. See the Windows manual or Sound Recorder’s on-line help for instructions. Open the UltraSound Mixer to enable inputs and outputs, set playback volume, and control CD and Microphone inputs. The settings you choose from the Mixer applet are only valid for the current Windows session until you save them. Once you have had a chance to explore your UltraSound’s features with these simple applications, try the great bonus software included in your UltraSound package. Advanced Gravis has included a number of terrific software applications for recording, playing, mixing, and composing sounds and music with your new UltraSound. -

Frequently Asked Questions About Sound Blaster X7 Ver
Frequently Asked Questions about the Sound Blaster X7 General 1. Why is the Sound Blaster X7 so light? The Sound Blaster X7 was designed with an external power adapter, as opposed to regular amplifiers with internal transformers, which greatly takes away the bulk and weight from the product itself. The combined weight of the Sound Blaster X7 unit together with the power adapter is approximately 1.1 kg. The Sound Blaster X7 was engineered and designed for power efficiency, heat management and component synergy, resulting in reduced overall weight. We also wanted to create a product with a small footprint that can easily placed next to a desktop computer or in a living room home audio setup. 2. How is heat being managed on the Sound Blaster X7? The Sound Blaster X7 uses an efficient power amplifier that only requires a small heat sink for heat dissipation. The Sound Blaster X7 also complies with ErP, the latest European Union Directive for energy management. 3. Do I need to upgrade to the 24V, 6A high power adapter? The Sound Blaster X7 comes bundled with a 24V, 2.91A power adapter, which should give you 20+20W – 27+27W (into 8 ohms speakers) and 35+35W – 38+38W (into 4 ohms speakers) in normal usage scenarios. Such output power is sufficient in an average room setup. You will only need an upgrade to the higher power adapter if you require more audio power. Connectivity to Audio/Video (AV) Systems 1. I currently have an AV system at home. How do I connect the Sound Blaster X7 to it? You can connect the Sound Blaster X7 to your home AV system via TOSLINK*. -

Sound Blaster Free Multifunction Portable Bluetooth® Speaker
Sound Blaster Free Multifunction Portable Bluetooth® Speaker SET YOUR MUSIC FREE. Play your favorite tunes wirelessly from your phone/tablet, from the built-in MP3 player or via USB from your PC/Mac, and fill your world with massive, full-bodied music ANYHOW, ANYWHERE. Massive, Full-Bodied Sound • The Sound Blaster Free delivers powerful audio and enhanced bass response, despite its diminutive size, with its two custom-tuned 40mm Neodymium drivers and dual passive radiator design. Fill your world with loud, vibrant and booming music. Effortless Mobility and Flexibility • Take the Sound Blaster Free wherever you go for awesome wireless music on the move. Its splash-proof, dual- orientation form factor gives you the flexibility to use it vertically for 360° sound, or horizontally for great direct stereo imaging. Multifunctional With Versatile Connectivity • The Sound Blaster Free was built to be a true companion. Blast your favourite tunes wirelessly through Bluetooth 4.0 or directly from a microSD card with the integrated music player. It even supports digital USB audio streaming from a PC or Mac with added SBX Pro Studio™ enhancements. Use it as a Bluetooth speakerphone too! You’ll never run out of ways to use the Sound Blaster Free. Technical Specifications Package Content • Power Output: 2 x 3.5 W • Sound Blaster Free Speaker • Drivers: 40mm neodymium drivers with dual passive radiators • USB cable • Discreet omni-directional microphone • Quick Start Leaflet • Bluetooth® 4.0 with SBC and FastStream • Warranty Leaflet • Bluetooth Profiles: -

You Door Know Vvhor You've
The Independent l _. NewsletterNewslefter for Ensoniq Users r T You Don'tDoor Know vvhorWhat You've In This Issue .. Got Till It's Gone: Got Till l’r's Gone: Articles:Articles. : The MRD-lMRD-101 a1 MR Disk from Ensoniq ZR-76ZR-76 Specifications Pat FFinniganinnigan Ensoniq ................................................................................................. ........... 3 ~14-f-1'1-I-' :1.‘-:1.’-:i":!.'-2117:‘. :» ~ ~ _ _ August. Mac owners need Stuffitt to unun-binhex-binhex NNAMMAMM News: Ensoniq Makes Keyboards! ~¢. the file; PC’ersPC'ers need WinZip or other unZIP Sam Mims ....................................................... ............................................. 5 app to decompress these filesfiles.. Go to w3.en-w3.en soniq.com,soniq.corn, click on the "Download"“Download” link, The X Sounds select the "Musical“Musical Instrument Files"Files” link, and Garth HHjeltejelte .............................................................................................. 6 select the "MR61171"“MR6l/71” link. Click on the 1 MRDMRD-101-IOI link and specify a folder to save it'it in. Once you'veyou’ve pulled it down, decodeldecode/ decompress it, copy to a 1.4 Mb floppy, stuffsniff ReviewsRGVIGWSZ: it into your MR-61176MR-61/76 and press that load buttonbutton... ... Ensoniq MRDMRD-101-IO 1 For: MR-6I,MR-61, MRMR-76,-76, MR Rack. Pat FFinniganinnigan .............................................................................. cover Product: MRDMRD--l101 0 I Sound & Sequence Disk. The Roses Price: FreeFree.. This is -

Soundfont Player™ 1.0 Operation Manual
SoundFont Player™ 1.0 Operation Manual E-MU World Headquarters E-MU / ENSONIQ P.O. Box 660015 Scotts Valley, CA 95067-0015 Telephone: (+1) 831-438-1921 Fax: (+1) 831-438-8612 www.soundfont.com www.emu.com SoundFont Player™ 1.0 Operation Manual E-MU World Headquarters E-MU / ENSONIQ P.O. Box 660015 Scotts Valley, CA 95067-0015 Telephone: (+1) 831-438-1921 Fax: (+1) 831-438-8612 Internet: www.soundfont.com www.emu.com SoundFont Player Operation Manual Page 1 This manual is © 2001 E-MU / ENSONIQ. All Rights Reserved Legal Information The following are worldwide trademarks, owned or exclusively licensed by E-mu Systems, Inc, dba E-MU / ENSONIQ, registered in the United States of America as indicated by ®, and in various other countries of the world: E-mu®, E-mu Systems®, the E-mu logo, Ensoniq®, the Ensoniq logo, the E-MU / ENSONIQ logo, Orbit The Dance Planet, Planet Phatt The Swing System, Proteus®, SoundFont®, the SoundFont logo, SoundFont Player,. Sound Blaster and Creative are registered trademarks of Creative Technology Ltd. Audigy, Environmental Audio, the Environmental Audio logo, and Environmental Audio Extensions are trademarks of Creative Technology Ltd. in the United States and/or other countries. Windows is a trademark of Microsoft Corporation in the United States and/or other countries. All other brand and product names are trademarks or registered trademarks of their respective holders. SoundFont Player Operation Manual Page 2 Table of Introduction ...................................................................................6 -

Sound Blaster AWE 32/64 HOWTO
Sound Blaster AWE 32/64 HOWTO di Marcus Brinkmann < [email protected] > v1.2, 11 gennaio 1998, tradotto il 2 agosto 1998 Questo documento descrive come installare e configurare una Soundblaster 32 (SB AWE 32, SB AWE 64) della Creative Labs inc. sotto Linux utilizzando l’Awe Sound Driver Extension scritto da Takashi Iwai. Viene trattato inoltre l’utilizzo di tools e player particolari per la serie AWE della SB. Il sistema operativo di riferimento utilizzato per questo HOWTO `eDebian GNU/Linux System, ma dovrebbe funzionare su ogni altra distribuzione Linux. Traduzione di Samuele Tonon< Samuele Tonon > Contents 1 Introduzione 2 1.1 Ringraziamenti ............................................ 2 1.2 Nota per la versione italiana ..................................... 2 1.3 Politica di distribuzione ....................................... 2 2 Prima di iniziare 3 2.1 Introduzione .............................................. 3 2.2 Note generali sulle schede SB AWE ................................. 3 2.3 Note sulle schede PnP (Plug and Play) ............................... 3 2.4 Note generali sul caricamento dei moduli del kernel ........................ 4 2.5 Note generali sui driver sonori del kernel .............................. 4 3 Come installare il supporto SB AWE per il suono 5 3.1 Requisiti ................................................ 5 3.2 Iniziamo ................................................ 5 3.3 Compilare il kernel .......................................... 6 3.4 Riavvio ............................................... -

Creative® Sound Blaster® Audiopci TM
® ® TM Creative Sound Blaster AudioPCI 128 MODEL CT5801 Creative’s Industry-Standard 1373-Based Sound Card Delivers High Quality Digital Audio The model CT5801 Sound Blaster® AudioPCITM 128 for Hewlett-Packard, is an outstanding sound card solution that delivers excellent audio quality and features at an affordable price. The Sound Blaster AudioPCI 128 is driven by Creative’s industry-standard ES1373 DSP engine, coupled with AC97 version 2.1 CODEC, providing the next generation of audio performance while maintaining full Sound Blaster 16 legacy compatibility. Audio - Primary Features The Sound Blaster AudioPCI 128 is a complete digital audio recording and playback system, capable of 16- bit/48KHz fidelity. The Sound Blaster AudioPCI 128 delivers 128-voice polyphony for wavetable audio, real- time DSP effects including reverb, chorus and spatialization, plus real-time bass and treble equalization control. In addition, the Sound Blaster AudioPCI 128 supports 3D Positional Audio, Microsoft’s DirectSound, DirectSound 3D, Environmental Audio Extensions (EAX) for DirectSound3D, and support for the Aureal A3D API, which allows applications written to the A3D API to run on the Sound Blaster AudioPCI 128. A stereo 2w/channel amplifier is also included. Compatibility The Sound Blaster AudioPCI 128 is fully Plug and Play compliant for ease of use in either genuine DOS, DOS Box, Windows Millenium, Windows 95/98/98SE, Windows NT, and Windows 2000 applications, and is fully Sound Blaster 16 compatible in MS-DOS utilizing a patented method of Sound Blaster emulation developed by Creative. In addition, the AudioPCI 128 offers full General MIDI capability, and also supports Microsoft’s PC98, PC99, and Multimedia PC Level II and III specifications. -

How to Create Music with GNU/Linux
How to create music with GNU/Linux Emmanuel Saracco [email protected] How to create music with GNU/Linux by Emmanuel Saracco Copyright © 2005-2009 Emmanuel Saracco How to create music with GNU/Linux Warning WORK IN PROGRESS Permission is granted to copy, distribute and/or modify this document under the terms of the GNU Free Documentation License, Version 1.2 or any later version published by the Free Software Foundation; with no Invariant Sections, no Front-Cover Texts, and no Back-Cover Texts. A copy of the license is available on the World Wide Web at http://www.gnu.org/licenses/fdl.html. Revision History Revision 0.0 2009-01-30 Revised by: es Not yet versioned: It is still a work in progress. Dedication This howto is dedicated to all GNU/Linux users that refuse to use proprietary software to work with audio. Many thanks to all Free developers and Free composers that help us day-by-day to make this possible. Table of Contents Forword................................................................................................................................................... vii 1. System settings and tuning....................................................................................................................1 1.1. My Studio....................................................................................................................................1 1.2. File system..................................................................................................................................1 1.3. Linux Kernel...............................................................................................................................2 -

Creative Portable Audio & Video Users Guide
User’s Guide Model No.: GH0260 Congratulations! Thank you for choosing the Sound Blaster EVO USB entertainment headset. Connect it to your computer and you are about to experience the legendary audio quality of Sound Blaster. The EVO USB enhances the quality of all your audio content, even from online streaming sources such as YouTube. Its beamforming dual microphone array guarantees crystal clear communication in any environment. Beyond that, it allows you to connect to your mobile devices and enjoy high quality audio on the go! Package Checklist Your Sound Blaster EVO USB package comes with the following: l The Sound Blaster EVO USB l MicroUSB-to-USB cable - Length: 1.8m (5.91ft) l 4-pole analog cable - Length: 1.2m (3.94ft) l Quick Start leaflet Minimum System Requirements l Intel Core™2 Duo processor 2.2 GHz, AMD Athlon 64x2 Dual Core or equivalent processor l Microsoft® Windows® 8 64-bit or 32-bit, Windows 7 64-bit or 32-bit, Windows Vista 64-bit or 32-bit; Macintosh OS X 10.5.8 and above l 1GB RAM l Powered USB 2.0/3.0 port Note: Due to programming changes, the recommended system requirements for the software and applications may change over time. Overview 1 2 3 5 4 OR 1 - Adjustable Headband 2 - Volume Control Multifunction Button 3 - (for calls and playback) 4 - 4-Pole Analog Jack 5 - MicroUSB Port Flexible Connection Options 4-pole Analog Cable to your Smart Devices USB Cable to your PC/Mac Splitter Cable* to your Soundcard * Cable not included Using Your Sound Blaster EVO USB Set up your headset in three simple steps: 1. -

Implementing Legacy Audio on the PCI Bus
Implementing Legacy Audio on the PCI Bus Revision 1.2 Written by Gary Solomon Sr. Staff Engineer Platform Architecture Lab [email protected] Intel Corporation Information in this document is provided in connection with Intel products. No license, express or implied, by estoppel or otherwise, to any intellectual property rights is granted by this document. Except as provided in Intel's Terms and Conditions of Sale for such products, Intel assumes no liability whatsoever, and Intel disclaims any express or implied warranty, relating to sale and/or use of Intel products including liability or warranties relating to fitness for a particular purpose, merchantability, or infringement of any patent, copyright, or other intellectual property right. Intel products are not intended for use in medical, life saving, or life sustaining applications. Intel may make changes to specifications and product descriptions at any time, without notice. * Other brands and names are the property of their respective owners. Copyright (c) Intel Corporation 1996 1. Introduction / Scope This paper is targeted at IHVs and OEMs who have detailed working knowledge of the current PC audio architecture. It is also recommended that the reader be familiar with the Audio Codec ‘97 Component (“AC ‘97”) Specification available on the Intel Web server at http://www.intel.com/pc- supp/platform/ac97/. Companion white papers address two related subjects: · “Digital audio” and the 1997 desktop PC · Hardware Acceleration Models and Re-direction of Audio Streams The scope of this document is not intended to fully detail each mechanism described herein. It is also not the intent of this paper to debate or judge whether or not it makes sense to migrate legacy compatible audio to the PCI bus. -

C-Media Xear 3D Sound Solution CMI8738 4/6-Channel PCI Audio Single Chip
C-Media XeaR 3D Sound Solution CMI8738 4/6-Channel PCI Audio Single Chip User Manual C-Media CMI8738 XeaR 3D Technology Sound Solution User Manual Rev. 2.1 Table of Contents Preface………………………..………………………………………………………2 1. C-Media CMI8738 Audio Chip Advantages………………………………….3 1.1 C3D HRTF Positional Sound Solution..……………………………………..3 1.2 EnvironmentFX Sound Effects……………………………………………….5 1.3 XeaR Technology………………………………………………………………6 2. Product Specification………………………………………………………….10 3. Installation/Uninstallation P rocedure ...……………………………………..11 4. C-Media Power Mixer…………………….…………………………………….16 5. Windows Applications--Audio Rack………………………………….……..22 6. Multi-Channel Audio Demo……………………………….…………………..28 Appendix A —Connectors and Jumpers ……………………………………….35 Appendix B —The 4 Speakers System …………………………………………37 Appendix C —SPDIF I/O Function ……………………………………………….39 Appendix D —Solution For Mini Disc Players …………………………………40 Appendix E —Recording From SPDIF-In ……………………………………….43 2 C-Media CMI8738 XeaR 3D Technology Sound Solution User Manual Rev. 2.1 Preface The manual is a user guide for using C-Media CMI8738 PCI multi-channel audio device correctly and it also provides the overview of the versatile product features and value-added advance audio technology such as 3D, EAXTM , XeaR, etc.. The document is protected by copyright and all rights are reserved. No part of this manual can be reproduced by any form without prior permission of C-Media Inc.. This PCI Audio Adapter offers a new generation PCI audio solution: it utilizes the state-of-the- art CRL® 3D Audio technology (HRTF 3D positional audio), and supports Microsoft® DirectSound ® 3D and Aureal®’s A3D® interfaces. Better yet, it supports 2/4/6 speakers and DLS based (Downloadable Sound) wave table music synthesizer which supports the DirectMusic®. -

PDE Printed Guide.Fm
1 ( ) 2 15 ( ) 3 ( ) 4 ( ) 14 13 5 12 6 7 8 11 9 10 1 Congratulations ZEN Vision:M™ is the new digital player from Creative. Read on to learn how to get started with your new player! Contents About Your Player ................................................................................... 2 Using the Navigation Controls ............................................................... 3 Getting Started ....................................................................................... 4 Managing Music and Data .................................................................... 10 Understanding Your Player .................................................................. 11 Managing Your Player .......................................................................... 12 Personalizing Your Player .................................................................... 21 Connecting Your Player to a TV ............................................................ 24 FAQ ....................................................................................................... 25 Information Diagrams .......................................................................... 26 General Specifications ........................................................................ 28 Copyright and License .......................................................................... 30 2 About Your Player About Your Player Unfold the last page of this booklet, and reference the image there against the names and descriptions below. 1Power switch 10 Dock