Getting Started with Your New Nokia Lumia Windows Phone
Total Page:16
File Type:pdf, Size:1020Kb
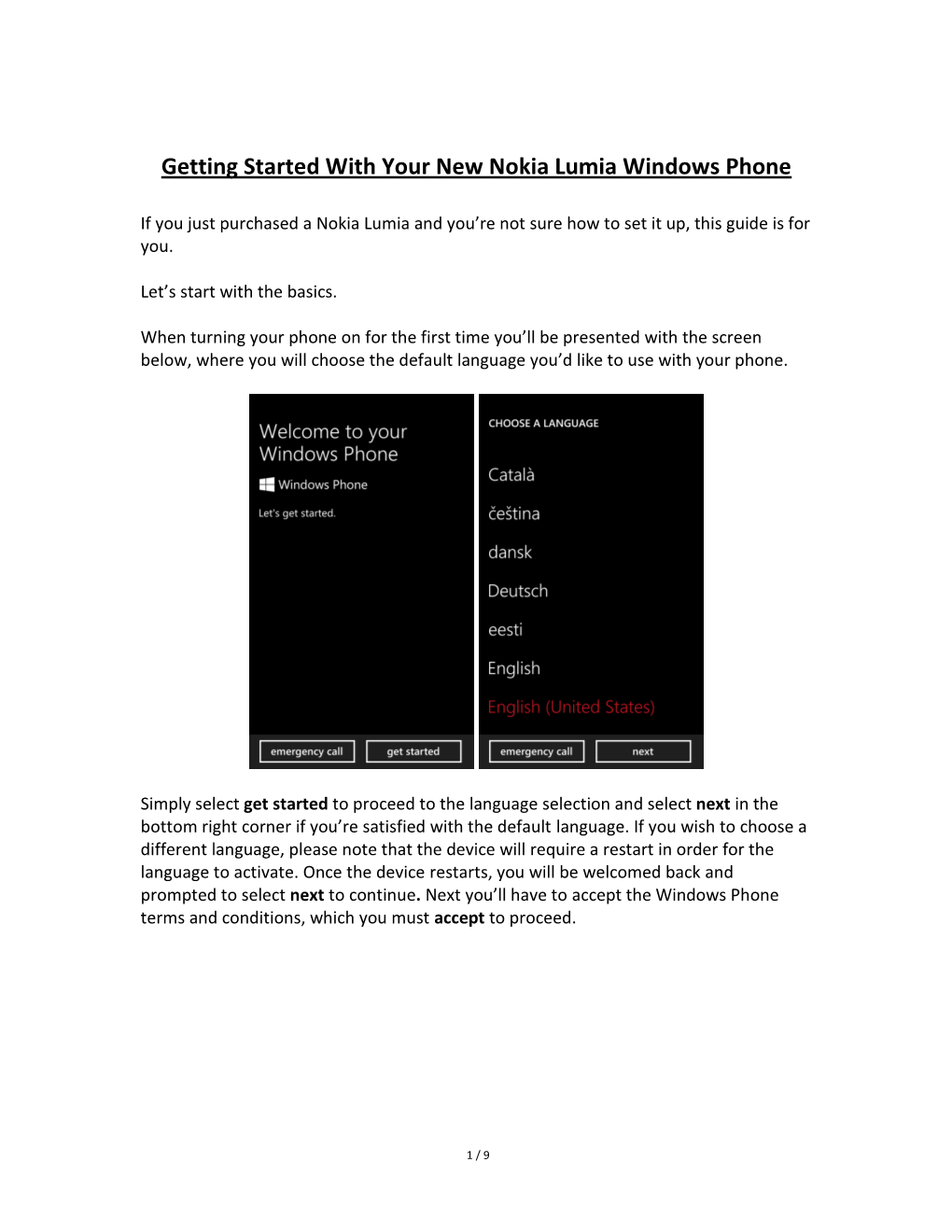
Load more
Recommended publications
-

Here Is Event: Nokia Announced the Lumia Windows Benefit to Both Nokia and Microsoft
Workplace Service First Cut Number: 2011-FC10 Aragon November 1, 2011 Research Topics: Mobile Issues: What are the trends impacting mobile computing? What are the technologies and architectures that make up a mobile ___________________________________________________________________________________________________________Author: Mike Anderson ecosystem? " " Nokia and Microsoft: Partnership Bears building the much-needed ecosystem, but right First Fruit in Mobile Ecosystem Battle now Windows 7 Phone remains far behind the leaders with apps in its Windows Phone Summary: On October 26th at its Nokia World Marketplace. 2011 event in London, Nokia announced the Lumia 800 and 710, its first smartphones Overall, the main intent of these initial Windows based on Windows Phone 7. Phone 7 products is to establish presence in markets historically loyal to Nokia. There is Event: Nokia announced the Lumia Windows benefit to both Nokia and Microsoft. Nokia Phone-based line of smartphones as the first feature phone users who want smartphone step to replace its own Symbian ecosystem on options now have a viable choice from Nokia, the journey to competing with Apple and and they have them ahead of the 2011 Google. holidays. Microsoft has a partner with solid devices to advance its need for relevance in Analysis: Nokia’s strategy, outlined by new mobile, and the smartphone market. CEO Stephen Elop in February 2011, promised decisive and swift action in replacing its failing Nokia’s Windows Phones will not launch in the Symbian operating system for smartphones U.S. until 2012. Building on its strengths, Nokia with Windows Phone 7 through Nokia’s is launching in Europe first, with more countries partnership with Microsoft. -

Nokia Lumia 635 User Guide
User Guide Nokia Lumia 635 Issue 1.0 EN-US Psst... This guide isn't all there is... There's a user guide in your phone – it's always with you, available when needed. Check out videos, find answers to your questions, and get helpful tips. On the start screen, swipe left, and tap Nokia Care. If you’re new to Windows Phone, check out the section for new Windows Phone users. Check out the support videos at www.youtube.com/NokiaSupportVideos. For info on Microsoft Mobile Service terms and Privacy policy, go to www.nokia.com/privacy. First start-up Your new phone comes with great features that are installed when you start your phone for the first time. Allow some minutes while your phone sets up. © 2014 Microsoft Mobile. All rights reserved. 2 User Guide Nokia Lumia 635 Contents For your safety 5 Camera 69 Get started 6 Get to know Nokia Camera 69 Keys and parts 6 Change the default camera 69 Insert the SIM and memory card 6 Camera basics 69 Remove the SIM and memory card 9 Advanced photography 71 Switch the phone on 11 Photos and videos 75 Charge your phone 12 Maps & navigation 79 Transfer content to your Nokia Lumia 14 Switch location services on 79 Lock the keys and screen 16 Positioning methods 79 Connect the headset 17 Internet 80 Antenna locations 18 Define internet connections 80 Basics 19 Connect your computer to the web 80 Get to know your phone 19 Use your data plan efficiently 81 Accounts 28 Web browser 81 Personalize your phone 32 Search the web 83 Cortana 36 Close internet connections 83 Take a screenshot 37 Entertainment 85 Extend battery life 38 Watch and listen 85 Save on data roaming costs 39 FM radio 86 Write text 40 MixRadio 87 Scan codes or text 43 Sync music and videos between your phone and computer 87 Clock and calendar 44 Games 88 Browse your SIM apps 47 Office 90 Store 47 Microsoft Office Mobile 90 People & messaging 50 Write a note 92 Calls 50 Continue with a document on another Contacts 55 device 93 Social networks 59 Use the calculator 93 Messages 60 Use your work phone 93 Mail 64 Tips for business users 94 © 2014 Microsoft Mobile. -

Microsoft'sevolving App Strategy
CAN MICROSOFT MAP THE FUTURE OF IT? Microsoft’s Evolving App Strategy Microsoft is trying to better align its applications through a new interface and improved cloud connectivity. Is this the right strategy? BY BRIEN M. POSEY THE NEW INTERFACE WHERE RT AND OFFICE FIT CLOUD CONNECTIVITY CAN MICROSOFT MAP THE FUTURE OF IT? VER THE PAST two decades, Microsoft’s strategy for desktop and mobile ap- plications has remained relatively static. Microsoft devoted much of its energy to creating operating systems and allowed applications to develop almost as an afterthought. THE NEW Even today the company adheres to this haphazard approach to applications. INTERFACE O At the same time, the company’s most recent product-release cycle demonstrates that Microsoft’s support for desktop and mobile apps is evolving. WHERE RT AND OFFICE FIT When it comes to application support in the company’s latest releases, two major themes have emerged: the new tile-based user interface (UI) and cloud con- nectivity. While both of these technologies benefit a segment of Microsoft’s cus- CLOUD CONNECTIVITY tomer base, they have also created numerous challenges for IT professionals. In particular, the new Windows 8 interface has been an impediment to adop- tion among business users, but it is part of a concerted effort on Microsoft’s part to build consistency throughout its application set. Despite this imperfect strat- egy, there are signs that the approach is pointing Microsoft in a direction that al- lows business users to productively use Windows, Office and other applications on PCs, tablets and smartphones. 2 MICROSOFT’S EVOLVING APP STRATEGY THE NEW INTERFACE WINDOWS’ NEW INTERFACE The most well-known element of the Windows 8 operating system is the new user interface (which at one time was called the Metro interface and is now known as the Windows 8-style UI). -

Models Step 1: Identify Which Version of the Windows Phone Operating
Nokia Lumia – All Models (Excluding models 710 and 800) Step 1: Identify which version of the Windows Phone operating system is installed on your phone: 1. Go to your App list. 2. From there, tap “Settings” > “About” > “More info”. 3. The “Software” section indicates which version of the Windows Phone operating system is in use. a. If your phone is currently running Windows Phone 7, proceed to page 2 for instructions on how to wipe your device. b. If your phone is currently running Windows Phone 8, 8.1, or 10, proceed to page 3 for instructions on how to wipe your device. ______________________________________________________________________________ Nokia Lumia - Tous les modèles (À l'exclusion des modèles 710 et 800) Étape 1: Déterminer la version du système d'exploitation Windows Phone installée sur votre téléphone: 1. Accédez à votre liste d’applications. 2. Presse « Paramètres » > « À propos » > « Plus d'info ». 3. La section « Logiciel » indique le nom de la version du système d'exploitation Windows Phone. a. Si votre téléphone utilise actuellement Windows Phone 7, aller à la page 2 pour obtenir des instructions sur la façon de réinitialiser votre téléphone. b. Si votre téléphone utilise actuellement Windows Phone 8, 8.1, ou 10, aller à la page 4 pour obtenir des instructions sur la façon de réinitialiser votre téléphone. Nokia Lumia (Windows 7.5) Model Numbers: 610, 900 The following instruction will give you all the information you need to remove your personal information from your phone. Before recycling your device please also remember to: The account for the device has been fully paid and service has been deactivated. -

Nokia Phones: from a Total Success to a Total Fiasco
Portland State University PDXScholar Engineering and Technology Management Faculty Publications and Presentations Engineering and Technology Management 10-8-2018 Nokia Phones: From a Total Success to a Total Fiasco Ahmed Alibage Portland State University Charles Weber Portland State University, [email protected] Follow this and additional works at: https://pdxscholar.library.pdx.edu/etm_fac Part of the Engineering Commons Let us know how access to this document benefits ou.y Citation Details A. Alibage and C. Weber, "Nokia Phones: From a Total Success to a Total Fiasco: A Study on Why Nokia Eventually Failed to Connect People, and an Analysis of What the New Home of Nokia Phones Must Do to Succeed," 2018 Portland International Conference on Management of Engineering and Technology (PICMET), Honolulu, HI, 2018, pp. 1-15. This Article is brought to you for free and open access. It has been accepted for inclusion in Engineering and Technology Management Faculty Publications and Presentations by an authorized administrator of PDXScholar. Please contact us if we can make this document more accessible: [email protected]. 2018 Proceedings of PICMET '18: Technology Management for Interconnected World Nokia Phones: From a Total Success to a Total Fiasco A Study on Why Nokia Eventually Failed to Connect People, and an Analysis of What the New Home of Nokia Phones Must Do to Succeed Ahmed Alibage, Charles Weber Dept. of Engineering and Technology Management, Portland State University, Portland, Oregon, USA Abstract—This research intensively reviews and analyzes the management made various strategic changes to take the strategic management of technology at Nokia Corporation. Using company back into its leading position, or at least into a traditional narrative literature review and secondary sources, we position that compensates or reduces the losses incurred since reviewed and analyzed the historical transformation of Nokia’s then. -

Ios Encryption
iOS Encryption Table of Contents iOS Encryption – iOS 8 ..................................................................................................................... 2 Windows Phone (WP) Encryption -1 .............................................................................................. 4 Windows Phone (WP) Encryption -2 .............................................................................................. 5 Notices ............................................................................................................................................ 7 Page 1 of 7 iOS Encryption – iOS 8 iOS Encryption – iOS 8 Added an “always on VPN” feature • When connected to a Wi-Fi network, the VPN is automatically enabled. • Added support for “per-message” S/MIME — Users can sign and encrypt by default or selectively sign / encrypt individual messages. • Activation Lock (Introduced in iOS 7) — Enabled automatically when “Find My iPhone” is turned on — Apple ID and password are required to o Turn off “Find My iPhone” o Erase the device o Reactivate & reuse device — Check Activation Lock Status at https://www.icloud.com/activationlock/ 26 **026 Mark Williams: One of the security features that is available to us on Windows phones is VPN technology. Traditionally, communication devices did not allow for secure communications. It relied on users to say we're going to enable these things as an afterthought. But the users had to know to do that. Well, Apple has said we're going to secure the device for you a little bit. So, the VPN feature within iOS is always on by default. And so, when my phone connects to a Wi-Fi network, when my phone-- when I send emails, for example, that VPN technology is going to protect my communication over that Wi-Fi, over Page 2 of 7 that wireless network and prevent eavesdropping and modification of my data. Now, another feature that we have is activation lock. Theft of smartphones has been a booming area of crime over the last couple of years. -

Lumia with Windows 10 Mobile User Guide
User Guide Lumia with Windows 10 Mobile Issue 1.1 EN-US About this user guide This guide is the user guide for your software release. Important: For important information on the safe use of your device and battery, read “For your safety” and “Product and safety info” in the printed or in-device user guide, or at www.microsoft.com/mobile/support before you take the device into use. To find out how to get started with your new device, read the printed user guide. For the online user guidance, videos, even more information, and troubleshooting help, go to support.microsoft.com, and browse to the instructions for Windows phones. You can also check out the support videos at www.youtube.com/lumiasupport. Moreover, there's a user guide in your phone – it's always with you, available when needed. To find answers to your questions and to get helpful tips, tap Lumia Help+Tips. If you’re new to Lumia, check out the section for new users. For info on Microsoft Privacy Statement, go to aka.ms/privacy. © 2016 Microsoft Mobile. All rights reserved. 2 User Guide Lumia with Windows 10 Mobile Contents For your safety 5 People & messaging 64 Get started 6 Calls 64 Turn the phone on 6 Contacts 68 Lock the keys and screen 7 Social networks 73 Charge your phone 7 Messages 74 Your first Lumia? 10 Email 78 Learn more about your phone 10 Camera 83 Set up your phone 10 Open your camera quickly 83 Update your apps 11 Camera basics 83 Explore your tiles, apps, and settings 12 Advanced photography 86 Navigate inside an app 14 Photos and videos 88 Use the touch screen -

Ten Steps to Smartphone Security (Windows Phone)
Ten Steps to Smartphone Security (Windows Phone) Smartphones continue to grow in popularity and are now as powerful and functional as many computers. It is important to protect your smartphone just like you protect your computer to avoid growing mobile cyber threats. Mobile security tips can help you reduce the risk of exposure to mobile security threats. Please note that these security tips reflect Windows Phone 8 and may not be accurate for previous versions: 1. Set passwords. To prevent unauthorized access to your phone, set a password on your phone’s screen as a first line of defense in case your phone is lost or stolen. Windows Phone (Lock screen FAQ) 2. Do not modify your smartphone’s security settings. Other than setting a password, do not alter security settings for convenience. Tampering with your phone’s factory settings, jailbreaking, or rooting your phone undermines the built-in security features offered by your wireless service and smartphone, while making it more susceptible to an attack. 3. Backup your data. You should backup all of the data stored on your phone – such as your contacts, documents, and photos. Windows Phone 8 provides a service for copying certain types of content using a cloud service. Microsoft enables users to save text messages, call history, Internet Explorer favorites, theme color, and certain phone settings to the cloud. This will allow you to conveniently restore the information to your phone should it be lost, stolen, or otherwise erased. Windows Phone (Back up my stuff) 4. Only install apps from trusted sources. Before downloading an app, conduct research to ensure the app is legitimate. -

Mobile Device Security for the Home User
Mobile Device Security for the Home User Are Your Mobile Devices Secure? What is a mobile device? Excludes Laptops - Includes tablets and mobile phones running a mobile operating system (GFE mobile device, BYOD, Personal) Use of Personally Owned Mobile Devices with GSA’s Data Ways to use your personally owned mobile device securely: Horizon - Virtual Desktop Citrix - Access to many GSA applications (need SecureAuth installed first) GSA Mail - Log into your GSA email with SecureAuth and a One Time Password Use of GFE Mobile Devices and BYOD (Bring Your Own Device) ● GFE - Centrally Managed by GSA and is configured with the following applications added: MaaS360, Google, and Lookout ● BYOD - Bring Your Own Device ○ Submit a Service Catalog Request ○ Include a signed GSA Rules of Behavior for Personally Owned Mobile Devices form ○ Back up your personal data ○ MaaS360, Google Policies, Lookout will be installed Cybersecurity for Mobile Devices 2017 was marked “the worst year ever” for security breaches according to Thales and The Online Trust Alliance. Cybersecurity for your Mobile Device - What is at risk here? Possible effects on our data: ● Loss of Confidentiality ● Loss of Integrity ● Loss of Availability Cybersecurity for Mobile Devices - Why was 2017 the worst year for breaches? ● Stealthy Attackers ● Advanced Persistent Threats (APTs) ● Zero Day Threats Applications on Mobile Devices - Did you know!? The most dangerous types of malware often come from infected applications! Applications on Mobile Devices ● Only install necessary applications ● Configure device to install apps only from trusted source ● Some applications request access to your device’s files/camera/location, etc. thus exposing your data. -

UI Design and Interaction Guide for Windows Phone 7
UI Design and Interaction Guide 7 for Windows Phone 7 July 2010 Version 2.0 UI Design and Interaction Guide for Windows Phone 7 July 2010 Version 2.0 This is pre-release documentation and is subject to change in future releases. This document supports a preliminary release of a software product that may be changed substantially prior to final commercial release. This docu- ment is provided for informational purposes only and Microsoft makes no warranties, either express or implied, in this document. Information in this document, including URL and other Internet Web site references, is subject to change without notice. The entire risk of the use or the results from the use of this document remains with the user. Unless otherwise noted, the companies, organizations, products, domain names, e-mail addresses, logos, people, places, and events depicted in examples herein are fictitious. No association with any real company, organization, product, domain name, e-mail address, logo, person, place, or event is intended or should be inferred. Complying with all applicable copyright laws is the responsibility of the user. Without limiting the rights under copyright, no part of this document may be reproduced, stored in or introduced into a retrieval system, or transmitted in any form or by any means (electronic, mechanical, photocopying, recording, or otherwise), or for any purpose, without the express written permission of Microsoft Corporation. Microsoft may have patents, patent applications, trademarks, copyrights, or other intellectual property rights covering subject matter in this docu- ment. Except as expressly provided in any written license agreement from Microsoft, the furnishing of this document does not give you any license to these patents, trademarks, copyrights, or other intellectual property. -

Microsoft Pushes for New Image with Windows Phone 8 Release 2 November 2012, by Janet I
Microsoft pushes for new image with Windows Phone 8 release 2 November 2012, by Janet I. Tu the culmination of these efforts. ... (It) is the most personal smartphone out there." Executives also stressed how Windows Phone 8, along with other Microsoft devices and services, can make users' lives easier by tying in smoothly with the company's cloud services, products and entertainment offerings such as SkyDrive, Office and Xbox Music and Video. "We brought the best of Microsoft to all Windows 8 devices," Ballmer said. Microsoft needs to get that message across, and to generate excitement for Windows Phone 8 among consumers because it's fallen far behind in the smartphone market. Only three years ago, Microsoft's Windows Mobile It wasn't hard to tell whom Microsoft was trying to platform - which has since been phased out - held win over with its Windows Phone 8 launch event about 20 percent of the U.S. smartphone market. Monday. These days, Microsoft's smartphone platform - Microsoft transformed an area of a civic-center including both the outdated Windows Mobile and auditorium into a temporary swanky, chill lounge, Windows Phone - makes up about 3.6 percent of complete with mood lighting and lit wall panels that market. echoing Windows Phone's live tile colors. As part of the effort to reverse that slide, Microsoft Also, Jessica Alba showed up. executives at Monday's event presented their cases for why Windows Phone 8 is different, and better, It all added up to some words not commonly than its competitors. associated with Microsoft: fun and cool. -

Microsoft Lumia
Microsoft Lumia 640 Prepared for Anything Key Features Operating System: Windows Phone 8.1 with Lumia • Latest version of Windows Phone 8.1 along with Denim seamlessly integrated Microso Office experiences Lumia 640 • Built-in Skype integraon and a 1MP front-facing Networks: camera for switching seamlessly between voice and • GSM/EDGE: 850/900/1800/1900 MHz, WCDMA: video calls 850/900/1900/2100 MHz 3G Dual SIM • 8MP camera with LED flash and Lumia Camera right out of the box Processor: CPU Qualcomm Snapdragon 400 Prepared for Anything • 1GB of memory and powerful quad core processor (MSM8926), 1.2 GHz quad core processor • Smart Dual SIM to ensure you never miss a call Memory: 1GB RAM, 8 GB internal mass memory + up Accessories to 128 GB Micro SD & 30GB* free OneDrive cloud • Cover for Lumia 640 – with card holder storage • Microso Screen Sharing for Lumia Phones • Comfort Headset Display: 5” HD (1280x720, 16:9) IPS LCD, 294 PPI, Glance screen, Corning Gorilla Glass 3, Sunlight Size: 141.3 x 72.2 x 8.85 (volumetric) mm readability enhancements Weight: 145g Primary Camera: 8 MP AF (3280x2464), f/2.2, 28 mm, 1080p @ 30 fps video (connuous autofocus), Colors: Flash: LED, Lumia Camera Talk time and Standby time (Estimates) Secondary Camera: HD 1 MP wide angle, f/2.4, • Standby time: up to 35 days (840 hours) 720p video • Talk time: up to 27.3 hours (2G) • Talk time: up to 20.3 hours (3G) Connectivity: BT 4.0, microUSB 2.0, Micro SIM, A-GPS +GLONASS, BeiDou, DLNA, Screen cloning with Sales Package Miracast, WLAN 802.11 b/g/n/ • Lumia 640 3G Dual SIM • Charger: AC-20 Sensors: Accelerometer, Magnetometer, Proximity, • WH-108 headset (In select markets only) Ambient Light Sensor • Battery: BV-T5C (removable) • User guide Audio: 3.5 mm AV connector (AHJ), FM Radio, • Note: there may be differences in country / Internet Radio customer variants Battery: 2500 mAh (BV-T5C) removable baery * available when camera roll back up is activated.