Installation of Apache Openmeetings 4.0.9 on Centos 7 This Tutorial Is
Total Page:16
File Type:pdf, Size:1020Kb
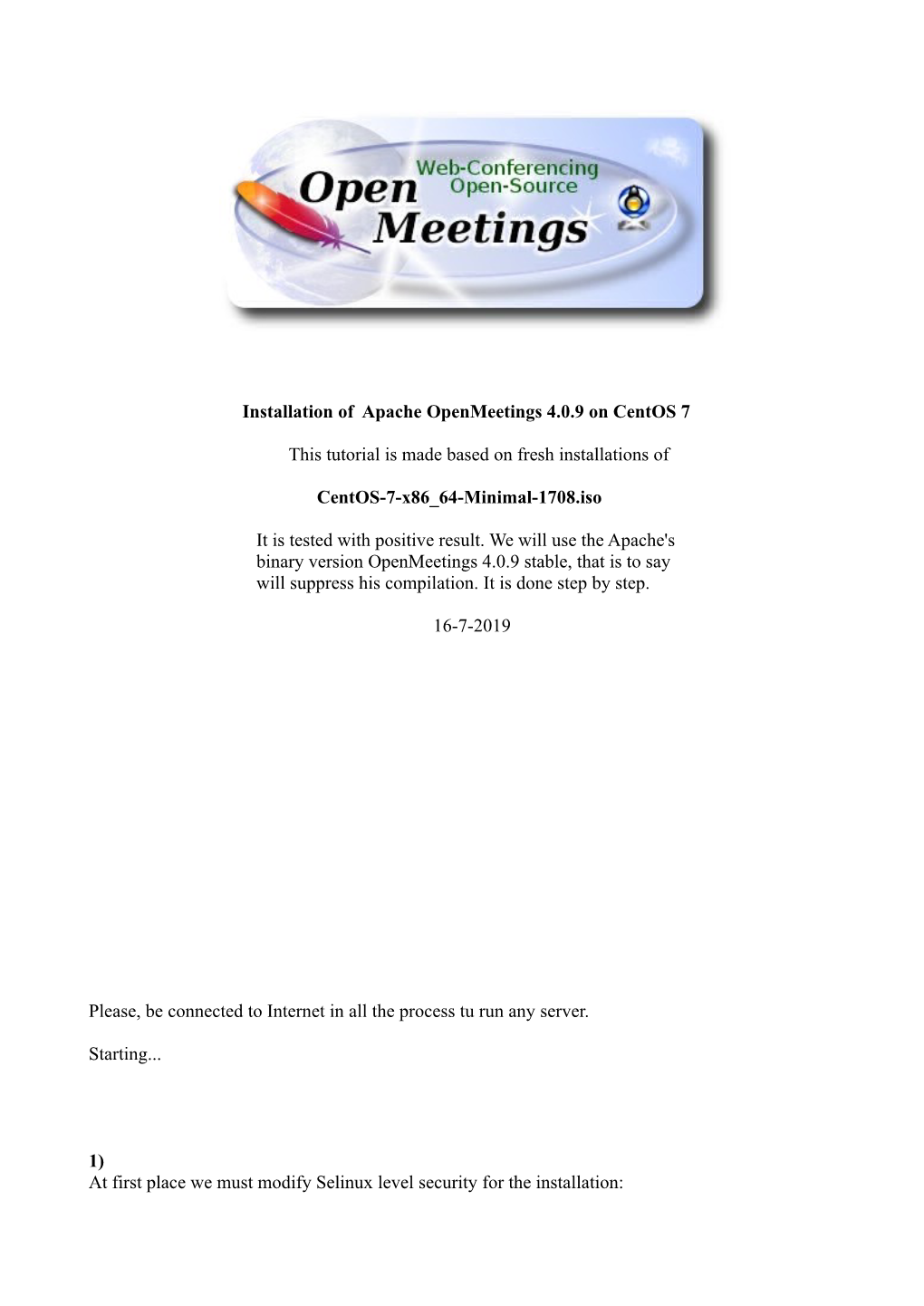
Load more
Recommended publications
-

B.Casselman,Mathematical Illustrations,A Manual Of
1 0 0 setrgbcolor newpath 0 0 1 0 360 arc stroke newpath Preface 1 0 1 0 360 arc stroke This book will show how to use PostScript for producing mathematical graphics, at several levels of sophistication. It includes also some discussion of the mathematics involved in computer graphics as well as a few remarks about good style in mathematical illustration. To explain mathematics well often requires good illustrations, and computers in our age have changed drastically the potential of graphical output for this purpose. There are many aspects to this change. The most apparent is that computers allow one to produce graphics output of sheer volume never before imagined. A less obvious one is that they have made it possible for amateurs to produce their own illustrations of professional quality. Possible, but not easy, and certainly not as easy as it is to produce their own mathematical writing with Donald Knuth’s program TEX. In spite of the advances in technology over the past 50 years, it is still not a trivial matter to come up routinely with figures that show exactly what you want them to show, exactly where you want them to show it. This is to some extent inevitable—pictures at their best contain a lot of information, and almost by definition this means that they are capable of wide variety. It is surely not possible to come up with a really simple tool that will let you create easily all the graphics you want to create—the range of possibilities is just too large. -

Font HOWTO Font HOWTO
Font HOWTO Font HOWTO Table of Contents Font HOWTO......................................................................................................................................................1 Donovan Rebbechi, elflord@panix.com..................................................................................................1 1.Introduction...........................................................................................................................................1 2.Fonts 101 −− A Quick Introduction to Fonts........................................................................................1 3.Fonts 102 −− Typography.....................................................................................................................1 4.Making Fonts Available To X..............................................................................................................1 5.Making Fonts Available To Ghostscript...............................................................................................1 6.True Type to Type1 Conversion...........................................................................................................2 7.WYSIWYG Publishing and Fonts........................................................................................................2 8.TeX / LaTeX.........................................................................................................................................2 9.Getting Fonts For Linux.......................................................................................................................2 -

Ghostscript and Mupdf Status Openprinting Summit April 2016
Ghostscript and MuPDF Status OpenPrinting Summit April 2016 Michael Vrhel, Ph.D. Artifex Software Inc. San Rafael CA Outline Ghostscript overview What is new with Ghostscript MuPDF overview What is new with MuPDF MuPDF vs Ghostscript MuJS, GSView The Basics Ghostscript is a document conversion and rendering engine. Written in C ANSI 1989 standard (ANS X3.159-1989) Essential component of the Linux printing pipeline. Dual AGPL/Proprietary licensed. Artifex owns the copyright. Source and documentation available at www.ghostscript.com Graphical Overview PostScript PCL5e/c with PDF 1.7 XPS Level 3 GL/2 and RTL PCLXL Ghostscript Graphics Library High level Printer drivers: Raster output API: Output drivers: Inkjet TIFF PSwrite PDFwrite Laser JPEG XPSwrite Custom etc. CUPS Devices Understanding devices is a major key to understanding Ghostscript. Devices can have high-level functionality. e.g. pdfwrite can handle text, images, patterns, shading, fills, strokes and transparency directly. Graphics library has “default” operations. e.g. text turns into bitmaps, images decomposed into rectangles. In embedded environments, calls into hardware can be made. Raster devices require the graphics library to do all the rendering. Relevant Changes to GS since last meeting…. A substantial revision of the build system and GhostPDL directory structure (9.18) GhostPCL and GhostXPS "products" are now built by the Ghostscript build system "proper" rather than having their own builds (9.18) New method of internally inserting devices into the device chain developed. Allows easier implementation of “filter” devices (9.18) Implementation of "-dFirstPage"/"-dLastPage" with all input languages (9.18) Relevant Changes to GS since last meeting…. -

Chapter 13, Using Fonts with X
13 Using Fonts With X Most X clients let you specify the font used to display text in the window, in menus and labels, or in other text fields. For example, you can choose the font used for the text in fvwm menus or in xterm windows. This chapter gives you the information you need to be able to do that. It describes what you need to know to select display fonts for use with X client applications. Some of the topics the chapter covers are: The basic characteristics of a font. The font-naming conventions and the logical font description. The use of wildcards and aliases for simplifying font specification The font search path. The use of a font server for accessing fonts resident on other systems on the network. The utilities available for managing fonts. The use of international fonts and character sets. The use of TrueType fonts. Font technology suffers from a tension between what printers want and what display monitors want. For example, printers have enough intelligence built in these days to know how best to handle outline fonts. Sending a printer a bitmap font bypasses this intelligence and generally produces a lower quality printed page. With a monitor, on the other hand, anything more than bitmapped information is wasted. Also, printers produce more attractive print with variable-width fonts. While this is true for monitors as well, the utility of monospaced fonts usually overrides the aesthetic of variable width for most contexts in which we’re looking at text on a monitor. This chapter is primarily concerned with the use of fonts on the screen. -

Ghostscript 5
Ghostscript 5 Was kann Ghostscript? Installation von Ghostscript Erzeugen von Ghostscript aus den C-Quellen Schnellkurs zur Ghostscript-Benutzung Ghostscript-Referenz Weitere Anwendungsmöglichkeiten Ghostscript-Manual © Thomas Merz 1996-97 ([email protected]) Dieses Manual ist ein modifizierter Auszug aus dem Buch »Die PostScript- & Acrobat-Bibel. Was Sie schon immer über PostScript und Acrobat/PDF wissen wollten« von Thomas Merz; Thomas Merz Verlag München 1996, ISBN 3-9804943-0-6, 440 Seiten plus CD- ROM. Das Buch und dieses Manual sind auch auf Englisch erhältlich (Springer Verlag Berlin Heidelberg New York 1997, ISBN 3-540-60854-0). Das Ghostscript-Manual darf in digitaler oder gedruckter Form kopiert und weitergegeben werden, falls keine Zahlung damit verbunden ist. Kommerzielle Reproduktion ist verboten. Das Manual darf jeoch beliebig zusammen mit der Ghostscript- Software weitergegeben werden, sofern die Lizenzbedingungen von Ghostscript beachtet werden. Das Ghostscript-Manual ist unter folgendem URL erhältlich: http://www.muc.de/~tm. 1 Was kann Ghostscript? L. Peter Deutsch, Inhaber der Firma Aladdin Enterprises im ka- lifornischen Palo Alto, schrieb den PostScript-Interpreter Ghostscript in der Programmiersprache C . Das Programm läuft auf MS-DOS, Windows 3.x, Windows 95, Windows NT, OS/2, Macintosh, Unix und VAX/VMS. Die Ursprünge von Ghost- script reichen bis 1988 zurück. Seither steht das Programmpa- ket kostenlos zur Verfügung und mauserte sich unter tatkräfti- ger Mitwirkung vieler Anwender und Entwickler aus dem In- ternet zu einem wesentlichen Bestandteil vieler Computerinstallationen. Peter Deutsch vertreibt auch eine kommerzielle Version von Ghostscript mit kundenspezifischen Anpassungen und entsprechendem Support. Die wichtigsten Einsatzmöglichkeiten von Ghostscript sind: Bildschirmausgabe. Ghostscript stellt PostScript- und PDF- Dateien am Bildschirm dar. -

Typesetting Music with PMX
Typesetting music with PMX by Cornelius C. Noack — Version 2.7 / January 2012 (PMX features up to version 2.617 included) II Acknowledgement This tutorial owes its very existence to the work by Luigi Cataldi, who a few years ago produced a wonderful manual for PMX in Italian. Luigi’s manual features many examples which help greatly in understanding some of the arguably arcane PMX notation. Even though the Cataldi manual is, as Don Simons has aptly remarked, “written in the language of music”, it nevertheless seemed useful to have access to it for non-Italian speakers, so Don asked around for help on a ‘retranslation’. In fact, that is what the present tutorial started out with: essentially a retranslation of the PMX part of Luigis manual back into English, us- ing, where that seemed feasible, Don’s original PMX manual. I had been thinking for some time of producing some examples (and an index) for the updated (PMX 2.40) version of that manual, and now, taking Luigis italian version as a basis, it seemed an easy thing to do. Of course, as such projects go: soon after the first version had appeared in 2002, it tended to get out of hand — Don Simons actively produced one new beta version of PMX after the other, and I simply could not keep up with his pace. So alas: 5 long years went by before the first update of the tutorial – re- flecting all PMX changes from Version 2.40 to Version 2.514 , in one giant step! – had become possible. -

GS9 Color Management
Ghostscript 9.21 Color Management Michael J. Vrhel, Ph.D. Artifex Software 7 Mt. Lassen Drive, A-134 San Rafael, CA 94903, USA www.artifex.com Abstract This document provides information about the color architecture in Ghostscript 9.21. The document is suitable for users who wish to obtain accurate color with their output device as well as for developers who wish to customize Ghostscript to achieve a higher level of control and/or interface with a different color management module. Revision 1.6 Artifex Software Inc. www.artifex.com 1 1 Introduction With release 9.0, the color architecture of Ghostscript was updated to primarily use the ICC[1] format for its color management needs. Prior to this release, Ghostscript's color architecture was based heavily upon PostScript[2] Color Management (PCM). This is due to the fact that Ghostscript was designed prior to the ICC format and likely even before there was much thought about digital color management. At that point in time, color management was very much an art with someone adjusting controls to achieve the proper output color. Today, almost all print color management is performed using ICC profiles as opposed to PCM. This fact along with the desire to create a faster, more flexible design was the motivation for the color architectural changes in release 9.0. Since 9.0, several new features and capabilities have been added. As of the 9.21 release, features of the color architecture include: • Easy to interface different CMMs (Color Management Modules) with Ghostscript. • ALL color spaces are defined in terms of ICC profiles. -

Optimal Use of Fonts on Linux
Optimal Use of Fonts on Linux Avi Alkalay Donovan Rebbechi Hal Burgiss Copyright © 2006 Avi Alkalay, Donovan Rebbechi, Hal Burgiss 2007−04−15 Revision History Revision 2007−04−15 15 Apr 2007 Revised by: avi Included support to SUSE installation for the RPM scriptlets on template spec file, listed SUSE as a BCI−enabled distro. Revision 2007−02−08 08 Feb 2007 Revised by: avi Fixed some typos, updated Luc's page URL, added DejaVu sections, added link to FC6 Freetype RPMs, added link to Debian MS Core fonts, and added reference to the gnome−font−properties command. Revision 2006−07−02 02 Jul 2006 Revised by: avi Included link to Debian FreeType BCI package, improved the glossary with Latin1 descriptions, more clear links on the webcore fonts section, instructions on how to rebuild source RPM packages in the BCI appendix, updated the freetype recompilation appendix to cover new versions of the lib, authorship section reorganized. Revision 2006−04−02 02 Apr 2006 Revised by: avi Included link to FC5 Freetype.bci contribution by Cody DeHaan. Revision 2006−03−25 25 Mar 2006 Revised by: avi Updated link to BCI Freetype RPMs to be more distro version specific. Revision 2005−07−19 19 May 2005 Revised by: avi Renamed Microsoft Fonts to Webcore Fonts, and links updated.Added X.org Subsystems section. Revision 2005−05−25 25 May 2005 Revised by: avi Comment related to web pages in the Microsoft Fonts section Revision 2005−05−10 10 May 2005 Revised by: avi Old section−based glossary converted to real DocBook glossary.Modernized terms and explanations on the glossary.Included concepts as charsets, Unicode and UTF−8 in the glossary. -

Ghostscript Status Openprinting Summit April 2011
Ghostscript Status OpenPrinting summit April 2011 Michael Vrhel, Ph.D. Artifex Software Inc. San Rafael CA Outline Ghostscript overview What is new and what is coming… Color architecture Halftoning Open issues: X11alpha Patterns and transparency Cups color spaces The Basics Ghostscript is a document conversion and rendering engine. Written in C ANSI 1989 standard (ANS X3.159-1989) Essential component of the Linux printing pipeline. Dual GPL/Proprietary licensed. Artifex owns the copyright. Source and documentation available at www.ghostscript.com Graphical Overview PostScript PCL5e/c with PDF 1.7 XPS Level 3 GL/2 and RTL PCLXL Ghostscript Graphics Library High level Printer drivers: Raster output API: Output drivers: Inkjet TIFF Pswrite PDFwrite Laser JPEG XPSwrite Custom etc. CUPS Devices Understanding devices is a major key to understanding ghostscript. Devices can have high-level functionality. e.g. pdfwrite can handle text, images, patterns, shading, fills, strokes and transparency directly. Devices may be set up to handle only certain high-level operations. Graphics library has “default” operations. e.g. text turns into bitmaps, images decomposed into rectangles. In embedded environments, calls into hardware can be made. Raster devices require the graphics library to do all the rendering. Relevant Changes to GS since last meeting…. New ICC color management added (9.0) Free type font rendering as default and new font engine API (9.0) Fixes for several issues with CUPs color spaces (9.01) High speed halftoning using SSE2 commands. (9.02) Upcoming Changes to GS (release 9.03*) Support for anti-aliasing when source contains transparency (in trunk, testing) Support for littleCMS 2.1 (in trunk, testing) Object based color rendering (development started) Support for output rendering intent (development started) Support for proofing profiles, device link profiles and profile override (hopefully) Ghostscript is moving to git…. -

Chessboard: a Package to Print Chessboards
chessboard: A package to print chessboards Ulrike Fischer July 21, 2006 Contents 1 Changes 3 2 Introduction 3 2.1 Bugs and errors ................................. 4 2.2 Requirements .................................. 5 2.3 Installation ................................... 5 2.4 Robustness: using \chessboard in moving arguments ........... 5 2.5 Setting the options ............................... 6 2.6 Saving optionlists ................................ 7 2.7 Naming the board ............................... 8 2.8 Naming areas of the board ........................... 8 2.9 FEN: Forsyth-Edwards Notation ....................... 9 2.10 The main parts of the board .......................... 9 3 Setting the contents of the board 10 3.1 The maximum number of fields ........................ 10 3.2 Filling with the package skak ......................... 11 3.3 Clearing ..................................... 12 3.4 Adding single pieces .............................. 12 3.5 Adding FEN-positions ............................. 14 3.6 Saving positions ................................ 15 3.7 Using saved and stored games ......................... 16 3.8 Restoring the running game .......................... 17 3.9 Changing the input language ......................... 17 1 4 The look of the board 18 4.1 Units for lengths ................................ 18 4.2 Some words about box sizes .......................... 19 4.3 Margins ..................................... 19 4.4 Borders ..................................... 20 4.5 The size of the boardfont .......................... -

LATEX – a Complete Setup for Windows Joachim Schlosser
LATEX – a complete setup for Windows Joachim Schlosser May 9, 2012 http://www.latexbuch.de/install-latex-windows-7/ To use LATEX is one thing, and very good introductions exist for learning. But what do you need for installing a LATEX system on Windows? What do I do with MiKTEX, why do I need Ghostscript, what’s TeXmaker, and why many people favor Emacs, and above all, how does everything fit together? This tutorial shall save the search an show step by step what you need and how to setup the individual components. I am always happy about suggestions and notes on possible errors. When reporting by mail, please always include the version number: Revision: 1643 Date: 2012-05-09 08:20:17 +0100 (We, 09 May 2012) Many thanks to a number of readers for suggestions and corrections. The correct addresses for this document are: • http://www.latexbuch.de/files/latexsystem-en.pdf for the PDF version and • http://www.latexbuch.de/install-latex-windows-7/ for the HTML-page. The German version is available via http://www.latexbuch.de/latex-windows-7-installieren/ 1 Contents 1 Everyone can set up LATEX 2 3.5 File Types Setup 7 2 What do you need at all? 3 3.6 Remedy if you have Admin Rights 8 3 Installation and Configuration 5 3.7 Install TeX4ht and Im- 3.1 Download and install ageMagick 8 MiKTEX 5 4 And now? Usage 9 3.2 Graphics Preparation and Conversion 5 5 If something fails 10 3.3 Configure Texmaker 6 6 Prospect 10 3.4 Configure Emacs 6 1 Everyone can set up LATEX LATEX is not just a program but a language and a methodology of describing documents and gets used via a LATEX system. -

The UK Tex FAQ Your 469 Questions Answered Version 3.28, Date 2014-06-10
The UK TeX FAQ Your 469 Questions Answered version 3.28, date 2014-06-10 June 10, 2014 NOTE This document is an updated and extended version of the FAQ article that was published as the December 1994 and 1995, and March 1999 editions of the UK TUG magazine Baskerville (which weren’t formatted like this). The article is also available via the World Wide Web. Contents Introduction 10 Licence of the FAQ 10 Finding the Files 10 A The Background 11 1 Getting started.............................. 11 2 What is TeX?.............................. 11 3 What’s “writing in TeX”?....................... 12 4 How should I pronounce “TeX”?................... 12 5 What is Metafont?........................... 12 6 What is Metapost?........................... 12 7 Things with “TeX” in the name.................... 13 8 What is CTAN?............................ 14 9 The (CTAN) catalogue......................... 15 10 How can I be sure it’s really TeX?................... 15 11 What is e-TeX?............................ 15 12 What is PDFTeX?........................... 16 13 What is LaTeX?............................ 16 14 What is LaTeX2e?........................... 16 15 How should I pronounce “LaTeX(2e)”?................. 17 16 Should I use Plain TeX or LaTeX?................... 17 17 How does LaTeX relate to Plain TeX?................. 17 18 What is ConTeXt?............................ 17 19 What are the AMS packages (AMSTeX, etc.)?............ 18 20 What is Eplain?............................ 18 21 What is Texinfo?............................ 19 22 Lollipop................................ 19 23 If TeX is so good, how come it’s free?................ 19 24 What is the future of TeX?....................... 19 25 Reading (La)TeX files......................... 19 26 Why is TeX not a WYSIWYG system?................. 20 27 TeX User Groups............................ 21 B Documentation and Help 21 28 Books relevant to TeX and friends...................