User Guide Table of Contents Nicehash OS 3 Quick Setup Guide Detailed Setup Guide Prerequisites Concepts Creating Nicehash OS Ash Drive Finish
Total Page:16
File Type:pdf, Size:1020Kb
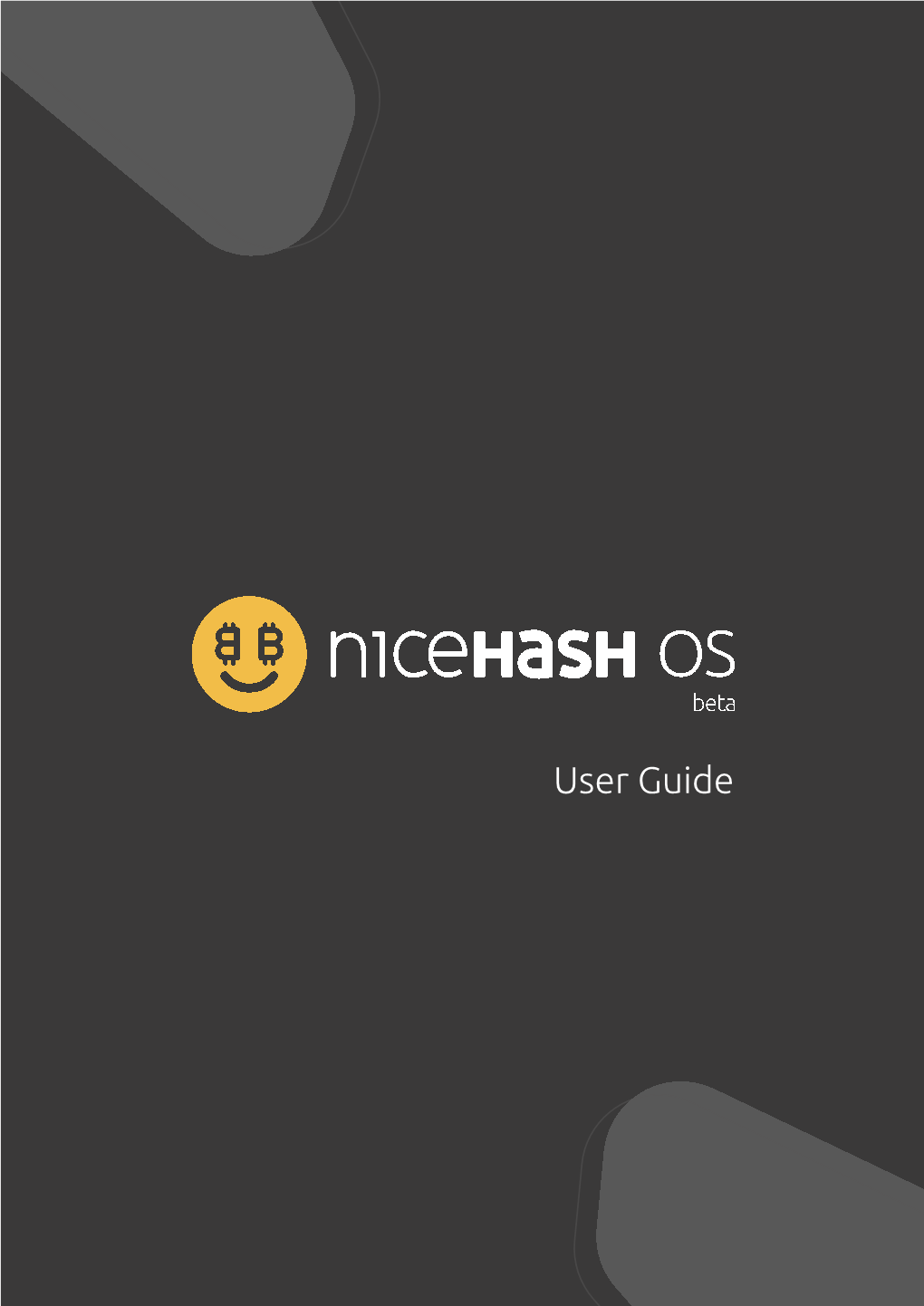
Load more
Recommended publications
-

User Guide Table of Contents Nicehash OS 3 Quick Setup Guide Detailed Setup Guide Prerequisites Concepts Creating Nicehash OS flash Drive Finish
User Guide Table of contents NiceHash OS 3 Quick setup guide Detailed setup guide Prerequisites Concepts Creating NiceHash OS flash drive Finish How to create NiceHash OS bootable flash drive 4 Prerequisites Install software for writing to USB flash drive Preparing NiceHash OS Flash drive Flashing to SSD or HDD How to configure NiceHash OS 6 What you will need NiceHash OS configuration Rig Access Network NiceHash OS local access 9 Prerequisites How to log in to the system Places to check out System configuration System logs System usage Manual OC settings (advanced) 10 TDP (valid for both NVIDIA and AMD) Core_clocks & memory_clocks (NVIDIA) Core_clocks & memory_clocks (AMD) Algorithm IDs 11 NiceHash OS bug reporting 12 Prerequisites Bug Reporting NiceHash OS QUICK SETUP GUIDE Below is a list of steps get NHOS up and running. - Download NiceHash OS image from our website. - Flash downloaded NiceHash OS image to the USB flash drive. - Update NiceHash OS configuration file with your data. DETAILED SETUP GUIDE Prerequisites - Your mining rig needs at least 2GB of RAM - GPUs attached to your rig (NHOS does not support CPU mining). Concepts NiceHash OS is an operating system which loads from USB flash drive and runs from computer memory. It contains all the tools and drivers needed to bring your mining machine to life. NiceHash OS flash drive is divided into two partitions, SYSTEM and NHOS. SYSTEM partition contains boot- loader, Linux kernel and RAM file system, while NHOS partition contains NiceHash OS configuration file. Creating NiceHash OS flash drive There are two steps required to create a fully functional NiceHash OS flash drive 1.) Create a USB flash drive containing an operating system. -

Quick Start Guide Summary Summary What Is Nicehash? 3
QUICK START GUIDE SUMMARY SUMMARY WHAT IS NICEHASH? 3 REASONS WHY NICEHASH CAN BE USEFUL FOR YOU 4 THE RIGHT TIME TO CREATE AN ORDER ON NICEHASH 5 HASHRATE CONVERSION 6 CRUXPOOL FEE 6 LAST ADVICE FOR USING NICEHASH 7 HOW TO CONFIGURE IT ON CRUXPOOL? 8 ADD CRUXPOOL 8 HOW DO I CREATE AN ORDER ON NICEHASH? 10 HOW TO CREATE A STANDARD ORDER 11 HOW TO CREATE A FIXED ORDER 12 START TRYING NICEHASH WITH CRUXPOOL 13 WHAT IS NICEHASH? NiceHash is the biggest marketplace in the sector of cryptocurrency mining. The rent mining marketplace counts today more than 600 000 daily workers, more than 250 000 daily users and more than 2 millions of orders since their creation in 2014. Cruxpool is fully compatible with NiceHash, the largest open marketplace spe- cialized in crypto mining. If you do not want to invest in hardware in order to mine, or if you’re not sure yet, this is maybe a good starting point. Indeed, you might first want to try it out and begin with renting the computing power of other miners. On NiceHash, buyers and sellers meet and make transactions. Biggest upside to this system, is that you don’t need any technical skills, you simply log in, make your order, enter the pool’s logs and there you go. Below, a chart that represents the whole process. 3 REASONS WHY NICEHASH CAN BE USEFUL FOR YOU IT IS AN EXCELLENT STARTING POINT IF YOU WANT TO START DISCOVER CRYPTOCURRENCY MINING If you are a beginner in the fabulous world of cryptocurrency mining, it can be hard to invest directly on mining RIG. -

Proliferation of Mining Malware Signals a Shift in Cybercriminal Operations
REPORT Proliferation of Mining Malware Signals a Shift in Cybercriminal Operations Andrei Barysevich Priscilla Moriuchi Daniel Hatheway Recorded Future Insikt Group Table of Contents Executive Summary ..................................................................................................... 3 Key Judgments .............................................................................................................. 3 Background ................................................................................................................... 3 Threat Analysis ............................................................................................................. 7 Technical Analysis ...................................................................................................... 11 Outlook ........................................................................................................................ 16 Executive Summary Cybercriminals are utilizing cryptocurrency mining as a way to maintain a steady income and avoid the inherent risks involved in running a large- scale ransomware campaign. This shift in tactics is the first observed since 2015, when threat actors moved from distributing banking malware to using ransomware. Mining malware is readily available, affordable, and easy for a novice to deploy; however, indicators exist that provide a means to detect mining activity on a network. Key Judgments • Beginning May 2017 we observed a rapid spike of mining malware alerts across a spectrum of analyzed sources. -

Major Cryptocurrency Provider Compromised in a Supply Chain Attack
Memo 26/11/2019 - TLP:WHITE Major cryptocurrency provider compromised in a supply chain attack Reference: Memo [191126-1] – Version: 1.0 Keywords: cryptocurrency, finance, Monero, supply chain attack Sources: Publicly available information Key Points The official command line interface Monero wallet was compromised and used in a supply chain attack. At least one person has reported financial loss due to the compromise. Cryptocurrency platforms and software are a high-value target for cyber-thieves. Summary On November 19, the Monero cryptocurrency team announced1 that for 35 minutes, the wallet tools available from the official download site getmonero[.]org, had been compromised and harboured additional code that was designed to steal cryptocurrency. According to reports, at least one user lost about $7000 from their cryptocurrency wallet as a result of using the modified binary. As of writing, it is not clear how the compromise was achieved. The breach came to light when some users noticed that the command-line Monero cryptocurrency wallet components downloaded from the official site had hashes that differed from the officially published checksums. This indicates that either the files have been modified or an incorrect hash value has been published. Monero team confirmed the breach and recommends that everyone who downloaded the tool recently should replace it with a known good one. Also, Monero recommends that if a cryptocurrency wallet was accessed with the compromised tool, all funds should be transferred to a different wallet immediately to avoid theft of virtual money. Comments Cryptocurrency management platforms and software are a preferred target for cyber criminals, simply “because that’s where the money is.” The Monero platform compromise is an ideal supply chain attack. -

51% Attack” January 2019
PHILIP OWRUTSKY, PH.D., CFA VICE PRESIDENT, INVESTMENT STRATEGIST, CLIENT ADVISORY VIEWPOINTS FROM THE ACADIAN TEAM CRYPTOS’ ACHILLES HEEL: THE RISE OF THE “51% ATTACK” JANUARY 2019 • As of January 8th, Ethereum Classic is experiencing a “51% attack,” whereby malicious agents have stolen over $1.1 million by assuming control of enough computing power to falsify the currency’s transaction history. During 2018, several other cryptocurrencies were subject to similar attacks that netted fraudsters over $20 million. • We believe that these attacks threaten the very core of an entire class of cryptocurrencies, those based on the “proof-of-work” paradigm, which includes Bitcoin. • Paradoxically, the threat to this class of currencies has been exacerbated by their very success; namely, their integration into mainstream financial institutional frameworks. Bitcoin and other cryptocurrencies that are based on As of this writing, such an attack is underway what is known as a “proof-of-work” paradigm1 represent against the Ethereum Classic cryptocurrency. This isn’t a valuable technological advancement. Their underlying the first currency to fall victim. In 2018, malicious agents methodology allows for the maintenance of a provably successfully attacked several other cryptocurrencies in correct public ledger of transactions without the need this manner, pocketing over $20 million in the process for a central, trusted party to maintain it. That ledger’s (Table 1). By securing majority computing power veracity, and, thus, these cryptocurrencies’ credibility, associated with a currency, the perpetrators have been depends on an inviolable condition: that no individual or able to “double-spend” coins by undoing their side of syndicate can control a majority of the computing power anonymous transactions, retaining both their coins and associated with the platform. -

A First Look at the Crypto-Mining Malware Ecosystem: a Decade of Unrestricted Wealth*
A First Look at the Crypto-Mining Malware Ecosystem: A Decade of Unrestricted Wealth* Sergio Pastrana Guillermo Suarez-Tangil Universidad Carlos III de Madrid King’s College London [email protected] [email protected] Abstract—Illicit crypto-mining leverages resources stolen from connected to the Internet. In both cases, by using hundreds of victims to mine cryptocurrencies on behalf of criminals. While hijacked machines, perpetrators can obtain a hash-rate similar recent works have analyzed one side of this threat, i.e.: web- to medium-sized mining farms. Each mode has different char- browser cryptojacking, only commercial reports have partially covered binary-based crypto-mining malware. acterizing features and unique challenges, specially when it In this paper, we conduct the largest measurement of crypto- comes to devising effective countermeasures. For example, in mining malware to date, analyzing approximately 4.5 million browser-based cryptojacking the damage ceases when the vic- malware samples (1.2 million malicious miners), over a period tim stops browsing the site. Also, users can reduce the threat of twelve years from 2007 to 2019. Our analysis pipeline applies by restricting the use of JavaScript. Meanwhile, crypto-mining both static and dynamic analysis to extract information from the samples, such as wallet identifiers and mining pools. Together malware entails classical malware-related challenges, such as with OSINT data, this information is used to group samples into persistence and obfuscation. Also, since mining increases the campaigns. We then analyze publicly-available payments sent CPU load, thus reducing the computer’s performance, it might to the wallets from mining-pools as a reward for mining, and be noticed by end-users. -

Blockchain, Cryptocurrency, and the Law of Theft Henry S
NORTH CAROLINA LAW REVIEW Volume 97 | Number 2 Article 4 1-1-2019 Cyber Pickpockets: Blockchain, Cryptocurrency, and the Law of Theft Henry S. Zaytoun Follow this and additional works at: https://scholarship.law.unc.edu/nclr Part of the Law Commons Recommended Citation Henry S. Zaytoun, Cyber Pickpockets: Blockchain, Cryptocurrency, and the Law of Theft, 97 N.C. L. Rev. 395 (2019). Available at: https://scholarship.law.unc.edu/nclr/vol97/iss2/4 This Comments is brought to you for free and open access by Carolina Law Scholarship Repository. It has been accepted for inclusion in North Carolina Law Review by an authorized editor of Carolina Law Scholarship Repository. For more information, please contact [email protected]. 97 N.C. L. REV. 395 (2019) Cyber Pickpockets: Blockchain, Cryptocurrency, and the Law of Theft* INTRODUCTION ....................................................................................... 395 I. BLOCKCHAIN PROTOCOL: THE BASICS .................................... 402 A. How to Create, Transact, and Store Bitcoin ........................ 403 B. How to Take Bitcoin .............................................................. 407 II. DEFINING BITCOIN ...................................................................... 408 A. Early Use Cases and Definitional Difficulties ..................... 408 B. The Case for Property Interests in Bitcoin .......................... 411 III. APPLYING THE LAW OF THEFT .................................................. 415 A. The National Stolen Property Act ....................................... -

Pay to Win: Cheap, Crowdfundable, Cross-Chain Algorithmic Incentive Manipulation Attacks on Pow Cryptocurrencies
Pay To Win: Cheap, Crowdfundable, Cross-chain Algorithmic Incentive Manipulation Attacks on PoW Cryptocurrencies Aljosha Judmayer1;2, Nicholas Stifter1;2, Alexei Zamyatin3, Itay Tsabary4, Ittay Eyal4, Peter Gaˇzi5, Sarah Meiklejohn6, and Edgar Weippl2 1 SBA Research fajudmayer,[email protected] 2 Uni Wien [email protected] 3 Imperial College London [email protected] 4 Technion and IC3 [email protected],[email protected] 5 IOHK [email protected] 6 University College London [email protected] eprint from 2021-03-01 for SoK see https://eprint.iacr.org/2020/1614 Abstract. In this paper we extend the attack landscape of bribing at- tacks on cryptocurrencies by presenting a new method, which we call Pay-To-Win (P2W). To the best of our knowledge, it is the first approach capable of facilitating double-spend collusion across different blockchains. Moreover, our technique can also be used to specifically incentivize trans- action exclusion or (re)ordering. For our construction we rely on smart contracts to render the payment and receipt of bribes trustless for the briber as well as the bribee. Attacks using our approach are operated and financed out-of-band i.e., on a funding cryptocurrency, while the conse- quences are induced in a different target cryptocurrency. Hereby, the main requirement is that smart contracts on the funding cryptocurrency are able to verify consensus rules of the target. For a concrete instanti- ation of our P2W method, we choose Bitcoin as a target and Ethereum as a funding cryptocurrency. Our P2W method is designed in a way that reimburses collaborators even in the case of an unsuccessful attack. -

Control Frameworks for Cryptocurrencies: an Initial Evaluation Control Frameworks for Cryptocurrencies
July 2018 Control Frameworks For Cryptocurrencies: An Initial Evaluation Control Frameworks For Cryptocurrencies Control Frameworks For Cryptocurrencies: An Initial Evaluation July 2018 Matthew Leitch Z/Yen Group Aleksandar Matanović CEO and Co-Founder, ecd.rs Long Finance 1/90 © Z/Yen Group, 2018 Control Frameworks For Cryptocurrencies Foreword DasCoin is delighted to sponsor this interesting and creative investigation of the risk and control needs of cryptocurrencies. This Eternal Coin research tackles some of the most basic questions about managing all types of risk around cryptocurrencies, from the perspective of all their stakeholders. Using three different analysis methods it combines conventional control thinking with the ideas of the crypto community, offering suggestions applicable to a wide range of cryptocurrencies operating in many different environments. The objective is to guide cryptocurrencies to a future where they are mainstream, efficient payment systems, competitively successful, widely available, and safe for users and investors. This will involve innovative technology within a framework of appropriate governance, management, procedural, and programmed controls. We are pleased to have sponsored this important research and hope its many suggestions help business people, technologists, policy-makers, and regulators in setting up increasingly comprehensive and appropriate control systems for cryptocurrencies. Michael Mathias CEO, DasCoin Long Finance 2/90 © Z/Yen Group, 2018 Control Frameworks For Cryptocurrencies Contents -

Introduction to for Mining Bitcoin, Ethereum, Beam, Raven and Other
Introduction To for mining Bitcoin, Ethereum, Beam, Raven and other Cryptocurrencies. Index 1. Introduction to buying hash power 03 2. Detailed instruction on how to get started 04 2.1. Getting started 04 2.2. Which coin to choose? 05 2.3. Choose your favourite pool provider 06 2.4. Register at a pool 06 2.5. Save your chosen pool in your NiceHash dashboard 07 2.6. Creating and placing an order 09 2.7. Monitoring the order 11 2.8. Check your income from purchased hash power 13 3. A quick summary on How to Buy Hash Power 14 4. How to calculate your profit/loss? 15 5. Advice from our user 16 Index 1. Introduction to Buying Hash Power for Mining Bitcoin, Ethereum, Beam, Raven and other Cryptocurrencies NiceHash is the largest hash power broker marketplace that connects sellers or miners of hash power with buyers of hash power. Hash power is a computational resource that describes the power that your computer or hardware uses to run and solve di!erent cryptocurrency Proof-of-Work hashing algorithms. NiceHash service is unique in a way that only connects di!erent end-users and is not o!ering any cloud mining options - meaning NiceHash does not own or rent out any mining equipment. Buying hash power at NiceHash has several benefits. The most notable is the massive hashing power available and fast delivery time. Unlike classical cloud mining, where you buy long-term contracts on private mining farms that usually yield no return, NiceHash o!ers dynamic and fully autonomous on-demand hash power delivery under your terms. -

Bitcoin Miner Nicehash Reports Hack, Theft of Its 'Wallet' 7 December 2017
Bitcoin miner NiceHash reports hack, theft of its 'wallet' 7 December 2017 "The incident has been reported to the relevant authorities and law enforcement and we are cooperating with them as a matter of urgency," it said. The statement urged users to change their online passwords. Troubles with the website over the past day or so drew alarm and complaints, with many bitcoin owners posting panicked comments on NiceHash's social media accounts. The price of bitcoin has surged to over $14,100.74, gaining $1,000 in less than a day, according to coindesk, a website that monitors the price. That compares with a value below $1,000 at the beginning of the year. In this Monday, April 7, 2014, file photo, a bitcoin logo is displayed at the Inside Bitcoins conference and trade show in New York. The bitcoin miner NiceHash says it is Bitcoin is the world's most popular digital currency. investigating a security breach and the theft of the Such currencies are not tied to a bank or contents of the NiceHash "bitcoin wallet." The company government and allow users to spend money said Thursday, Dec. 7, 2017 in a statement posted on its anonymously. They are basically lines of computer website that it had stopped operations and was working code that are digitally signed each time they are to verify how many bitcoins were taken. (AP Photo/Mark traded. Miners of bitcoins and other virtual Lennihan, File) currencies help keep the systems honest by putting computer power into a blockchain, a global running tally of every transaction that prevents cheaters from spending the same digital coin twice. -

Introduction to for Mining Bitcoin, Ethereum, Beam, Raven and Other
Introduction To for mining Bitcoin, Ethereum, Beam, Raven and other Cryptocurrencies. Index 1. Introduction to buying hash power 03 2. Detailed instruction on how to get started 04 2.1. Getting started 04 2.2. Which coin to choose? 05 2.3. Choose your favourite pool provider 06 2.4. Register at a pool 06 2.5. Save your chosen pool in your NiceHash dashboard 07 2.6. Creating and placing an order 09 2.7. Monitoring the order 11 2.8. Check your income from purchased hash power 13 3. A quick summary on How to Buy Hash Power 14 4. How to calculate your profit/loss? 15 5. Advice from our user 16 Index 1. Introduction to Buying Hash Power for Mining Bitcoin, Ethereum, Beam, Raven and other Cryptocurrencies NiceHash is the largest hash power broker marketplace that connects sellers or miners of hash power with buyers of hash power. Hash power is a computational resource that describes the power that your computer or hardware uses to run and solve di!erent cryptocurrency Proof-of-Work hashing algorithms. NiceHash service is unique in a way that only connects di!erent end-users and is not o!ering any cloud mining options - meaning NiceHash does not own or rent out any mining equipment. Buying hash power at NiceHash has several benefits. The most notable is the massive hashing power available and fast delivery time. Unlike classical cloud mining, where you buy long-term contracts on private mining farms that usually yield no return, NiceHash o!ers dynamic and fully autonomous on-demand hash power delivery under your terms.