Visualxsl User Guide Renderx ®
Total Page:16
File Type:pdf, Size:1020Kb
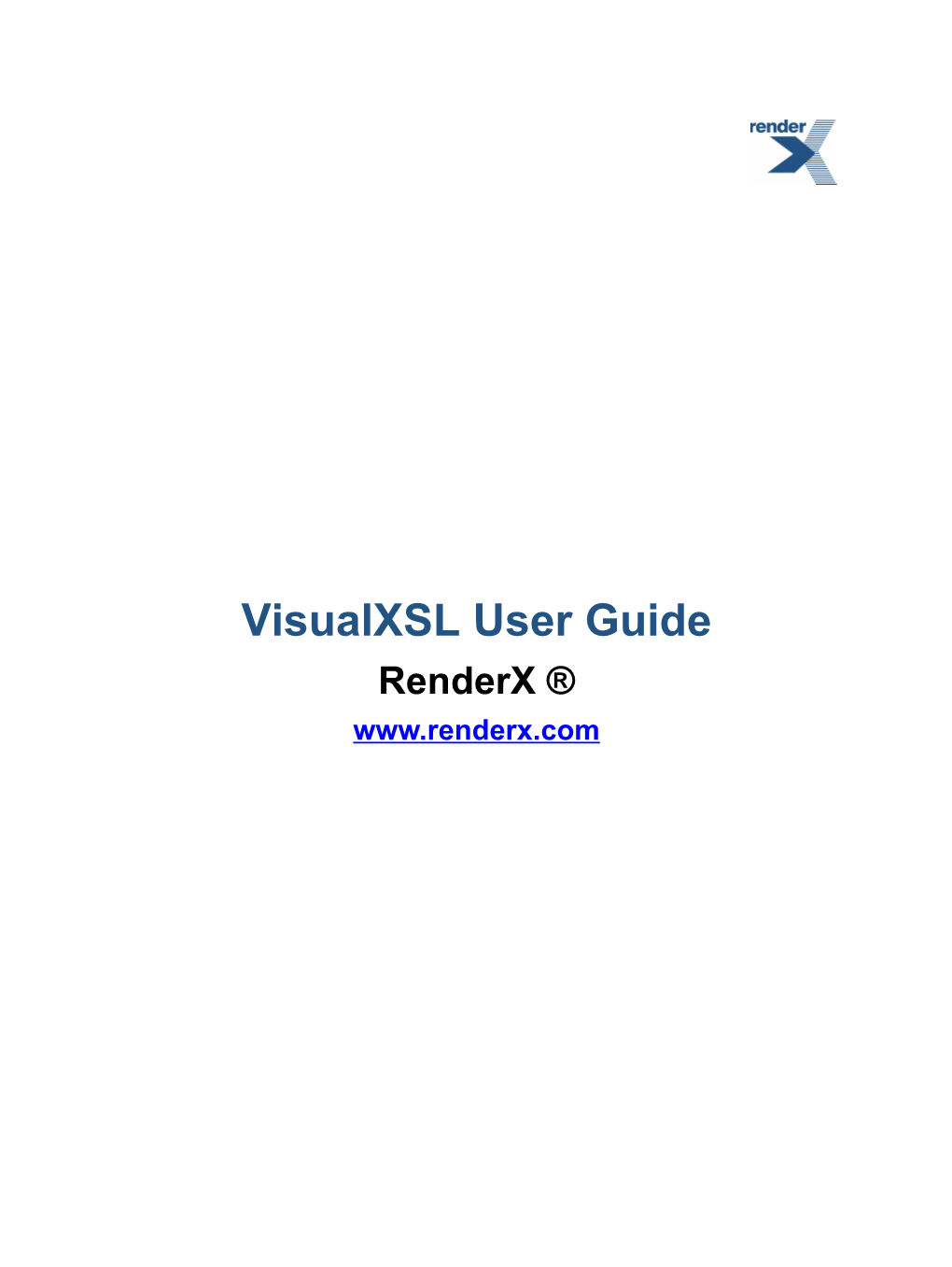
Load more
Recommended publications
-

Renderx XEP User Guide XEP User Guide
RenderX XEP User Guide XEP User Guide © Copyright 2005-2019 RenderX, Inc. All rights reserved. This documentation contains proprietary information belonging to RenderX, and is provided under a license agreement containing restrictions on use and disclosure. It is also protected by international copyright law. Because of continued product development, the information contained in this document may change without notice.The information and intellectual property contained herein are confidential and remain the exclusive intellectual property of RenderX. If you find any problems in the documentation, please report them to us in writing. RenderX does not warrant that this document is error- free. No part of this publication may be reproduced, stored in a retrieval system, or transmitted in any form or by any means - electronic, mechanical, photocopying, recording or otherwise - without the prior written permission of RenderX. RenderX Telephone: 1 (650) 328-8000 Fax: 1 (650) 328-8008 Website: http://renderx.com Email: [email protected] Table of Contents 1. Preface ................................................................................................................... 9 1.1. What©s in this Document? .............................................................................. 9 1.2. Prerequisites ................................................................................................ 9 1.3. Acronyms ................................................................................................... 10 1.4. Technical Support -

Ditype User Guide
DiType User Guide DiType User Guide http://mediawiki.renderx.com/index.php/DiType_User_Guide This Book Is Generated By WikiBooks2PDF using RenderX DiType, XML to PDF XSL-FO Formatter 28 August 2008 DiType User Guide Table of Contents 1. Preface.............................................................................7 What's in this Document? . 7 Prerequisites . .................7 Technical Support . ..............8 2. Overview...........................................................................9 Using DiType . ..................9 Individual User Book Creation . 10 Corporate Documentation System . 11 Mass Production of Documents . 12 Small Office/Home Office . 13 3. Installation.......................................................................15 Windows . .....................15 Mac OS X ................................................ ....................20 Unix/Linux . ...................26 4. Standard Applications..........................................................27 DiType Assistant . 27 What is the DiType Assistant? . 27 Opening the DiType Assistant . 28 Rendering an XML File using the DiType Assistant . 28 DiType Command Line . 31 Running DiType . 31 ditype Switches . 31 ditype Arguments . 33 ActiType . .....................33 Opening ActiType . 34 Formatting an XML or FO File using ActiType . 35 Stopping a Hot Folder . 39 - 3 - by , XML to PDF XSL-FO Formatter DiType User Guide Closing the Application . 40 Running ActiType in Console Mode . 40 Sharing ActiType . 41 5. Configuring DiType.............................................................43 -

XSL Formatting Objects XSL Formatting Objects
XSL Formatting Objects XSL Formatting Objects http://en.wikipedia.org/wiki/XSL_Formatting_Objects This Book Is Generated By WikiType using RenderX DiType, XML to PDF XSL-FO Formatter Permission is granted to copy, distribute and/or modify this document under the terms of the GNU Free Documentation License, Version 1.2 or any later version published by the Free Software Foundation; with no Invariant Sections, no Front-Cover Texts, and no Back-Cover Texts. A copy of the license is included in the section entitled "GNU Free Documentation License". 29 September 2008 XSL Formatting Objects Table of Contents 1. XSL Formatting Objects.........................................................4 XSL-FO basics. ...............4 XSL-FO language concepts. 6 XSL-FO document structure. 6 Capabilities of XSL-FO v1.0. 7 Multiple columns. ...........7 Lists.........................................................................8 Pagination controls. 8 Footnotes....................................................................8 Tables................................................ ........................8 Text orientation controls. 9 Miscellaneous...............................................................9 Capabilities of XSL-FO v1.1. 9 Multiple flows and flow mapping. 9 Bookmarks.................................................................10 Indexing....................................................................10 Last page citation. 10 Table markers. 10 Inside/outside floats. 10 Refined graphic sizing. 11 Advantages of XSL-FO. 11 Drawbacks -

XEP 4.9 Reference for Java
XEP 4.9 Reference for Java Abstract This document is a reference manual for XEP rendering engine. It contains a detailed description of supported input and output formats, layout control features, and formatter configuration. In the last chapter, issues specific to Java platform are discussed. Table of Contents 1. Overview ........................................................................................................................................ 4 2. XEP Configuration ......................................................................................................................... 5 2.1. Configuration Structure ...................................................................................................... 5 2.2. Core Options ....................................................................................................................... 6 2.3. Parameters for Output Generators ...................................................................................... 8 2.4. Fonts Configuration ............................................................................................................ 9 2.4.1. Fonts and Font Families ........................................................................................... 9 2.4.2. Font Groups ........................................................................................................... 11 2.4.3. Font Aliases ............................................................................................................ 12 2.5. Languages Configuration -

Printing and the Web
� Printing and the Web With the ubiquity of formats such as HTML for online use, there has been long-standing interest in applying W3C technologies in printing environments. Starting with a workshop in 1996, the W3C has developed technologies with a focus on printing, such as XSL- FO, XHTML Print and SVG Print. All the W3C print-related technologies are developed in a vendor- neutral way with the goal of being implementable on a royalty-free basis. The W3C Process contains strict interoperability and confor- mance criteria, ensuring the standards are usable across multiple platforms and devices. SVG Print Scalable Vector Graphics (SVG) is an XML-based Key benefits: Where will it be used: language for two-dimensional graphics. SVG has been a W3C Recommendation since 2001 and • rich two-dimensional graph- • as a page description lan- SVG viewers are deployed to more than 100 mil- ics (shapes, text, images) guage understood by print- lion desktops and mobile devices worldwide. • multiple pages ing hardware • fills, strokes, patterns, gra- • for XML-based final-form SVG Print builds on the core SVG language to dients archiving create a graphically rich page description format, • font embedding • online display and sharing of similar to Postscript and PDF. It is mainly tar- • Porter-Duff compositing and printable documents geted at Enterprise printing solutions, but is also blending • dynamic generation of print- useful in smaller workflows, such as connecting a • raster effects such as blur, ready documents digital camera directly to a printer. color modification and lighting SVG Print is being developed at the W3C with • color profiles and device primary input from Canon, HP and Adobe. -

XSL Formatting Objects in XEP 3.0
XSL Formatting Objects in XEP 3.0 Abstract This document describes the implementation of XSL Formatting Objects in XEP Ð an XSL Engine for PDF developed by RenderX, Inc, version 3.0. It lists all supported formatting objects and their properties, provides information about fallbacks for unsupported objects, and discusses details of XSL spec interpre- tation adopted in the engine. Table of Contents 1. XSL FO Support Summary ................................................................................................................... 1 1.1. Formatting objects supported by XEP 3.0 ............................................................................. 2 1.2. Formatting properties supported by XEP 3.0 ........................................................................ 4 1.3. Notes on Formatting Objects Implementation .................................................................... 14 1.4. Supported Expressions ........................................................................................................ 15 2. Non-Conformance Issues .................................................................................................................... 16 3. Extensions to the XSL 1.0 Recommendation ...................................................................................... 18 3.1. Document Information ........................................................................................................ 18 3.2. Document Outline (Bookmarks) ........................................................................................ -

Altova and Renderx Partnership
DEVELOPER'S ZONE SHOP SEARCH Products Demos Stories Solutions Support Download Customers Partners Company Sitemap Altova and RenderX Partnership Altova and RenderX Enter Strategic Partnership for XSL:FO Development Technologies. Altova's XML Spy Developer Community to gain Access to RenderX's XEP, a Powerful Component for Dynamic XML to PDF and PostScript Transformation. June 3, 2002 - Beverly MA, and Palo Alto, CA - Altova, Inc and RenderX, Inc, today announced the signing of a strategic technology partnership agreement. The worldwide agreement relates to Altova's XML Spy Suite, the world's leading XML development tools suite for Advanced XML Application Development and RenderX's XEP, the world's leading eXtensible Style Language Formatting Objects (XSL:FO) processing component. Under the terms of the agreement, Altova's XML Spy users and RenderX's XEP users will have access to RenderX's Document Type Definition (DTD) for XSL:FO directly within the XML Spy 4 Integrated Development to enable editing XSL:FO documents according to the most recent XSL:FO specification. Additionally, developers will soon be able to obtain specially priced developer version of RenderX's XEP.The agreement marks the beginning of a long-term strategic business relationship between the leading XML development tools and XSL FO rendering companies to deliver complete XML solutions at affordable prices. "We are very pleased to enter into this relationship with Altova and extend the reach of the RenderX products to the Altova XML Spy developer community of over a half-million developers", said Roman Kagarlitsky, Founder and CEO of RenderX. "Altova is clearly on top of the XML development community, and we believe that our rendering component is a integral for developers providing solutions for high quality dynamic printing applications." "XML Transformation is an important benefit of building document framework applications, enabling XML content to be repurposed many different output formats" said Alexander Falk, President & CEO of Altova Inc. -

Introduction to Docbook Norman Walsh Sun Microsystems, Inc
Introduction to DocBook Norman Walsh Sun Microsystems, Inc. About DocBook • DocBook is a schema maintained by the DocBook Technical Committee of OASIS • Available as an SGML or XML DTD, RELAX NG Grammar, or W3C XML Schema • Particularly well suited to books and papers about computer hardware and software (though by no means limited to these applic- ations) • About 10 years old (it will be 13 on 10 November 2005) http://www.sun.com/ 2 / 61 About Norman Walsh • Member of the Java Web Technologies and Standards group at Sun Microsystems, Inc. • Chair of the DocBook TC • Active participant in web standards at W3C (XML Core, XSLT, TAG) and OASIS (Doc- Book, Entity Resolution, RELAX NG) • Specification lead for JSR 206: Java API for XML Processing • Long-time markup geek http://www.sun.com/ 3 / 61 A Little Background Structured Documentation Benefits Challenges Storing Structured Documentation XML or SGML or ... OASIS Evolution http://www.sun.com/ 4 / 61 Structured Documentation • Semantic rather than presentational • Components have identifiable structure • ASCII and Word (without templates) are not structured • HTML and Word are somewhat structured • DocBook is strictly structured http://www.sun.com/ 5 / 61 Benefits • Multiple presentations from the same source (print, online, help, etc.) • Documentation reuse • Authors no longer have to worry about presentation • Opportunities for improved authoring inter- faces http://www.sun.com/ 6 / 61 Challenges Technical • Relatively sophisticated processing re- quired for presentation • Document reuse requires careful manage- ment • Users benefit from special authoring tools Non-Technical • Writing reusable documentation is different • Authoring with structure is different http://www.sun.com/ 7 / 61 Storing Structured Documentation • XML is the natural system for storing structured documentation • XML can be used to develop different vocabularies • DocBook is an XML vocabulary designed for computer documentation http://www.sun.com/ 8 / 61 XML or SGML or .. -

XSL Formatting Objects Tutorial
XSL Formatting Objects Tutorial Table of Contents 1. Introduction .................................................................................................................................... 1 2. ªHello, World!º .............................................................................................................................. 2 3. Font and Text Attributes ................................................................................................................. 3 4. Blocks ............................................................................................................................................ 6 4.1. Text Alignment, Line Height .............................................................................................. 6 4.2. Borders, Padding, and Background .................................................................................... 9 5. Page Layout ................................................................................................................................. 15 5.1. Page Sequence Masters ..................................................................................................... 15 5.2. Areas, Flows, Static Contents ........................................................................................... 17 6. More Complex Structures ............................................................................................................ 21 6.1. Lists .................................................................................................................................. -

Browsing XSL FO
DEVELOPER'S ZONE SHOP SEARCH Products Demos Stories Solutions Support Download Customers Partners Company Sitemap Browsing XSL FO XSL Formatting Objects are an XML dialect; why not render them to HTML by an XSLT stylesheet? What you see below is the first attempt to materialize this idea. It is created and maintained by RenderX development team as an add-on to our principal product, XEP. Introduction Here is the stylesheet: fo2html.xsl. Please download it and try to view your favorite XSL FO documents in a browser. Don't expect the result to be perfect - see below about limitations, but - look at our demos! If you plan to extend it to cover more of the XSL spec, please share your accomplishments with us. Here are some examples produced by the stylesheet from FO files. PDFs (generated by XEP) are also given; they serve as a reference to assess the quality of their HTML counterparts. All examples have been tested in IE5: for reasons explained below, we cannot guarantee full interoperability with other browsers. Description XSL FO HTML PDF (reference) Hammer Manual hammer.fo hammer.fo.html hammer.pdf XML 1.0 Recommendation xml2e.fo xml2e.fo.html xml2e.pdf XPath 1.0 Recommendation xpath.fo xpath.fo.html xpath.pdf Possible Use A stylesheet like this may be used to reduce the complexity in a publishing system with multiple target media: you generate XSL FOs from semantic XML data, and use it as a source for all other presentation formats. When your data structure changes, you only have to modify XML-to-XSLFO stylesheet. -
Extensible Stylesheet Language Extensible Stylesheet Language
Extensible Stylesheet Language Extensible Stylesheet Language http://en.wikipedia.org/wiki/Extensible_Stylesheet_Language This Book Is Generated By WikiType using RenderX DiType, XML to PDF XSL-FO Formatter Permission is granted to copy, distribute and/or modify this document under the terms of the GNU Free Documentation License, Version 1.2 or any later version published by the Free Software Foundation; with no Invariant Sections, no Front-Cover Texts, and no Back-Cover Texts. A copy of the license is included in the section entitled "GNU Free Documentation License". 29 September 2008 Extensible Stylesheet Language Table of Contents 1. Extensible Stylesheet Language..............................................4 History..........................................................................4 "XSL" in Microsoft products. 5 The XSL family. .................5 XSL Transformations. ..........5 XSL Formatting Objects. 5 XPath........................................................................6 See also. ......................6 External links. ..................7 GNU Free Documentation License..................................................8 List of Contributors..................................................................16 - 3 - by , XML to PDF XSL-FO Formatter Extensible Stylesheet Language Extensible Stylesheet Language In computing, the Extensible Stylesheet Language (XSL), a family of transformation lan- guages, allows one to describe how to format or transform files encoded in the XML standard. The XSL language itself uses valid XML syntax, with constructs such as: <xsl:if test="@author='Jones'">Hello Mrs. Jones!</xsl:if> The start-tag and end-tag of every statement echo the syntax of the opening and closing parenthesis of Lisp. The designers of XSL wanted a data driven language: it strongly encourages the inversion of control design pattern. The language assumes the processing of an XML file as a tree to produce a text-based output document, generally HTML, XML, plain-text, or PDF. -
SVG Tiny Library for a LBS Imaging Server and Non-SVG Mobile Devices
1st Winner of GlobalLogic White Paper Contest 2008 – Shivendra Tiwari, Lead Engineering SVGTLib: SVG Tiny Library for a LBS Imaging Server and Non-SVG Mobile Devices Shivendra Tiwari [email protected] Lead Engineering, Mobile Business Unit GlobalLogic India Pvt Ltd, Noida, UP, India 201301 April 2008 1 1st Winner of GlobalLogic White Paper Contest 2008 – Shivendra Tiwari, Lead Engineering Table of Contents 1 ABSTRACT................................................................................................................................... 3 2 INTRODUCTION......................................................................................................................... 4 2.1 GENERAL ADVANTAGES OF THE VECTOR GRAPHICS INCLUDE: ................................................... 4 2.2 SVG CONVERTER APPLICATIONS ............................................................................................ 5 2.3 RECENT TREND OF SVG.......................................................................................................... 6 3 SVG TINY IN BRIEF ................................................................................................................... 6 3.1 MODULARIZATION .................................................................................................................. 8 3.2 ELEMENT AND ATTRIBUTE COLLECTIONS................................................................................. 8 3.3 PROFILING THE SVG SPECIFICATION .......................................................................................