Windows 10 Development for Absolute Beginners
Total Page:16
File Type:pdf, Size:1020Kb
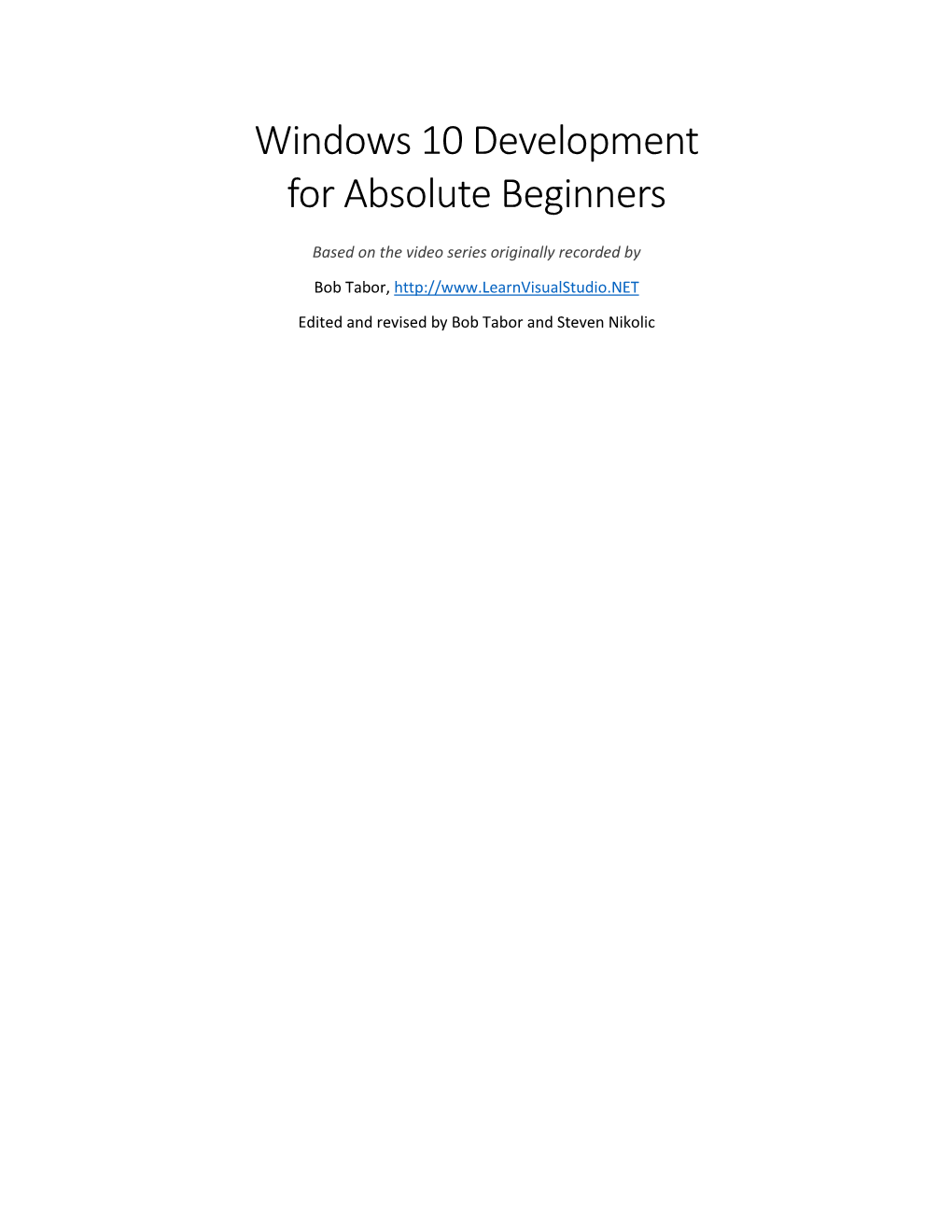
Load more
Recommended publications
-

Before the FEDERAL COMMUNICATIONS COMMISSION Washington, D.C
Before the FEDERAL COMMUNICATIONS COMMISSION Washington, D.C. 20554 In the Matter of ) ) PN Comments – Accessibility of ) CG Docket No. 10-213 Communications Technologies ) To: Consumer & Governmental Affairs Bureau COMMENTS OF MICROSOFT CORPORATION Accessibility is a business imperative for Microsoft, as both a matter of compliance and an area ripe for innovation. We are investing in design principles and natural user interfaces that help individuals of all abilities,1 and innovating in touch, gesture, and speech recognition that can be used to improve communications services available to people with disabilities. Some of our innovations were not designed exclusively for accessibility, such as the work we’ve done on the Windows touch interface, or Bing’s voice-activated search for our Windows Phone digital personal assistant Cortana. Other innovation is focused on helping people with disabilities, such as Microsoft’s partnership with the UK non-profit “Guide Dogs for the Blind” to enable better independent mobility, which we discuss below. In implementing the Twenty-First Century Communications and Video Accessibility Act of 2010 (“CVAA”), the Commission has left space for such innovation to occur by avoiding overly prescriptive regulations and setting reasonable compliance deadlines that provide industry time to research break-through solutions. For a company like Microsoft, that is already investing 1 Microsoft, Digital Inclusion and Natural User Interface Technology: A Policy Framework, http://download.microsoft.com/download/C/1/A/C1AA2411-C3AE-4D21-8C46- F33CE49BBFCF/Digital-Inclusion-Natural-User-Interface-Technology.pdf. in accessibility solutions and offers a multitude of devices, software and services to a wide range of customers around the world, that space is key for us to best use our technological know-how to deliver accessibility advancements that benefit people with disabilities. -

How to Set up Cortana (Or Remove Her) in Windows 10
How to set up Cortana (or remove her) in Windows 10 Cortana, the personal digital assistant feature in Windows 10, will help you complete tasks, make it to your appointments on time, send messages and emails on your behalf, research the web and even launch applications. Orignally released with the Windows Phone (and named after the AI character from Microsoft's Halo franchise, looks to be a key element in the Windows 10 operating system. To begin the set up process, click or tap the microphone icon in the search bar and say "Hey Cortana" (if listening is enabled), followed by your question or search term. When properly set up Cortana is a powerful digital assistant. Start by clicking into the Cortana search box, and waiting for the results pane to appear. In the top- left corner of this, click the “hamburger” menu and then open Notebook. This tool allows you to determine what information Cortana can gather about you, and the more data she has, the more she can do. Cortana will have already asked you to input your name, but you can change this and more by opening About Me. Here, set the name you want her to use. Under Settings you can enable tracking info by switching on Find flights and more, which analyses your emails for such details. The Settings screen also enables you to toggle whether Cortana responds to “Hey, Cortana” which is very similar to Android’s “OK, Google“–the system will constantly be on the look-out for you saying this phrase, and will open Cortana when it is detected. -

Windows 10-New Features & Apps
Windows 10-New Features & Apps By Tom Krauser This article discusses some of the new features and apps that come packaged in Windows 10. It is only a brief summary of these features. For more information you can search the internet or check YouTube for instructional videos on your topic of interest. The following links provide some good basic information on Windows 10 and should be helpful to you. https://support.microsoft.com/en-us/products/windows?os=windows-10 https://support.microsoft.com/en-us/help/4043948/windows-10-whats-new-in-fall-creators-update-1709 The following article from PC World Magazine provides articles on a lot of new features in Windows 10. https://www.pcworld.com/tag/windows10/ The following article by CNET discusses some of new features in the latest update to Windows 10. https://www.cnet.com/how-to/windows-10-tips-best-features/ Alarms & Clocks: A combination of alarm clock, world clock, timer, and stopwatch. Set alarms and reminders, check times around the world, and time your activities, including laps and splits. The following link discusses how to set timers, alarms, and stopwatches: https://www.howtogeek.com/225211/how-to-set-timers-alarms-and-stopwatches-in-windows-10/ Camera: Many modern devices with Windows include a webcam and, to use it, you need an app that helps you take pictures, record videos or stream video while video chatting. For this purpose, Microsoft has built an app called Camera, which is available by default in Windows 10. Connect: Use Connect App to Cast Your Smartphone Screen to Your PC. -

Quick Guide Page | 1
Quick Guide Page | 1 Contents Welcome to Windows 10 ................................................................................................................................................................................................... 3 Key innovations ...................................................................................................................................................................................................................... 3 Cortana ................................................................................................................................................................................................................................. 3 Microsoft Edge .................................................................................................................................................................................................................. 4 Gaming & Xbox ................................................................................................................................................................................................................ 5 Built-in apps ....................................................................................................................................................................................................................... 7 Enterprise-grade secure and fast ................................................................................................................................................................................... -

Microsoft Patches Were Evaluated up to and Including CVE-2020-1587
Honeywell Commercial Security 2700 Blankenbaker Pkwy, Suite 150 Louisville, KY 40299 Phone: 1-502-297-5700 Phone: 1-800-323-4576 Fax: 1-502-666-7021 https://www.security.honeywell.com The purpose of this document is to identify the patches that have been delivered by Microsoft® which have been tested against Pro-Watch. All the below listed patches have been tested against the current shipping version of Pro-Watch with no adverse effects being observed. Microsoft Patches were evaluated up to and including CVE-2020-1587. Patches not listed below are not applicable to a Pro-Watch system. 2020 – Microsoft® Patches Tested with Pro-Watch CVE-2020-1587 Windows Ancillary Function Driver for WinSock Elevation of Privilege Vulnerability CVE-2020-1584 Windows dnsrslvr.dll Elevation of Privilege Vulnerability CVE-2020-1579 Windows Function Discovery SSDP Provider Elevation of Privilege Vulnerability CVE-2020-1578 Windows Kernel Information Disclosure Vulnerability CVE-2020-1577 DirectWrite Information Disclosure Vulnerability CVE-2020-1570 Scripting Engine Memory Corruption Vulnerability CVE-2020-1569 Microsoft Edge Memory Corruption Vulnerability CVE-2020-1568 Microsoft Edge PDF Remote Code Execution Vulnerability CVE-2020-1567 MSHTML Engine Remote Code Execution Vulnerability CVE-2020-1566 Windows Kernel Elevation of Privilege Vulnerability CVE-2020-1565 Windows Elevation of Privilege Vulnerability CVE-2020-1564 Jet Database Engine Remote Code Execution Vulnerability CVE-2020-1562 Microsoft Graphics Components Remote Code Execution Vulnerability -

Introduction to Windows Runtime (Winrt)
Introduction to Windows Runtime (WinRT) Raffaele Rialdi @raffaeler [email protected] http://www.iamraf.net Tailored User Experience full screen different resolutions Immersive Multiple live tiles form factors Engaging secure, and Alive trustable Inspiring Confidence Metro Connected Multitasking use live data Touch-first fast and fluid small devices Current problems • No marketplace: how can you trust an application? • Admin privilege is required to install most Apps • Interoperability is difficult (PInvoke / COM) –Memory and Performance costs are high –Accessing OS API can be tough • Mixing native and managed language is hard • "C" APIs lifecycle is error-prone (CreateFile … CloseHandle) • I/Os are blocking (network, storage, …) • No standards for App to App communication • Search, Tweets, Facebook posts, … Windows Runtime Architecture Metro apps Desktop apps Win MFC XAML DirectX HTML WPF SL HTML form DX Language Projections .NET / Js / C++ .NET / Js / C++ Filtered access BCL / libraries to WinRT Windows Runtime APIs and Services UI Controls Storage Media Win32 Win32 Windows Metadata XAML Pickers Network … Runtime Broker Windows Runtime Core Windows Kernel Services What is the Windows Runtime? • It's the evolution of the Component Object Model (COM) • The infrastructure reuse old concepts like apartments, IUnknown and addref/release • IDispatch is gone, IInspectable is the new base interface • New support for Events (no connection points) and static types • Totally different Type System (no Variants, no BSTRs, …) • WinRT use ECMA-335 -

Windows 10 Open the Start Menu This Pamphlet Online Windows 10 - Press Start Button Or the Icon Resize App Tile on the Start Menu
Start Menu Windows 10 Open the Start Menu This Pamphlet Online Windows 10 - Press Start button or the icon https://its.niagaracollege.ca/ Resize App Tile on the Start Menu - Right click the Tile, Click size, Choose preference Contents Rearrange Tiles How to Guides on the - Click and drag tile to preferred spot following topics Start Menu Remove a Tile from the Start Menu - Right click the tile, select Blackboard Apps Add a Tile to the Start Menu Desktop - Right click the app, Click Windows 10 Stop Updating on Apps Live Tile Settings and personalization - Right click the live Tile, Click More, Click Office 365 Turn live tile off File Explorer OneDrive Search for Files or Apps Action Center Skype for Business - Click Cortana and type Cortana the File or Applications Name https://its.niagaracollege.ca/ Rename Live Tile Groups Keyboard Shortcuts - Click the Name you want to change. Adjust the text Lock your Computer - Click , click Account, Click Lock Sign Out of Windows Install OneDrive Mobile and - Click , click Account, Desktop App Click Sign Out Switch Users Visit https://onedrive.live.com/ - Click , click Account, click the download tab on your Click Switch User Change Account Settings mobile device or desktop - Click , click Account, Click Change Account Settings Niagara College Help Desk Niagara College Help Desk Monday-Thursday 8:30am to 10:00pm Monday-Thursday 8:30am to 10:00pm Friday 8:30am to 4:30pm Friday 8:30am to 4:30pm Phone: 905-735-2211 ext. 7642 Phone: 905-735-2211 ext. 7642 https://its.niagaracollege.ca/ https://its.niagaracollege.ca/ -

Students, Faculty and Staff Guide for Windows 10
Students, Faculty and Staff Guide for Windows 10 Prepared by Information Technology Division Lehman College, CUNY Revised - January 31, 2020 This document was originally prepared by Microsoft. It was modified and adapted for use at Lehman College. Information Technology Division Lehman College, CUNY Guide contents The purpose of this guide is to introduce you to the key features in Windows 10, and give you tips and tricks on how to get started using those features. You’ll find information on the following topics: A few feature highlights Cortana Using Microsoft Office Personalization • Start menu • What can Cortana do? 365 with Windows 10 and Settings • Access your email • A new look • How to search • Cortana’s Notebook • Use Office 365 on • Personalize your lock • Using tiles Microsoft Edge mobile devices screen • Task view • Hub • Use Office 365 with • Get started with themes • Virtual desktops OneDrive for Business to • Web Notes • Change your desktop work with files anywhere • Windows behavior in • Reading List background and color modern applications • Sign in to Office 365 Apps and the • Charms functionality in Setting things up • Create a file action center modern applications • Set up your email and • Share a file calendar • Snap enhancements • Synchronize a file • Change your • Quick access tools account picture • Protect your PC Information Technology Division Lehman College, CUNY A few feature highlights in Windows 10 Windows 10 is designed to please both touch and mouse users. It’s also designed to be intuitive for users of both Windows 7 and Windows 8.1, incorporating the “best of both worlds” to enhance your experience and help you be more productive. -
![Windows 10 Forensics]](https://docslib.b-cdn.net/cover/7817/windows-10-forensics-887817.webp)
Windows 10 Forensics]
[Windows 10 Forensics] 175 Lakeside Ave, Room 300A Phone: (802)865-5744 Fax: (802)865-6446 02/02/2016 http://www.lcdi.champlain.edu Disclaimer: This document contains information based on research that has been gathered by employee(s) of The Senator Patrick Leahy Center for Digital Investigation (LCDI). The data contained in this project is submitted voluntarily and is unaudited. Every effort has been made by LCDI to assure the accuracy and reliability of the data contained in this report. However, LCDI nor any of our employees make no representation, warranty or guarantee in connection with this report and hereby expressly disclaims any liability or responsibility for loss or damage resulting from use of this data. Information in this report can be downloaded and redistributed by any person or persons. Any redistribution must maintain the LCDI logo and any references from this report must be properly annotated. Contents Introduction ............................................................................................................................................................................ 3 Background: ........................................................................................................................................................................ 3 Purpose and Scope: ............................................................................................................................................................. 3 Research Questions: ........................................................................................................................................................... -

Cortana Application
Ask My Buddy Personal Alert ⨁ Network www.askmybuddy.net There are 2 parts to setting up Ask My Buddy. ● Enable and Link Accounts in the Cortana application. ● Registering, and Adding or Editing Contacts at the AskMyBuddy.net website. If you need any help please send email to [email protected] This Guide will get you started using Ask My Buddy. Please note the differences for website menus when using a large screen / desktop style computer and the menu selection on a mobile or tablet device. To open the menu on a mobile device, click the three stacked lines in the upper left corner. Register Registration may also be completed within the device management application, but it may be easier to do so at our website, www.AskMyBuddy.net. 1. In your internet browser, go to www.askmybuddy.net 2. Click on the Register menu item (if you are on a mobile device, tap on the 3 lines in the upper left corner). 3. Enter your information using your desired email and a new password, 4. Then press Register button. Registration is complete. You may now Log in to continue set up. 5. You should then be on the Login screen, but if not, click on the Login menu item (if you are on a mobile device, tap on the 3 lines in the upper left corner). 6. Enter the login information that you used when you registered (email and password) then press Login button. 7. Once logged in you will be at the Settings page. 8. Enter any additional information about yourself, press Save Changes, then continue to Contacts Add or Edit Contacts 1. -

NET Technology Guide for Business Applications // 1
.NET Technology Guide for Business Applications Professional Cesar de la Torre David Carmona Visit us today at microsoftpressstore.com • Hundreds of titles available – Books, eBooks, and online resources from industry experts • Free U.S. shipping • eBooks in multiple formats – Read on your computer, tablet, mobile device, or e-reader • Print & eBook Best Value Packs • eBook Deal of the Week – Save up to 60% on featured titles • Newsletter and special offers – Be the first to hear about new releases, specials, and more • Register your book – Get additional benefits Hear about it first. Get the latest news from Microsoft Press sent to your inbox. • New and upcoming books • Special offers • Free eBooks • How-to articles Sign up today at MicrosoftPressStore.com/Newsletters Wait, there’s more... Find more great content and resources in the Microsoft Press Guided Tours app. The Microsoft Press Guided Tours app provides insightful tours by Microsoft Press authors of new and evolving Microsoft technologies. • Share text, code, illustrations, videos, and links with peers and friends • Create and manage highlights and notes • View resources and download code samples • Tag resources as favorites or to read later • Watch explanatory videos • Copy complete code listings and scripts Download from Windows Store Free ebooks From technical overviews to drilldowns on special topics, get free ebooks from Microsoft Press at: www.microsoftvirtualacademy.com/ebooks Download your free ebooks in PDF, EPUB, and/or Mobi for Kindle formats. Look for other great resources at Microsoft Virtual Academy, where you can learn new skills and help advance your career with free Microsoft training delivered by experts. -

Windows 10 by John Stevenson
Welcome to Windows 10 By John Stevenson The Start Menu The biggest news is that the Start Menu is back and more intuitive and powerful than ever. When you click the Windows Icon you’ll see: Account Group Name Most Used The new Control Panel Tiles Shutdown, sleep and restart Programs and Applications Start Button Cortana Task View 1. All Apps include Programs and Applications. When you click on All Apps you’ll get a list of all your applications in alphabetical order. (See Fig at right) Tip: To quickly move through the alphabet just left-click any Letter for the alphabet. 2. Power - Make a choice to Shutdown, Restart or Sleep 3. Settings -Provides easier and more intuitive access to the inner workings of Windows 10 including Devices, Programs, Settings and system information. 4. File Explorer – Takes the place of Windows Explorer for File Management. 5. Most Used – This is a dynamic List that displays the programs you use most often. 6. Account – Shows whose account is logged in and provides left-click access to change settings, Lock or even switch accounts. 7. Tiles – The tiles can be normal or “Live” tiles. A live tile is dynamic and changes occasionally showing pictures, news or other information. Examples on the previous page would be Photos, Money, News and Weather. 8. Group Name – Tiles can be organized in groups so you can more easily find the apps you need. The Group Name is above the group to identify them such as “Play and explore”. 9. Task View – Use this to easily display all open apps and create a new “Desktop”.